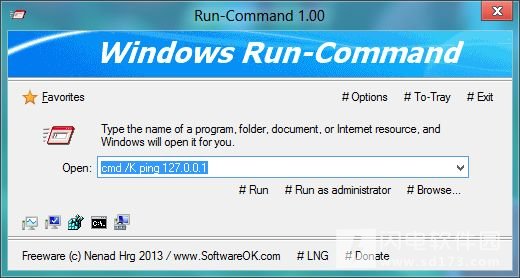在 Windows 系统中有个运行功能,可以让我们用输入指令或名称的方式开启各种设置Windows或运行系统内建的指令,就是按Windows+R快捷键叫出来的那个运行Windows。很多计算机高手都喜欢用这种方式来开启命令提示字符(DOSWindows)、登录档编辑器或其他如组策
在 Windows 系统中有个“运行”功能,可以让我们用输入指令或名称的方式开启各种设置Windows或运行系统内建的指令,就是按“Windows”+“R”快捷键叫出来的那个“运行”Windows。很多计算机高手都喜欢用这种方式来开启命令提示字符(DOSWindows)、登录档编辑器或其他如组策略等系统设置与功能,因为按个快捷键就可以快速运行、不用去层层选单找来找去,相当方便。
后来这样的功能也整合到 Windows 开始选单下方的“搜索程序及文件”的方框中,一样可以直接输入“cmd”或“regedit”…等指令按下“Enter”后就可以快速开启想要运行的功能或设置。而在新的Windows 8系统中,可以直接在传统桌面或“开始”屏幕的右下角右击,选择命令提示符和运行。
如果你觉得系统默认的运行功能太过简单、不够好用的话,可以试试看另外这套免费小工具 Run-Command,它是一个强化版的运行面板,长得很像原本的运行Windows,不过却多了许多常用功能的快捷按钮、浏览按钮与我的最爱书签…等等功能。
Run-Command 2.34 使用起来就跟原本系统内建的“运行”面板一样,一样也可以自定义键盘快捷方式来显示 Run-Command Windows,不过最方便的是上面多了几个常用功能如任务管理器、系统内容设置、登录档编辑程序、命令提示字符Windows与计算机管理…等等,另外“Favorites”选单里也分门别类的搜集了各种常用的系统设置、指令、系统数据与应用程序..等等。当然,我们也可依照自己的需求把常用的功能加进去,方便我们快速开启、使用。
Run-Command 使用方法:
Run-Command 看起来就像系统内置的“运行”Windows一样,使用方式也差不多。不过 Run-Command 面板上多了许多常用功能,也可选择要以一般模式运行或已系统管理员身分运行指令或应用程序。该工具同样为绿色软件,无需安装,下载后打开为英文,我们可以点击下方的#lng,选择中文即可。
我们除了可以把自己常运行的指令加到我的最爱书签里面之外,“收藏夹”选单里面还整理了相当多系统设置、指令、常用软件与工具…等等,单击鼠标就可以快速运行。
另外也可单击“#选项”按钮,设置让 Run-Command 开机后自动运行、开启时自动隐藏到桌面右下角系统列,或者也可以点“Hot-Key”自行设置快捷键,可以像以前那样用“Windows”+“R”来开启 Run-Command、运行常用指令。
更新日志
Run-Command 3.37 更新日志
• Improvements when running Windows Shell:Folder Commands
• And again adjustments for the next Windows 10 build
• General optimization and small improvements.
版本3.21中的新功能// 2019年1月4日
• Run-Command中的小型微调和常规优化。
•更新语言文件以及Run-Command中的自定义。
版本3.15 // 2018年12月13日的新功能
•小调整和其他一般改进。
•在Run Command中更新语言文件。
Run-Command 3.13 更新日志
Small adjustments and improvements when executing commands.
Update the language files in the Run dialog Alternative for Windows!
 Run-Command 6.17 + Portable 强化版 Win 运行命令程序
Run-Command 6.17 + Portable 强化版 Win 运行命令程序
 Run-Command 6.17 + Portable 强化版 Win 运行命令程序
Run-Command 6.17 + Portable 强化版 Win 运行命令程序