 HandBrake Portable 1.9.2 绿色汉化版
HandBrake Portable 1.9.2 绿色汉化版
大小:未知
安全无毒免费软件无广告 HandBrake Portable 1.9.2 绿色汉化版
HandBrake Portable 1.9.2 绿色汉化版
大小:未知
安全无毒免费软件无广告当你看到它只能把视频转换到mp4和mkv格式时可能会嫌弃它的功能很弱,竟然转换后的格式只有2种可选。
实际上并不是这样,因为mkv是一个“容器”,包含其中的视频和音频支持很多种不同格式,如果喜欢avi格式,可以转换成mkv,如果喜欢mp4,你也可以转换成mkv,只要转换时你选用的编码方式相同,2种格式实际并没有差异,并且mkv种还能封装字幕,所以使用起来反而更加方便,细节部分你可以参考百科上的描述。
除了视频转换HandBrake也带有视频裁切、视频剪切、添加额外效果等额外功能。
1、没有修改原程序,保证安全、稳定、原汁原味。
2、兼容安装版,支持和安装版切换使用。
3、自动检测运行环境,如果没有安装.net会自动运行安装程序,提醒你安装。
4、默认不自动检测更新。
5、设置默认保存在data\portable-data文件夹下。
6、自动检测是否时64位操作系统,如果不是会跳出警告窗口并停止运行。
先看图文教程
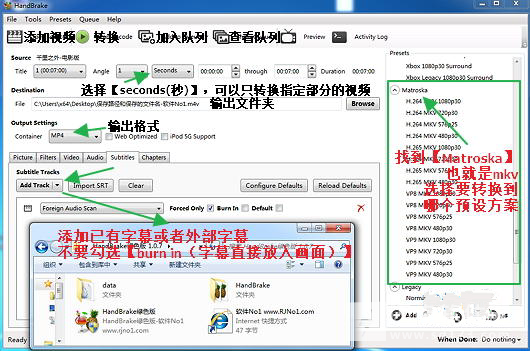
1、添加视频,选择【seconds(秒)】,就可以设置时间段只转换指定部分的视频了。
2、设置好输出文件夹和文件名,格式建议选择mkv。
3、在右侧栏中找到【Matroska(也就是mkv)】,选择预设的转换方案,720p就是1280x720尺寸,1080p就是1920x1080尺寸,由于预设方案中对于画质的设置默认是很高的,如果你不知道如何微调,直接默认就好了。
4、下面切换到【subtitles】标签页,点击【add track】可以添加视频源文件中已有的字幕;【import SRT】则是添加外部字幕,需要注意的是一定不要勾选【burn in】,burn这个词你知道的,通常是把数据烧录到光盘上,而这边勾选的话直接把字幕“烧录”到画面上。
5、批量转化的话就添加到队列,不批量转换的话直接点击【转换】按钮就可以开始转换了。
如果你经常转换视频,那么video、audio、picture标签页中的设置使用起来也十分简单,因为一看就懂。
展开
友情提醒:请点击右上角的微信菜单选择使用浏览器打开下载(因为微信中不提供下载功能),点击任意处可关闭该提示信息,谢谢~