 MyDraw(图表矢量绘图软件) v4.3绿色免费版
MyDraw(图表矢量绘图软件) v4.3绿色免费版
大小:未知
安全无毒免费软件无广告 MyDraw(图表矢量绘图软件) v4.3绿色免费版
MyDraw(图表矢量绘图软件) v4.3绿色免费版
大小:未知
安全无毒免费软件无广告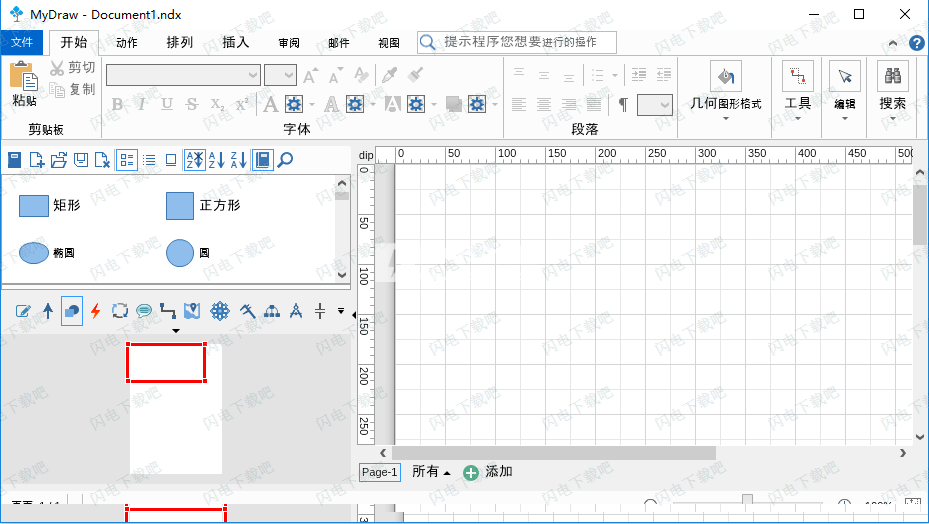
—熟悉的用户界面
从MyDraw开始尽可能简单 – 我们已经对它进行了优化,以匹配您已经熟悉的界面,从而最大限度地减少了学习曲线。 我们使用了从MS Office套件中识别出的功能区UI,并尽可能简化。
MyDraw用户界面主题 – 您可以选择几个用户界面主题,以在您喜欢的环境中工作:Windows 8或XP,Mac OS El Capitan等。
—Visio兼容性
MyDraw是Windows和MacOS(Mac OS X)中最好的MicrosoftVisio替代品。
您可以使用MyDraw导入Visio®绘图文件(VSDX导入),以轻松转换您的图表并在Apple macOS和Windows操作系统中使用它们。使用MyDraw,您还可以导出Visio®图纸(VSDX导出)。
—数百个图示例和模板
MyDraw包含流程图,组织结构图,传单,证书和名片以及各种图表类型的许多即用型模板。您可以通过编辑现有的图表模板或创建自己的模板来轻松开始。
MyDraw团队正在不断创建新的模板和示例,新的图形和符号来支持您现在和将来的工作。
—图形和符号
MyDraw是一个易于使用的图表工具,附带一大组预定义的形状,您可以直接拖放到您的图形中。基于使用目的,形状被分成不同的库。此外,MyDraw允许您创建自己的自定义形状,将它们排列在库中,并在您的图表中重新使用它们。
类似Visio的“智能”形状 – MyDraw基于公式提供对动态图形形状的支持。
自定义图形开发 – 如果您需要特定的形状,您可以联系MyDraw开发团队并要求报价。
—强大的绘图工具
MyDraw附带一大套绘图工具,可帮助您轻松创建所需的任何形状,并根据贵公司的企业形象或个人需求进行设计。您可以使用Nurbs工具自由绘制形状,或者使用组合函数(联合,相交,减去和排除或)来创建基本形状的新形状。
另外,您可以将简单的形状组合成组,并创建高级复杂的形状。将它们保存在自己的库中以供将来重用,并随时进行编辑。
—高级打印和导出选项
使用MyDraw,您只需点击几下,即可将图表导出为图像(PNG,JPEG和BMP)或PDF和SVG矢量文件。
您可以选择以高分辨率导出图像,创建即使在广告牌上也可以打印的图像。MyDraw允许你选择页面的边距(即页面末尾和图表/绘图结束之间有多少空白),纸张方向,缩放级别等。
一个很好的特性是能够指定每个形状的权限并使其不可打印 – 这将允许您具有仅用于评论框或带有与您的图的打印版本无关的信息的形状。
—自动图布局
MyDraw附带大量的自动布局,以帮助您快速安排图表。无论您的图表是大还是小,只需点击几下鼠标,您都可以完美地进行布局。每种布局类型都提供了许多附加选项,允许您根据特定要求自定义布局。
只需创建您的图表,无需花费额外的时间对齐形状,一旦完成 – 转到“排列”选项卡 – >“布局形状”按钮,并安排您的图表。
—强大的富文本支持
MyDraw对富文本和文本格式有强大的支持。
借助MyDraw中的高级文本格式功能,您将能够使您的图表成为出色的。您可以控制文本字体,文本样式,段落对齐,项目符号和编号等。
—拼写检查和校对语言
MyDraw包含与Open Office字典(Hunspell拼写检查字典.OXT文件)兼容的拼写检查器。
默认情况下,MyDraw包含英语(美国),保加利亚语(保加利亚),德语(德国),西班牙语(西班牙语),法语(法语),葡萄牙语(葡萄牙语)和俄语(俄语)词典。
您可以从“审阅”选项卡 – >“语言”按钮更改校对语言或加载外部语言。
—ESRI Shapefile导入绘图地图
MyDraw支持从流行的ESRI shapefile格式导入地理地图数据。这使得它成为理想的地图绘制软件解决方案。
shapefile格式是地理信息系统(GIS)软件中流行的地理空间矢量数据格式。
—条形码绘图
使用MyDraw,您可以在图表中插入线性和矩阵条形码。
MyDraw中的条形码小部件可以帮助您在图表和绘图中包含其他信息。
—GEDCOM格式家谱
MyDraw支持从GEDCOM格式导入和导出。这使其成为绘制族谱图的完美工具。
GEDCOM文件是纯文本,包含关于个人的族谱信息和将这些记录链接在一起的元数据。
—邮件合并
MyDraw带有内置的邮件合并功能。创建你的图,插入一个合并域,并将你的图连接到联系人数据库。您可以匹配数据库中的任何字段,并将其显示在图表中。
当字段匹配时,您可以选择为您的数据库的每个值保存您的图(绘图)的副本,或者直接发送电子邮件给所有收件人。
by igorca@URET //破解思路、zd423 //更新补丁拆包重组
- 逆向破解免许可证激活,保存绘图文档无水印,无使用期限!
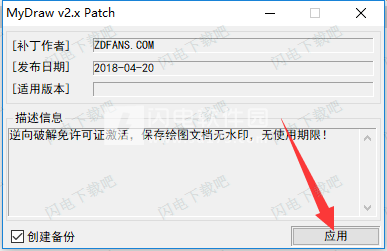
- 删多国语言,绿色免安装,首次启动请运行!改简体中文.bat
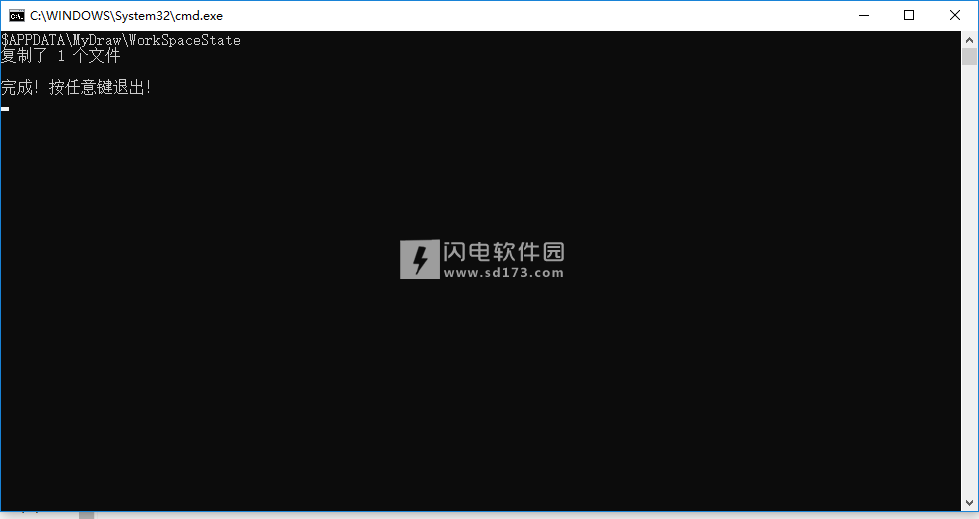
#手动设置简体中文步骤:options — appication – language
UI概述
全部折叠使用导航工具全部展开查看
用户界面> UI概述
下图显示了MyDraw用户界面(UI)的主要部分:
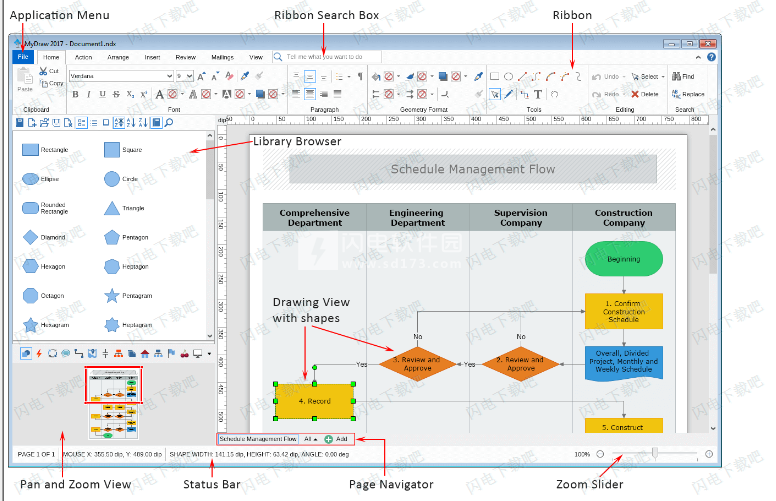
绘图视图 - 这是您可以在其中创建图表的区域
图书馆浏览器 - 可让您通过拖放快速将图形插入图纸视图
平移和缩放视图 - 显示绘图文档的小预览,并可用于快速移动到文档的其他区域
功能区 - 包含一组按钮,菜单,组合框和其他命令控件,按逻辑方式按组和标签组织,可让您操作图表,添加,排列和设置形状等等
功能区搜索框 - 可让您快速搜索并执行命令
页面导航器 - 可以将更多页面添加到绘图文档,命名,删除或编辑它们并在它们之间切换
变焦滑块 - 让您快速放大和缩小绘图视图
状态栏 - 显示有关当前选择和鼠标指针位置的有用信息
新绘图对话框
全部折叠使用导航工具全部展开查看
用户界面>新建图形对话框
“新建绘图”对话框在启动MyDraw时显示,可让您快速创建空白的新绘图或基于绘图模板创建绘图。
该对话框由两个主要部分组成:
侧边栏
侧边栏位于新建绘图对话框的左侧,并允许您打开最近打开的一个绘图。您还可以固定/取消固定并从最近的文档列表中删除图纸。在最近的文档列表下方,您会看到一个Open按钮,让您可以浏览到您选择的绘图并在MyDraw中打开它。
主要内容
“新建绘图”对话框的主要内容允许您创建空白的新绘图或基于模板创建绘图,并由以下小部件组成:
模板搜索框 - 可让您按名称搜索绘图模板。只需在搜索框中输入内容,即可看到匹配模板列表。要打开列表中的任何模板,请使用鼠标左键单击它,或使用箭头键选择它并按Enter键。
面包屑 - 让你回到模板列表中的父类别。
模板选择器 - 让您选择要在MyDraw中打开的图形模板。在模板选择器的根级别,您还可以选择“空白图形”选项来创建一个空白的新图形或“从现有的新建...”选项,以基于现有的图形创建新图形。模板选取器中的其他项目是模板分类。如果您点击其中的任何一个,该类别将打开,您将看到其模板和子类别。
绘图视图
全部折叠使用导航工具全部展开查看
用户界面>图纸视图
绘图视图是您创建图表的区域。为了帮助您更准确地定位形状,默认显示网格和标尺。该视图还通过为网格,标尺和指南提供捕捉行为来帮助您。
指南是垂直或水平线,您可以用来将形状对齐。要创建指南,只需将水平或垂直标尺拖向绘图视图。如果您想将指南集中在页面中,请右键单击它并选择页面中的中心。
您可以显示和隐藏图纸视图的不同元素,也可以通过MyDraw功能区的查看标签页控制缩放模式:
显示功能区组
“显示”功能区组可让您切换不同元素(如网格,指南,端口,标尺等)的可见性。下图显示了可使用“显示”功能区组的复选框显示或隐藏的元素:
您可以使用Splitter折叠按钮折叠并展开Splitter窗格和库。 MyDraw会保存这些设置,因此下次启动MyDraw时,您设置的分割位置将再次应用。
缩放功能区组
“缩放”功能区组可让您将绘图视图的缩放模式更改为以下选项之一:
正常 - 在此模式下,绘图视图缩放系数不会自动计算
适合页面 - 绘图视图自动放大或放大,以便整个页面显示在可用区域中
适应宽度 - 图纸视图被缩放,以便当前页面的整个宽度可见
适应高度 - 绘制视图被缩放,以便在当前页面可见的情况下显示整个高度
您可以使用“放大”和“缩小”按钮分别放大和缩小工程图视图。或者,您可以在按住Ctrl键盘按钮或以下键盘快捷键的同时使用鼠标滚轮:
放大 - Ctrl +“+”
缩小 - Ctrl +“ - ”
缩放至100% - Ctrl +“0”
缩放的键盘快捷键与大多数现代Web浏览器的键盘快捷键完全相同,这使得它们易于记忆。
设置功能区组
设置功能区组包含5个按钮。单击时,每个对象都会显示一个对话框,用于编辑与其关联的对象的属性:
页面 - 编辑活动页面的属性。欲了解更多信息,请查
库浏览器
全部折叠使用导航工具全部展开查看
用户界面>库浏览器
库浏览器是一个导航栏,其中包含几组形状,称为库。您可以将任何形状从库浏览器拖放到图纸视图,以便为图形添加形状,反之亦然 - 您可以将图形视图区域中的形状拖放到当前选定的库中,以将它们添加到该库中稍后再使用它们。一旦在MyDraw的图纸视图中放置了所需的形状,就可以使用功能区或上下文菜单对其进行自定义。要显示另一个库的形状,只需在库浏览器中单击其图标即可。
库浏览器部件
下图显示了MyDraw的库浏览器的各个部分。
编号部分如下:
预定义库按钮 - 让您快速打开和关闭一个或多个预定义的库
新建图书馆按钮 - 可让您创建自己的图书馆。当您单击此按钮时,将打开一个对话框,您可以在其中输入名称和新库的作者。准备就绪后,单击“确定”并将一个新库添加到库浏览器。您可以将绘图视图中的任何形状拖放到新的库视图中,并将其添加到该视图中。您可以使用库浏览器工具栏中的按钮3和4加载和保存库。
打开库按钮 - 从文件打开现有库。
保存库按钮 - 将当前选定的库保存到文件。
关闭库按钮 - 关闭当前选择的库。
图标视图按钮 - 将库浏览器切换到图标视图。
列表视图按钮 - 将库浏览器切换到列表视图。
缩略图视图按钮 - 将库浏览器切换到缩略图视图。
默认显示顺序按钮 - 按库中定义的顺序显示库形状。
文本升序显示顺序按钮 - 按升序排列库文本的文本。
文本降序显示顺序按钮 - 按降序排列库文本的文本。
查看库按钮 - 将库浏览器切换到库视图模式。
库搜索按钮 - 将库浏览器切换到库搜索模式。在此模式下,您可以输入一个或多个字符,并且库浏览器将显示与其匹配的所有形状。您还可以使用“匹配模式”组合框和“区分大小写”复选框来配置搜索类型。
库视图 - 包含当前选定库的形状。
库工具栏 - 包含当前打开的库。当您将鼠标光标停留在库的图标上时,这些库的名称将显示为工具提示。
选定的库 - 指示当前选择的库。
预定义的库
大多数图形模板都带有几个打开的预定义库。如果要打开或关闭更多预定义库,请单击预定义库按钮(“库浏览器部件”一节中的第1项)。包含所有可用预定义库的对话框将打开(请参阅左侧的屏幕截图)。
检查要打开的预定义库,取消选中要关闭的库,并在准备好时单击确定按钮。
搜索形状
库搜索按钮(“库浏览器部件”部分中的项目13)将库浏览器切换到库搜索模式。在“查找”文本框中输入几个字符,MyDraw将显示当前打开的库中包含这些字符的所有图形。如果您希望检查区分大小写,请选中区分大小写复选框。
您也可以选择以下其中一种匹配模式:
包含 - 匹配其名称包含输入字符的所有形状
以 - 开始 - 匹配名称以输入字符开头的所有形状
Word Starts with - 匹配名称中包含以输入字符开头的单词的所有形状
结束于 - 匹配名称以输入字符结尾的所有形状
单词结尾 - 匹配所有名称中包含以输入字符结尾的单词的形状
包含任何单词 - 匹配所有名称包含以给定子字符串的一个单词开头的单词的形状,并按匹配单词的数量排序匹配形状
包含所有单词 - 匹配名称中包含所有输入单词的所有形状
平移和缩放视图
全部折叠使用导航工具全部展开查看
用户界面>平移和缩放视图
您可以使用平移和缩放视图跳转到绘图视图的其他位置或将其放大或缩小。 要移动绘图视图,只需用鼠标左键拖动平移和缩放视图矩形。 如果使用其角上的示踪器调整此矩形的大小,则绘制视图将放大或缩小。
以下图像演示了如何使用平移和缩放视图来设置图纸视图的可见区域。 请注意图纸视图的可见区域如何与平移和缩放视图的红色矩形完全匹配。
页面导航
全部折叠使用导航工具全部展开查看
用户界面>页面导航器
页面导航器允许您添加,删除,重命名和编辑页面到图表文档并浏览这些页面。
要添加页面,请单击添加按钮。 然后,您可以单击与给定页面关联的按钮以导航到该页面。 全部按钮显示包含当前文档所有页面的菜单,因此您可以轻松切换到所需的页面。
要重命名页面,请右键单击该页面并从上下文菜单中选择重命名。
要删除页面,请右键单击该页面并从上下文菜单中选择“删除”。
要创建页面的副本(即完全克隆),请右键单击该副本并从上下文菜单中选择“复制”。
要编辑页面的属性,请右键单击它并从上下文菜单中选择“页面属性”。
全部按钮显示包含当前文档所有页面的菜单,因此您可以轻松切换到所需的页面。
色带
全部折叠使用导航工具全部展开查看
用户界面>功能区
功能区中的每个命令项都有一个工具提示,其中包含有关该命令及其键盘快捷方式(如果有)的信息,因此,如果不确定给定命令的作用,只需将鼠标指针移动到该工具提示上方,然后等待工具提示现身。
首页标签页
“主页”选项卡页面是图表功能区的默认页面。
如上图所示,“主页”选项卡页面组织到以下功能区组中:
剪贴板 - 让您剪切或复制当前选定的形状。当剪贴板中存在兼容对象时,也可以使用“粘贴”按钮将它们粘贴到图表中。
字体 - 可让您控制当前所选形状文本的字体,大小和外观。
段落 - 让您指定当前所选形状的文字对齐方式。
几何格式 - 可让您控制当前所选形状的填充,笔划,阴影和角部舍入。对于一维形状(即连接器),您还可以指定开始和结束箭头样式。
工具 - 包含一组工具,您可以激活这些工具以创建自定义形状,编辑形状的几何图形,插入文本,平移图表或简单地返回到默认工具,如上图所示 - 指针工具。
编辑 - 允许您撤消/重做最近对图表所做的更改,以及选择所有形状,所有一维形状或所有二维形状。
搜索 - 包含查找和替换形状文本的按钮
操作选项卡页面
操作选项卡页面可让您操作当前选定的形状/形状。
操作选项卡页面由以下功能区组组成:
组 - 允许您对一组形状进行分组和取消组合。
旋转 - 可让您翻转或旋转一个形状。
撰写 - 让您通过对一组形状执行几何操作来创建复杂的几何形状。
排列标签页
“排列”选项卡页可让您定位,调整和调整形状:
“排列”选项卡页面由以下功能区组组成:
对齐 - 让你对齐两个或更多形状。
调整大小 - 让您将一个或多个形状调整为另一个形状。
位置 - 让您在页面中定位一个形状。
Z顺序 - 可以让一个形状高于或低于其他形状。
间距 - 可让您配置两个或更多形状之间的间距。
网格 - 可让您将形状与网格对齐或调整大小。
捕捉 - 让你配置MyDraw的捕捉行为。
布局 - 包含一个布局形状按钮,单击时会打开一个对话框,用于选择,配置和将自动布局应用于所选图形或所有形状的图形。
插入标签页
“插入”选项卡页可让您将对象插入文档中。
“插入”选项卡页面当前具有以下功能区组:
插图 - 可让您轻松将图像或1D / 2D条形码插入图表。如果你插入一个条形码,你可以右键点击它来修改它的属性。
符号 - 可以将特殊文本字符和符号插入到形状的文本块中
文本 - 可让您将超链接和不同的文本字段插入到形状的文本块中
查看标签页
“审阅”选项卡页可让您执行绘图文本的拼写检查。
“审阅”选项卡页面当前具有以下功能区按钮:
拼写检查 - 一个切换按钮,用于启用或禁用整个文档的拼写检查。
符号 - 让您选择要使用的拼写检查字典。您可以使用任何包含的拼写检查词典或使用浏览按钮加载不同的拼写检查词典。 MyDraw与Open Office拼写检查词典兼容。
邮件标签页
通过邮件标签页可以配置和执行邮件合并操作。
有关更多信息,请查看邮件合并主题。
查看标签页
视图选项卡页可让您控制图形视图各种元素的可见性,行为和设置。
有关更多信息,请查看图纸视图主题。
应用菜单
当你点击文件时会显示应用程序菜单。它包含用于保存图表或从文件加载图表的菜单项,用于打印和导出等。它还包含用于显示“关于”对话框和显示“选项”对话框的按钮的菜单项,您可以使用该对话框切换当前UI主题或切换到传统命令栏UI。它还可以让您将用户界面切换到另一种语言。应用程序菜单还包含一个新菜单选项,用于打开新建图形对话框。
应用程序菜单的右侧显示最近打开/保存的文档,能够将您认为更重要的文档固定。
2018-04-19 v2.2.0
- 绘图视图位置和缩放级别的书签
- 演示模式
- 检查更新和自动更新
- 标记图像文件格式(TIFF)
展开
友情提醒:请点击右上角的微信菜单选择使用浏览器打开下载(因为微信中不提供下载功能),点击任意处可关闭该提示信息,谢谢~