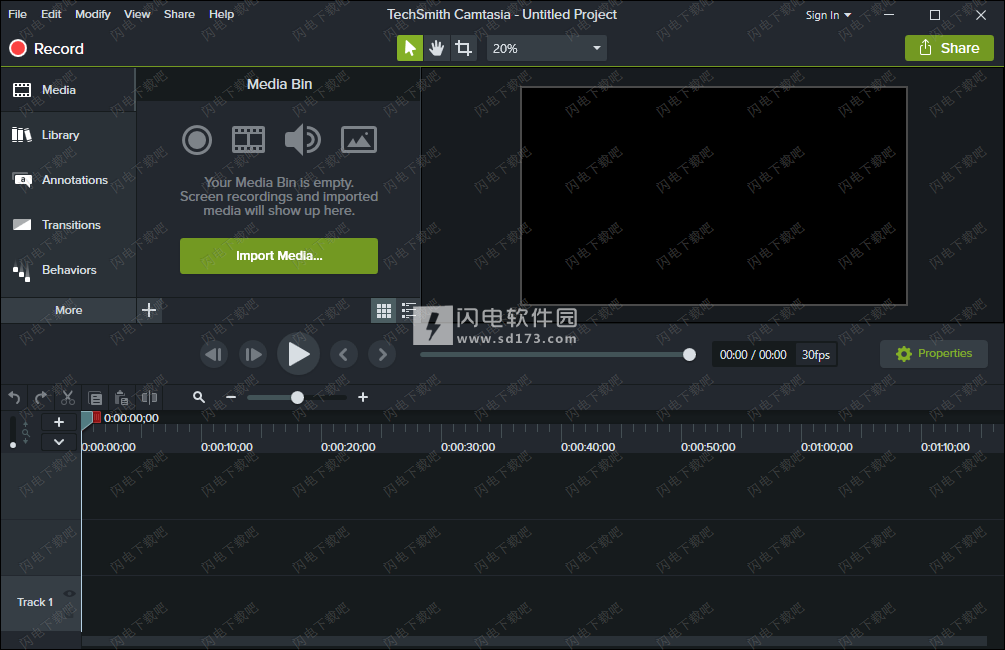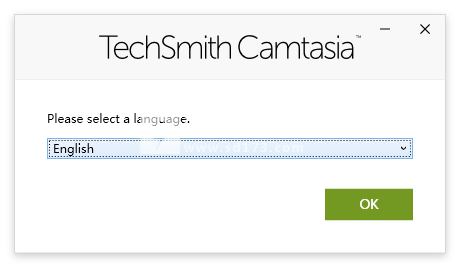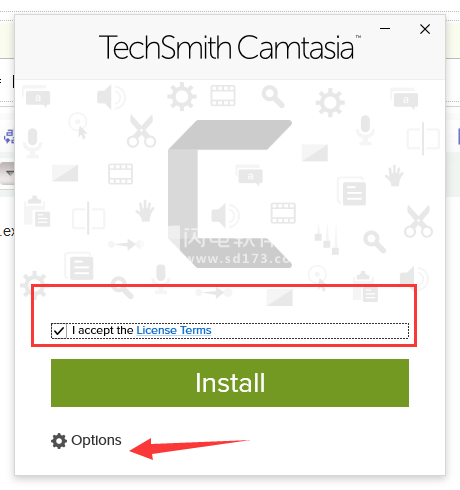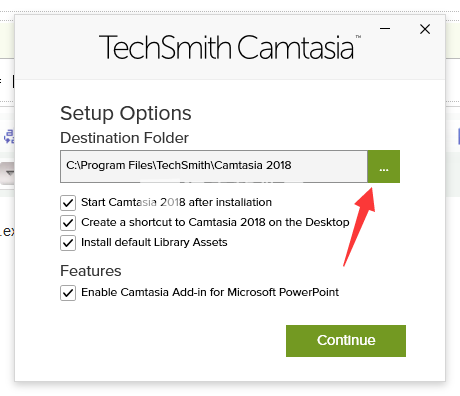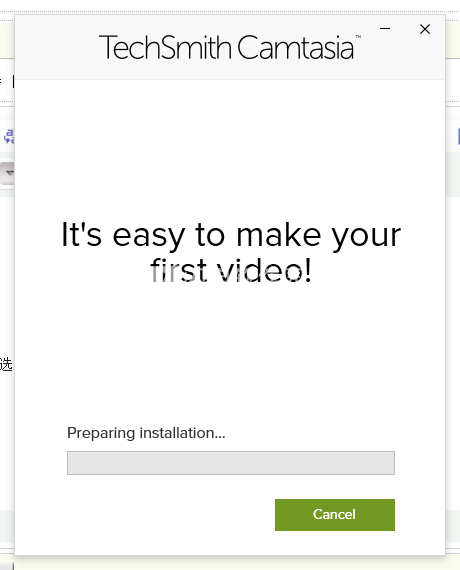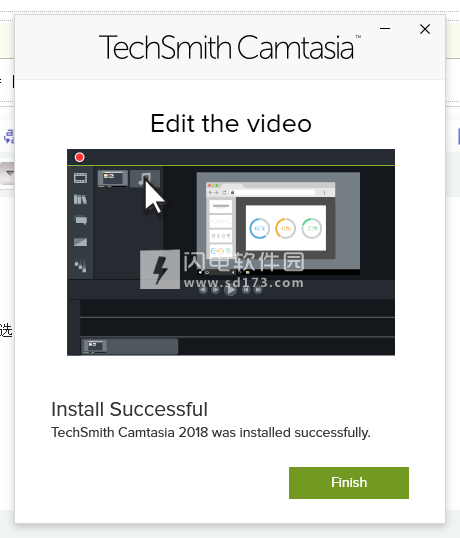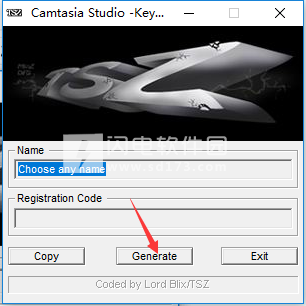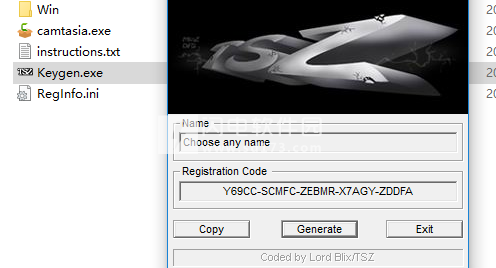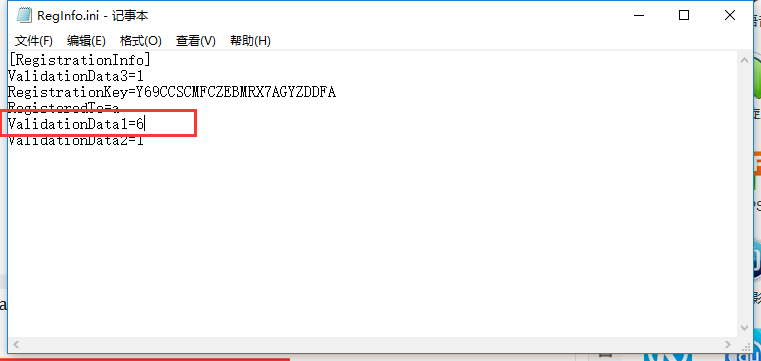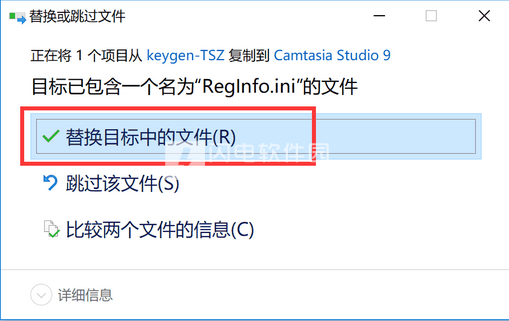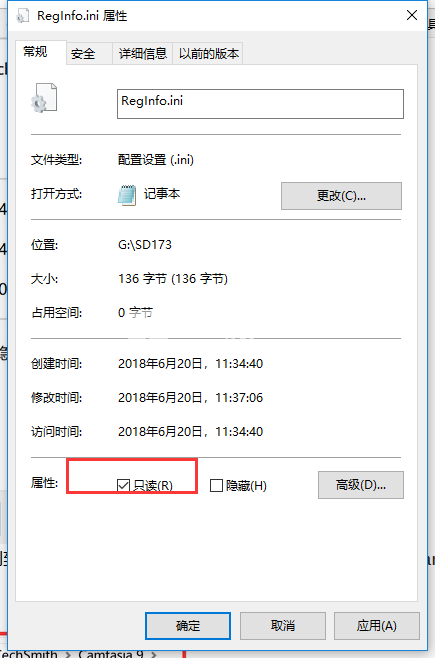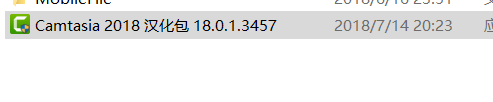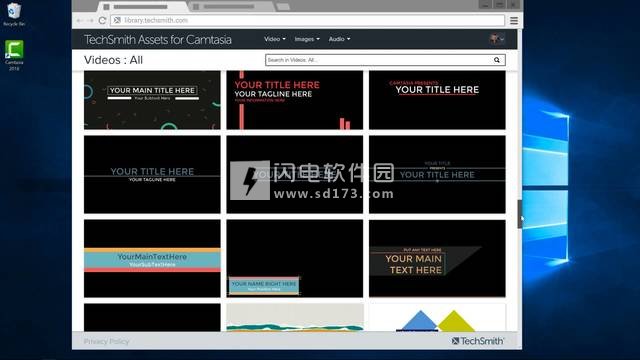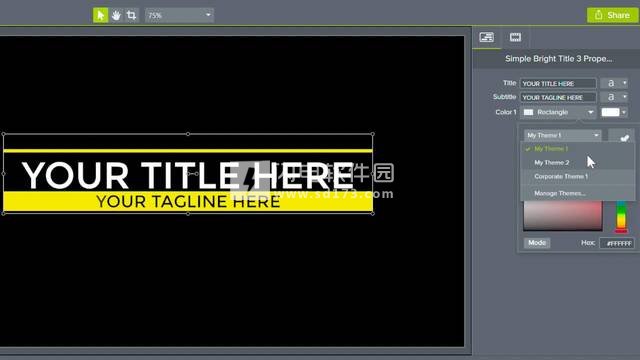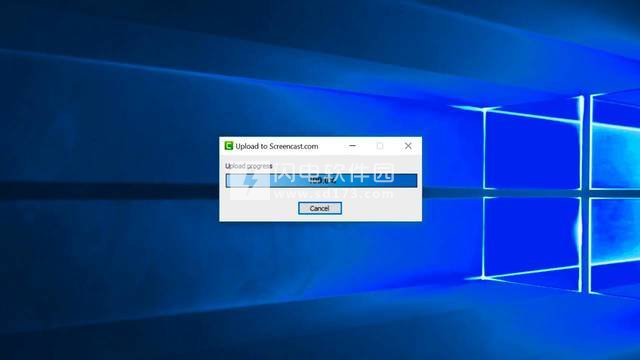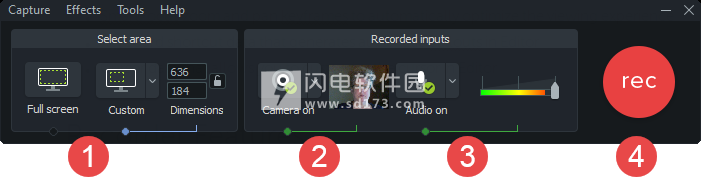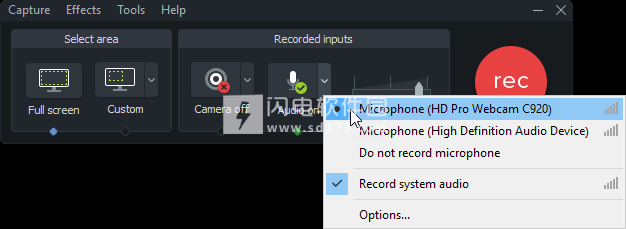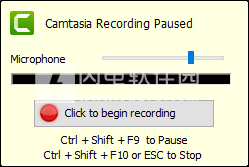将自己置于视频中,看起来就像你在行动中是正确的。
使用帮助
1、记录屏幕和音频
Camtasia Recorder记录了您想要的内容:无论是整个屏幕,特定尺寸,区域,窗口还是应用程序。它的设计简单易用,从您的第一个录音开始 - 只需点击录制按钮,开始您的屏幕活动。
(1)选择要录制的屏幕区域:
全屏(默认)
预置:
点击自定义下拉菜单并选择标准录制尺寸。
自定义区域:
点击自定义下拉菜单并选择选择区域选项(Mac)或选择区域进行录制选项(Windows)。
(2)要录制网络摄像头,请单击下拉菜单以选择摄像头设备。
Camtasia记录屏幕和网络摄像头。仅适用于网络摄像机,请删除Camtasia Editor中的屏幕录制曲目。
(3)选择音频选项:
系统音频默认录制。
麦克风音频默认录制。点击音频下拉菜单选择麦克风或音频设备。
提示:运行样本录制以测试音频。
无音频:确保音频设备已打开并已连接。
低音频:拖动音频滑块以增加音频电平。确保您在下拉列表中选择了正确的音频设备。
(4)点击录制按钮。
(5)点击停止按钮。
TREC录音文件被添加到Camtasia Editor的媒体箱中。
2、记录PowerPoint演示文稿
Camtasia为录制PowerPoint演示文稿提供了两个选项:
使用Camtasia PowerPoint加载项录制
将幻灯片导入Camtasia并录制语音旁白
使用Camtasia PowerPoint加载项录制(仅限Windows)
Camtasia PowerPoint加载项允许您在Microsoft PowerPoint中录制演示文稿。
(1)打开Microsoft PowerPoint。
(2)单击加载项选项卡。
(3)在工具栏中选择录制选项。
(4)点击录制按钮。
(5)测试您的音频,然后单击按钮开始录制或按CTRL + SHIFT + F9。
(6)按CTRL + SHIFT + F10或按ESC键停止录制。
(7)点击停止录制按钮。
(8)为录制命名并点击保存。
(9)选择制作您的录音或编辑您的录音,然后单击确定。
3、在Camtasia叙述幻灯片
(1)导入.ppt或.pptx可直接滑入Camtasia并为幻灯片录制语音旁白。
(2)在媒体选项卡上,单击导入媒体按钮。
(3)选择一个PowerPoint演示文稿文件(.ppt或.pptx)。
(4)您还可以将PowerPoint演示文稿文件拖放到媒体箱中以导入幻灯片。
(5)点击打开(Windows)或导入(Mac)。
(6在Mac上,MicrosoftPowerPoint将打开。
点击授予访问按钮。
在幻灯片下拉菜单中,选择全部,范围或单个。
点击导入。
(7)Camtasia将幻灯片作为图像导入媒体箱。将幻灯片拖到时间轴上。
(8)每张幻灯片的默认持续时间为5秒。拖动剪辑的结尾以延长持续时间。
(9)录制语音旁白。
4、录制语音旁白
语音旁白在录制新音轨时播放时间线上的视频。您可以粘贴脚本以在录制过程中进行读取。
(1)点击语音旁白标签。
(2)选择音频设备。要测试音频电平,请在录制过程中说话。拖动滑块以调整音频电平。
(3)将脚本粘贴到文本框中。
(4)将播放头拖到时间线上的位置以开始录制音频。
(5)点击开始录音按钮。
(6)Camtasia在时间线上播放视频。录制语音旁白。
(7)点击停止按钮停止录制。
(8)在Windows上,输入文件名并单击保存。
(9)音频剪辑被添加到时间轴和媒体箱。
 TechSmith Camtasia 2018.0.8中文破解版 含破解文件+安装破解教程
TechSmith Camtasia 2018.0.8中文破解版 含破解文件+安装破解教程
 TechSmith Camtasia 2018.0.8中文破解版 含破解文件+安装破解教程
TechSmith Camtasia 2018.0.8中文破解版 含破解文件+安装破解教程