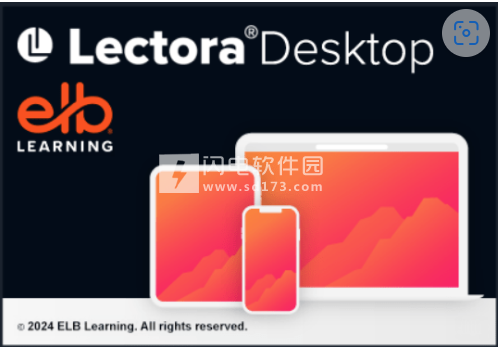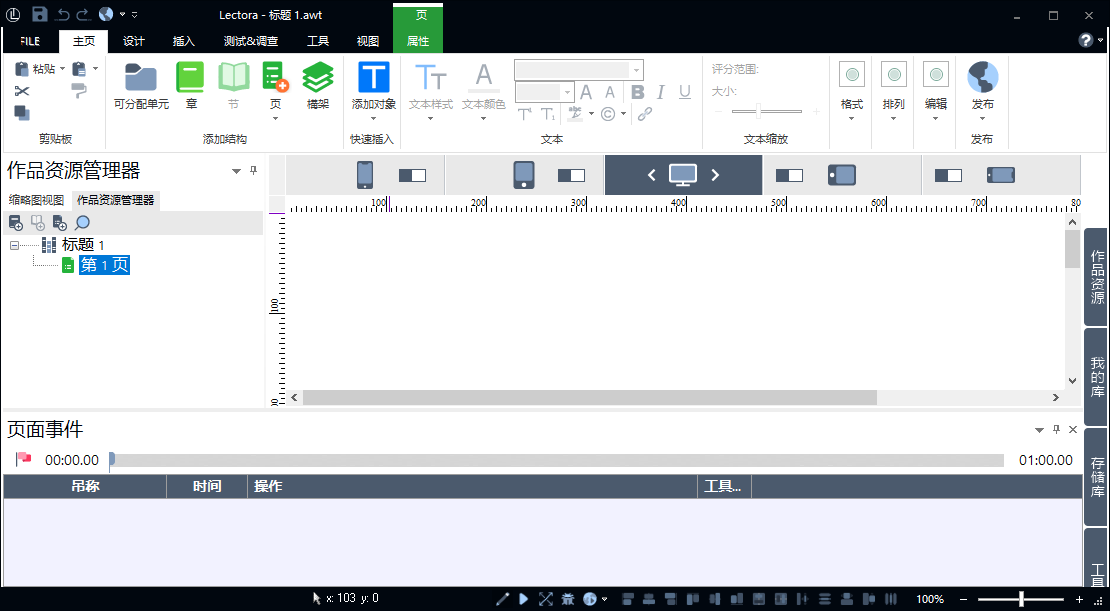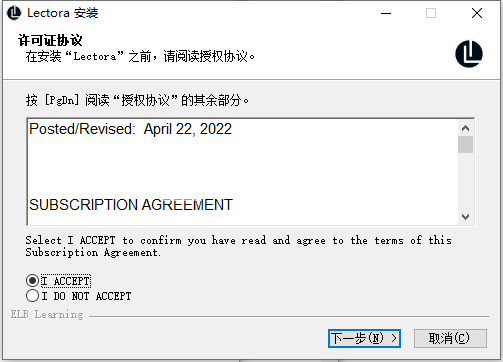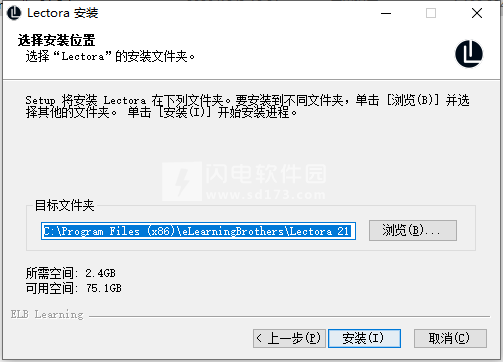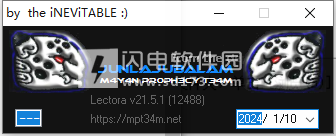由于Lectora会自动调整平板电脑和手机视图,因此无论您计划分配多少设备,您都只需设计一次课程。不再为每个出来的新手机重建。
使用说明
1、创建新的空白作品
您可以从新的空白作品开始。
要创建新的空白作品,单击“使用前准备”窗口中的新的空白作品。如果“使用前准备”窗口未打开,单击文件功能区的创建新作品。
空白作品即以“编辑”模式显示,而且您可以开始添加对象来完善其功能。
2、创建一个负责任的标题
您可以从启用了用于开发一个负责任的标题采用了全新的,空白标题开始。内置的功能允许您创建标题,可自动适应不同的设备和设备取向。这消除了维护多个标题或标题内实现复杂的分支。
要创建一个负责任的标题,请在启动窗口新建响应标题。如果启动窗口未打开,单击创建从文件丝带新标题并选择响应标题。
空白,响应标题显示在编辑模式。开始添加对象,以完成其功能,然后点击响应意见,检查对象的方式显示出来。
3、使用设计向导
创建作品设计向导通过提示您涉及作品类型、大小和主题及组织的关键设计问题的答案来引导您创建新作品。
要使用设计向导,单击“使用前准备”窗口中的设计向导。
使用设计向导的三个侧选项卡(作品选项、大小和主题及组织)来快速配置和设计作品的框架。
作品选项
使用该侧栏选项卡中的字段来指定作品的名字和默认文件位置,以及是否将作品发布到学习管理系统(LMS)/学习记录存储。
大小和主题
使用该侧栏选项卡中的字段来指定作品的名字和默认文件位置,以及是否将作品发布到学习管理系统(LMS/学习记录存储,或者是否将作品设置为响应式作品。
组织结构
使用该侧栏选项卡上的字段来定义作品的组织结构,以及作品是否包括测试。
遵照屏幕说明来构建您的作品。回答所有问题后,单击构建它!。新作品随即显示在工作区中。“作品资源管理器”中显示大纲,右侧的工作空间中显示第一页。
4、使用作品向导创建作品
使用作品向导可快速生成具有预先设计的“外观和风格”的作品。作品向导会问您一些问题,以便程序能够自动为您创建一个功能齐全的作品,包括基于您所选设计的页面、按钮和导航。
选择设计类别可筛选可用设计的搜索结果。
遵照这些步骤来使用作品向导创建作品:
(1)在文件功能区中,选择创建新作品。
(2)单击作品向导组中以下类别按钮之一来筛选设计的搜索结果。右侧显示每个类别可用设计的缩略图。
全部 显示全部可用设计。
移动 显示与移动设备屏幕大小相符的设计。
电子学习 显示包含作品常用课程组件和结构的设计,这些组件和结构用于创建课程学习和证书所用的作品。
相册 显示创建数字相册的设计。
演示文稿 显示用于创建演示文稿所用作品的设计。
商务 显示用于创建具有专业外观和风格作品的设计。
多用途 显示包括各种用途并突出显示不同程序功能的设计。
(3)单击右侧的适当缩略图来选择一种设计。“向导”窗口随即打开。
(4)回答屏幕上的问题,然后单击完成来创建作品。
新作品即以“编辑”模式显示,而且您可以开始添加对象来完善其功能。
另请参见:作品向导库创建主题作品您可以从一组预定义的主题中创建新作品。主题是指一组可为作品提供专业的外观和风格的设计元素。随即显示主题预览。
设计作品时,使用主题可节省时间和提供灵感。
您也可以创建自己的主题,并将其添加到程序的主题库。有关详细信息,请在此参见创建自定义主题(PDF):http:/lectora.com/elearming-software-user-quides。
要删除主题,选择列表中的无主题。
要创建主题作品:
(1)如果显示“使用前准备”窗口,单击新的空白作品。
(2)在文件功能区中单击创建新作品和“主题”。窗口右侧随即显示可用缩略图主题库。
(3)选择以下内容大小之一:
·适用于PC和平板电脑的大小(1024×768)·适用于高分辨率宽屏显示器的大小(1280x800)·适用于智能手机的大小(320×640)4.选择适当的缩略图并单击创建主题。也可双击主题来选择。
基于主题的新作品即在工作空间中打开。根据需要编辑作品。
5、使用模板模板是一种很方便的存储作品样板版本的方式,它们可以用作未来创建作品的起点。例如,如果您的组织有一个应该应用于所有作品的标准“风格与外观”,您可以创建一个模板来包含该作品的布局和所有相关文本和图形。以后在创建其他作品时可以使用该模板。
您可以创建和导入模板、使用众多预安装模板中的一个模板或访问在线模板。提供有数百个预安装模板,其中包括用于iPhone@和iPodeTouch的模板库。在线模板按类别组织。
选择模板时,提供有说明和预览。
您可以使用自己创建的自定义模板或者使用在线模板来启动模板。
要使用自定义模板开始创建作品:
(1)如果显示了“使用前准备”窗口,则选择我的模板。否则选择文件功能区上的创建新作品,然后单击我的模板。所创建的模板将显示在右侧。
(2)双击所需模板,或从列表中选中所需模板,然后单击通过模板创建。
您新创建的作品即以“编辑”模式显示,而且您可以开始添加对象来完善其功能。
要使用在线模板开始创建作品:
(1)如果显示了“使用前准备”窗口,则选择在线模板。否则选择文件功能区上的创建新作品。(也可按Ctrl+N显示“使用前准备”窗口。)
(2)单击在线模板。
(3)在列表的预定义在线模板库中进行选择。双击所需文件夹来显示可用模板。
模板如下分类:
文件夹 说明
颜色 按颜色主题类别排列数百种模板
移动 专用于移动技术(如iPhone和iPod)的模板
平板 专用于平板电脑技术(如iPod)的模板
508模板 模板适用于需要满足508符合性的作品
800×600格式 模板适用于800×600屏幕分辨率的设备
1024×768格式 模板适用于1024×768屏幕分辨率的设备
(4)双击所需模板,或从列表中选中所需模板,然后单击通过模板创建。
您新创建的作品即以“编辑”模式显示,而且您可以开始添加对象来完善其功能。
6、打开现有作品
您可以打开现有作品,然后继续处理它们。您可以从“使用前准备”窗口或工作空间打开现有作品。
如果您最近处理过该现有作品,则可以直接从“使用前准备”窗口中打开它。最近作品列在“使用前准备”窗口的右侧。
遵照以下步骤继续处理现有作品:
。如果“使用前准备”窗口己打开,单击“最近作品”列表中作品(如果为最近作品)的文件名。否则,单击浏览按钮导航并选择现有作品文件。单击打开。
·如果显示工作空间,选择文件菜单中的打开现有作品或按Ctrl+o。导航并选择现有作品文件。单击打开。
您的作品即以“编辑”模式显示,而且您可以开始添加对象来完善其功能。
7、设计您的作品
作品设计涉及设置作品的整体外观,包括页面大小和对齐、背景颜色和声音以及默认文本样式。或者您可以选择包括作品特征预定义设置的作品主题以节省时间。其他作品选项包括选择专为学习管理系统或学习记录存储器而设计的作品,启用动态文本和准备满足508符合性的作品。应用以下主题中所述设计设置后,它们将被应用到作品中的所有页面。可以通过重新访问这些设计设置来随时更改这些设置,也可以设置各个章、节或页的单独属性。
 Lectora Inspire(课件制作工具)22.0.1
Lectora Inspire(课件制作工具)22.0.1
 Lectora Inspire(课件制作工具)22.0.1
Lectora Inspire(课件制作工具)22.0.1