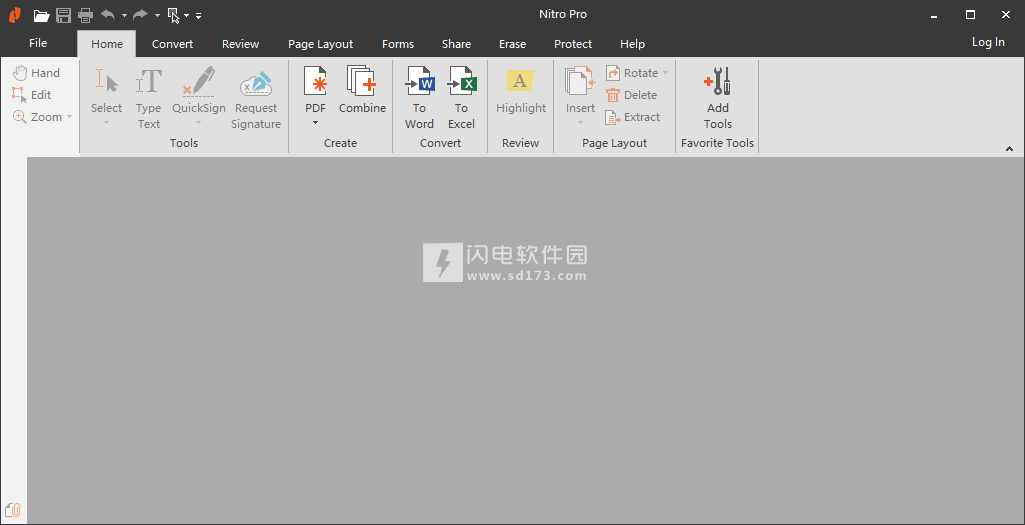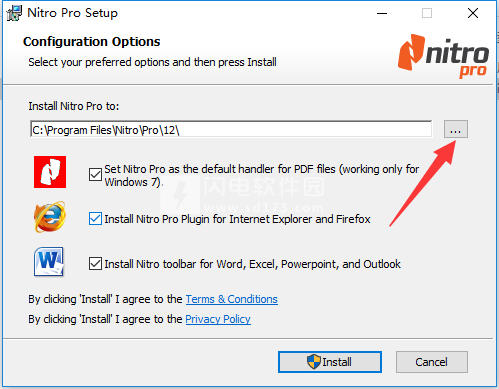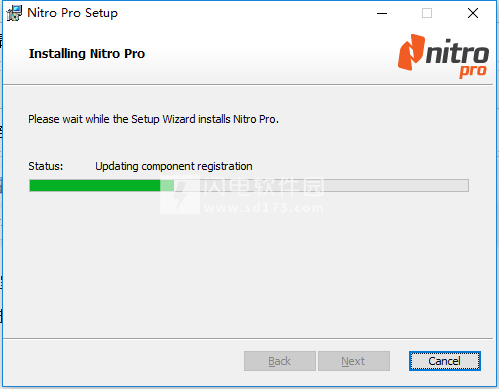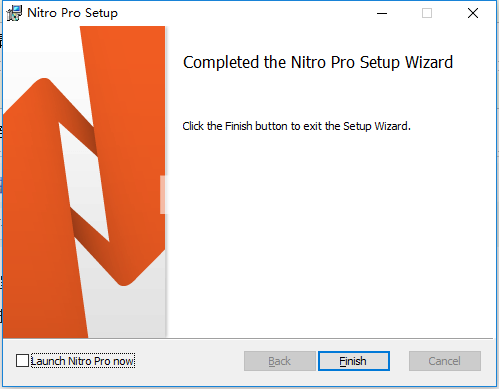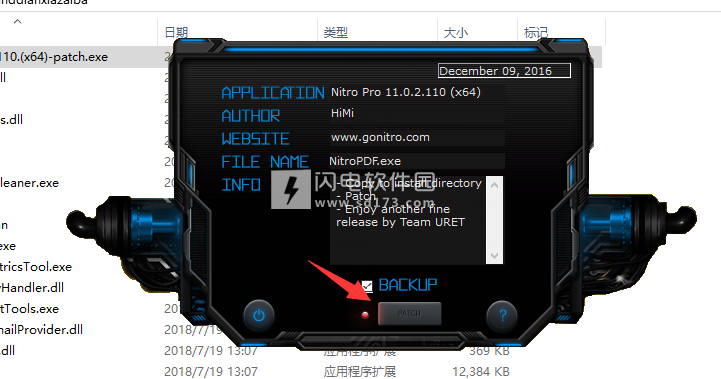Nitro Pro破解版是一款专业的PDF工具箱,使用旨在帮助用户更加轻松快速的处理数字文档,它提供了创建,转换,编辑,签名和共享标准PDF文件所需要的所有操作功能,支持跨平台共享文件,不管是任何平台和设备,都无影响共享,支持快速文件转换为PDF,可批量进
Nitro Pro破解版是一款专业的PDF工具箱,使用旨在帮助用户更加轻松快速的处理数字文档,它提供了创建,转换,编辑,签名和共享标准PDF文件所需要的所有操作功能,支持跨平台共享文件,不管是任何平台和设备,都无影响共享,支持快速文件转换为PDF,可批量进行操作,提高工作效率,同时,你也可以以更高的准确性重复使用和重新利用基于PDF的内容,方便在其他程序中也能使用你的演示文稿和文本,软件支持快速编辑修改文件, Nitro Pro是完整的Adobe Acrobat替代方案,通过强大的工具,您可以使用PDF创建,转换,编辑,组合,保护,注释,填写表格并保存100%行业标准的PDF文件。软件使用简单,界面友好。本次小编带来的是Nitro Pro12最新破解版,含破解补丁和详细的安装破解图文教程!
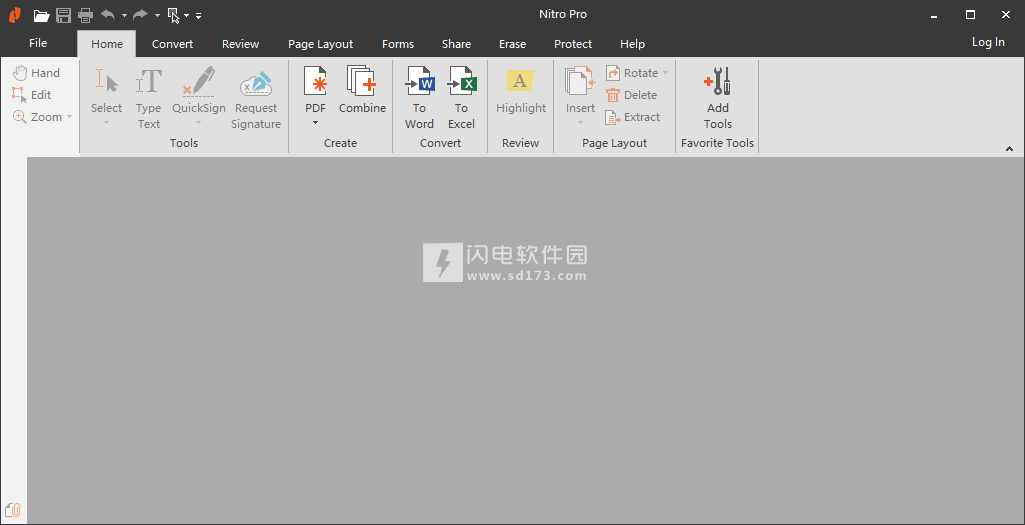
安装破解教程
1、在本站下载并解压,得到nitro_pro12_ba_x64.msi安装程序和nitro.pro.11.0.2.110.(x64)-patch.exe破解补丁

2、双击nitro_pro12_ba_x64.msi运行安装,如图所示,点击...选择软件安装路径,点击install安装
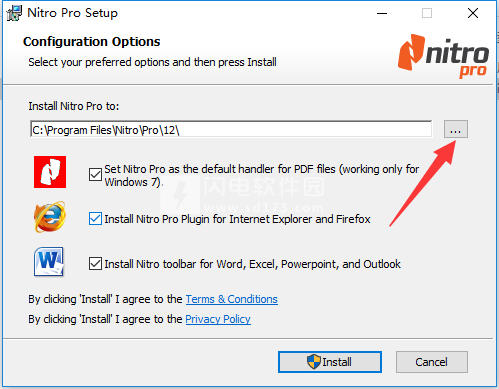
3、安装中,速度非常快,稍等片刻
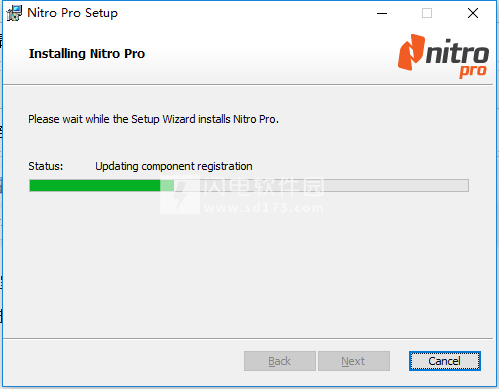
4、安装完成,去勾选运行软件选项,点击finish退出向导
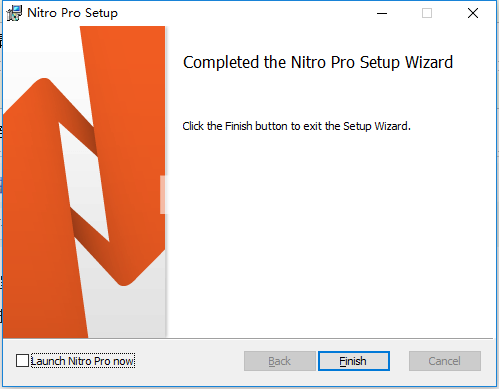
5、将nitro.pro.11.0.2.110.(x64)-patch.exe复制到软件安装目录中,双击运行,如图所示,点击patch按钮
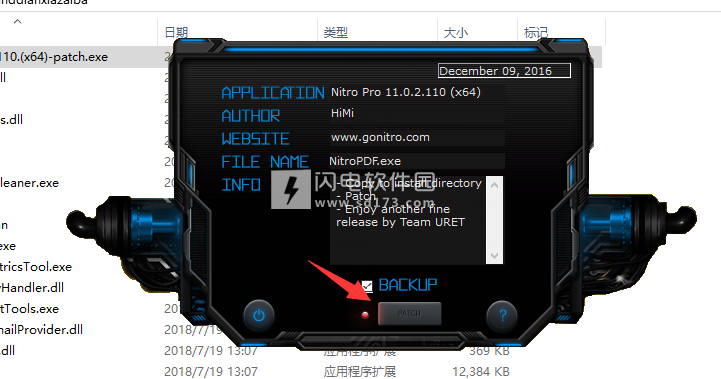
6、破解完成,运行软件享受即可
软件功能
1、转换更准确
将PDF转换为Excel和PowerPoint时,您现在可以享受更精确的准确性,更快的结果,并提高内容,图像,布局,颜色和字体的一致性。
2、无缝地从桌面过渡到云
新的Nitro Cloud集成通过为每个Nitro Pro用户配备eSignature工具以及通过云快速共享文档的能力来增强协作。
3、更快地访问和共享文件
新的OneDrive for Business连接器使您可以将PDF直接保存到OneDrive,从而可以轻松创建和共享与同事的访问链接。
4、通过CAD获得创意
Nitro Pro与高质量CAD(计算机辅助设计)图纸的兼容性使您可以在PDF中使用蓝图和其他IP,以及从Revit,AutoCAD和Microstation导出为PDF。
5、跳过打印机
通过利用打印替代品替换打印效率更高,更具成本效益的数字工作流程,打印替代品建议在打开打印对话框时使用Nitro功能而不是打印。
6、多任务更容易
以更少的步骤修改PDF,并能够在多个打开的窗口之间拖放文本和图像。
7、更快地签署文档
新的单签名者工作流程使您可以轻松地在Nitro Pro中准备PDF,然后通过Nitro Cloud将文档发送给收件人,以便快速,轻松地进行签名收集和实时工作流程跟踪。
8、简单地验证数字签名
Nitro Pro 12的新功能,信任链支持可自动识别可信联系人,以便更快地验证您收到的数字签名。
软件优势
1、提高产力
通过为更多员工配备高价值的PDF解决方案,您可以提高个人生产力,同时提高数据安全性,减少打印并减少纸张浪费。
2、成本降低50%
作为Adobe®Acrobat®的首选和领先替代品,Nitro Pro提供同样强大的性能和强大的功能 - 成本只有一半。
3、快速采用
类似于Microsoft Office的界面可确保即使是初次使用的用户也能获得直观的体验和更短的学习曲线。
4、成熟的技术
Nitro自2005年以来一直支持世界上一些最大的组织,为超过65万家企业提高了效率,其中包括超过一半的财富500强企业。
软件特色
1、创建
创建可以使用任何PDF解决方案打开和查看的通用兼容PDF。
2、结合
将PDF或其他文档类型合并为一个可搜索的PDF,易于共享和查看。
3、评论
完全可跟踪的评论,注释,标记和版本控制可实现无缝审查和协作。
4、兑换
现在,转换速度更快,Nitro可以在桌面,平板电脑或手机上将任何PDF转换为Microsoft Word,Excel和PowerPoint。
5、编辑
一次在多个窗口中添加,删除和修改文本和图像;插入,提取和旋转页面;并将文本复制/粘贴到Word或Office文件中。
6、光学字符识别(OCR)
Nitro改进的OCR性能将文档扫描转换为可搜索,可编辑的PDF,在文档颜色,布局和设计方面具有更高的细节和准确性。
7、标志
Nitro更新的签名体验允许您随时随地在任何桌面或平板电脑上申请和请求电子签名。
8、Whiteout + Redaction
将文本和图像白化以便于编辑和填写表格,或者编辑文本和图像以永久删除所有隐藏数据。
9、保护
设置用户权限,防止未经授权的复制,编辑和打印密码保护,并通过高级256位加密保证。
10、CAD兼容性
使用PDF格式的高质量CAD(计算机辅助设计)图纸,包括从Revit,AutoCAD和Microstation导出为PDF。
11、比较
在比较文件的两个版本时,轻松发现差异并分析文本和图像的差异。
12、集成
与Dropbox,Google Drive,OneDrive和Box集成,可确保快速,轻松地访问基于云的文档。
使用教程
1、添加工具
通过“添加工具”,您可以在“主页”选项卡上创建最多5个最常用工具的易于访问的组
要在“主页”选项卡中添加工具按钮:
在“主页”选项卡上的“收藏夹工具”组中,单击“添加工具”按钮。
使用“选择类别”菜单选择工具的位置。这会过滤列表中可用的工具。
在“选择类别”列表中选择工具,然后单击“添加”将其固定到“收藏夹工具”组。
在右侧的列中排列工具的顺序。选择任何工具,然后使用向上或向下箭头按钮移动工具。
要从“主页”选项卡中删除工具按钮:
在“主页”选项卡上的“收藏夹工具”组中,单击“添加工具”按钮。
在“收藏夹工具”列表中选择工具,然后单击“删除”将其取消固定到“收藏夹工具”组。
要从“主页”选项卡中删除所有自定义工具按钮:
在“主页”选项卡上的“收藏夹工具”组中,单击“添加工具”按钮。
单击“全部删除”按钮。
2、NitroPro偏好
您可以配置NitroPro以自定义外观,功能和转换设置以适合您的工作流程。
用户添加的图像
要访问首选项:
在文件菜单中,选择首选项
在首选项对话框的两个部分中导航和更改选项:
选项类别,在左侧的列中。使用+按钮展开列表并显示子类别。
右侧的每个类别的选项
3、外观
背景主题:改变Nitro在白色,橙色或深灰色之间的配色方案
书签文字大小:调整“书签”窗格中显示的标签大小
重新打开文档时恢复上次查看设置:重新打开PDF文档时,请跳至上次查看的页面,并采用上次使用的缩放级别。默认情况下禁用此设置,并覆盖指定打开页面的PDF文档中的“页面视图”设置。
历史记录列表中的最大文档数:指定最近打开的文件数,以记录页码和缩放信息,最多25个
最近使用的列表中的最大文档数:指定最近文档下“文件”菜单中列出的文档数(最多10个)
4、一般
保留标记工具:使用后继续选择标记工具,而不是恢复为手形工具
字体:指定弹出注释和回复的默认字体
字体大小:增加或减少弹出音符的字体大小
不透明度:指定弹出式注释的透明度级别
5、打印和总结
打印和汇总选项与“审阅”选项卡下的“汇总注释”和“汇总注释和打印”功能相关。
按注释排序:允许您指定注释在摘要表中的排序方式,包括页面上的位置,作者,创建/修改时间和注释类型
字体:设置用于汇总注释信息的字体。此字体将在注释标注和摘要表中使用
标题文本大小:设置标题文本的大小。标题文本显示在每个标注的顶部,以及摘要表的顶部
正文文本大小:设置正文文本的大小。正文文本显示摘要表的每一行中的注释内容,以及每个注释的标注的正文
线条样式:设置用于从摘要标注指向评论的原始位置的线条样式
页边距:设置摘要页边距的大小。大页边距为标注显示提供了更多空间,而小边距允许您查看原始PDF页面的更大版本
打印评论的详细信息:如果设置,评论作者,创建日期和时间将包含在摘要详细信息中
排除不包含注释的页面:如果设置,则只有包含注释的页面才会包含在摘要中。这在总结大型文档时特别有用,因为任何未注释的页面都将从输出文件或打印版本中排除,这也会缩短处理时间
向原始页面添加边框:如果设置,将在原始页面的边缘周围绘制边框,并在边框外部放置摘要信息
宽度:定义页面右侧显示的注释框的宽度
高度:定义页面右侧显示的注释框的高度
5、比较PDF图像文档
包含注释:从注释中捕获可视数据并将其包含在比较中
自动匹配页面:即使它们与其他文档的顺序不同,也会比较相似的页面
6、PDF文本文件
包含文本:在文本中查找文本的差异
内容和注释
层
包含图像:查找图像及其嵌入属性的差异
包含注释:查找注释标记和注释的差异
标记颜色:设置用于突出显示已删除,已插入和已替换对象的颜色
自动匹配页面:即使它们与其他文档的顺序不同,也会比较相似的页面
7、高级文本恢复
所有文本:将高级光学文本识别技术应用于文档中的所有文本
只是问题文本:将高级光学文本识别技术仅应用于需要它的文档中的文本
不要修复问题文本:忽略任何检测到的有问题的文本
文本恢复语言:通过指定文档的语言来提高恢复准确性
基于图像的文件:OCR将处理扫描的文档,以在转换前识别基于图像的文本
 Nitro PDF Pro Enterprise 14.38.1.0 安装激活教程
Nitro PDF Pro Enterprise 14.38.1.0 安装激活教程
 Nitro PDF Pro Enterprise 14.38.1.0 安装激活教程
Nitro PDF Pro Enterprise 14.38.1.0 安装激活教程