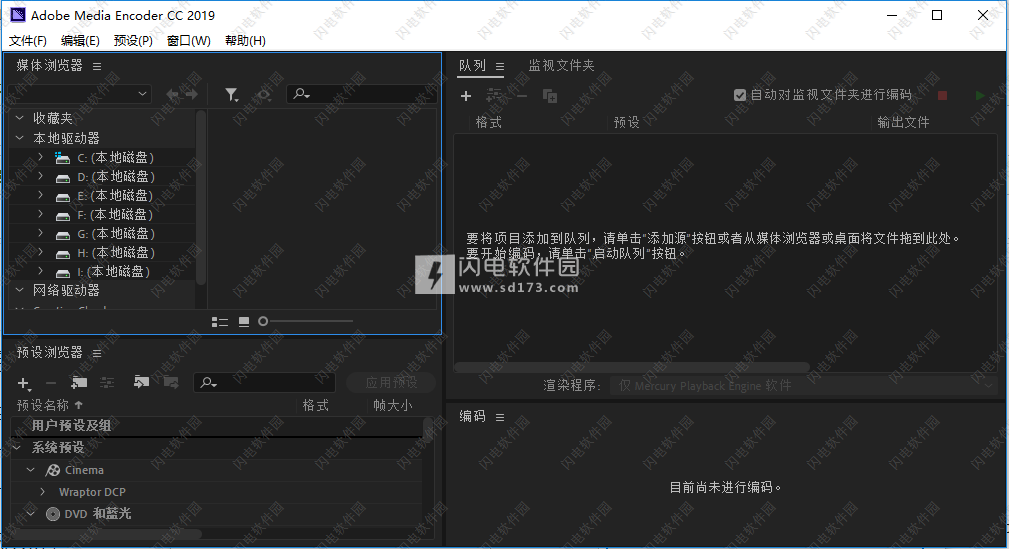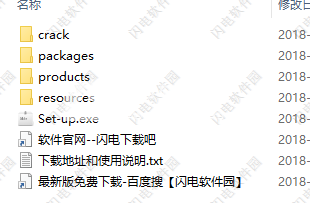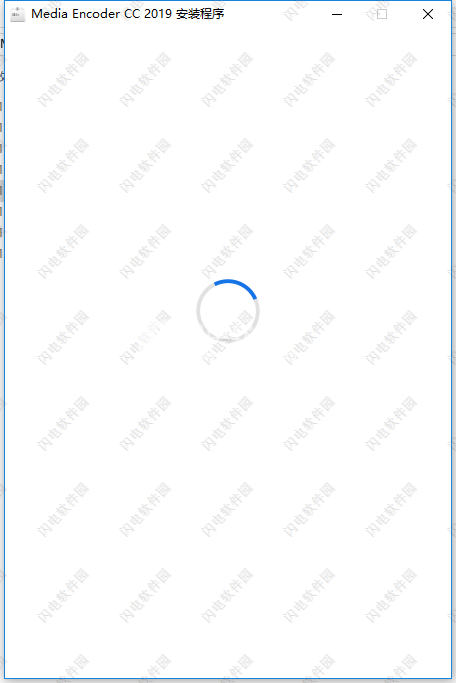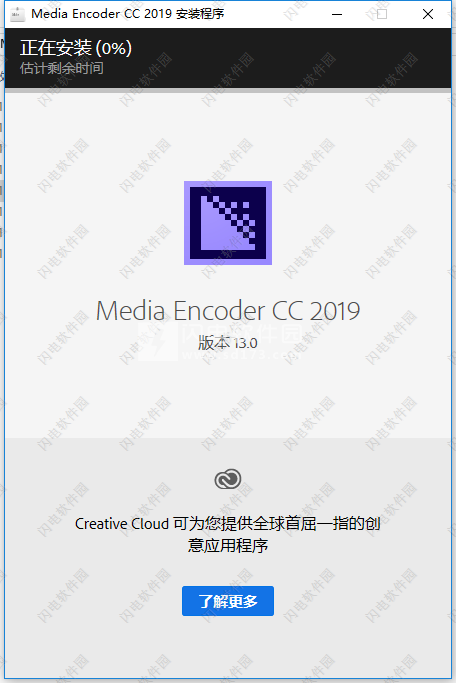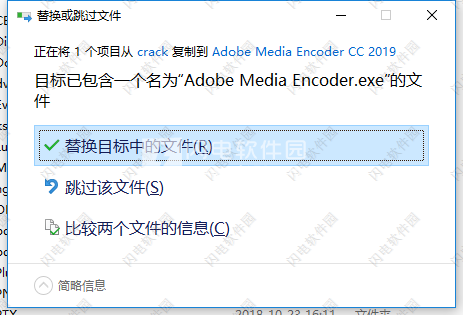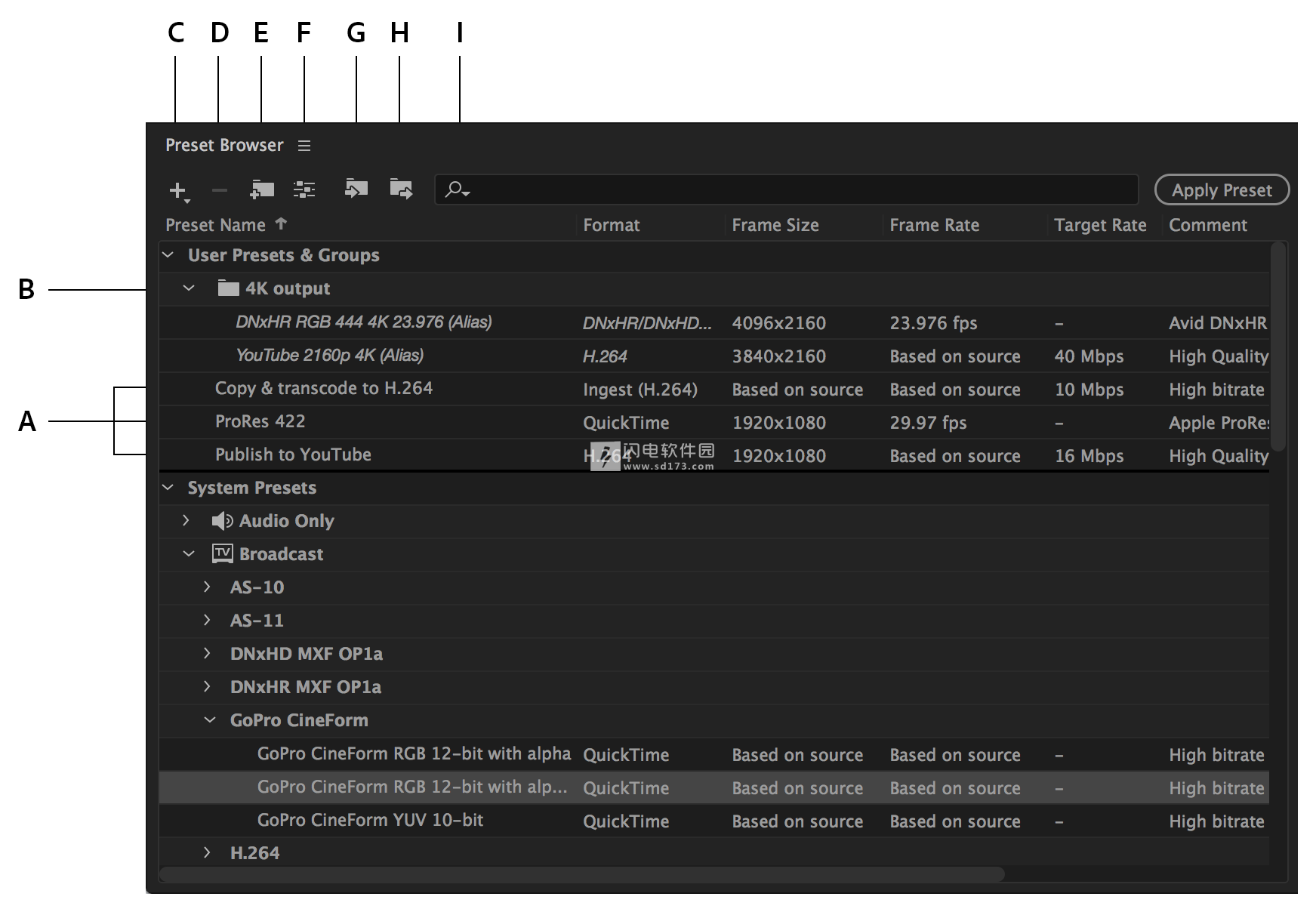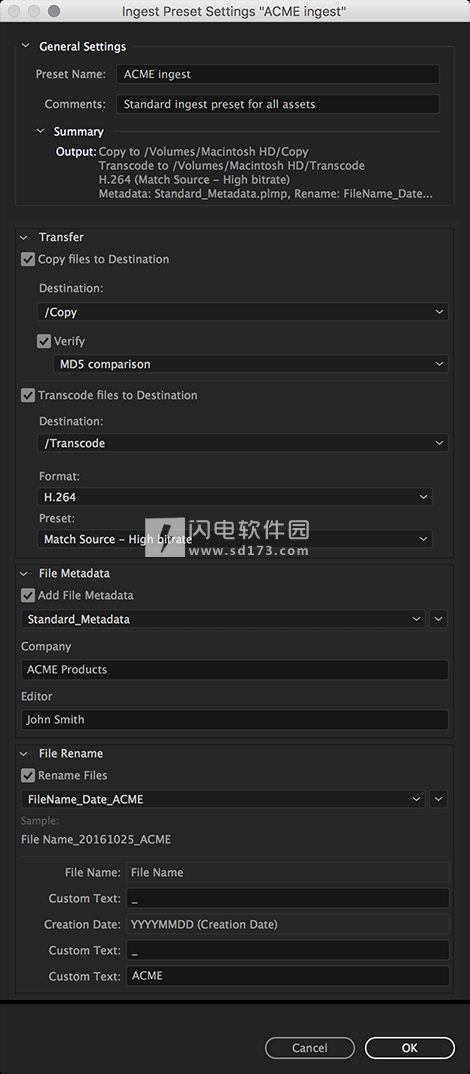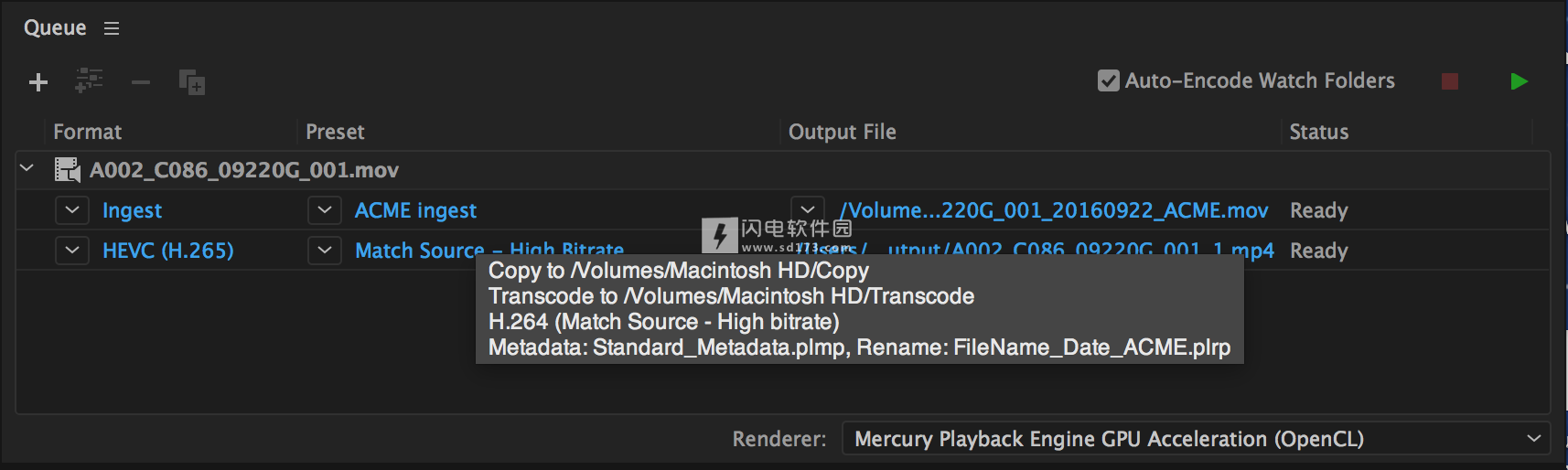Adobe Media Encoder CC 2019破解版是一款功能强大的视频和音频编辑处理软件,Media Encoder CC是您处理媒体的必备应用程序。可导入多种Adobe Media Encoder的视频,动画和图像的文件格式。收录、转码、创建代理和输出多种格式。这款强大的媒体管理工具使您能
Adobe Media Encoder CC 2019破解版是一款功能强大的视频和音频编辑处理软件,Media Encoder CC是您处理媒体的必备应用程序。可导入多种Adobe Media Encoder的视频,动画和图像的文件格式。收录、转码、创建代理和输出多种格式。这款强大的媒体管理工具使您能够在各种应用程序中以统一的方式处理媒体。与 Adobe Premiere Pro CC、After Effects CC 和其他应用程序的紧密集成提供了无缝的工作流程。2018年10月发布的Adobe Media Encoder(版本13.0)为视频编辑,在线内容创建者,音频和视频专业人员推出了令人兴奋的新功能。Adobe Media Encoder可用作 Adobe Premiere Pro、Adobe After Effects、Adobe Audition、Adobe Character Animator 和 Adobe Prelude 的编码引擎。您也可以将 Adobe Media Encoder 用作独立的编码器。使用 Adobe Media Encoder,您可以将视频导出到类似 YouTube 和 Vimeo 的视频共享网站、各种从专业录音底座到 DVD 播放机的设备、移动电话以及高清电视。,本次小编带来的是Adobe Media Encoder CC 2019最新中文破解版,含替换文件和安装破解图文教程!
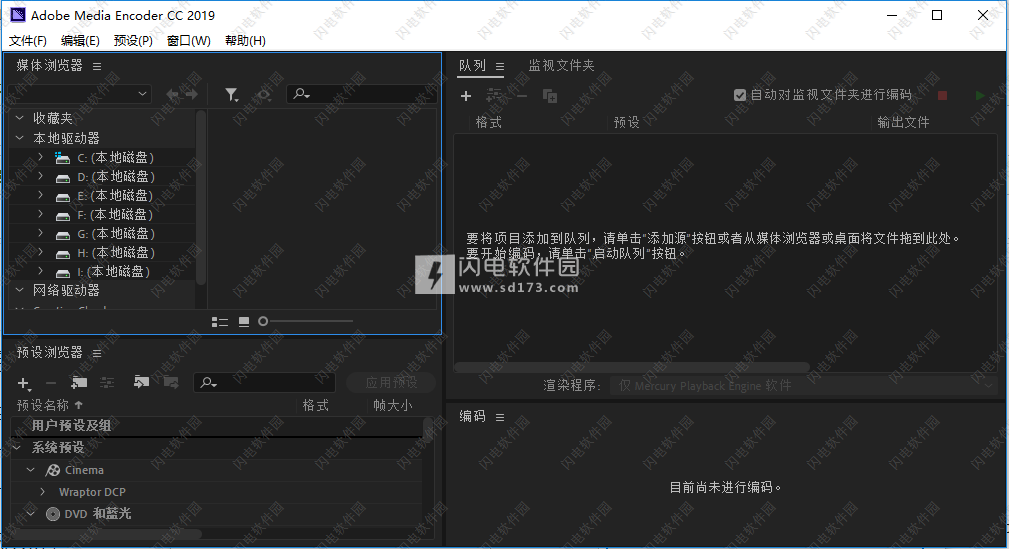
安装破解教程
1、在本站下载并解压,如图所示,得到Set-up.exe安装程序和crack破解文件夹
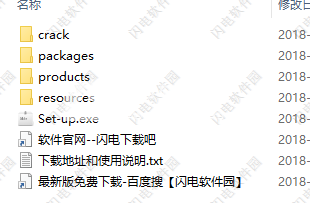
2、在安装之前,我们需要断开网络,这一步的目的是为了跳过登陆账号,当然如果想登陆的话可以不断网,如图所示,双击Set-up.exe运行,稍等片刻
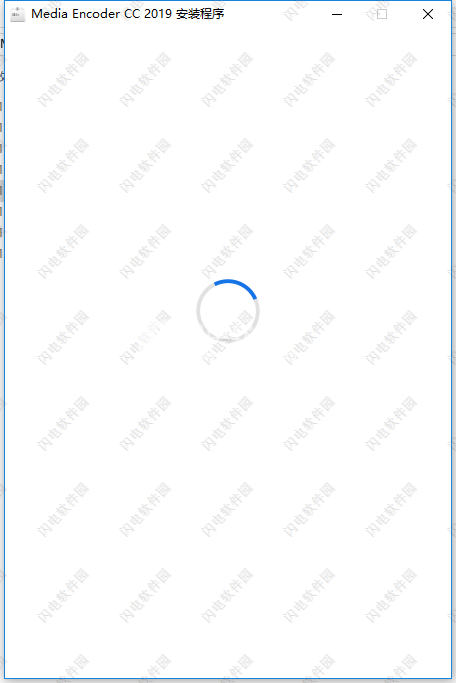
3、如图所示,软件安装中,只需要等待即可
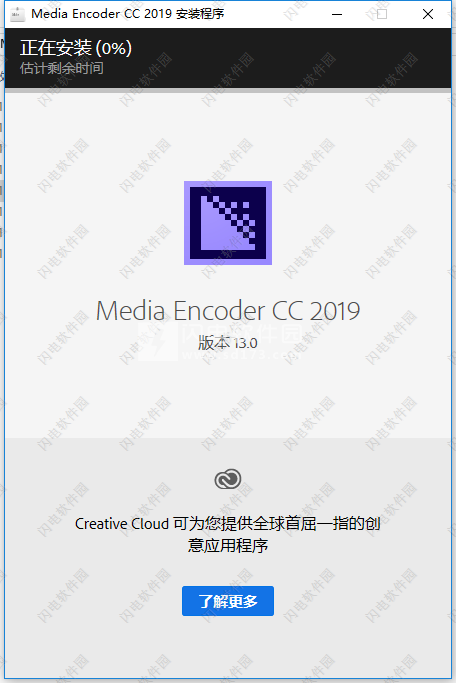
4、其实安装起来也还是很快的,三四分钟即可搞定,如图所示,安装完成,软件会自动运行,我们关闭

5、不要运行软件,将crack破解文件夹中的Adobe Media Encoder.exe复制到软件安装目录中,点击替换目标中的文件,具体路径为C:\Program Files\Adobe\Adobe Media Encoder CC 2019
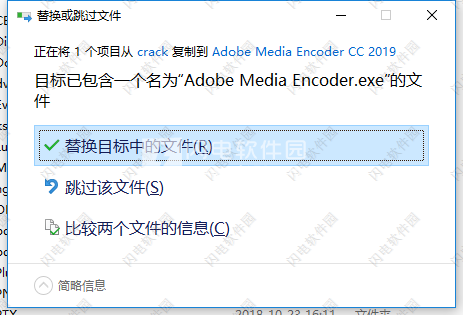
6、现在 你可以运行软件啦
新功能介绍
1、显示颜色管理
您现在可以使用与目标交付格式匹配的一系列显示和序列设置。色彩管理器根据显示器设置管理显示帧。默认情况下,禁用“启用显示颜色管理”。此参数会影响缩略图和编码预览窗口。导出的媒体不受此设置的影响。
2、虚拟现实180支
您可以创建具有优化摄取,编辑和效果的VR 180视频,用于单视和立体内容,让您的观众正确地处于动作的中间。 Adobe Media Encoder在编码/导出媒体时支持VR 180的水平和垂直视图。
3、导入格式的增强功能
需要安装HEVC编解码器时删除提示。支持本机macOS HEVC硬件和软件解码器。有关支持硬件加速解码的更多信息,请参阅系统要求。
导入不受支持的QuickTime文件时,您现在会在屏幕的右下角看到一个对话框,指出该文件不受支持的原因。
现在,支持所有支持Intel芯片组的mac(mac OS 10.13及更高版本)型号都支持硬件加速解码。
现在支持HEIF文件(macOS 10.13.4及更高版本)。有关更多信息,请参阅系统要求。
HEVC解码现已在试用版中提供。
解码对索尼威尼斯X-OCN V2媒体的支持,包括变形信号源。
解码对ARRI Alexa LF媒体的支持。
对QuickTime包装的HAP编解码器的本机解码支持。
新版特色
1、支持显示色彩管理
2、支持 ARRI Alexa LF 摄像机格式
3、支持 Sony Venice v2 摄像机格式
4、支持 Google VR180 格式
5、支持 macOS 上的 HEIF (HEIC) 静态图像格式
6、更广泛地支持 macOS 上的硬件加速
使用说明
支持使用Media Encoder导入的文件格式
某些文件扩展名(如MOV,AVI,MXF和FLV)表示容器文件格式,而不是表示特定的音频,视频或图像数据格式。容器文件可以包含使用各种压缩和编码方案编码的数据。 Adobe Media Encoder可以导入这些容器文件,但导入它们包含的数据的能力取决于安装的编解码器(特别是解码器)。
通过安装更多编解码器,您可以扩展Adobe Media Encoder导入额外文件类型的能力。许多编解码器必须安装到操作系统中,并作为QuickTime或Video for Windows格式内的组件工作。有关使用特定设备或应用程序创建的文件的编解码器的详细信息,请与硬件或软件的制造商联系。
3GP 3GPP文件格式
AAF高级创作格式
ARCUTX Adobe粗剪格式。仅当从Prelude排队时才支持此格式,并且无法直接导入。
动画GIF(GIF)仅在Windows上受支持
ARI ARIRAW格式
AVC-Intra,AVC-Intra LT,AVC Long GOP(Op1a),AVC Long GOP(Op1b),包括AVC-Ultra Panasonic编解码器
Cinema DNG高分辨率原始格式
RMF佳能RAW格式
用于磁带的DV Stream Native视频格式
DNxHD Op1a在MXF容器中受支持
DNxHR在MXF容器中受支持
FLV,F4V。 Flash视频
MOV GoPro CineForm格式
HEVC高效视频编码。在QuickTime(.MOV)容器中的HEVC(也称为H.265)编解码器镜头,例如由具有iOS 11或DJI Phantom 4无人机的iPhone或iPad生成的。 VFR支持。 HEVC硬件编码(Mac OSX 10.13及更高版本提供的功能)
IMX在MXF容器中受支持
JPEG2000 MXF Op1a在MXF容器中受支持
MXF媒体交换格式。支持MXF包裹DV(DALET)。
注意:Adobe Media Encoder支持MXF容器中的ARRIRAW文件。
MPEG,MPE,MPG,M2V,MPA,MP2,M2A,MPV,M2P,M2T,MTS,MP4,M4V,M4A,VOB,3GP,AVC,h.264
MPEG-1(音频层II),MPEG-2和MPEG-4格式。 h.264中的可变帧率(VFR)支持。 Mac H.264(Mac OSX 10.13及更高版本提供的功能)。 Win-Intel H.264硬件编码。在Mac 10.13及更高版本的VFR和CFR以及支持Intel HW的Windows 10中,H.264,.mov和.mp4容器支持硬件加速解码。
MXF容器中支持MXF OP1a
仅限Netshow ASF Windows
在MXF容器中支持P2 Movie
CINE Phantom CINE格式
MOV QuickTime电影。 QuickTime(.MOV)容器中的HEVC(也称为H.265)编解码器素材。
R3D RED Raw,RED Helium,RED WEAPON
SonyRAW在MXF容器中受支持
用于Windows和Mac OS的AVI,WAV,BWF视频(请求QuickTime播放器)
WMV,WMA,ASF Windows Media
XAVC Intra,XAVC Long GOP Sony编解码器
注意:
FLV和F4V格式是与一组视频和音频格式相关联的容器格式。 F4V文件通常包含使用H.264视频编解码器和AAC音频编解码器编码的视频数据。 FLV文件通常包含使用On2 VP6或Sorenson Spark编解码器编码的视频数据和使用MP3音频编解码器编码的音频数据。但是,Adobe Media Encoder可以使用On2 VP6视频编解码器而不是Sorenson Spark编解码器导入FLV文件。此外,Premiere Pro不支持FLV导入。
Media eXchange Format(MXF)是一种容器格式。 Adobe Media Encoder只能导入MXF文件中包含的某些类型的数据。它可以使用DV,DVCPRO,DVCPRO50,DVCPRO HD和AVC-Intra编解码器导入Panasonic相机使用的Op-Atom类型,以记录到Panasonic P2媒体。 Adobe Media Encoder还可以导入MXF格式的XDCAM HD文件。
与特定现代相机相关的几种格式使用MPEG-4编码。例如,XDCAM EX格式使用MP4文件,AVCHD格式使用MTS文件。
音频格式:
ASND,作为合并单轨Adobe Sound Document导入的多轨文件
Adobe Audition跟踪Audition曲目格式
AAC,M4A高级音频编码
AIF,AIFF音频交换文件格式
适用于Windows的AVI,WAV视频。 在Mac OS上需要QuickTime Player。
MP3,MPEG,MPG,MPA,MPE MPEG Audio Layer 3
MPEG 2 MPEG 2
MOV; 在Windows上,需要QuickTime播放器QuickTime格式
WAV波形格式
WMA,Windows仅限Windows Media Audio格式
静止图像格式:
AI,EPS Adobe Illustrator
ARI ARRIRAW
BMP,DIB,RLE位图
CIN,DPX Cineon /数码图片交换。 支持DPX异步解码。
GIF图形交换格式
ICO; 仅限Windows图标文件
JPE,JPG,JPEG,JFIF JPEG
OpenEXR高动态范围文件格式
PSD Photoshop
PIC,PCT PICT
PNG便携式网络图形
TGA,ICB,VDA,VST Targa
TIF,TIFF标记的交换文件
注意:
您可以将任何静止图像格式的文件作为序列导入。 有关更多信息,请参阅将项目导入编码队列。
隐藏式字幕格式:
DFXP分发格式交换配置文件
MCC
MacCaption VANC
PTL,PRTL
Adobe Premiere标题
SCC
Scenarist隐藏式标题
SRT
Subrip Subtitle格式
STL
EBU N19字幕
XML W3C / SMPTE / EBU定时文本
使用帮助
预设浏览器”向您提供各种选项,这些选项可帮助简化 Adobe Media Encoder 中的工作流程。
要了解使用预设浏览器的更多信息,请观看 video2brain 的此视频。
浏览器中的系统预设基于其使用(如广播、Web 视频)和设备目标(如 DVD、蓝光、摄像头、绘图板)进行分类。您可以修改这些预设以创建自定义预设,也称为“用户预设”。
在“预设浏览器”中,您可以使用搜索或使用由可折叠的文件夹结构提供的增强导航快速找到预设。
要创建自定义用户预设,请执行以下操作之一:
-
选择“预设”>“创建编码预设”,创建新的编码预设。
-
选择“预设”>“创建收录预设”,创建新的收录预设。要了解有关此功能的更多信息,请参阅“收录预设”。
-
在预设浏览器中单击“创建新预设”按钮,然后从弹出菜单中选择“新建编码预设”或“新建收录预设”。
要创建新的预设组,请执行以下操作之一:
-
选择“预设”>“创建组”
-
在预设浏览器中单击“创建新预设组”按钮
预设组可以包含用户预设、预设别名或其他预设组。
要为系统预设或用户预设创建别名,请执行以下操作之一:
-
在预设浏览器中选择一个系统预设或用户预设,然后选择“预设”>“创建别名”
-
将系统预设拖动到预设浏览器的“用户预设和组”部分
-
按下 Alt (Windows) 或 Opt (Mac) 键,将用户预设拖动到预设浏览器“用户预设和组”部分中的其他位置。
要管理预设,请使用“预设”菜单或“预设浏览器”(“窗口”>“预设浏览器”)中的选项。您还可以右键单击“预设浏览器”中的预设,以查看可用选项的上下文菜单。
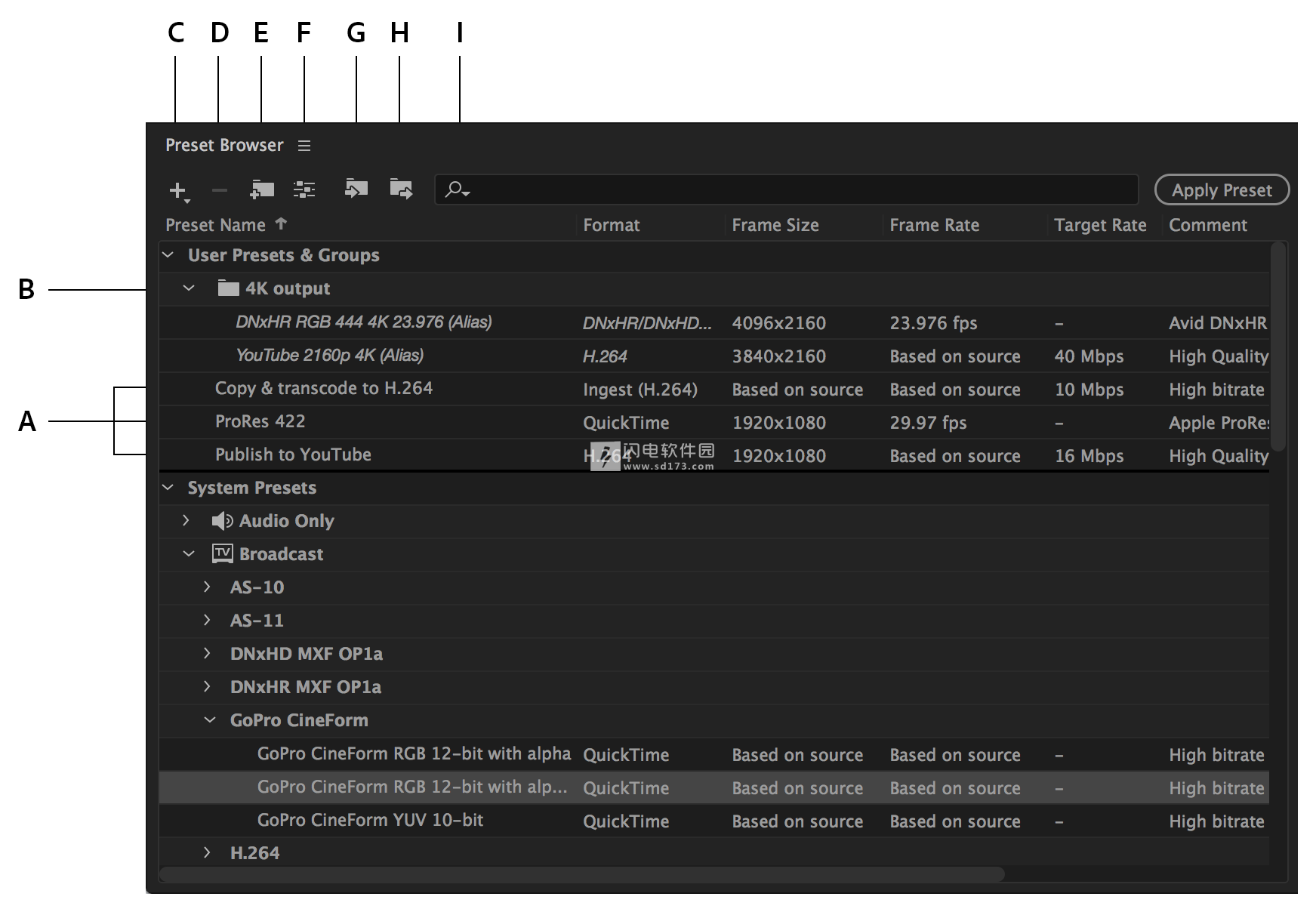
A. 自定义预设 B. 预设组 C. 新建预设 D. 删除预设 E. 新建预设组 F. 预设设置 G. 导入预设 H. 导出预设 I. 搜索预设
-
要重命名预设,请单击选定的预设名称。键入预设名称并按 Enter 键。或者,选择“预设”>“重命名”以重命名预设。
-
要修改预设设置,请选择预设,然后选择“预设”>“设置”。
-
要删除预设,请选择预设并按“删除”。或者,选择“预设”>“删除”。
注意:
仅可以编辑自定义预设。可以通过单击“预设设置”对话框中的“保存副本”按钮将系统预设的更改另存为新的用户预设。
右键单击“预设浏览器”中的预设,然后选择“显示预设文件”。
当您在搜索字段中键入内容时,“预设浏览器”将过滤预设列表以与您的搜索字符串匹配。将扫描所有列以找到匹配的结果。
可以 EPR 文件导入和导出预设。将以 xml 格式保存 EPR 文件。
-
选择“预设”>“导入”以导入 EPR 文件。导入的预设将显示在“用户预设和组”部分。
-
选择“预设”>“导出”以将选定的预设导出为 EPR 文件。
注意:
您还可以将 EPR 文件拖放到“用户预设和组”部分。
要将预设应用到队列中的源,请执行以下其中一种操作:
-
从“预设浏览器”中拖动预设、预设组或别名,并将它们放置到队列中的源或输出上。
-
将预设放置到源上会将输出添加到源。
-
将预设放置在现有输出上会将输出设置替换为预设设置。
-
要将输出添加到源,请从“队列”中将源拖动到“预设浏览器”中的预设、预设组或别名。
-
要将输出设置替换为预设设置,请从“队列”中将输出拖动到“预设浏览器”中的预设、预设组或别名。
-
选择“队列”中的源并双击“预设浏览器”中的预设、预设组或别名。
-
选择“队列”中的源。选择在“预设浏览器”中选定的预设、预设组或别名。单击“应用预设”。
要将预设应用到“监视文件夹”面板中的监视文件夹内,请执行以下其中一种操作:
-
从“预设浏览器”中拖动预设、预设组或别名,并将它们放置到“监视文件夹”面板中的监视文件夹或输出中。
-
拖动监视文件夹上的预设可以将新的输出添加到监视文件夹。
-
拖动现有输出上的预设会将输出设置替换为预设设置。
-
要将输出添加到监视文件夹,请从“监视文件夹”面板将监视文件夹拖动到“预设浏览器”中的预设、预设组或别名。
-
要将输出设置替换为预设设置,请从“监视文件夹”面板将输出拖动到“预设浏览器”中的预设、预设组或别名。
-
从“监视文件夹”面板中选择监视文件夹。Alt + 双击 (Win) 或 Opt + 双击 (Mac)“预设浏览器”中的预设、预设组或别名。
-
从“监视文件夹”面板中选择监视文件夹。选择“预设浏览器”中的预设、预设组或别名。Alt + 单击 (Win) 或 Opt + 单击 (Mac)“应用预设”按钮。
要将预设应用到 Adobe Premiere Pro 序列,请执行以下操作之一:
-
在媒体浏览器中的 Adobe Premiere Pro 项目内导航,并将序列拖放到预设浏览器中的预设、预设组或别名上。
-
从打开的 Adobe Premiere Pro 项目的“项目”面板拖动序列,然后将其放置在预设浏览器
中的预设、别名或预设组上。
注意:
该过程是以一个步骤就可将多个预设添加到 Adobe Premiere Pro 序列的唯一方式。Adobe Premiere Pro 中的“导出设置”对话框允许您在将序列导出到 Adobe Media Encoder 时应用单个预设。
-
在媒体浏览器中的 Adobe After Effects 项目内导航,并将合成拖放到预设浏览器中的预设、预设组或别名上。
-
从打开的 After Effects 项目的“项目”面板将合成拖动到预设浏览器中的预设、预设组或别名上。
-
从媒体浏览器将媒体文件拖动到预设浏览器中的预设、预设组或别名上。
-
从 Finder 或 Windows 资源管理器拖动视频和音频资源,然后将它们放置到预设浏览器中的预设、预设组或别名上。
-
在输出上放置一个单独的预设将替换输出。新的输出从目标输出继承输出路径、输出名称和源范围设置。
-
在源上放置一个单独的预设将添加输出。
-
在输出上放置预设组(或多个选定的预设)将添加输出。新的输出从目标输出继承输出路径、输出名称和源范围设置。
-
在源上放置预设组(或多个选定的预设)将添加输出。不会继承例如现有输出的输出路径的设置。
Adobe Media Encoder 现在允许您将媒体文件从一台摄像机收录到本地驱动器上,这样您可以在 Premiere Pro 中快速开始编辑。您现在可以启动 AME,选择要使用媒体浏览器收录的剪辑,然后设置入点/出点(如有必要)。
将剪辑拖动到“预设浏览器”中的一个“收录”预设,或者直接将它们拖动到“队列”并将“收录”预设应用到该位置的新源,即可收录剪辑。借助“收录预设设置”对话框,您可以在本地计算机上选择一个要将摄像机文件复制到的目的地、选择一种转码格式、设置元数据或者重命名您的资源(如有必要)。当处理完队列后,可以将文件导入到 Premiere Pro 项目来开始编辑。
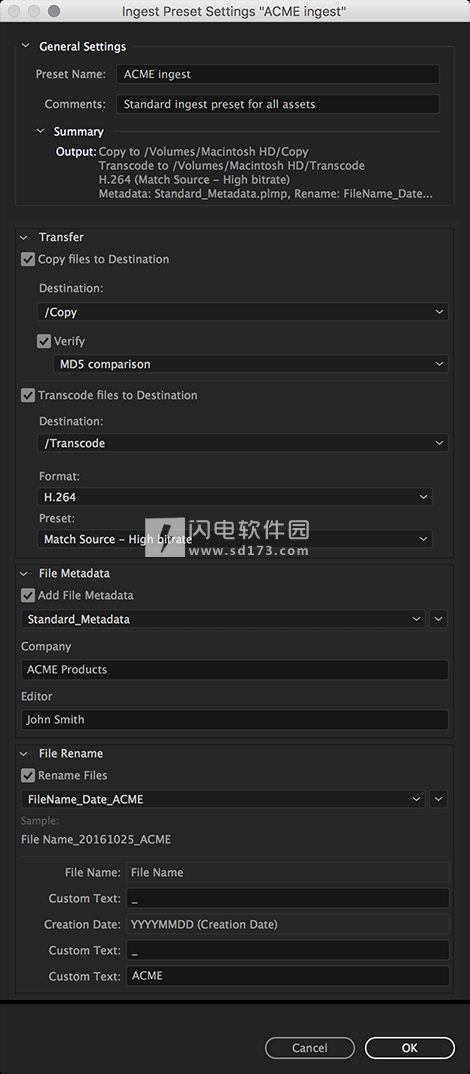
要从摄像机或网络卷复制文件,请打开“将文件复制到目标”,然后通过单击“浏览位置”并选择目标文件夹,为收录的文件指定一个位置。要确保所复制的文件与原始文件一致,请选择“验证”并选择以下选项之一:
-
MD5 比较:执行 MD5 检查并确保源文件与所收录文件相同。
-
文件大小比较:检查所收录文件的文件大小与原始影片剪辑的大小是否相同。
-
逐位比较:执行 CRC 检查并验证源文件的校验和是否与所收录文件相同。如果文件不同,则校验和将不匹配,测试也将失败。
要在收录期间将文件转码,请打开“将文件转码到目标”,然后通过单击“浏览位置”并选择目标文件夹,为收录的文件指定一个位置。然后,从已安装的任何系统预设中选择一个转码格式和预设,或选择一个您之前创建或导入到预设浏览器的自定义编码预设。
您可以在收录期间添加元数据,方法是创建一个自定义形式(或方案)作为 XMP 元数据应用于每个收录的文件。要添加元数据,请在“文件元数据”部分中打开“添加文件元数据”。要创建预设,请执行以下操作:
-
单击元数据预设列表旁边的向下箭头图标,并选择“新建预设”。
-
单击 + 以添加元数据字段。
-
输入元数据字段的名称。确保此名称不包含空格。
-
对于必填字段,请单击星号 * 旁边的复选框。
-
(可选)在“输入元数据值”中,输入此预设的值。
-
要添加更多字段,请再次单击 + 按钮。
-
单击“保存”以保存预设。
注意:
元数据名称和元数据值一起称为元数据对或关键值对。您可以选择提供一个默认的名称值,也可以选择在收录期间动态添加值。
要编辑预设,请执行以下操作:
-
在菜单中选择一个预设。
-
单击菜单旁边的向下图标,并选择“编辑”。根据需要编辑这些值,然后单击“保存”。
-
要使用其他名称来保存预设,请选择“另存为”。为预设输入一个新名称。
-
要返回到“元数据”面板而不保存更改,请单击“x”。要删除预设,请单击“垃圾桶”图标。
向其他用户发送预设文件,即可与其共享元数据预设。为您的团队建立可用于组织资源和内容的一致的元数据集时,这项功能非常有用。要查找计算机上的预设,请单击“预设”菜单旁边的向下箭头图标,并选择“在资源管理器中显示”或“在 Finder 中显示”。要导入预设,请单击“预设”菜单旁边的向下箭头,并选择“导入预设”。选择要导入的预设并单击“打开”。文件元数据预设在以下位置保存为 .PLMP 文件:
-
Windows:C:\Users\\Documents\Adobe\Adobe Media Encoder\10.0\Presets\Metadata\
-
Mac:HD/Users//Documents/Adobe/Adobe Media Encoder/10.0/Presets/Metadata/
通过创建将特定字符串添加到输出文件名的重命名预设,您可以在收录期间重命名文件。
注意:
不能重命名属于复杂文件夹结构一部分的文件(如 P2)。
要在收录时重命名文件,请在“文件重命名”部分中打开“重命名文件”。要创建文件命名预设,请执行以下操作:
-
单击重命名预设列表旁边的向下箭头图标,并选择“新建预设”。
-
单击“+”向自定义命名预设添加元素。
-
自定义文本:键入您要添加到输出文件名的字符。例如,您的公司名称、项目名称或两元素之间的分隔符。
-
日期:选择“收录日期”使用添加到队列中的日期文件。选择“创建日期”使用源文件中的时间戳日期。
-
时间:选择“收录时间”使用添加到队列中的时间文件。选择“创建时间”使用源文件中的时间戳时间。
-
文件名:添加源文件名(不带扩展名)作为新输出名称中的元素。
要添加其他元素,请再次单击“+”按钮。单击“保存”以保存预设,为该预设输入一个名称并确保此名称不包含空格。
要编辑文件重命名预设,请执行以下步骤:
-
在菜单中选择相应预设。
-
单击菜单旁边的向下箭头图标,并选择“编辑”。
-
根据需要编辑这些值,然后单击“保存”。
-
要使用不同的名称保存预设,请选择“另存为”并为预设输入一个新名称。
-
要返回到“文件重命名”面板而不保存所做的更改,请单击“x”。
-
要删除预设,请单击“垃圾桶”图标。
始终如一的命名约定对于协作式工作流程而言很重要。向其他用户发送预设文件,即可与其共享重命名预设。要查找计算机上的预设,请单击“预设”菜单旁边的向下箭头图标,并选择“在资源管理器中显示”或“在 Finder 中显示”。要导入预设,请单击“预设”菜单旁边的向下箭头,并选择“导入预设”。选择要导入的预设,然后单击“打开”。文件重命名预设在以下位置保存为 .PLRP 文件:
-
Windows:C:\Users\\Documents\Adobe\Adobe Media Encoder\10.0\Presets\Rename\
-
Mac:HD/Users//Documents/Adobe/Adobe Media Encoder/10.0/Presets/Rename/
队列中的收录输出与编码输出行为类似,但有一些重要的差异。收录输出的格式始终显示为“收录”。如果启用了转码,收录输出的工具提示将显示它所关联的编码预设的格式和预设。例如:“H.264(匹配源 - 高比特率)”
您可以从“格式”弹出菜单中选择另一个格式,将收录输出更改为编码输出。相反,将其格式更改为“收录”,即可将编码输出更改为收录输出。要编辑收录输出,请执行以下操作之一:
-
选择输出,然后选择“预设”>“设置”
-
单击“格式”或“预设”列中的热文本
此操作会打开“收录设置”对话框,您可以在其中进行任何必要的更改。要保存设置,请单击“确定”按钮。此操作会在“队列”中将收录输出的预设名称更改为“自定义”。
收录目标显示在“输出文件”列中。如果“复制”和“转码”选项均已启用,您可以使用目标路径左侧的弹出箭头,在两条路径之间进行切换。单击目标的热文本链接,打开目标文件夹。
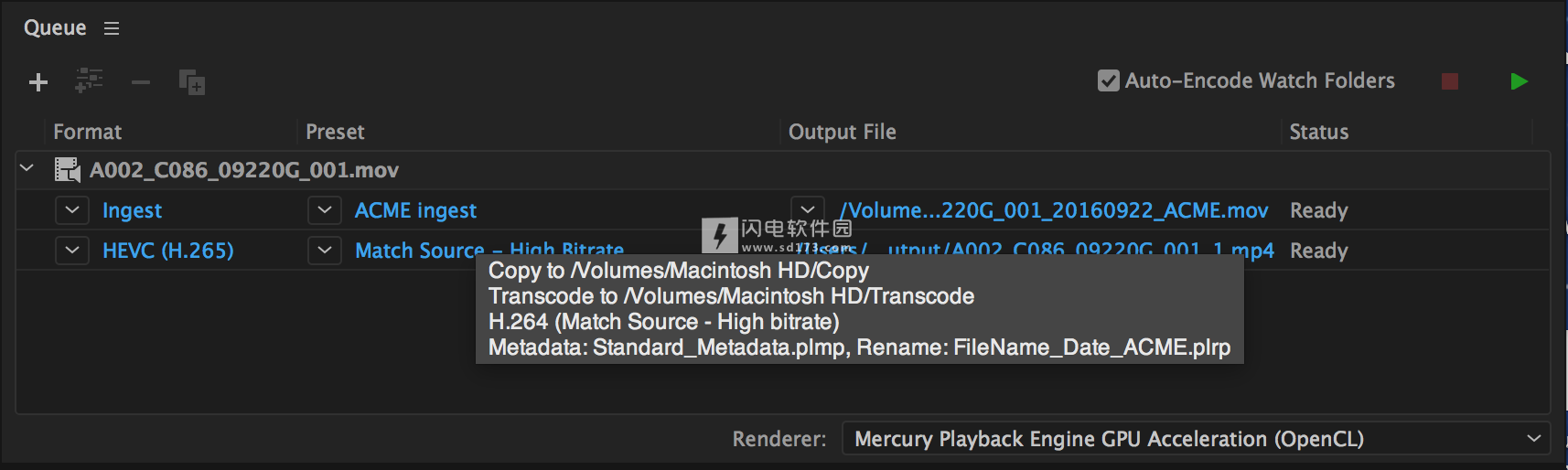
 Adobe Media Encoder CC 2019简体中文版 v13.1.5.35 补丁+安装破解图文教程
Adobe Media Encoder CC 2019简体中文版 v13.1.5.35 补丁+安装破解图文教程