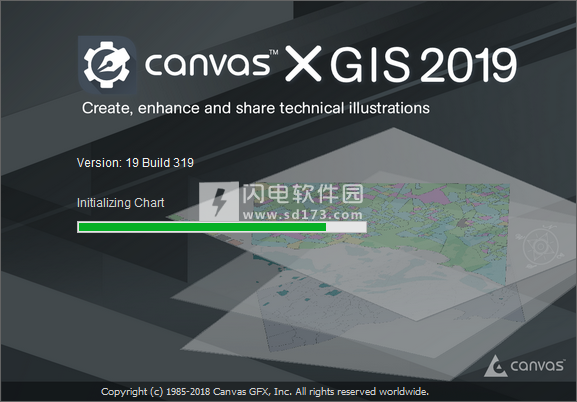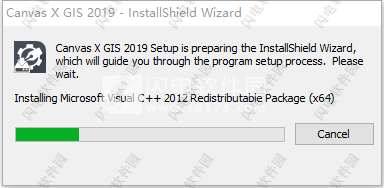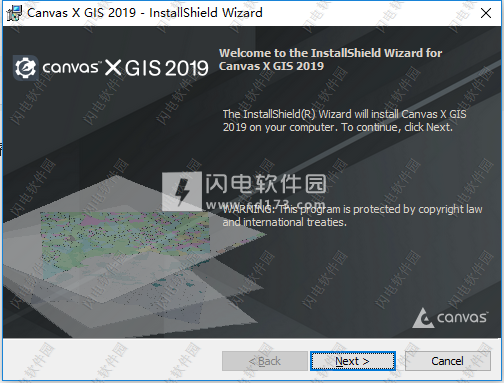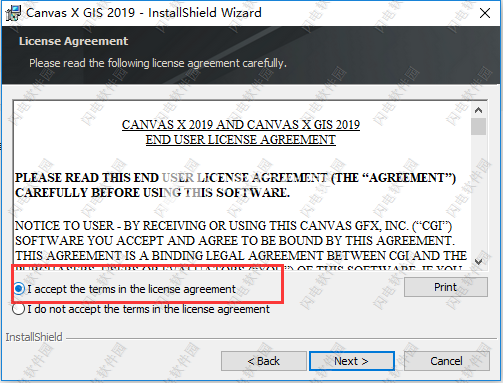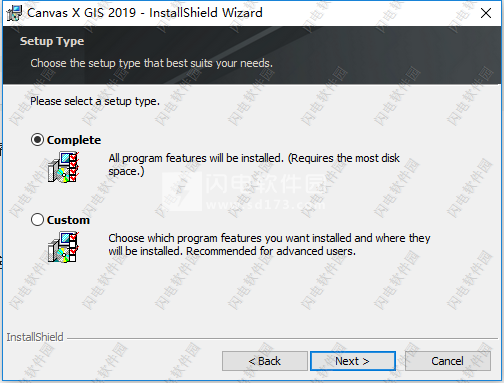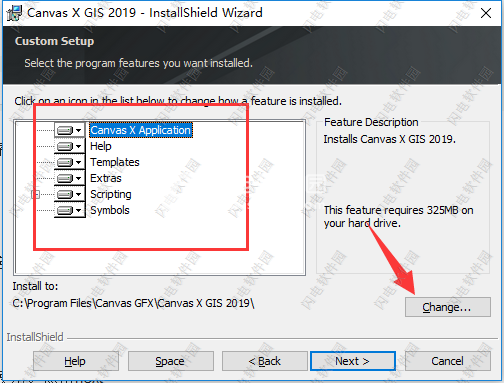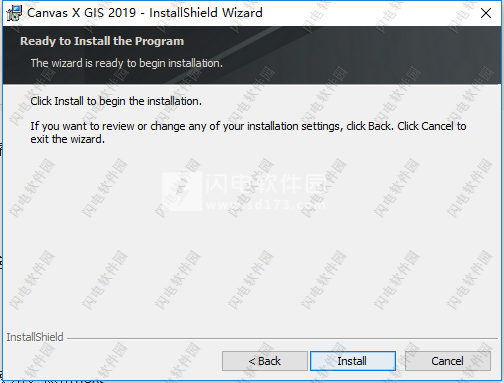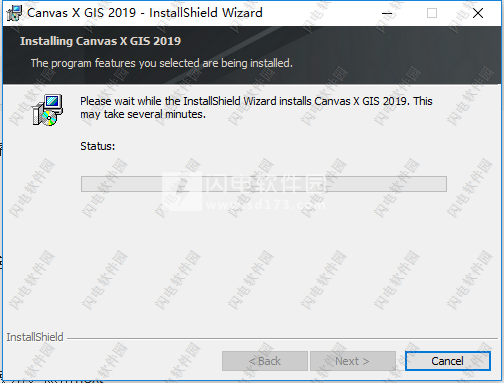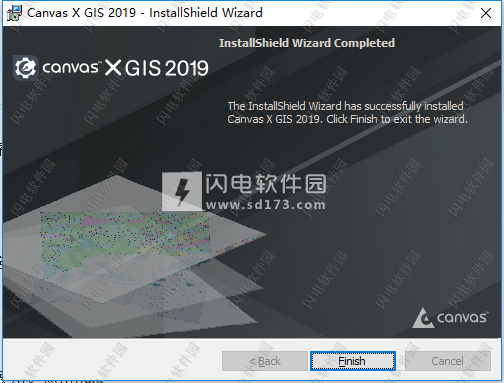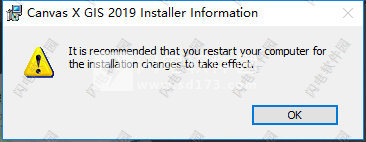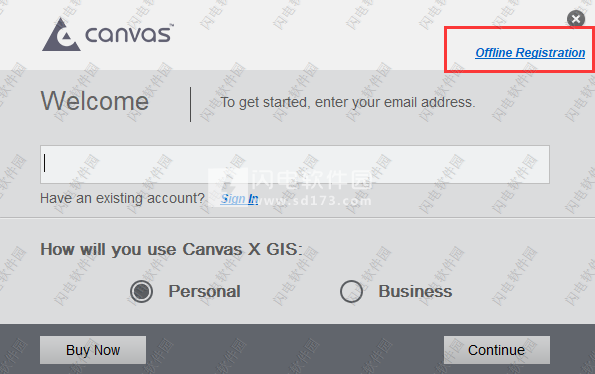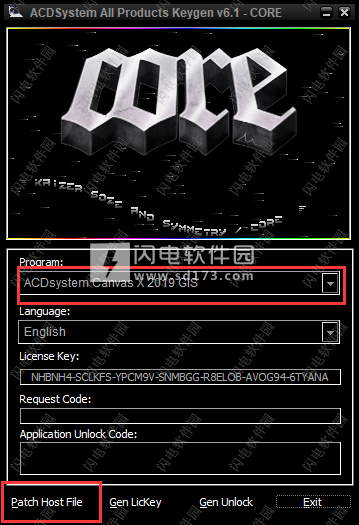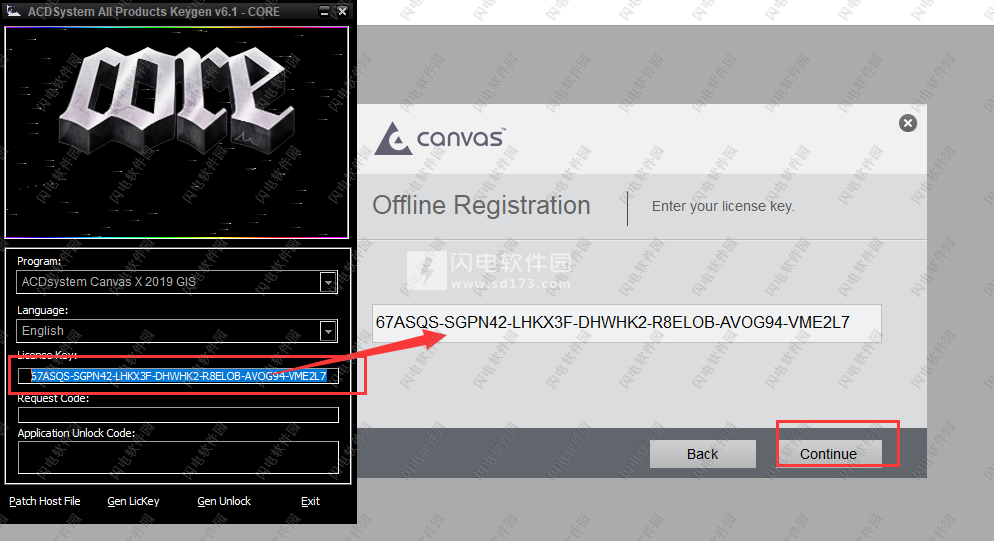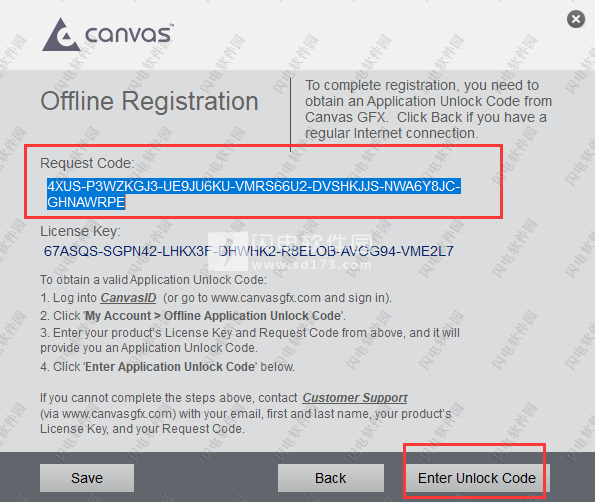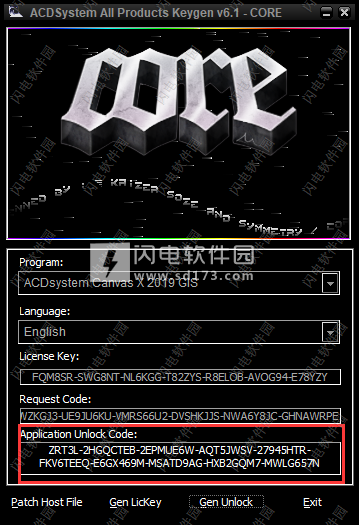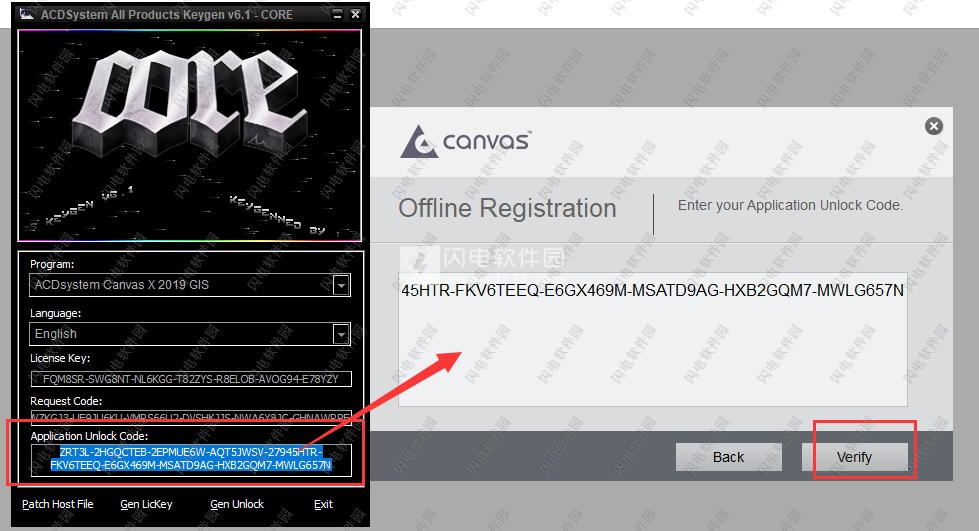Canvas X GIS2019破解版是一款强大的绘图工具, Canvas X GIS具有各种基于GIS的工具和命令,允许您使用各种GIS格式,定义地图投影以及执行高级属性操作。 GIS(地理信息系统)信息可用于各种领域,如工程,资源管理,公用事业管理,商业,城市规划等。 使用为
Canvas X GIS2019破解版是一款强大的绘图工具,
Canvas X GIS具有各种基于GIS的工具和命令,允许您使用各种GIS格式,定义地图投影以及执行高级属性操作。 GIS(地理信息系统)信息可用于各种领域,如工程,资源管理,公用事业管理,商业,城市规划等。使用为用户提供了
一套全面的矢量对象图和高级光栅图像编辑工具以及全面的技术设计工具包,可以全面精确地工作,Canvas X GIS拥有完整的地理信息系统模块。 这包括提供一组功能强大的基于GIS的功能和命令,支持一系列地理空间数据格式,定义复杂的地图投影以及执行高级属性操作。 新的优化允许您快速打开和处理包含超过一百万个对象的文档。
Canvas X有四种类型的文档:插图,出版物,动画和演示文稿。这些文档共享一些共同的元素,而一些专门的控件适用于特定的文档类型。支持在文档中放置3D对象的2D视图。放置对象后,可以编辑视图,调整对象的方向,旋转,缩放和光,Canvas X允许您以多种不同格式导入和导出文件,使您可以轻松地与使用不同应用程序和格式的同事合作。作为一款
完全集成的环境,它可帮助用户快速完成插图,页面布局,成像,演示和Web发布工作,提高你的工作效率,帮助你更加轻松的完成所有流程,软件可在不切换程序的情况下快速导入你需要的矢量对象,图像,文本和导入的图形,支持扫描或编辑图像和控制图层透明度,绘制和增强基于对象的图形,添加技术标记和高级尺寸标注。通过支持100多种文件类型,您可以充分利用所有资源。使用高端格式,如CGM * ATA,CGM * PIP,Web CGM和DXF / DWG文件(2D或3D),以创建各种有价值的通信媒体。方便你使用灵活,高精度的技术插图和出版物解决方案进行视觉设计,说明和沟通,适合工程师,小型企业所有者和技术图形专业人员使用,安装包带有注册机,亲测可完美破解激活软件,不知道怎么激活的朋友,可以参考小编提供的图文教程!
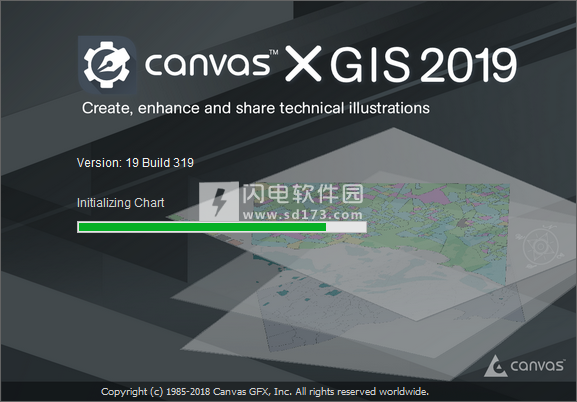
安装破解教程
1、在本站下载并解压,得到CanvasXGIS.exe安装程序和keygen.exe注册机

2、双击CanvasXGIS.exe运行,耐心等待一下
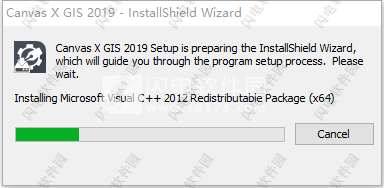
3、软件安装向导,点击next
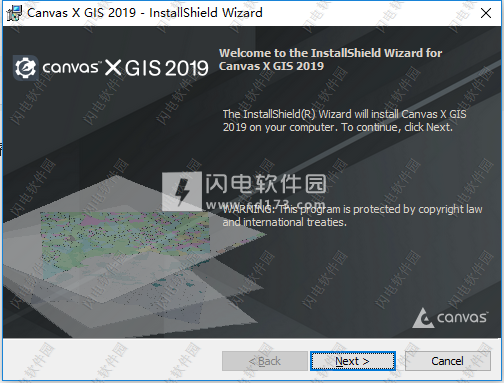
4、勾选我接受协议条款并点击next
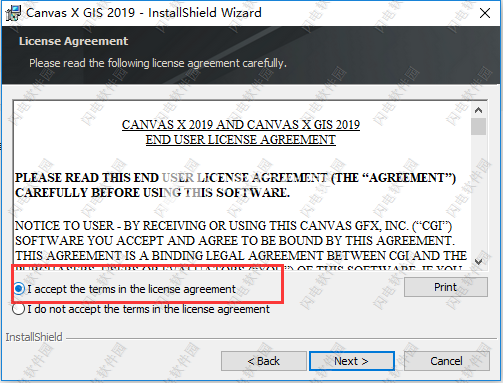
5、选择安装类型,如果想要修改安装路径和选择安装功能的就勾选第二项自定义安装,不需要的直接默认选择第一项全部安装即可
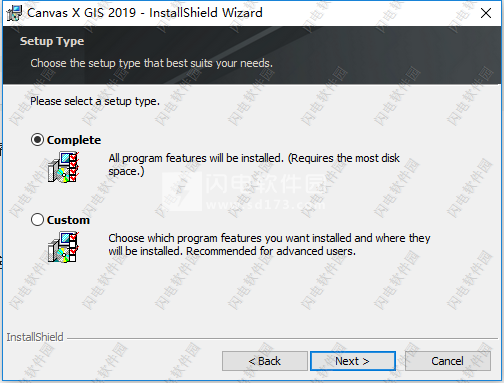
6、在这里我们根据需要勾选安装功能,如果不是非常懂的话直接保持默认即可,点击change选择软件安装路径,点击next
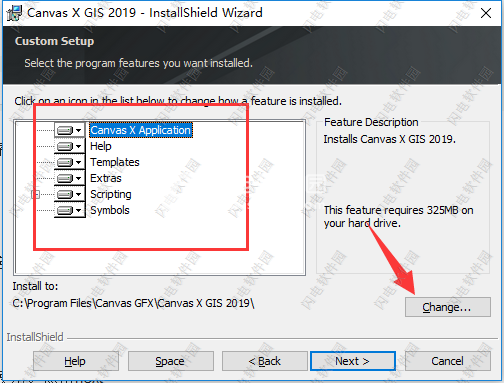
7、点击 install安装
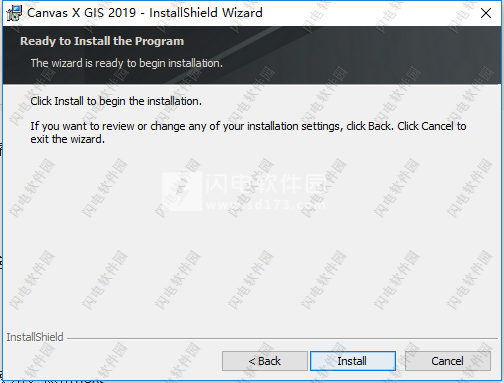
8、软件安装中,其实速度还是挺快的,稍等一会儿
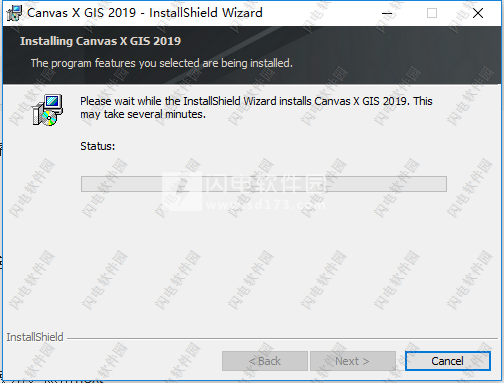
9、安装完成,点击finish退出向导
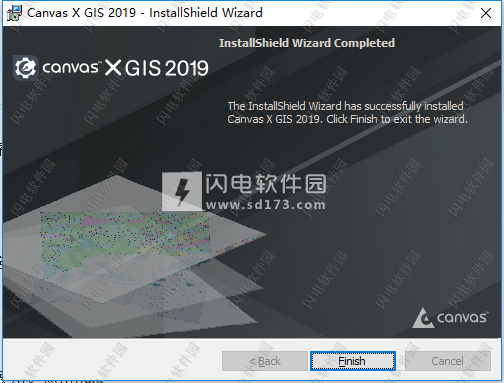
10、如图所示,点击ok重启计算机
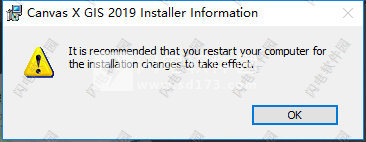
11、重启完成后我们运行软件,如图所示,点击右上角的Offline Registration离线注册选项
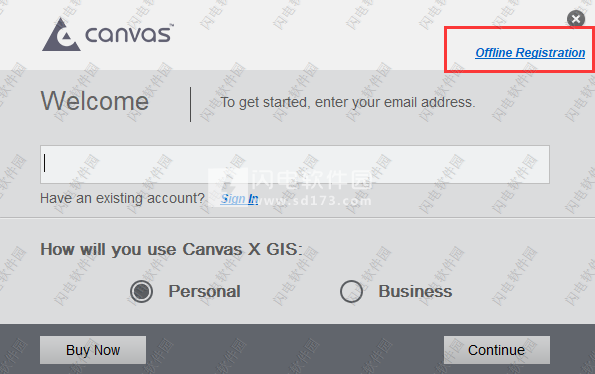
12、运行安装包中的注册机,如图所示,软件版本选择ACDsystem Canvas X 2019 GIS,然后点击左下角的Patch Host File按钮并稍等片刻,这样做是为了在HOSTS文件添加规则禁止程序连网
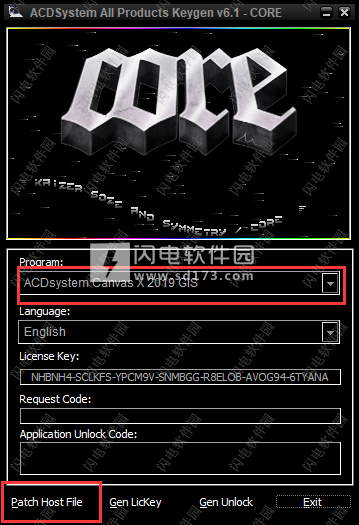
13、点击注册机上的Gen Lickey按钮,生成License Key,然后我们将它复制到注册窗口中,如图所示,点击Continue
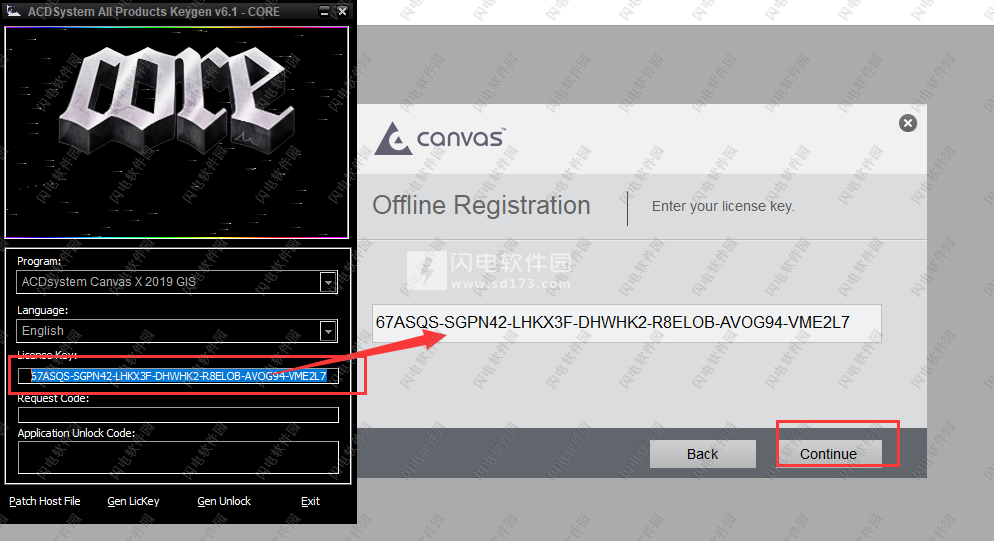
14、在如下界面,先复制Request Code,回到注册机中,将我们刚才复制的Request Code放到对应位置
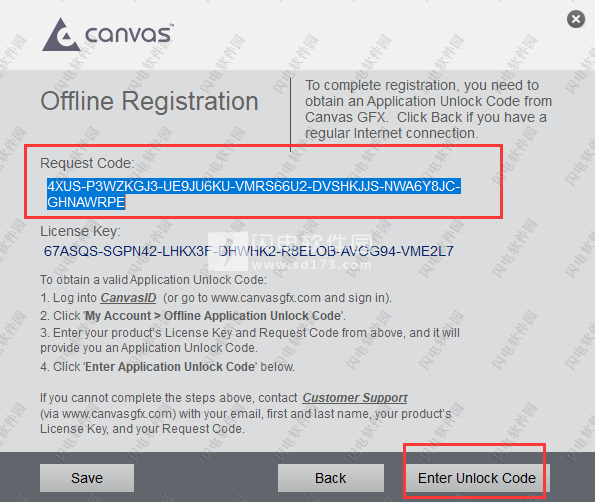
15、点击Gen Unlock按钮生成解锁代码
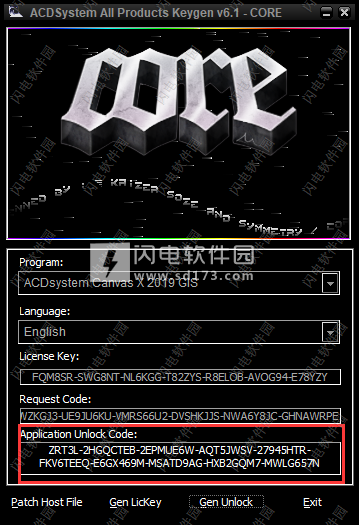
16、点击Enter Unlock Code输入解锁代码按钮,如图所示,将注册机中的解锁码复制到软件中,点击Verify校验
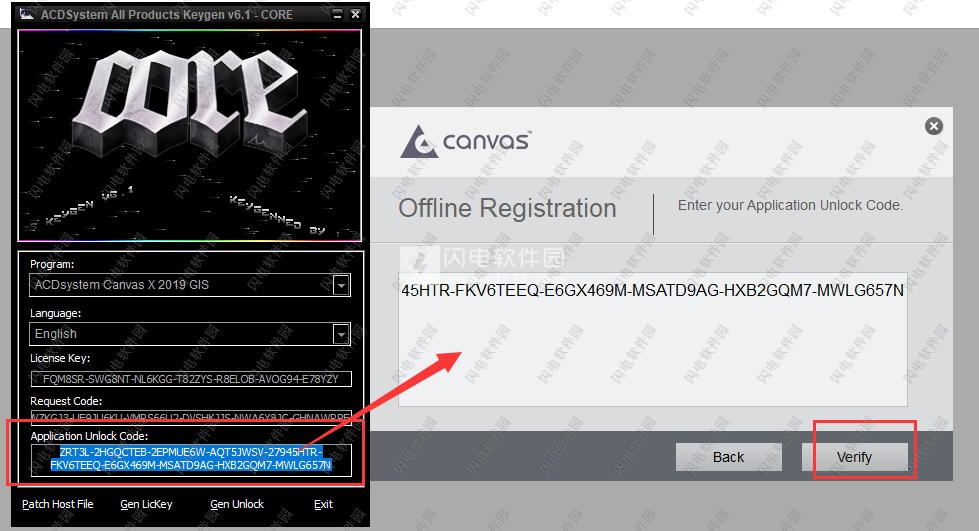
功能特色
1、表
为您的数据创建表:组件,更改,部件列表,图例等轻松创建,自定义和添加表格。您可以直接从Excel(R)和其他来源复制数据。
2、镜子工具
镜像将通过2次单击生成所选对象的反向副本。镜像轴可以绘制或捕捉到其他对象并自由旋转
3、注释注释功能
注释注释现在支持自动编号和自动字母顺序。使用EasyShape(如圆形,矩形或菱形)进行注释。
4、设置文件
保存并共享您的设置文件,以确保整个组织的一致性。
5、模板和预设
鼓舞人心的色彩预设和有用的模板文件,以开始您的插图
6、其他脚本功能
其他脚本功能可自动化您的工作流程
使用帮助
导入文件和图像
1、导入文件
Canvas X允许您以多种不同格式导入和导出文件,使您可以轻松地与使用不同应用程序和格式的同事合作。由于本机Canvas X格式(.CVX)保存了文档可以包含的所有对象,属性和效果,因此除了以其他格式保存或导出文档外,建议您始终以此格式保存文档。
当您以非Canvas X格式保存或导出文档时,您应该了解该文件格式的功能和限制,以便避免信息丢失和打印错误等问题。例如,某些格式仅支持一种类型的数据(矢量,栅格或文本),而其他格式支持多种类型。
在Canvas X中,您可以直接打开文件,也可以创建Canvas X文档,然后将一个或多个文件放入其中。这使您可以处理单个文件,或将不同格式的文件合并到单个文档中。
打开或放置文件:
选择“文件”,然后选择以下选项之一:
打开:将文件作为新的Canvas X文档打开。
放置:将文件插入当前的Canvas X文档中。仅当Canvas X文档处于打开状态时,此命令才可用。
在“打开或放置”对话框中,选择要打开的文件,然后单击“打开”或“放置”按钮。
对于某些文件格式,会出现一个对话框,用于打开文件。选择适当的设置,然后单击“确定”。
如果您打开该文件,Canvas X将创建一个新文档。
如果要放置文件,则会出现“放置”指针。单击要放置文件左上角的位置。
2、导入图像
导入图像会将其作为绘制对象放在当前文档中。在大多数情况下,Canvas X将导入的图像堆叠在当前视图的中心。您还可以选择导入图像的低分辨率代理。代理图像链接到原始图像文件。 “获取代理”选项仅在导入TIFF,JPEG和CVI文件时可用。
要导入图像:
选择图像|进口。
在“选择要导入的图像”对话框中,选择要导入的图像。
单击“导入”按钮。
要导入图像代理:
选择图像|进口。
在“选择要导入的图像”对话框中,选择TIFF,JPEG或CVI图像。
选择Acquire as Proxy复选框。
单击“导入”按钮。
代理图像链接到图像文件。
导出文件和图像
1、导出文件
在Canvas X中,以不同格式导出文件就像以所选格式保存文件一样简单。由于并非所有不同的文件格式都支持所有Canvas X对象和效果,因此建议您始终以标准Canvas X(.CVX)格式保存文档以及其他格式。
例如,TIFF文件只能保存一个光栅图像;它不支持文本或矢量对象。如果以TIFF格式保存包含矢量对象或文本的Canvas X文档,则文档中的所有对象都将更改为图像。如果随后打开TIFF文件,其内容将显示为一个光栅图像,因此您无法编辑原始文本或重塑矢量对象。
以其他格式保存文档时,Canvas X会在磁盘上创建新文件,但不会关闭文档或更改标题栏中文档的名称。如果您然后尝试关闭Canvas X文档(不以Canvas X格式保存),则会显示一条消息,要求您确认是否要在不保存文档的情况下关闭文档。
始终将您的工作保存为Canvas X(.CVX)文档,以便稍后在Canvas X中编辑您的工作(如有必要)。
2、导出图像
从Canvas X文档导出图像时,Canvas X会从单个选定的绘制对象在磁盘上创建文件。使用“导出”与使用“另存为”类似,只是在选择“导出”之前必须选择一个绘制对象。
导出图像:
选择要导出的绘制对象或图像。
无法导出编辑模式下的图像。按Esc退出编辑模式。
选择图像|导出,然后选择文件格式。
在“导出图像”对话框中,键入文件名,选择导出文件的位置,然后单击“保存”。
以多种格式保存文件
Canvas X允许您通过单击即可以多种格式保存文件。您无需以所需的不同格式多次保存文件,只需设置多个保存选项并一次保存所有选定的格式即可。
以多种格式保存文档:
选择文件|另存为。
在“另存为”对话框中,选择“多个保存”复选框。
单击“选项”按钮以选择要保存的格式。
栅格格式/非栅格格式
选择要保存文件的格式。
显示选项对话框
选中此复选框以显示“渲染图像”或“PDF选项”对话框,以便您可以选择每种格式的设置。
将伴随文件保存在子文件夹中
选中此复选框可将文件保存在子文件夹中。 Canvas X图像保存在“另存为”对话框中指定的文件夹中,其他文件保存在与Canvas X图像同名的子文件夹中。
例如,如果Canvas X图像名为New_1.cvx,则包含其他文件的子文件夹也将命名为New_1。
如果未选中此复选框,则文件将保存在与Canvas X文档相同的文件夹中。
重启
单击此按钮可将“多个保存”选项重置为出厂默认值。
保存多种格式的文档后,下次保存文档时,它将以您默认选择的所有格式保存。如果要选择不同的格式,请单击“文件”|另存为,然后单击选项按钮以更改多个格式选项。
只有在“另存为”对话框中选择了“CVX - Canvas X”作为文档类型时,“多重保存”复选框才可用。
如果您经常使用相同的“多个保存”选项,则可能需要创建Canvas X模板TPL文件以保存设置。使用模板文件创建新文档时,“多个保存”选项将应用于该文件。
查看和编辑3D插图
在Canvas X中,您可以在文档中放置3D对象的2D视图。放置对象后,可以编辑视图,调整对象的方向,旋转,缩放和光照。
此功能最适合最新的视频卡驱动程序。如果对象加载缓慢,请考虑更新您的视频卡驱动程序。
放置3D对象的2D视图:
从“工具箱”中选择“3D视图”工具。
拖动并定义一个矩形区域,放置3D对象的视图。
在“AutoCAD 3D文件导入”对话框中,单击“浏览”按钮,选择要放置的3D DWG或DXF文件,然后单击“打开”。
单击确定。
对象的2D视图放置在文档中。默认情况下,对象以300 ppi的分辨率进行缓存,以优化重绘。
您可以更改缓存图像的分辨率。选择对象,然后在“属性”栏的“Res”文本框中输入分辨率。您还可以通过取消选中“缓存对象”复选框来选择不缓存对象。
修改3D对象的视图:
双击Canvas X文档中的3D对象。
在“3D视图编辑器”对话框中,使用“视图”,“旋转角度”和“光照”工具修改对象的视图。
单击确定。
3D视图编辑器对话框
查看控件:
调整对象的方向,旋转和缩放。
放大镜:选择此工具,然后单击预览图像进行放大。要缩小,请单击该工具,然后右键单击预览图像。
手形工具:选择此工具,然后拖动预览以更改视图中显示的图像部分。
自由旋转:将预览图像拖动到任意角度。
X轴旋转:沿X轴拖动预览图像。
Y轴旋转:沿Y轴拖动预览图像。
Z轴旋转:沿Z轴拖动预览图像。
步进旋转:选择X轴,Y轴或Z轴旋转图标时激活。设置将使用向下和向上图标应用的旋转步骤。
缩放控件:使用缩放图标放大或缩小,或输入特定的缩放级别。
恢复:单击此按钮可将查看对象的变换(旋转,定位和缩放)恢复为打开3D视图编辑器之前的状态。
重置:单击此按钮可将查看对象的变换重置为原始文件中的默认设置。
旋转角度:
使用旋转角度精确设置旋转角度。
灯光:
选择“照明”复选框以调整照明。
浅色:通过拖动R,G和B滑块或输入数值来设置光源的颜色,或通过使用颜色选择器鼠标指针单击颜色光谱条来选择颜色。
光源:输入X,Y和Z坐标以设置光源的位置。此外,您可以在“预览”窗口中拖动光源手柄,直观地设置X和Y位置。
后退/前滑块:拖动滑块以沿Z轴设置光源的深度(0 - 100)。
光强度:拖动滑块以调整光源的整体亮度。
环境光色:设置环境光的颜色。默认颜色为白色。
线框:
以线框显示预览图像。
背景:
选择图像的背景颜色。默认情况下,颜色来自原始文件,或者设置为黑色。
只能使用不透明的纯色。即。透明不是有效的背景颜色。
创建流程图
在Canvas X中,您可以使用“流程图”调板以使用标准流程图符号和线条创建流程图。您可以调整线条的笔,填充,短划线和箭头属性,符号之间的偏移间距,符号的大小以及符号相对于彼此的位置。
创建流程图:
选择窗口|调色板|流程图。
将流程图符号拖到文档中。
通过执行以下一项或多项操作添加其他符号:
在“流程图”调板中选择一个符号,然后单击“创建控件”部分中的一个红色箭头方向按钮。
在“流程图”调板中选择一个符号,然后单击“分支控件”部分中的一个蓝色箭头方向按钮。
设置流程图行的默认属性:
在“流程图”选项板中,设置“智能线属性”以控制“笔”,“填充”,“短划线”和“箭头”属性。
您可以快速选择和编辑智能线的属性,而无需单独单击每个属性。从工具箱中选择要编辑的智能线工具类型,然后按Ctrl + A.
设置流程图符号的默认属性:
确保文档中未选择任何对象。
在“工具箱”中,设置“笔”,“填充”,“短划线”和“箭头”属性。
要更改流程图线或符号的属性:
选择文档中的流程图线条或符号。
在“工具箱”中,设置“笔”,“填充”,“短划线”和“箭头”属性。
与任何Canvas X对象一样,您还可以更改所选符号的大小,不透明度以及斜角和阴影等效果。您还可以对齐符号,旋转它们或使它们倾斜。
用另一个替换一个符号:
在文档中选择要替换的符号。
在“流程图”调板中选择替换符号。
单击“替换”按钮。
要向符号和行添加文本:
在文档中,选择要添加文本的符号或行。
从“工具箱”中选择“选择”工具。
输入要添加的文本。
您可以像在Canvas X中输入的任何文本一样编辑文本,更改字体,大小,颜色和其他属性。
使用教程
使用CAD文件
本教程演示了在Canvas设计环境中打开,编辑和保存一些更常见的CAD文件格式是多么容易。
可以在Canvas中打开和编辑以下CAD格式:
.DWG - (绘图)原生于AutoCAD©™
.DXF - (绘图交换格式)由Autodesk Inc™开发
.CGM - (计算机图形图元文件)是交换二维图形和文本的标准。
注意:不支持包含二进制格式数据的.DXF文件。
第1步:准备和检查您的文档
准备文件:
单击文件|打开,选择DWG或DXF文件,然后单击“打开”。
在“DWG和DXF导入”对话框的“源单位”下拉列表中,选择要导入的CAD文件的单位。
从“绘图比例”菜单中,选择“适合纸张”作为图形比例。
从“高级”选项中选择您可能具有的任何首选项,然后单
从“选择布局”对话框中,选择该文件中的一个可用布局。我们正在选择Model。
单击确定。
您的CAD绘图将适合您的页面参数。如果需要,请使用“属性”栏重置图形比例并相应地匹配纸张尺寸。
要查看文档的层次:
单击Windows |调色板|文档布局以打开文档布局调色板。
查看图层并根据需要执行以下一项或多项操作:
要重命名图层,请双击它以打开“图层选项”调板。
要重新排列图层的顺序,请单击并拖动调色板中的图层。
要添加新工作表或图层,请相应地单击选项板左上角的工作表或图层图标。
要删除工作表或图层,请将工作表或图层拖动到废纸篓图标。
第2步:选择,调整大小和定位
可能需要在文档的边界内移动图形。如果它有多个图层,则必须同时选择所有图层并进行分组,以便可以调整它们的大小或对齐它们。
分组你的元素:
单击文档上方的“属性”栏中的“选择跨层”复选框。
按Ctrl + A选择每个图层上的所有内容。
选中所有图层后,单击属性栏中的“组”按钮(Ctrl + G)创建一个组。
要将对象或对象组的大小调整为特定维度:
选择对象或对象组。
单击窗口|调色板|对象规格(Ctrl + I)。
从“数据”选项卡中,从下拉菜单中选择“维度”。
在宽度字段中输入新维度。如果选中“保持比例”复选框,将自动添加比例高度。
单击“应用”并关闭调色板。
提示:您还可以通过单击并拖动蓝色边界框的角手柄并向外或向内拖动来手动调整对象或对象组的大小。要保持调整比例,请在拖动时按住Shift键。
设置组的对齐方式:
单击窗口|调色板|对齐。
选择垂直和水平中心图标。
单击左下方的V形,展开“对齐”对话框。
从“对齐”菜单中,选择“文档”。
单击“应用”
提示:要取消组合选定的一组对象,请单击“属性”栏中的“取消组合”按钮,或按键盘快捷键Ctrl + U.
最佳
第3步:隔离对象
有时将对象隔离到单独的层是有用的。通过将对象移动到单独的图层,您可以通过有效地关闭部分(使它们不可见)来修改CAD绘图的视图。例如,如果您想在隐藏或显示其余部分的简化视图时指出图形的特定细节。
要创建新图层:
如果尚未打开“文档布局”调板,请单击“Windows”调色板|文件布局。
单击当前工作表旁边的+号以查看可用图层。
单击新图层按钮。
将添加一个新图层。双击该图层以打开“图层选项”对话框,重命名该图层。
输入描述性名称,然后单击“确定”。
将对象移动到新图层:
选择要隔离的对象的图层。
使用“选择”工具选择对象,然后右键单击并选择“排列”|发送到图层。
从“选择图层”对话框中选择新图层,然后单击“选择”。
要隐藏特定图层,请单击该行的可见性列(用眼睛图标标识)中的黑色圆圈。注意:如果图层当前已选中,则无法隐藏图层。
第4步:颜色,文本和EasyShapes
更改项目中特定对象的颜色对于吸引对特定区域的注意力非常有用,或者只是更新它以反映新规则。
要更改颜色:
选择要更新的元素。
单击“工具箱”中的“笔墨”图标。
选择一种新颜色。
您可以从“工具箱”中选择“文本”工具,将文本添加到页面,并使用EasyShape作为标注,将文本放入其中。 EasyShapes允许您绘制各种形状,包括箭头,流程图框,对话框气球,符号和横幅。
创建EasyShape标注:
单击工具箱中的矩形工具,然后选择EasyShape工具,如图所示。
选择一个EasyShape并在您的页面上绘制它。
根据需要进行调整,例如颜色,线条粗细,透明度,尺寸等
您可以使用“线”工具绘制将EasyShape连接到对象的线。
选择连接线后,右键单击并单击“属性”以调整线条的外观。
使用文本工具在EasyShape中输入文本。
按住Shift键并单击文本和EasyShape,然后单击Windows |调色板|对齐以对齐对象。
第5步:保存您的绘图
在将项目保存到其目标输出之前,请以Canvas文件格式(CVX)保存备份工作版本。然后,您可以随时返回此版本进行更新。
保存工作版本后,您需要确定最适合您需求的格式。您想要对完成的绘图做什么将有助于确定如何最好地保存它。下面概述了CAD绘图的一些常见用途。
交换:
.DXF格式专门用于促进文件的平滑交换,以便可以使用其他绘图应用程序打开和编辑。因此,如果您的CAD项目注定要在另一个程序中进行其他更改,则.DXF文件格式将是您的最佳选择。
要将画布图形另存为.DXF文件:
单击文件|另存为。
浏览到要保存文件的位置。
输入文件名。
选择.DXF作为文件类型。
单击保存。
在“DXF导出选项”对话框中,将文件定位到相应的操作系统。例如,如果要在Windows环境中打开文件,请选择DOS。其他选项允许您选择导出线条和圆圈的选项。
单击“确定”保存。
提示:要仅保存当前选择或特定图层,请在“另存为”对话框中选择该选项。
打印:
为了获得最佳效果,与打印相关的CAD项目应保存为.EPS或.PDF文件格式。
发布:
如果CAD绘图的目的地是网站或电子邮件,则最好将其另存为.GIF,.JPG或.PNG。
您还可以使用“相机”工具拍摄图形或图形的一部分快照。
使用相机工具拍摄快照:
从工具箱中选择“相机”工具。指针将自动变为十字准线。
在要绘制的图形部分上单击并拖动十字准线。如果需要,您可以通过抓取其中一个边界框锚点并拖动到正确的大小来调整选择的大小。
在所选框内单击以激活“渲染图像”对话框,然后为Web目标图形输入所需的设置。
单击确定。
选择渲染图像后,选择图像|出口| GIF / JPG。
展示:
要用作演示文稿,请将CAD绘图另存为.JPG并以新的Canvas Presentation文档类型打开它。
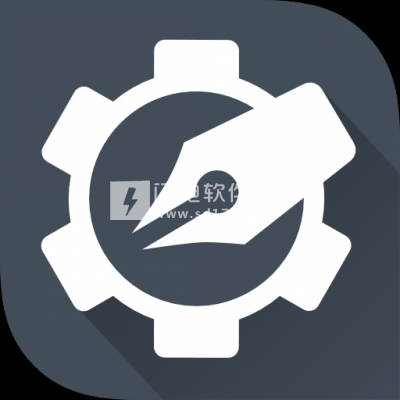 ACD Systems Canvas X 2019 GIS 19.0.333 完美注册破解版 详细图文教程
ACD Systems Canvas X 2019 GIS 19.0.333 完美注册破解版 详细图文教程
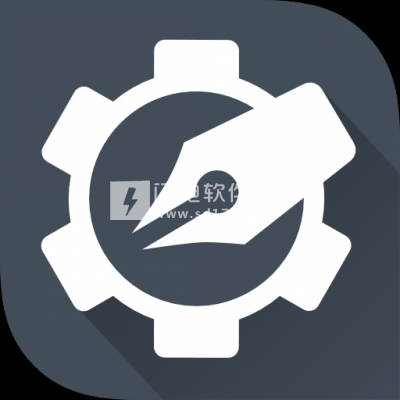 ACD Systems Canvas X 2019 GIS 19.0.333 完美注册破解版 详细图文教程
ACD Systems Canvas X 2019 GIS 19.0.333 完美注册破解版 详细图文教程