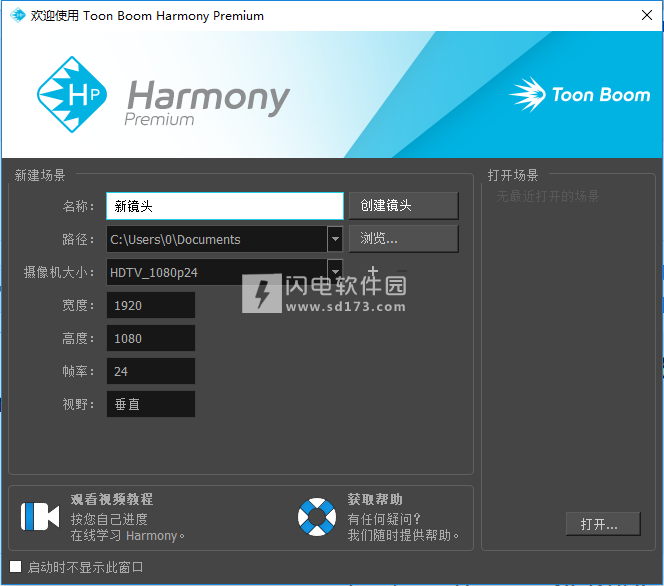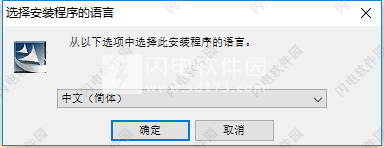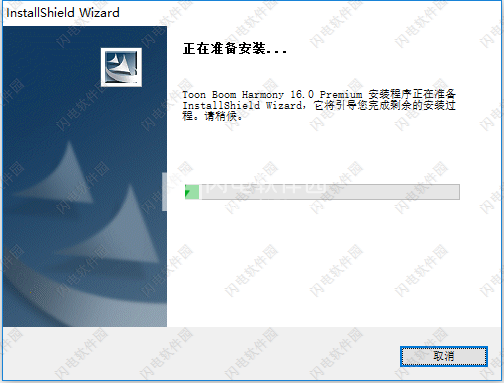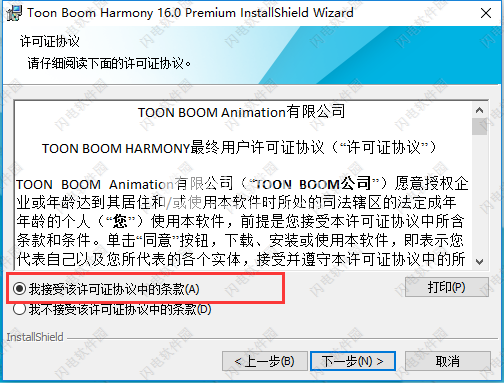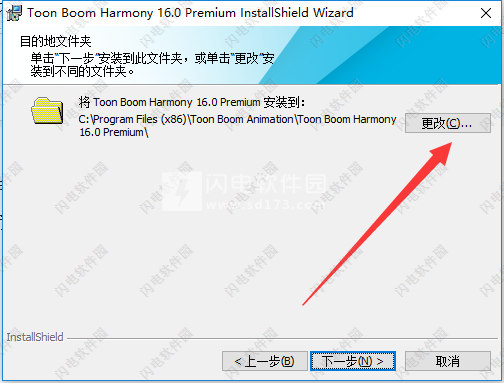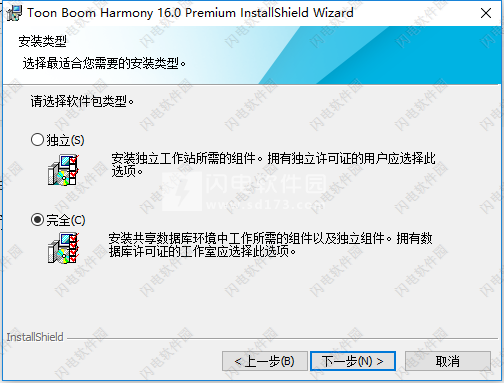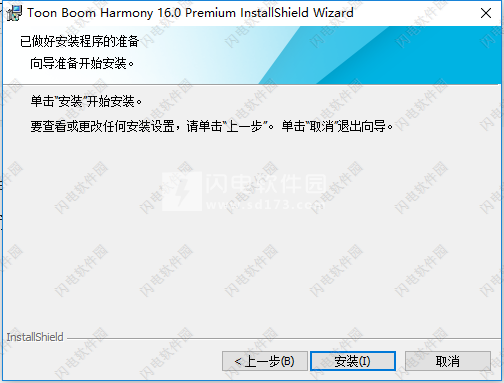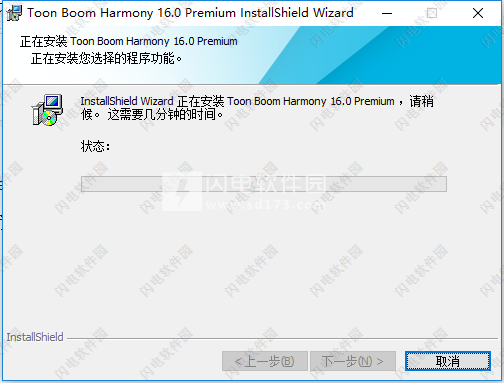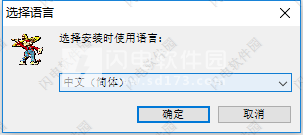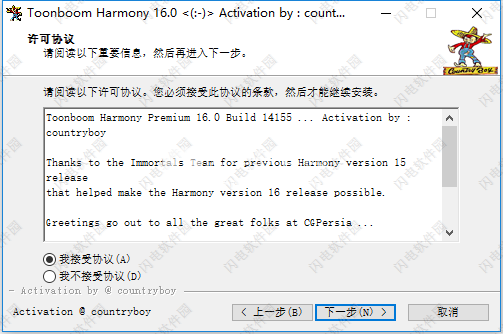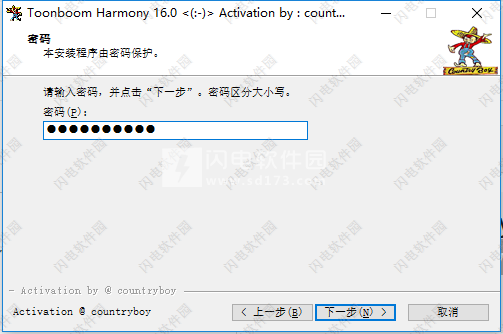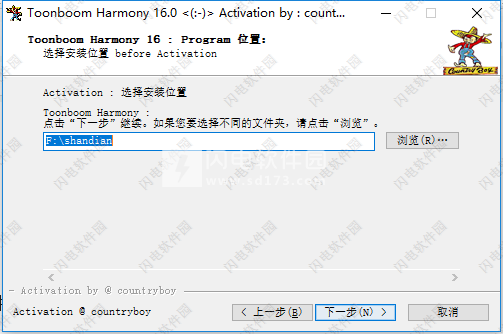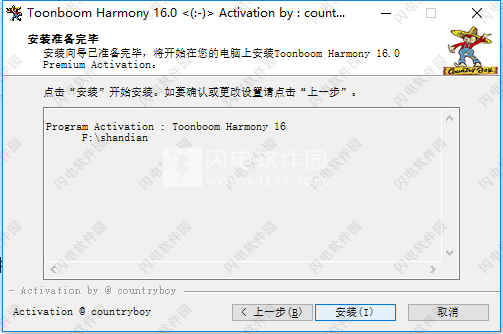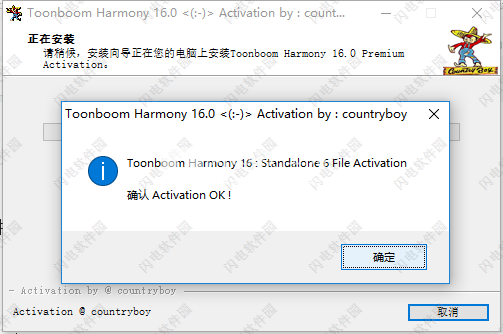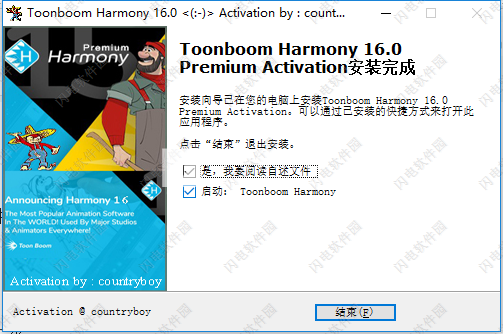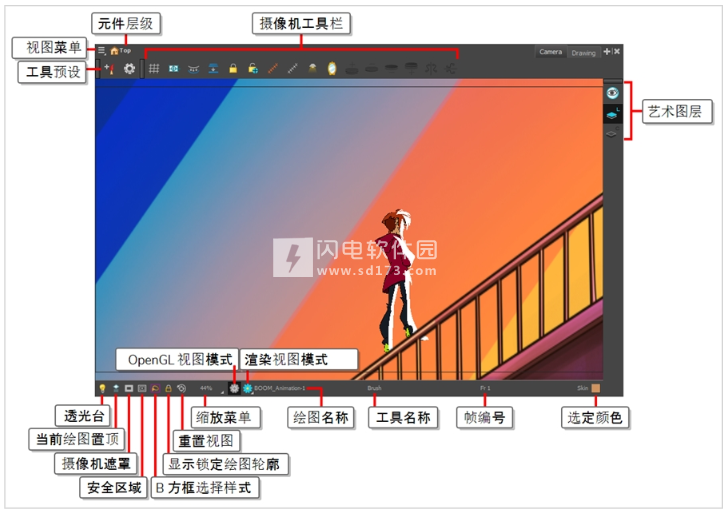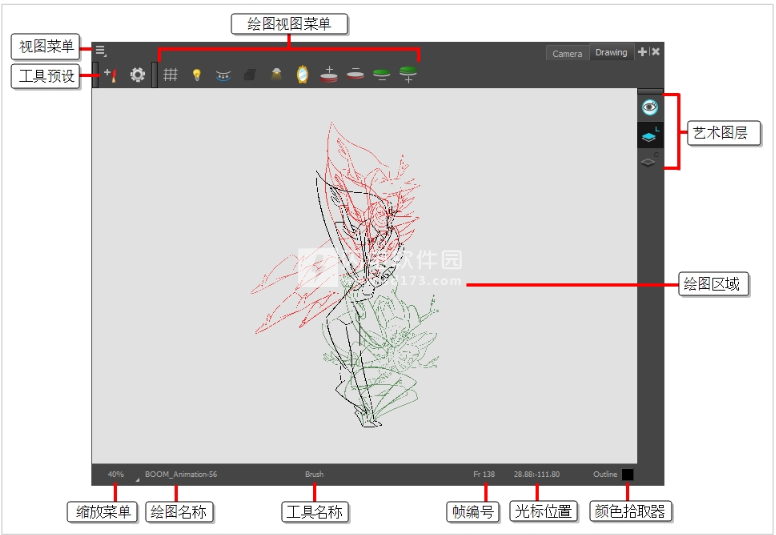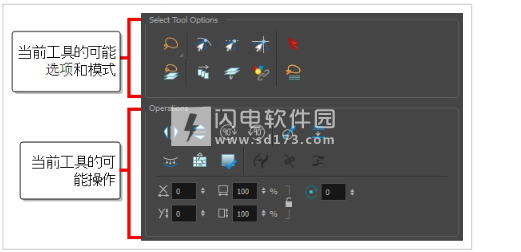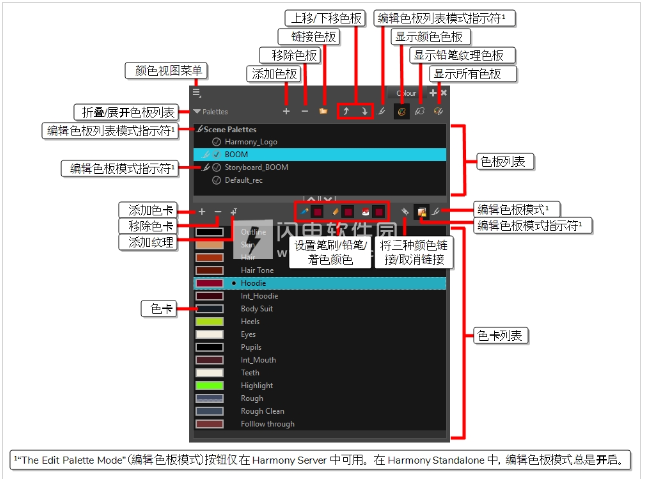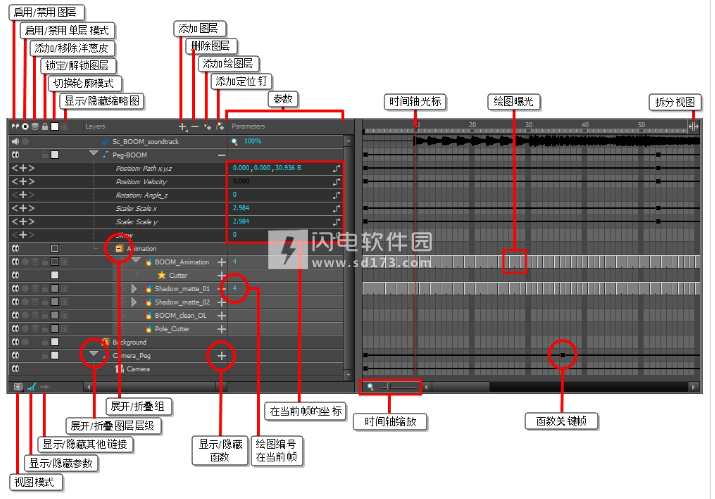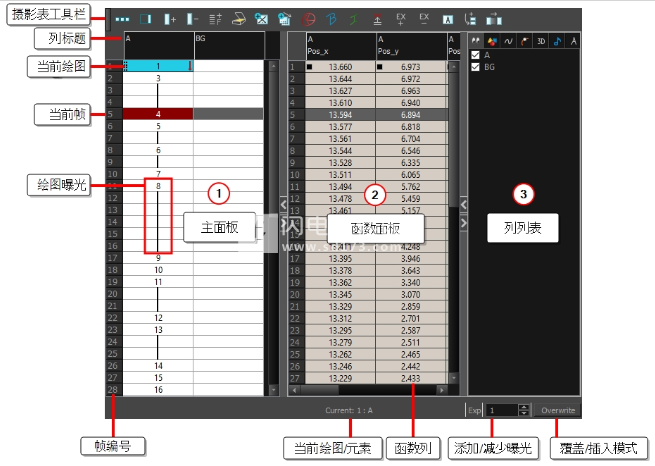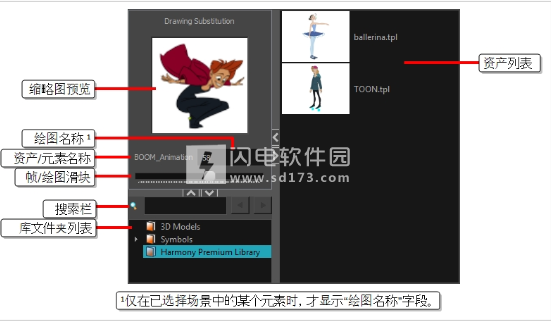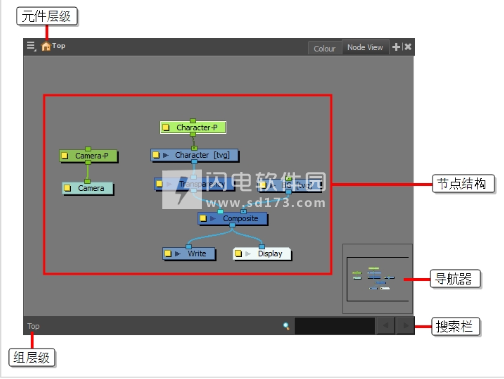Harmony16破解版是一款功能强大的全方位的动画软件,允许您创建所有类型的创意动画项目。它提供多种多样的工具和功能。 在制作作品时,效率是关键,Harmony就是帮助您保持专注。 通过一系列新的强大工具,Harmony 16支持管道集成,帮助您提高效率,提高工作效
Harmony16破解版是一款功能强大的全方位的动画软件,允许您创建所有类型的创意动画项目。它提供多种多样的工具和功能。
在制作作品时,效率是关键,Harmony就是帮助您保持专注。 通过一系列新的强大工具,Harmony 16支持管道集成,帮助您提高效率,提高工作效率并巩固工作流程。通过Harmony 16,增加了新功能,激发创造力并促进合成任务。软件基于矢量,使用可办这个用户轻松打破位图和矢量之间的阻隔,快速制作出各种精彩的电影、电视节目、游戏、解说员视频和广告,不仅能够制作内容,合成动画,轻松创建出精彩动画人物和故事,从而完成一个完整的动画作品,整个过程这种,您可以自由控制每一个 细节和内容,软件为您提供了强大的支持,只要您有创意,Harmony16都能够帮助你实现,不过这个软件明显不适合新手,适合有一定基础的动画制作人员,本次小编带来的是最新Harmony16破解版,含激活工具和详细的安装激活图文教程,亲测可完美破解激活软件,纯中文界面,使用起来更加得心应手!
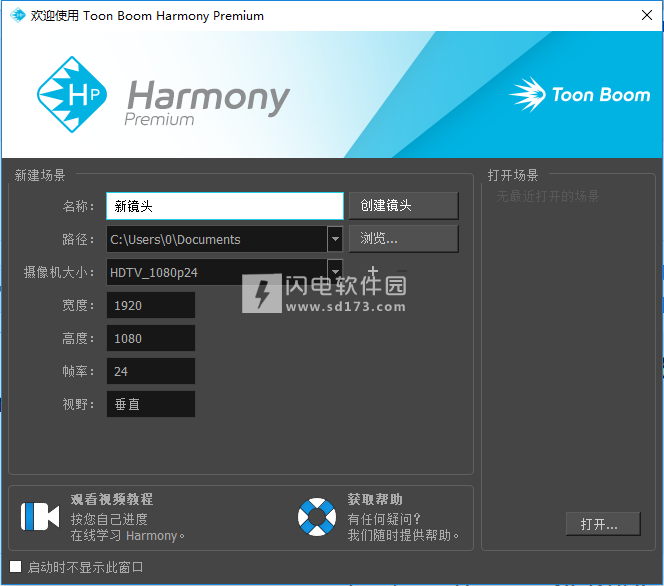
安装破解教程
1、在本站下载并解压,得到HAR16-PRM-win-14155.exe安装程序和crack破解文件夹,内含激活工具

2、双击HAR16-PRM-win-14155.exe运行,语言默认简体中文
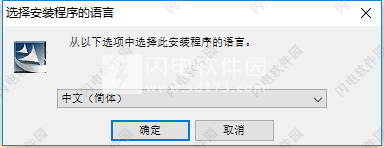
3、如图所示,点击下一步
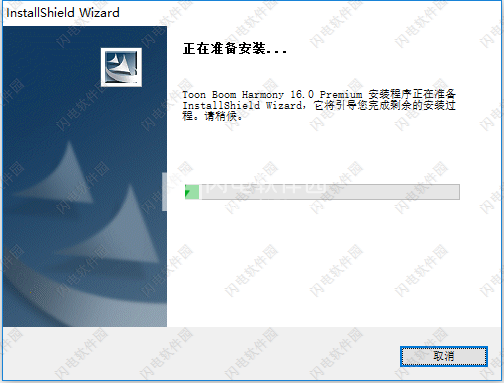
4、勾选我接受该许可证协议中的条款,点击下一步
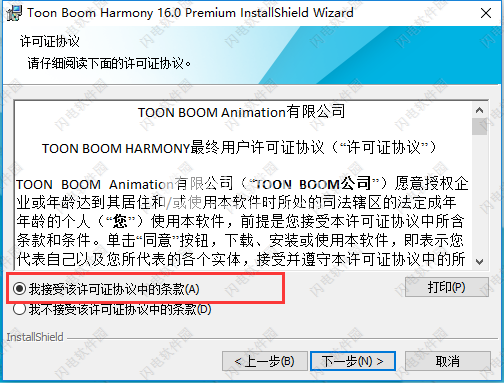
5、点击更改选择安装路径,点击下一步
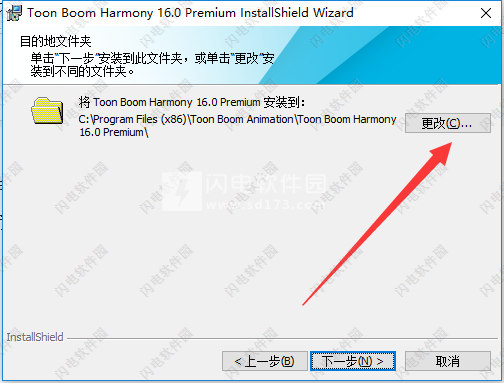
6、选择安装类型,点击下一步
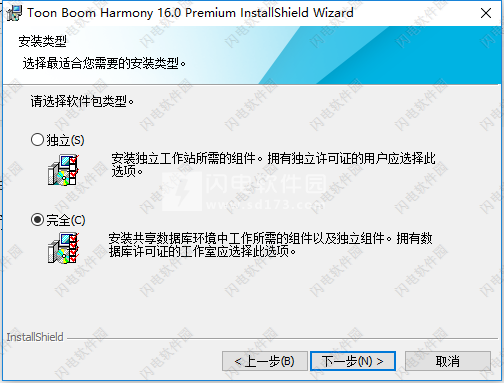
7、点击安装按钮
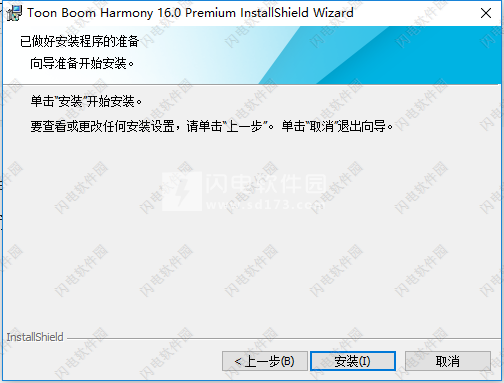
8、安装中,需要几分钟,耐心等待就行了
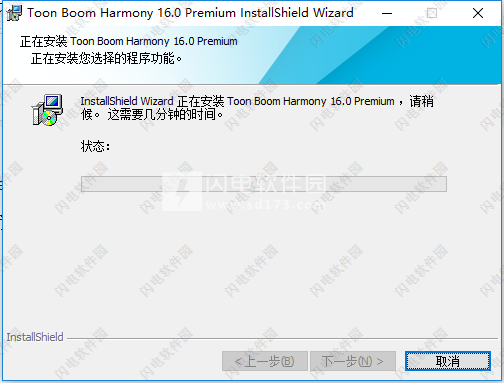
9、安装完成,退出向导,管理身份运行crack破解文件夹中的Toonboom_Harmony_16_Premium_Activation.exe,选择中文
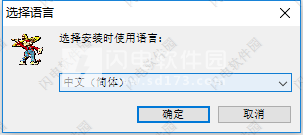
10、勾选我接受协议,点击下一步
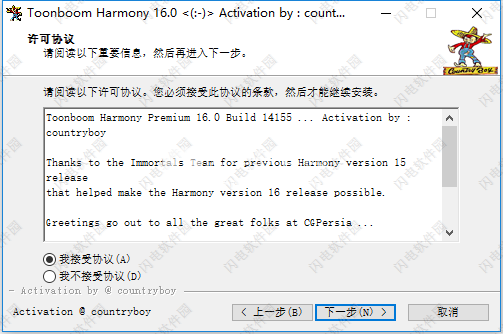
11、输入密码
countryboy,点击下一步
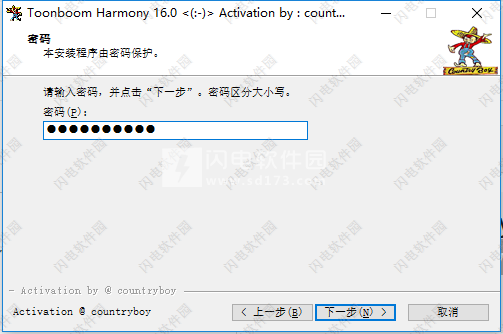
12、如图所示,可自动检测软件的位置,直接点击下一步
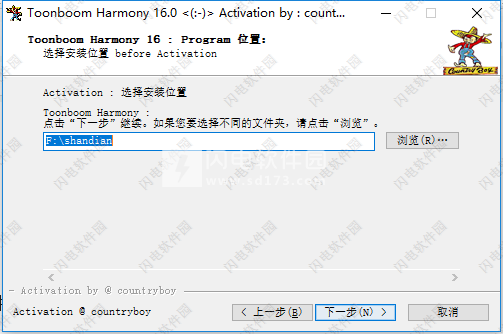
13、点击安装并等待安装完成
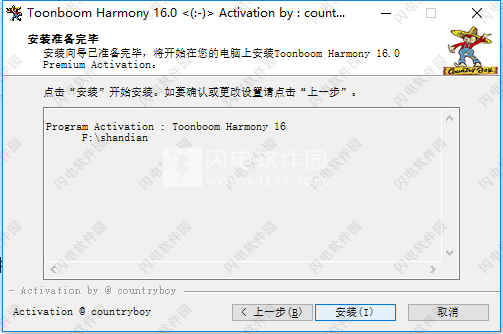
14、Toonboom Harmony 16:Standalone 6 File Activation确认Activation OK!点击确定
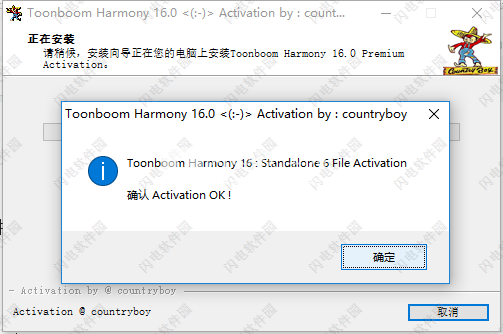
15、完成,退出向导
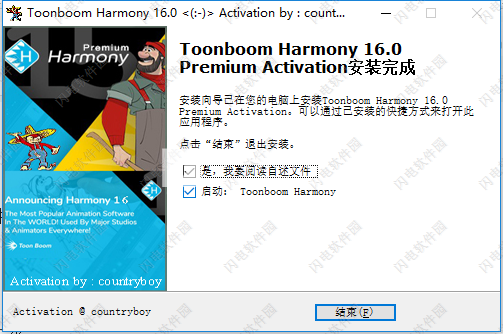
Harmony16新功能
1、相机视图中的移位和跟踪
Camera视图中现在提供了一个新的Shift和Trace工具。在艺术家需要的地方使用此工具有助于简化工作并节省创建逐帧无纸动画的时间。通过以下方式创建更流畅,更自然的动画流程:
将钉子定位在您想要的位置:侧面,顶部或底部
从图钉中移除图纸以进行偏移,缩放和旋转以进行精确定位
同时移动多个图纸。
2、洋葱皮和谐16
Harmony16通过巧妙地将您的洋葱剥皮工具和新增功能整合到一个窗口中,帮助您专注于手头的任务。
灵活的洋葱皮肤不透明度
在洋葱皮视图中使用新的内置滑块管理参考图纸。手动控制其个别不透明度级别或将滑块链接在一起以进行快速调整。
高级洋葱皮
为了更好地控制动画并保持模型,请激活高级洋葱皮,然后选择您希望在之前和之后看到的图形。您可以自由选择所看到的图纸或框架,跳过不必要的图纸或框架。
3、毫不费力的绘画替代品
切割装备可以包含许多绘图替换,使动画师能够在动画阶段快速地将一个绘图替换为另一个绘图。使用Harmony16中的新绘图替换视图,所选图层的所有绘图现在都可以方便地显示为缩略图。您可以;
快速查看所有可用的替换,轻松进行选择。
放大/缩小以查看更大或更小的缩略图。
弹出窗口并调整其大小以显示更多缩略图。
4、即时修改多个帧
通常需要在多个帧上调整道具或角色的位置。为了加速这些变化,Harmony增加了两个创新工具。
动画洋葱皮肤范围
使用这个新工具加快手动编辑多个框架的道具,角色或姿势的任务。选择您的元素,通过洋葱皮定义框架并进行修改。就这么简单!
适用于洋葱皮肤系列
使用这个新的灵活功能快速进行更改。使用洋葱皮选择您的绘图或只是您想要更改的部分。使用“绘制”和“选择”工具应用更改,这些工具将在多个框架中快速修改您的选择。
5、轻松修改变形器
在一次移动中,您可以毫不费力地在曲线或包络变形器上选择多个点来修改其形状,然后轻推您的点以进行精确定位。
6、节点视图改进
现在比以往任何时候都更容易构建有组织,易于导航并有助于简化工作流程的节点图。
强调:
将电缆卡入直线并将节点彼此对齐以实现更好的组织。
选择多个节点并将它们连接到现有或新的Composite。
使用键盘箭头微调节点以精确定位它们。
要进行终极电缆管理,请使用新的航点将节点连接在一起。
使用键盘箭头快速浏览节点图。
7、主控制器增强功能
为了提高可用性,对主控制器进行了增强,使装配工和艺术家更容易采用这种强大的工具。Harmony16现在配备预先打包的主控制器设置向导,让您可以控制创建主控制器-无需编写脚本。
要快速设置插值网格和滑块,请通过新工具栏快速访问设置向导。动画师可以通过新的主控制器视图快速找到他们的主控制器。选择并激活控制器以立即在“摄像机”视图中显示它们。现在任何人都可以通过用户友好的界面访问这个强大的工具。
8、性能增强
为了让您保持正常运转并帮助您保持高效,Harmony16配备了关键性能增强器。
本地缓存
Harmony16允许您使用本地缓存来显着减少延迟。在Harmony中以数据库模式打开文件时,只需选择本地缓存场景的选项即可。然后将图纸从服务器复制到工作站,缩短加载和保存文件所需的时间。
仅适用于Harmony服务器
和谐高级与和谐先进
改善了互动性
交互式软件渲染速度得到了提高。如果修改道具或将效果添加到角色或场景中,Harmony16将仅渲染项目而不是整个场景,从而显着缩短渲染时间。Harmony16还具有更快的4K场景渲染速度。
软件特色
1、摇动节点
使用Harmony16中的新ShakeNode模拟自然的相机抖动。在摇晃位置之间获得更平滑的移动,传达连续的逼真效果。
2、转换背景的循环和平铺选项
使用新的TransformLoop节点将背景转换为无限循环平移。通过一些快速简单的步骤,您可以立即在背景上循环动画循环,给人一种平底锅的印象。您还可以无限制地平铺背景垂直或水平以创建更长的平移,从而帮助您避免复制和粘贴关键帧。
3、和谐地导入和渲染3D模型
您现在可以导入,旋转和缩放3D模型,然后直接在Harmony16中转换为2D图像。重新定位3D模型并根据需要多次转换为2D,以获得更好的工作流程和更好的2D-3D集成。
强调:
消除了依赖第三方3D软件将3D模型渲染为2D以用于Harmony的需要。
将3D集或道具转换为2D以在场景中使用或作为绘图参考。
将3D模型渲染为2D,以实现更快的交互和回放性能。
4、导出到GIF
使用Harmony16的新导出功能即时将场景转换为动画GIF。不要忘记分享您的GIF,以便有机会传播病毒!
使用帮助
创建场景
Harmony启动后,出现“Welcome”(欢迎)界面,在此可以:
·创建场景
.选择新场景的分辨率·管理场景分辨率预设
·迅速打开最近打开的场景
.浏览并打开已创建的场景。
·在网络上观看Harmony的视频教程。
·访问支持网页。
备注
·如果您在使用Harmony Server,则必须使用c控制中心应用程序来创建场景,然后才可以在Harmony中将其打开。无法在Harmony中直接创建Harmony Server场景。
·您可以取消选中底部的“Do not show this window at startup”(在启动时不显示该窗口)选项,从而禁用“Welcome”(欢迎)界面,直接Harmony启动主程序窗口。
·若要从主程序窗口返回“Welcome”(欢迎)界面,可以在顶部菜单中选择Help(帮助)>
Show Welcome Screen(显示欢迎界面)。如果己禁用欢迎界面,您可以返回欢迎界面,然后取消选择“Do not show this window at startup”(在启动时不显示该窗口)选项,从而再次启用它。
如何从欢迎屏幕创建场景
1.在“Name”(名称)字段中,输入场景名称。
场景名称不得超过23个字符,且不得包含特殊字符,例如*&A%l。
2.要决定在哪个目录中创建场景,请单击“位置”字段旁的“Browse”(浏览)按钮。
3.从“Camera Size”(摄像机尺寸)菜单,选择场景分辨率。
4.单击“Create Scene”(创建场景)。
此时新场景创建完成。主应用程序窗口将出现,其中打开新的场景。
Harmony用户界面简介
首先熟悉Toon Boom Harmony的用户界面后,使用起来会容易得多。本章对用户界面的最重要元素进行基本介绍。阅读接下来的章节时,您将能了解有关用户界面中每个元素的更多详细信息。
首次启动Toon Boom Harmony时,显示默认工作区。工作区由工具栏和面板(称为视图)组成,通过工作区可以创建和编辑场景。默认工作区包含数字动画工作中的最常用工具栏和视图。
如何将视图作为选项卡添加到工作区
1.在现有视图的右上角中,单击+“Add View”(添加视图)按钮。
2.从列表选择期望的视图。
该视图将作为一个新选项卡,出现在添加该视图所在的工作区中。
注意
某些视图(例如摄像机、透视、文件库、模型和节点视图)可以打开多个实例。例如,如果希望打开“Camera”(摄像机)视图的两个实例(每个关注于场景的不同区域)以便在这两个区域之间快速切换工作,这个功能很有用。
如何将视图作为窗口添加到工作区
1.打开“Windows”(窗口)菜单。
2.在“Windows(窗口)菜单中,选择要添加的视图。该视图将在Harmony的主应用程序窗口上显示为新窗口。
如何将视图窗口停靠到工作区
1.单击浮动视图的选项卡并拖动,然后执行下列操作之一:
·将窗口放至其他选项卡上,从而将该窗口添加到这组选项卡中。
·将窗口放至某个现有视图的上方、下方或旁边。当接近某个视图的边缘时,会显示一个蓝绿色矩形,表示该视图的停靠位置。
摄像机(Camera)视图
“Camera”(摄像机)视图是Harmony的操作中心。在此视图中,可以进行绘制、着色、生成动画、设置场景、操纵对象、打开元件和预览动画。
“Camera”(摄像机)视图也有顶部和底部工具栏,可以用来浏览视图、更改显示模式或在元件层次中上
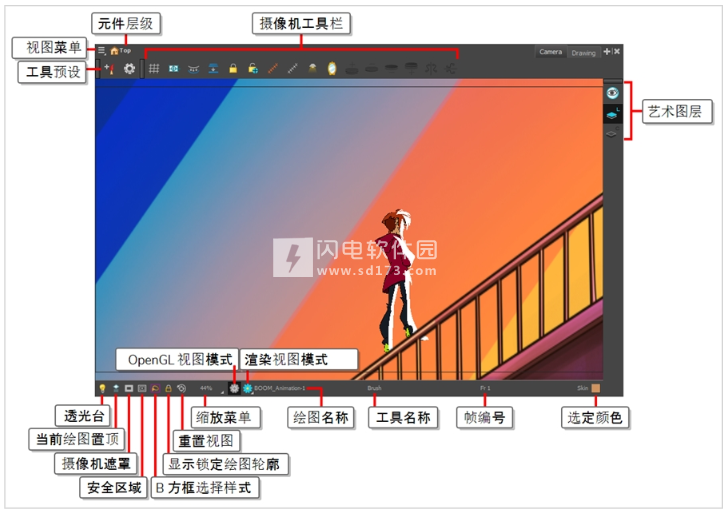
绘图(Drawing)视图
在Harmony中,您可以“Drawing”(绘图)或“Camera(摄像机)视图中绘制图案。虽然两个视图相似,但是在绘图方面有一些差异。
默认情况下,在“Drawing"(绘图)视图中仅显示所选绘图。可以使用各种功能,例如使用透光台以淡色显示场景中所有己启用图层的当前绘图,或者使用“Onion Skin《洋葱皮)来显示当前所选绘图层的上一绘图和下一绘图。
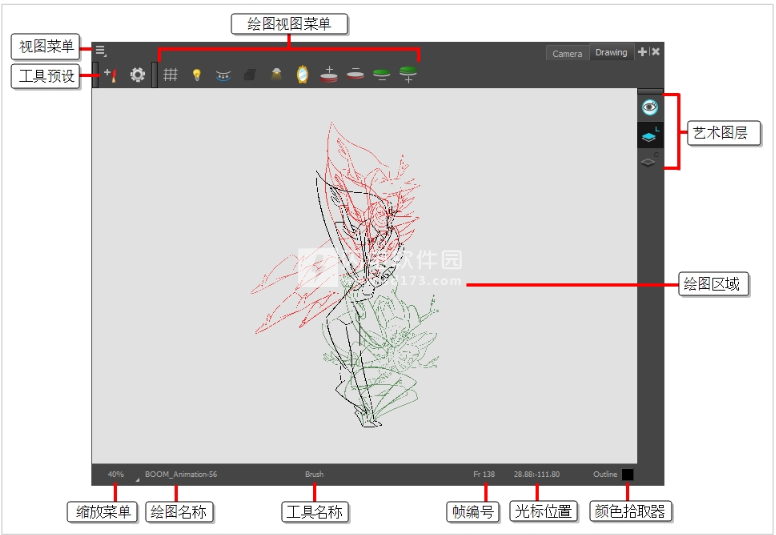
工具属性(Tool Properties)视图
“Tool Properties"(工具属性)视图包含与当前选定工具相关的最常用的选项和操作。从“Tools"(工具)工具栏中选择一个工具时,“Tool Properties(工具属性)视图便会随之更新。
例如,如果从“Tools”(工具)工具栏中选择“选择”工具,则“Tool Properties”(工具属性)视图将显示与选择工具相关的选项及操作,例如“贴靠至轮廓”、“应用于所有绘图”、“水平翻转”和“拼合”。
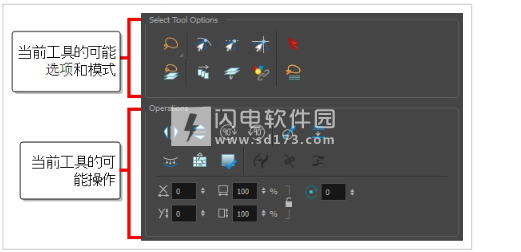
颜色(Colour)视图
可以在“Colour”(颜色)视图中创建颜色和色板,并将现有色板导入到项目中。绘图、着色和创建颜色风格时也需要使用“Colour”(颜色)视图。
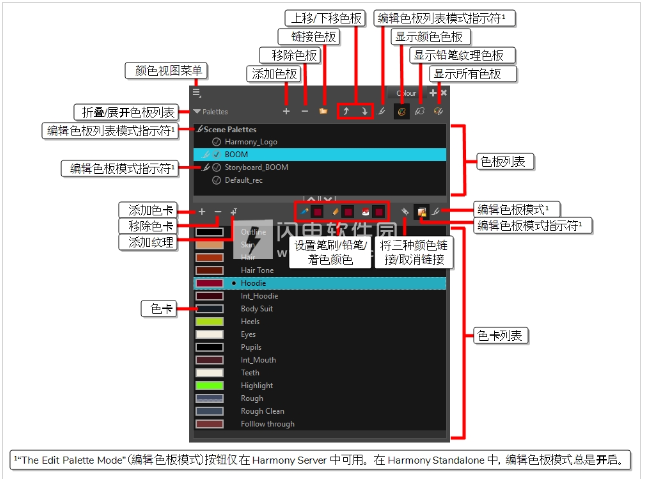
时间轴(Timeline)视图
要设置动画时间,最常用的视图是“Timeline”(时间轴)和“%sheet”(摄影表)视图。熟悉“Timeline”(时间轴)视图、其工作方式及其界面是极为有用的。
“Timeline"(时间轴)视图是调整绘图时间、添加关键帧和对图层排序时使用的主要视图。“Timeline”(时间轴)视图显示图层、特效、声音、关键帧值、场景长度、图层名称、绘图、关键帧、时间和帧。
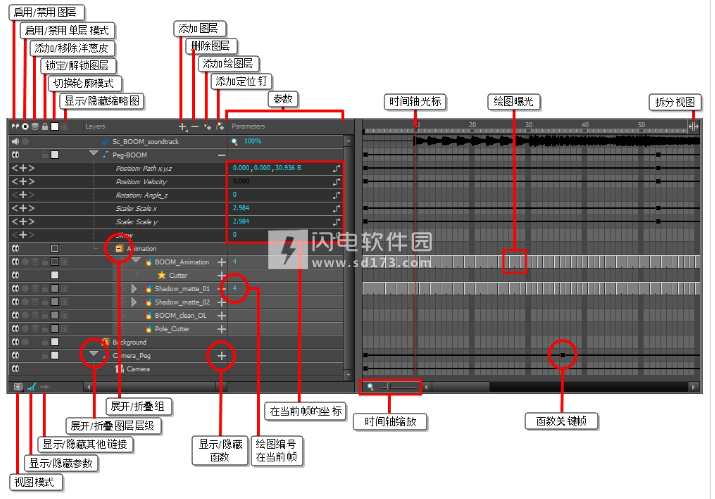
“Timeline"(时间轴)视图让您可以从左到右读取时间。它以最简单的形式呈现场景元素。您还可以查看图层及其名称,以及绘图的曝光。将指针置于绘图曝光之上时,将显示绘图名称。
摄影表(Xsheet)视图
“Xsheet"(摄影表)视图让您可以纵向读取时间,方法是将时间显示在网格中,每个绘图层由一个列表示,场景的每帧由一行表示,每个曝光绘图的名称显示在单元格中。使用方法就像传统动画曝光表一您还可以使用函数面板来查看所选列的运动路径的函数和关键帧,每帧的这些函数值列示在单元格中。
与“Timeline”(时间轴)视图相反,“Xsheet”(摄影表)视图不显示定位钉、特效或图层层级。因此,它最适合传统无纸化动画,而“Timeline(时间轴)视图则最适合数字动画或cut-out动画。
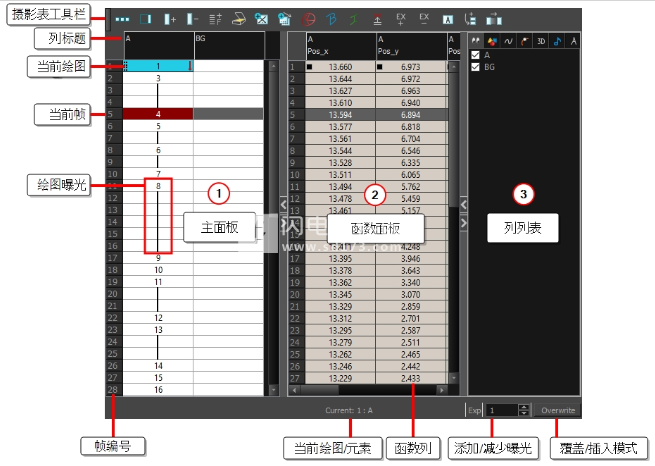
文件库(Library)视图
“Library”(文件库)视图用于存储诸如动画、绘图、背景和角色模型之类的元素,以便在不同场景和项目中复用。还可以使用“Library”(文件库)视图来创建和存储元件,以及存储和导入图像、声音文件和3D模型。
要在其他场景中复用来自某个场景的元素,必须创建模板以便可以将其导入到不同场景中。模板可以包含从单个绘图到整个场景结构的任何对象。可以在场景中创建模板,然后将模板中所需的元素复制到库中,从而创建模板。生成的模板的结构类似于迷你场景,其中仅包含复制的元素。模板与最初创建模板所在的场景没有任何依赖关系。因此,可以在其他任何场景中安全地将其导入。
此外“Library”(文件库)视图的“绘图替换”面板让您可以将当前帧曝光迅速更改为一个图层中的现有绘图之一。为cut-out角色的口、手、眼皮和其他身体部位生成动画时尤其有用,因为它们一般包含多个绘图可供选择。
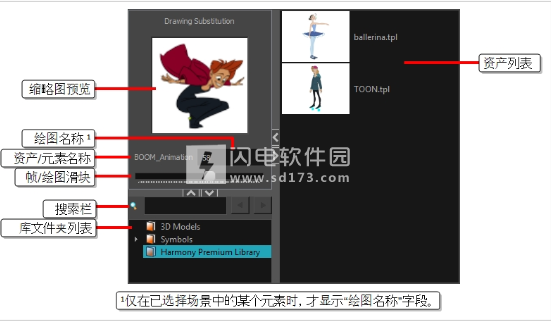
节点(Node)视图
在“Node”(节点)视图中,可以连接特效和合成节点以组成网络(也称为竹点系统)。该视图对于绑定木偶、创建高级特效以及清楚查看复杂场景很有用。节点的组织和顺序确定合成过程中的数据流以及动画元素的合成方式。
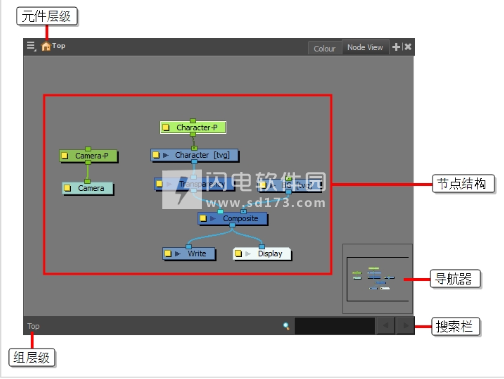
 Toon Boom Harmony16 16.0.1 Build 14405中文破解版 含详细安装激活图文教程
Toon Boom Harmony16 16.0.1 Build 14405中文破解版 含详细安装激活图文教程
 Toon Boom Harmony16 16.0.1 Build 14405中文破解版 含详细安装激活图文教程
Toon Boom Harmony16 16.0.1 Build 14405中文破解版 含详细安装激活图文教程