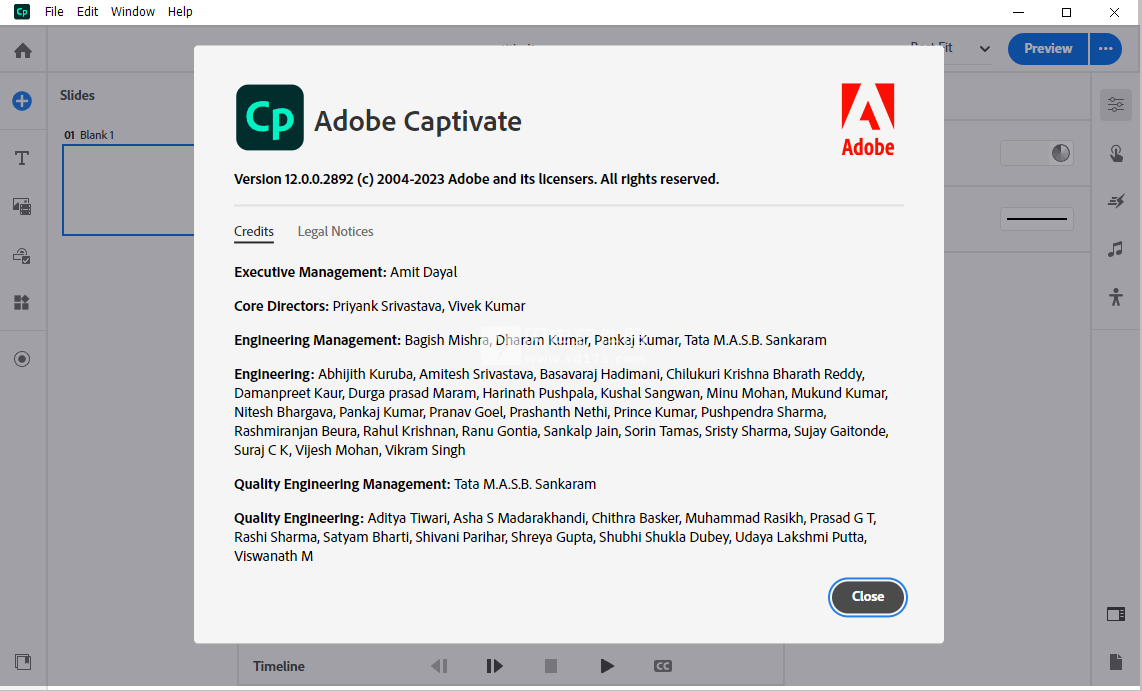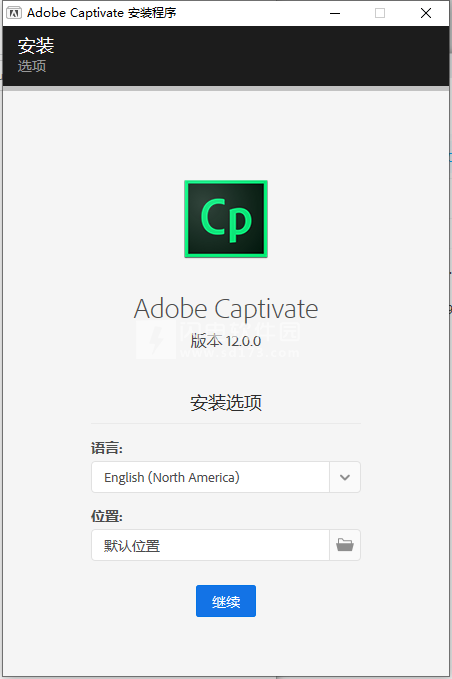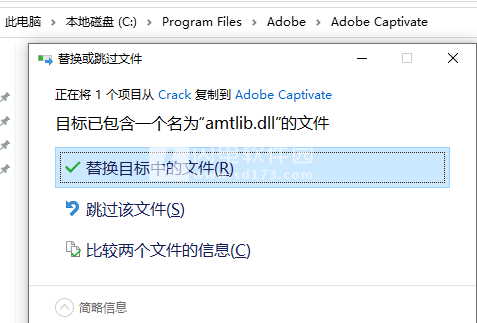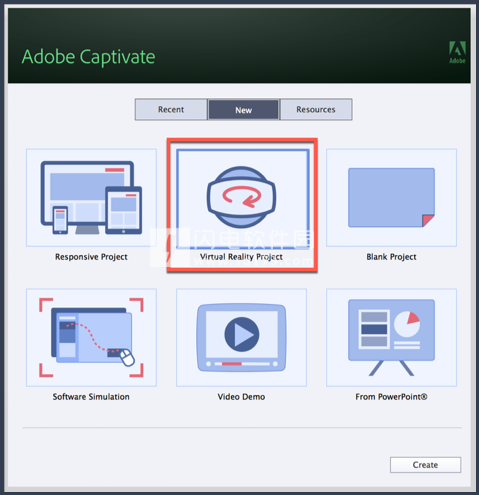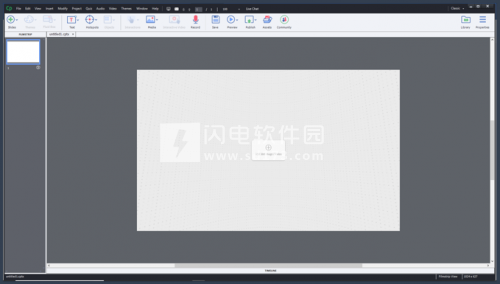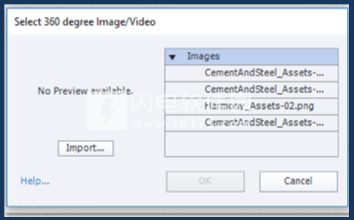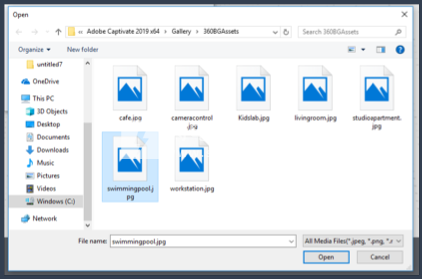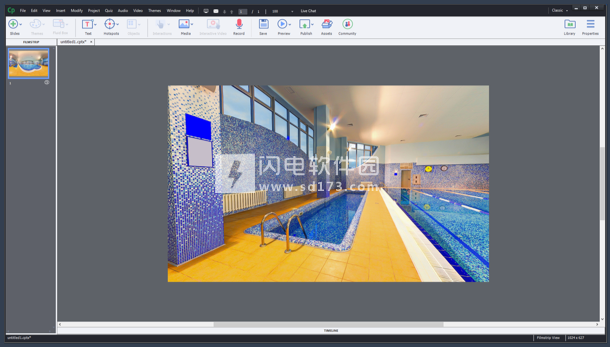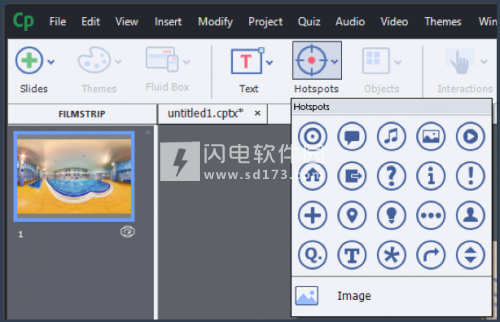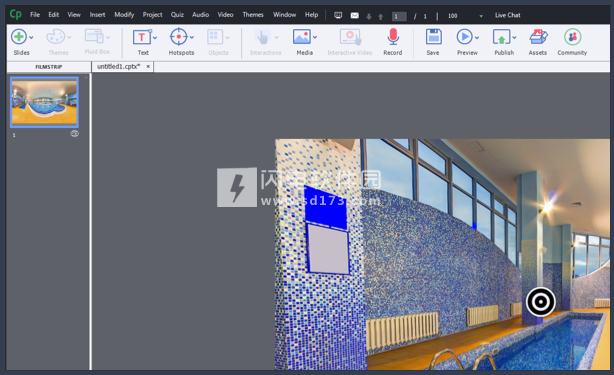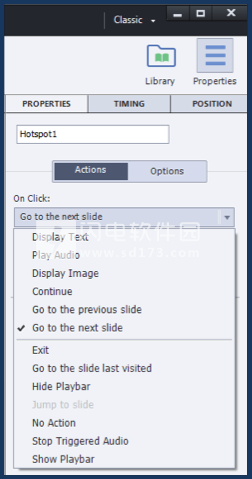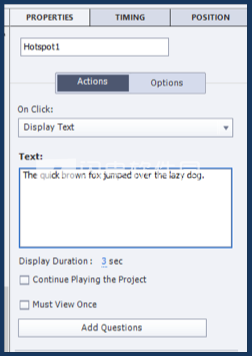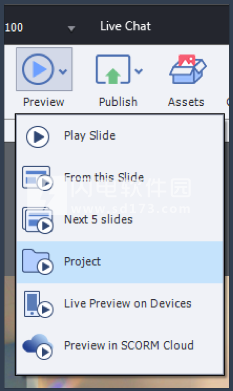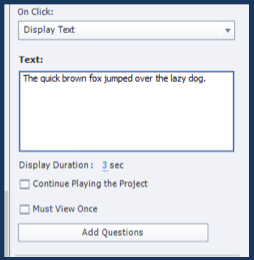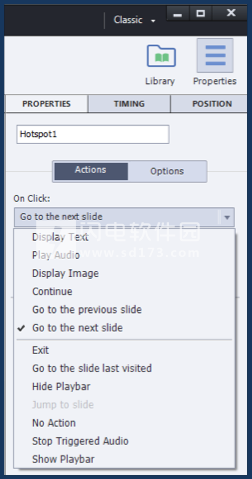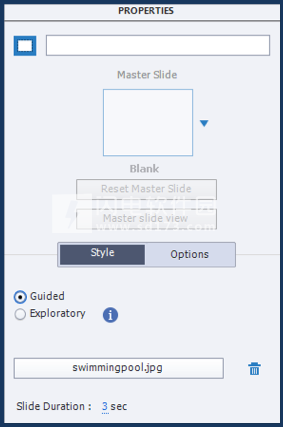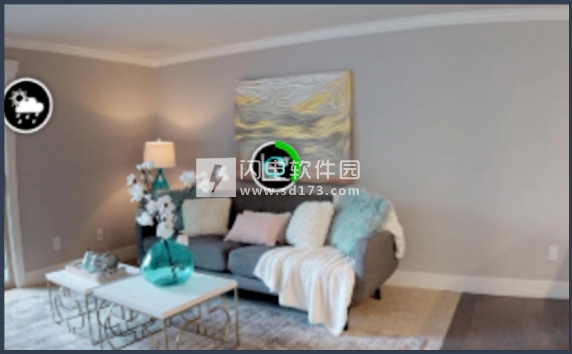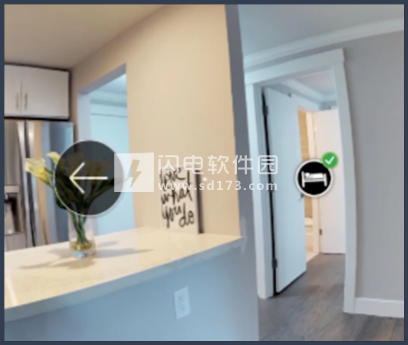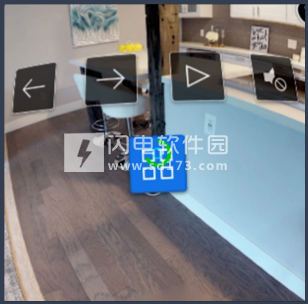Captivate破解版是一款功能强大的屏幕录制软件,使用可为用户创建一个完全响应式远程学习内容,利用智能创作工具征服新的学习环境,使用 VR 和 360° 媒体资源轻松设计沉浸式学习体验。通过为视频轻松添加交互性,扩大基于视频的学习。在虚拟现实非常流行的今天,教育行业也开始将它应用起来,新版本的360度媒体创建课程,可快速通过VR设备来制作课程,不仅可以使用自己的视频,也可以使用 YouTube 上的视频,并添加互动式测试、评估幻灯片等,可在数分钟内创建好课程。成本越来越低,效率越来越高,可以扫描 QR 码并在移动设备上预览响应式课程。不管是应用程序模拟模型、产品演示、拖放模块以及软技能和培训内容,都可以通过软件实现Flash格式的内容交互。并且这款软件操作起来也是非常容易上手,完全不需要任何的专业编程知识和多媒体技巧的朋友都能轻松完成软件演示和培训内容的创建,本次小编带来的是Captivate最新破解版,含详细的安装破解激活图文教程!
1、现代用户界面
新的Adobe Captivate采用Adobe的设计理念进行设计,具有现代且用户友好的界面,该界面使用高效的布局,功能的逻辑组织和直观的导航模式,使用户能够快速准确地完成任务。
通过简化的工作流程、现成的幻灯片和资产加快创作速度。
2、默认响应式
新的Adobe Captivate是从头开始设计的,默认情况下提供响应式体验。这意味着您创建的课程会自动调整和增强其布局、内容和交互,以适应不同的屏幕尺寸和方向。无论学习者是在台式机、笔记本电脑、平板电脑还是移动设备上访问您的课程,内容都会动态调整大小和重排,从而确保无缝的学习体验。
3、增强的软件仿真
使用Adobe Captivate,您可以通过在与软件应用程序或系统交互时在屏幕上捕获您的操作来创建软件模拟。Adobe Captivate可以记录您的鼠标单击、键盘输入和其他操作,然后使用它们创建交互式模拟。
4、简化的交互面板
通过广泛的互动元素使您的课程栩栩如生。Adobe Captivate允许您添加交互式按钮、单击和显示交互、拖放活动、热点、分支方案等。创建从一流的模拟到复杂的分支场景和可配置的条件逻辑的所有内容。编写自己的脚本以有效控制学习成果。
5、可及性
通过为具有特殊能力的学习者创造公平的竞争环境,为专业发展提供平等的机会。轻松生成符合辅助功能标准(如第508节和WCAG 2.0)的电子学习内容。通过定义等效文本、键盘访问的可单击区域等,确保内容的可访问性。
6、设计选项
创建具有视觉吸引力的内容对于有效学习至关重要。新的Adobe Captivate包括视觉上令人愉悦的设计选项,使您的电子学习课程具有吸引力和专业的外观。设计选项利用视觉上令人愉悦的布局、干净的设计元素和平衡的构图来创建迷人的课程。
7、隐藏式字幕
通过即时为幻灯片视频或音频内容添加隐藏式字幕,创建符合辅助功能标准的课程。在时间轴栏上,轻松选择字幕显示的确切时间线。这些字幕可以通过控制其外观和显示位置来进一步增强。
8、现代文本转语音
让学习者关注您的内容,只需单击几下即可轻松地将文本转换为高质量的语音。需要更改文本?只需单击一次即可更新音频。从一系列非机械、多口音和多语言语音选项中进行选择。
9、音频编辑
通过在Adobe Captivate中快速轻松地编辑音频来节省时间和成本。只需单击几下,即可从系统或资源库添加音频文件、录制您自己的声音或从文本字幕生成画外音。通过剪切、粘贴、添加字幕、消除背景噪音、循环播放等来完善音频。
10、无限滚动
在Adobe Captivate中引入无限滚动!通过引人入胜的故事讲述让您的学习者着迷。使他们能够使用视觉辅助工具、动画和交互式元素滚动浏览您的内容直到最后。无需任何休息即可创作幻灯片,并通过消除单击并导航到下一张幻灯片的需要来提高课程完成率。
11、图像编辑
通过不使用其他工具进行图像编辑来加速课程创建。Adobe Captivate现在允许您轻松裁剪图像、添加滤镜、阴影和叠加层、增加或减少亮度、对比度、模糊等。减少对平面设计师的依赖,让您的图像为您的课程做好准备,毫不拖延。
12、动画
通过使用惊人的新动画效果,让您的学习者保持粘住。在内容中选择一个对象或一组对象,并为其进入、强调或退出设置运动效果。从许多刺激的动画效果中进行选择,如旋转、摆动、闪烁、吹、滚动、漩涡、拉伸等。
13、文本预设
使用无可挑剔的文本和字体样式轻松创建引人入胜且易于理解的课程。快速设计用户友好的课程,为您的文本内容提供完美的排版。从各种预设中进行选择,以实现标题、副标题、正文文本、变量、问题等的完美外观。
14、图像网格
借助新的Adobe Captivate,只需一秒钟即可将图像网格添加到您的内容中。当您将默认图像替换为您自己的图像、添加标题以及选择设计选项和组件来解释主题时,使您的内容看起来华丽。
15、.SVG
使用跨设备和大小缩放的矢量图像生成一流的项目,而不会降低质量。创建复杂的形状,并将其作为可扩展的SVG图形无缝导入Adobe Captivate。
16、谷歌字体
选择您喜欢的谷歌字体,而无需登录谷歌。通过Adobe Captivate使用这些开箱即用的字体,并将其应用于您的课程,为学习者提供精美、易于遵循的体验。
17、叠加幻灯片
将任何幻灯片标记为叠加层,并将其添加到视频时间线,从而丰富学习体验。
18、书签
引入交互式元素或额外的内容层,以丰富学习体验。轻松添加叠加层或定时动画以吸引学习者的注意力。
19、小组件库
使用具有视觉吸引力的小部件吸引学习者的注意力。毫不费力地构建高级交互。
20、测验和知识检查
轻松评估学习者的进步和理解。从一系列问题幻灯片中进行选择,例如多项选择题、真或假、匹配列、重新排列顺序等等,以轻松设计发人深省的测验。
21、多状态对象
只需单击几下,即可为图像、文本、按钮等启用无限数量的自定义或内置状态,使复杂的工作流程变得直观。
22、JavaScript支持
使用Javascript编码为您的幻灯片、对象、图像、SVG等构建高级交互。
功能特色
1、利用虚拟现实的沉浸式学习体验 [新增功能]
学员可以使用 VR 头盔在虚拟现实中体验沉浸式学习情景,让注意力变得持久。现在,Adobe Captivate 让您能够导入 360° 媒体资源,添加热点、测验和其它交互式元素,用几乎真实的场景吸引您的学员参与其中。实现各种学习用例,例如“角色扮演”、“虚拟浏览”、“危机管理”、“安全演习”等。
2、可变框 2.0 [增强功能]
放入可变框的对象将自动对齐,使学员无论使用何种设备或浏览器,都能获得完全响应式体验。使用响应式主题中的预定义框,或自己绘制。在 Adobe Captivate 2019 版中,使用可变框的工作效率大幅提升 - 可使用直观的 UI 来控制和自定义您的可变框,查看父子关系,单击一下即可平均分发对象以及定义静态可变框中的对齐属性等等。
3、交互式视频 [新增功能]
借助全新的 Adobe Captivate,使演示和培训视频具有交互性,为其增添活力。创建您自己的视频,或者引用现有的 YouTube 视频,在特定位置添加问题,执行知识检查。在时间轴上添加书签,帮助学员补习。自定义答案和交互的反馈选项。
4、实时设备预览 [新增功能]
精确地看到远程学习内容在学员 VR 设备上的播放情形。使用 Adobe Captivate 中的实时预览功能可生成 QR 码,您可以使用移动设备扫描该码,在您的设备浏览器上实时镜像该项目。在完成初始连接后,只要 Adobe Captivate 会话处于活动状态,您可以保持预览您在项目中的所有工作。
5、360⁰ 学习体验 [新增功能]
利用 360° 图像和视频增强学习环境,并将其转换为具有可自定义叠加项目(如信息简介、音频内容和测验)的交互式远程学习资料。让学员探索他们周围的事物,在环境中积极互动,加强记忆。实现复杂的学习用例,如合规协议的实际运用、虚拟演练、逼真的产品演示等。
6、自动色键抠像效果 [新增功能]
通过让视频背景变得透明,只需几次点击就可完成更换,无需任何绿屏技术,就能使您的视频发生蜕变。通过添加场所的图像和视频、情景或幻灯片内容,让您的视频背景变得个性化。利用 Adobe Captivate 随附的免费媒体资源或挑选您自己的媒体资源,开始创建您的项目。
7、智能视频录制 – 网络摄像头 + 屏幕 [新增功能]
只需几次点击,您就可以同时录制您的网络摄像头和屏幕上的内容,创建演播室品质的高清视频。调整发言人头部特写视频位置,为您的培训内容添加人物角色。在 Adobe Captivate 中轻松编辑视频,为基于视频的多屏学习添加互动性。
8、CSV 问题导入模板 [新增功能]
在 Adobe Captivate 中使用 .csv 问题导入模板,可帮助您在 Adobe Captivate 项目中自动创建问题幻灯片,减少创作所需的时间和精力。在同一 .csv 文件中包括所有问题幻灯片逻辑,如问号、正确答案和反馈。此外,只需几次点击,您就可以从其它创作工具中导入格式兼容的问题库。
9、PowerPoint 转换为移动式学习 [新增功能]
只需几次点击,就可以将 PowerPoint 演示文稿导入到 Adobe Captivate,快速转换为智能远程学习创作*。将静态的 PowerPoint 幻灯片转换为能够在所有设备中无缝使用的远程学习内容。通过添加交互式元素、资源和小测验,增强学习体验。
*仅支持 Windows 系统。
10、自动设备预览 [新增功能]
点击播放按钮,可看到您的内容会在不同尺寸的所有设备上自动更改形状和外形大小。全面了解您的内容在每种尺寸的屏幕上的响应情况。
11、叠加幻灯片 [新增功能]
在 Adobe Captivate 中使用叠加幻灯片,为录制的视频或流媒体视频增加新的互动维度。可将任何幻灯片标记为叠加幻灯片,将它插入视频时间轴上的任意位置,使您能够添加额外的交互层,提高学员的参与度。
12、多屏响应式远程学习创作 [现有功能]
按您习惯的方式创作 — 内容会针对学员使用的设备自动重新排列。使用产品内特定于设备的预览,查看您项目的显示效果。作为单个项目发布,为您的学员提供完全响应式体验。
13、从非移动设备自动迁移到移动设备 [现有功能]
融入移动时代。通过使用 Adobe 正在申请专利的技术,将仅限桌面使用的旧版 Adobe Captivate 课程转换*为完全响应式模块。只需导入现有 Adobe Captivate 项目,并将其另存为响应式项目即可。在重新启动这些项目时,逻辑对象分组将放置在可变框中,您可以接受或自定义这些对象分组。
14、Adobe Typekit 集成 [现有功能]
好的版面设计只有做到在各个设备之间保持一致,才能提供出色的查看体验,现在做到这一点已经变得轻松很多。从 Typekit 库中选择喜欢的字体在课程中使用,为学员提供优雅、易于理解的体验。
15、一流的截屏 [现有功能]
对所有屏上操作进行截屏,包括鼠标移动、系统音频和键盘活动,从而在一次录制会话中生成包含多种学习模式的强大软件模拟。创建可在各种设备上无缝播放的单个响应式截屏项目。Adobe Captivate 可以检测录制窗口中的屏幕活动,并平移这些区域以创建可在平板电脑和手机上查看的屏幕截屏输出。
16、Adobe Captivate Draft [现有功能]
利用这一免费的串连图板式应用程序**,以智能方式开始创作。将您的想法转换为互动式串连图板,并以内容和问题幻灯片、分支逻辑等远程学习元素作为补充。在云端实时分享串连图板并进行协作式审核;审核人无需拥有该应用程序或 Adobe Captivate。只需将您的串连图板导入 Adobe Captivate 并发布,即可无缝生成响应式项目。
** 仅适用于 iPad iOS,可从 App Store 获取
17、使用 Microsoft PowerPoint 进行往返编辑 [现有功能]
做出明智之举,从静态幻灯片飞跃到互动式远程学习。将您的 PowerPoint 幻灯片导入至 Adobe Captivate,加入对象、动画和多媒体内容,轻松更新内容,并使您的 PowerPoint 和 Adobe Captivate 项目保持同步。
18、资源商店 [现有功能]
更智能地工作 - 在产品内访问 Adobe Stock 以及包括 75,000 多项免费远程学习资产的资源库,从而发挥产品的最大价值。可选择大量免版税的图像、人物剪贴画、互动、主题、游戏、场景等等。找到最适合您的远程学习项目的资源,通过丰富的内容让学员快乐地学习。
19、响应式文本支持 [现有功能]
即使是在小屏幕上提供含有大量文本的课程,也能为学员提供出色的体验。长段文字可以折叠成几行,学员只需单击就能查看到更多内容。
20、响应式主题 [现有功能]
有各种主题供您选择,这些主题将背景、样式、字体和布局巧妙地融合在一起并且采用了可变框。可变框可以轻松为多个设备呈现完全响应式内容。按照您的要求自定义主题,或者创建您自己的主题。保存主题以在不同项目之间重复利用。
21、无需编程即可实现响应式动态效果 [现有功能]
即使在响应式项目中,也能创建包括运动路径和旋转的流畅对象过渡。现在可以在单个对象和对象组中添加效果。定义线性、自定义和徒手画运动路径,以控制对象的移动方式。鼠标悬停即可预览动画,在集成的效果和项目时间轴上查看效果的表现。针对不同的设备设计不同的效果,从而提供出色的响应式学习体验。
22、可自定义的隐藏式字幕 [现有功能]
创利用从幻灯片备注生成和用于幻灯片视频的隐藏式字幕,创建符合辅助功能标准的课程。通过控制它们的观看方式和显示位置,可以增强这些字幕。
23、特定于设备的预览 [现有功能]
不用绞尽脑汁地猜测。只需从预设的设备菜单中选择,即可准确预览您的内容在特定设备上的显示效果。如果需要,可以在菜单中添加新设备。
24、共享高级操作 [现有功能]
在互动中或项目之间启用条件式或多个操作,并创建共享操作模板,以在其他模块和项目中使用。利用变量参数化来增强共享操作,并在高级操作中创建循环算法。现在,您还可以拥有一份或多份决策或条件式表格。
25、发布到 Adobe Captivate Prime 和其他 LMS [现有功能]
凭借 Adobe Captivate 与 Adobe Captivate Prime LMS 之间的紧密集成,建立智能学习生态系统并为学员提供出色的体验。只需点击一次,即可将课程发布到 Adobe Captivate Prime 或其他领先的 LMS。
26、多态对象 [现有功能]
以更有力的方式使用对象状态,事半功倍地增强您的远程学习效果。帮助学员以前所未有的方式与对象进行互动,从而提高记忆力。为每个对象(包括智能形状、图像、文本、按钮等)触发数量不限的自定义或内置状态,只需点击几下即可实现复杂的工作流程。使用“状态”时间轴,轻松编辑状态。
27、使用 Adobe CC 进行往返编辑 [现有功能]
使用世界范围内具有创意的应用程序,在 Adobe Creative Cloud 中无缝地往返使用 Adobe Photoshop、Adobe Illustrator、Adobe Audition 等等。在导入的 Photoshop 文件中保留图层,并在 Adobe Captivate 中对个别图层进行编辑或动画处理以获得适当的效果。在 Adobe Audition 中编辑和增强音频文件,然后将其重新导入到 Adobe Captivate 中。
28、直观的用户界面 [现有功能]
通过直观的 UI 调用 Adobe Captivate 强大的功能,让创作过程轻松高效。界面对主题专家来说足够简单,对资深用户来说又足够强大,让您尽享创作的乐趣。
29、全面的测验 [现有功能]
对现成的测验模板进行自定义,用智能的方式创建极具吸引力的测验。包括配对、简答和填空等问题类型。利用课程内嵌入的知识检验问题,掌握学员的学习状况。利用补习工作流程提高成功比例 — 测验问题回答不正确时,允许学员重新访问相关章节、正确理解概念,然后重试回答问题。
30、辅助功能支持 [现有功能]
将您的用户群体扩大至国防、政府和教育组织。轻松创建符合辅助功能标准(如《康复法》第 508 条和“Web 内容辅助功能指导原则 2.0 (WCAG 2.0)”)的模拟和演示内容。为帮助确保每个人都能访问您的内容,可以定义文本等同内容、插入允许键盘访问的可点击区域等等。
31、文本到语音 [现有功能]
自动旁白功能可在几次点击操作下将文本转换为高品质语音,使学员能够收听您的内容。需要更改文本吗?只需点击一次即可更新语音。
32、一流的 HTML5 发布 [现有功能]
将您的 PowerPoint 项目导入至 Adobe Captivate,并在直接发布到 HTML5 时保留文本、形状、音频和动画。凭借对可扩展 HTML5、移动主题、播放栏的完善支持,以及在几乎任何设备上随时、随地暂停和恢复的能力,使您的远程学习内容更具移动性。还可以将 HTML5 课程直接发布到 Adobe Captivate Prime LMS 或 Adobe Connect。
33、SVG 支持 [现有功能]
创建高品质项目,其中的矢量图可在各种设备上以各种大小缩放,并且不会降低品质。定义复杂的形状,并将其作为 SVG 图形添加到 Adobe Captivate 中。将图像转换为自动形状,并用作按钮或反馈字幕。往返使用 Adobe Illustrator 以编辑图像。图像自动添加到库中以便跨项目重新使用。
34、iOS 设备捕捉 [现有功能]
将您的设备屏幕录制成全分辨率的高清视频。添加滑动、点击和捏拉缩放等移动设备特定手势,让您的视频变得更丰富。选择各种音频来源来自定义您的视频演示,例如系统音频、设备音频和麦克风输入。
35、地理定位支持 [现有功能]
利用移动设备的 GPS 功能,按地点为学员及时提供内容。创建要求学员处于某个特定地理位置的评估。利用 Google 地图与 Adobe Captivate 的集成,轻松设定位置参数。
36、原生应用程序发布器 [现有功能]
只需使用 Adobe PhoneGap~ 服务在 Adobe Captivate 内点击一次,即可将您的课程以应用程序形式同步发布到多种移动平台,例如 iOS、Android 和 Windows RT(Metro 应用程序)。
~需要单独购买 PhoneGap。
37、音频视频支持与同步 [现有功能]
录制系统音频及解说,或者导入各种格式的视频(AVI、MOV、FLV、MPEG)。将音频或视频与幻灯片和定时对象同步。编辑音频以改正错误,添加外部音轨,或者将音效加入单个对象。在互动中添加音频响应,并在课程内启用 YouTube 视频流媒体播放,从而使您的远程学习更加个性化。
38、响应式拖放互动 [现有功能]
利用可以在任何设备上运行的拖放游戏、测验和学习模块,让远程学习变得更加有趣。可从拖动项目与放下目标之间的各种关系中进行选择,以视觉效果更佳的方式实现学习成果。为每次拖放操作尝试提供可自定义的音频反馈。
39、产品内的 LMS 预览 [现有功能]
不用再猜测内容与 LMS 的集成情况,对课程的各个方面进行细致控制,并且降低对 LMS 管理员的依赖性。在 Scorm.com 中预览课程以衡量 LMS 兼容性,并获取错误日志以发现课程中需要关注的部分。
40、主幻灯片 [现有功能]
使用主幻灯片,按照贵公司的指导原则轻松创建并维护格式精美、外观一致的内容。定义样式并将其应用于选定的对象,以便在整个项目内快速设置一致的格式。
使用帮助
利用虚拟现实的沉浸式学习体验
学员可以使用 VR 头盔在虚拟现实中体验沉浸式学习情景,让注意力变得持久。现在,Adobe Captivate 让您能够导入 360° 媒体资源,添加热点、测验和其它交互式元素,用几乎真实的场景吸引您的学员参与其中。实现各种学习用例,例如“角色扮演”、“虚拟浏览”、“危机管理”、“安全演习”等。
推荐最佳实践,以获得最佳 VR 学习体验
推荐 VR 设备,以进行内容播放:
Google Day dream
Samsung Gear VR (2017)
推荐操作系统和浏览器兼容性:
运行 Safari 11.1 和更高版本的 iOS 11 及更高版本的系统。
运行 Google Chrome 67 和更高版本的 Android 6.0 及更高版本
当 VR 内容在其他设备和浏览器组合中运行时,我们推荐使用上述版本,以获得最佳学员体验
如“参与”,“虚拟旅行”,“危机管理”,“安全演练”等。
1、启动Adobe Captivate。
2、在“欢迎”屏幕上的“ 新建”选项卡下,双击“ 虚拟现实项目”。
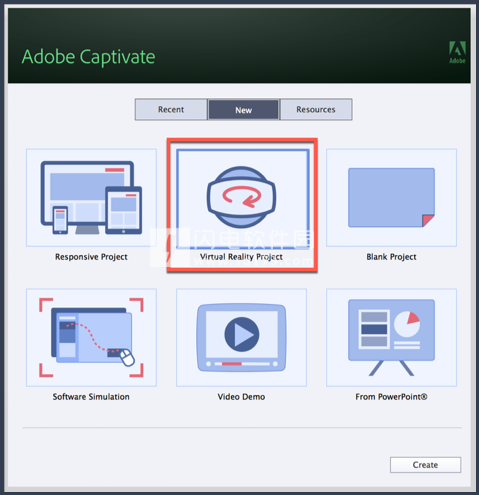
您将看到熟悉的Captivate界面,但在舞台上,您将找到一个360占位符图像。阿360图像是其被设计成由计算机呈现为一种360度球体,用你的学习者从球体的绝对中心看的照相/图形图像。因此,360度图像经过特殊格式化,以防止在观看时出现失真
典型的360度图像看起来扭曲,就好像通过有趣的房屋镜子观看一样。
由于可以在球体内部进行绘制,因此您需要使用特殊图像来创建360 VR体验。您可以使用360相机创建360度图像,并使用各种3D创作工具的360输出功能。您还可以在stock.adobe.com上找到许多360 VR图像,Adobe的照片和媒体股票购买服务以及许多其他股票摄影资源。
3、在Captivate阶段的360 VR占位符的中心选择加号,以查找要包含在项目中的360图像。
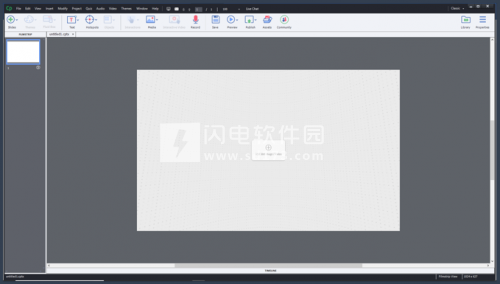
舞台区域中心的圆圈+图标可用于插入VR图像
4、Captivate将邀请您从课程中的库中进行选择,或者在计算机上浏览该文件。从提供的图像中选择图像,或使用计算机上的文件浏览器选择您自己的360图像。
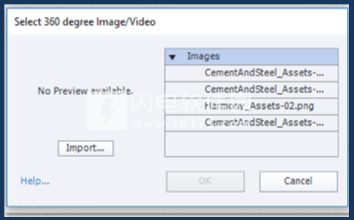
Captivate导入对话框
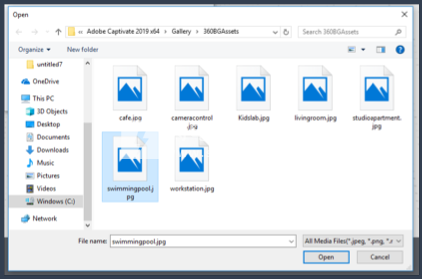
5、浏览文件以获取适当的图像。选择图像,然后单击“ 打开”。
6、插入后,您可以单击并在图像上拖动鼠标以旋转视图。
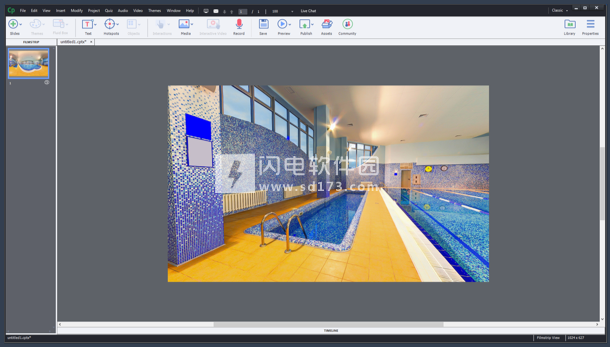
7、要添加热点,请单击工具栏上的热点。
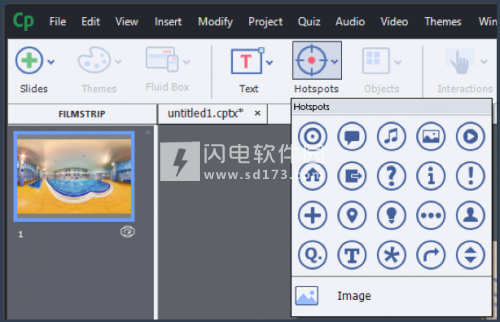
热点菜单将下拉以显示预制图标。
8、从“热点”下拉菜单中选择任何单个热点图标,以将新的交互式360热点插入到项目中。
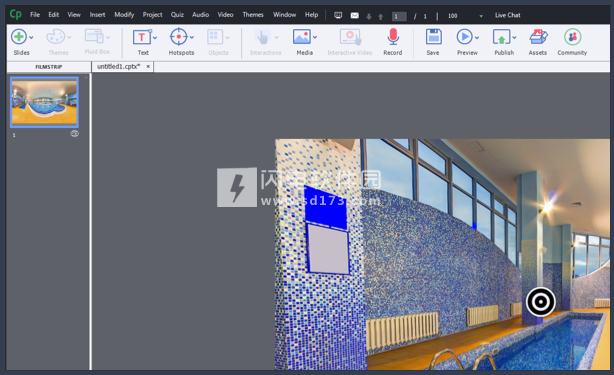
9、插入时,热点将出现在当前查看图像的中心。
10、插入时,热点将显示放大或处于选定状态。
11、单击热点,然后再次打开以查看选择效果。选择插入的热点后,您将在“属性”检查器中看到热点的“ 单击”触发菜单。
提示:如果未看到“属性”检查器,请双击热点。
12、选择下拉单击“单击”菜单以显示可用操作。当学习者在VR体验期间单击热点时,您可以选择要执行的任何一项操作。
13、默认情况下,操作将设置为转到下一张幻灯片。这将导致项目移动到下一个可用幻灯片,学习者将离开当前显示的360 VR空间。
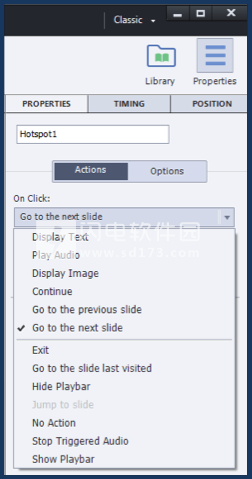
14、从下拉列表中选择“ 显示文本”操作,然后在可用字段中输入短句或段落。
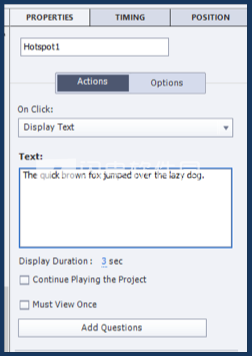
15、现在让我们预览项目。转到工具栏,然后单击预览>项目。
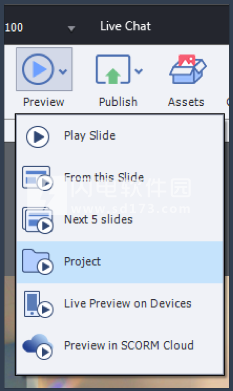
16、项目预览将显示在计算机上的Web浏览器中。单击项目中的“ 播放”按钮开始。
17、加载项目后,尝试拖动鼠标以导航该空间。单击并按住鼠标左键,同时向左和向右,向上和向下拖动鼠标。

18、看到空间后,导航回热点并单击热点按钮。

19、文字显示在叠加层中。
20、关闭预览并返回Captivate。
21、您可以使用文本输入字段下方的“ 显示持续时间”设置调整文本叠加显示的时间长度。
22、如果要强制学习者在转到下一个项目或幻灯片之前单击任何给定的热点,请选中“ 必须查看一次”选项。
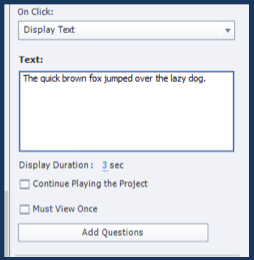
23、您还可以使用此方法触发其他操作,包括显示图像,播放声音效果以及导航到项目中的其他区域。
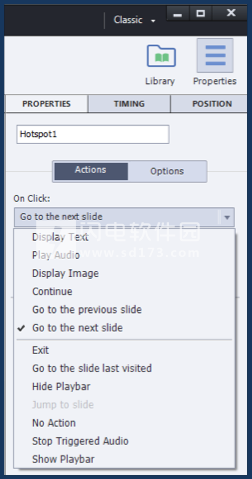
24、现在插入至少一个额外的热点,使用您对第一个热点执行的相同步骤。插入2个或更多热点后,选择舞台外的灰色划痕区域。
25、选择临时区域会使“属性”检查器显示整个幻灯片的属性,而不是单个元素的属性。您现在将找到一个选项,使幻灯片可以引导或探索。
在探索性项目中,学习者将体验内容,而不指导应按给定顺序查看哪些元素。
在引导式体验中,学习者将在每个热点被触发后被“引导”到下一个连续热点。Captivate将使用时间轴中的序列来确定顺序,并将动画摄像机以转到序列中的下一个热点。(至少它会在3D体验的2D查看器中这样做。)因为这样的动画可能在VR查看器内迷失方向,如果选择了引导模式,Captivate将在屏幕上绘制箭头以引导学习者进行下一个所需的交互。
在交互式虚拟现实中尝试一下
26、下一步,您将需要一个VR耳机。Google Cardboard或任何衍生格式应该可以很好地运行。您可以通过Web浏览器导航到项目的已发布版本,也可以从工具栏中选择预览>设备上的实时预览选项。
27、如果您使用实时预览功能,请确保您的手机/ VR设备和计算机位于同一WIFI网络上,并且您不在高安全性环境中。
28、有关如何进行实时预览的详细信息,请访问“ 实时设备预览”页面。
29、进入虚拟现实预览后,与浏览器中的2D查看相比,观看体验会略有不同。
30、项目下方的控制菜单上将出现一个新按钮,该按钮看起来像VR项目按钮。
31、您需要单击按钮才能启动3D观看体验。这将使您进入VR空间,您可以简单地移动您的头部进行导航。
由于您现在使用有限的方式与360环境进行交互,因此Adobe Captivate 2019添加了一种触发事件的方法,称为Gaze。Captivate将监控学习者正在查看的内容,如果一个交互式元素是您凝视的焦点超过几秒钟,它将点击或触发该交互。
主动凝视定时查看持续时间,表示短时间内会发生咔嗒声。
32、寻找绿色动画计时器,了解主动凝视如何通过简单地查看对象来帮助学习者点击。
33、Captivate还会添加箭头来指导学习者,而不是在为项目启用指导体验时自动将焦点转移到下一个热点。
VR中会出现一个箭头,指导学习者进入下一个热点。
34、最后,Captivate将以导航菜单的形式提供额外的指导。如果学习者向下看,他们将获得一个导航按钮。这组四个方块将启动控制菜单,学习者可以使用此菜单进行导航。
也可以通过凝视控制来访问导航菜单。
添加测验
35、您还可以使用热点菜单向项目添加测验。返回Captivate创作环境并使用前面概述的步骤插入新热点。
36、选择热点后,单击“属性”检查器中的“ 添加问题”按钮。
37、您将被要求说出您希望在此项目中包含多少次多项选择和多少真/假测验问题。完成对话框后,单击“ 确定”。
38、Captivate将为所请求的问题添加模板,新的360图像幻灯片和测验摘要幻灯片。
39、您可以直接在舞台上编辑测验问题,同时选择测验幻灯片。
40、如果您需要添加更多答案,请单击“ 添加答案”按钮或使用测验属性选项卡指定测验答案计数和逻辑中的更改。
41、您还可以在“测验属性”选项卡中编辑问题,标题和配置SCORM报告详细信息。
42、测验完成后,Captivate将把学习者带到另一张幻灯片,您可以在其中总结课程。这是添加的360幻灯片。您可以使用任何您喜欢的VR环境,但如果您只使用最初使用的相同图像,这可能是最有用的。
43、最后,Adobe Captivate 2019将直接在第二张VR幻灯片上显示测验结果。
 Adobe Captivate 12.6.0.63 x64 中文破解版 win/mac
Adobe Captivate 12.6.0.63 x64 中文破解版 win/mac
 Adobe Captivate 12.6.0.63 x64 中文破解版 win/mac
Adobe Captivate 12.6.0.63 x64 中文破解版 win/mac