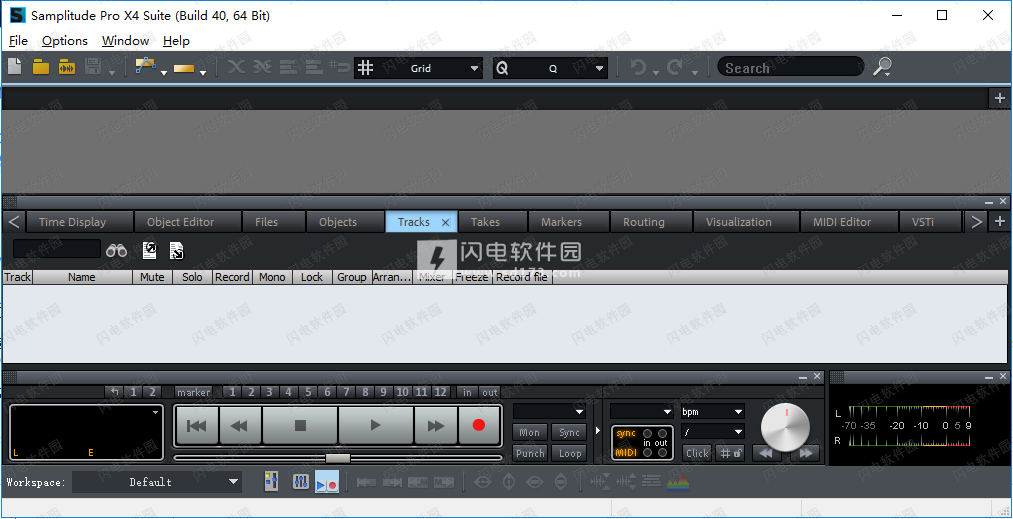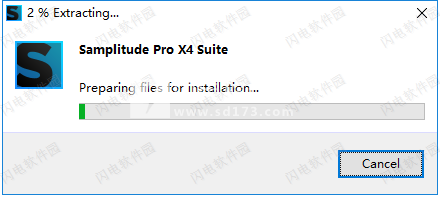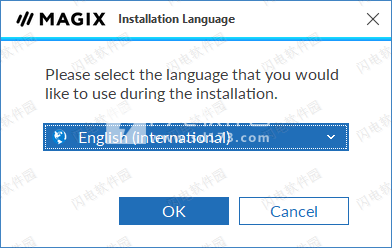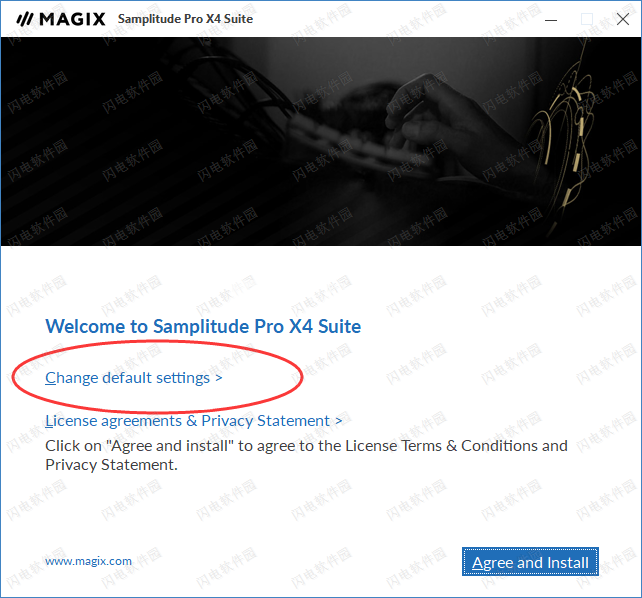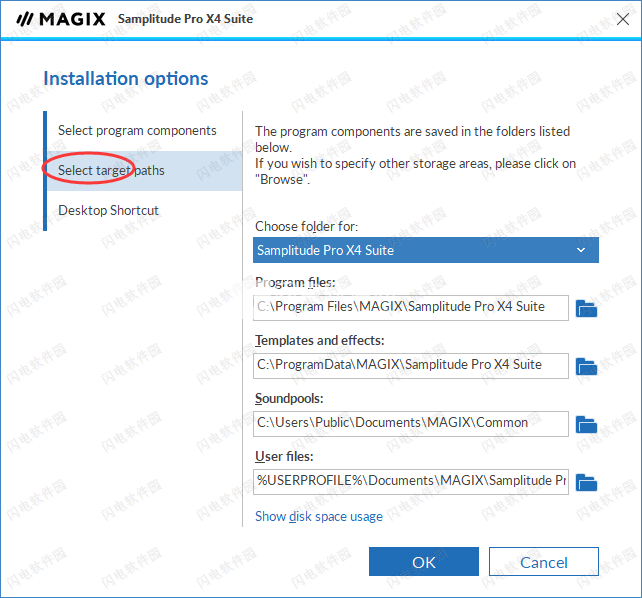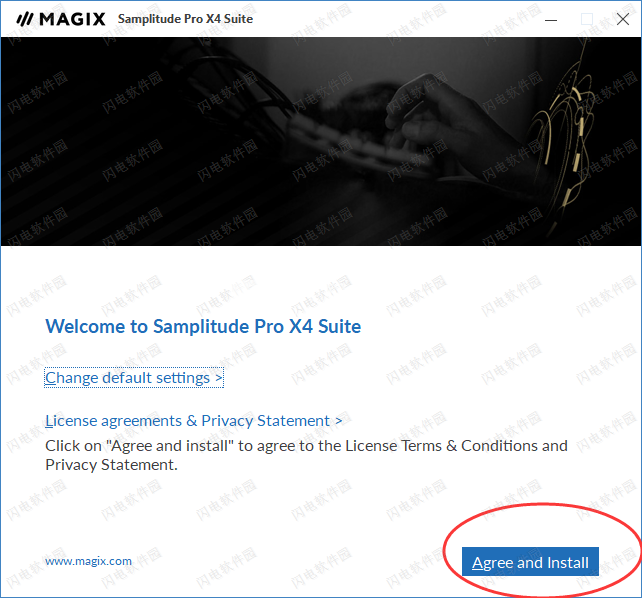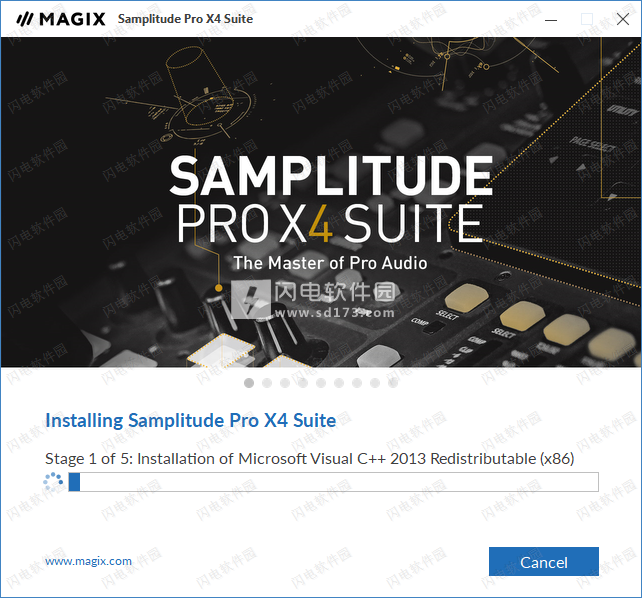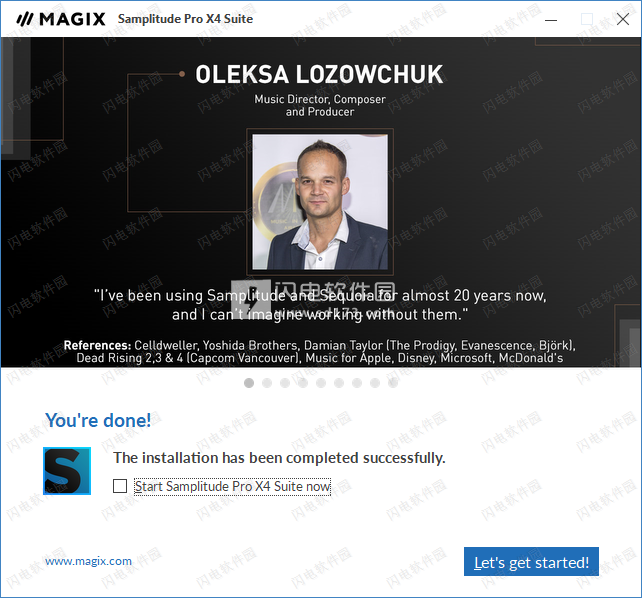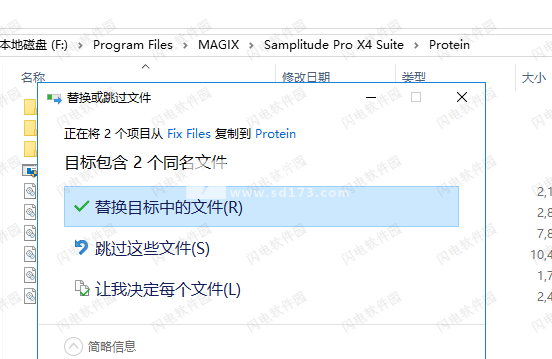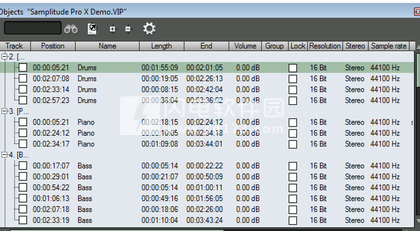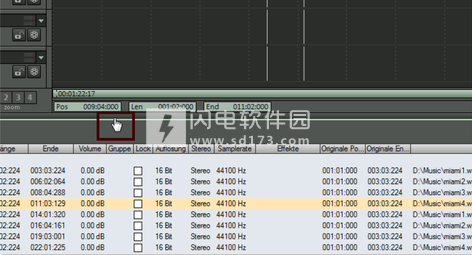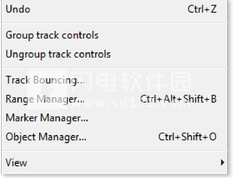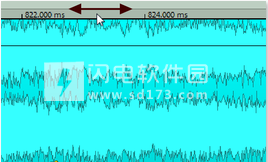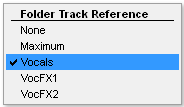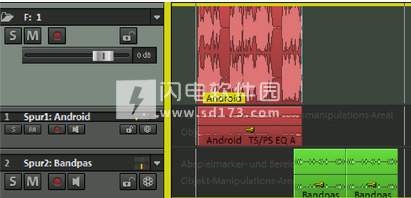MAGIX Samplitude Pro X4破解版是一款强大的多功能音频制作软件,为录制,混音和母带制作任务以及音乐制作提供最高质量的质量。该套件令人印象深刻,其附加功能包括DDP控制和完整版音频编辑器SOUND FORGE Pro 11。使用为用户提供完整的功能,帮助用户亲公司能够录制和编辑各种复杂的会话,并始终保持高水平的音频质量效果,绝对的声音中立性和最佳延迟管理功能可实现专业,超精确的录音室录音。音乐制作方面拥有丰富的分数选项,MIDI编辑的高级功能和众多虚拟乐器。可自由直观的进行混合,高质量的母带制作效果为混音和母带制作提供了最佳支持。新版本包含虚拟仪器的印象范围和高质量的母版制作和修复效果以及新的实用类型的工作流程。该软件对诸如效果参数的自动编辑和MIDI编辑器等功能进行了重大改进。整个插件操作经过重新设计,可实现更高效的工作流程。此外,性能和多核操作已经过优化,新版本为用户带来了诸多改善,如可在单个DAW中录制,制作,混音和母带制作,拥有录音棚任务的最高音质,带来了新的自动化通道可实现轨道自动化数据的最佳控制和概览,新的插件浏览器,可快速搜索效果和乐器,性能得到改善:Samplitude现在支持最多32个内核的CPU。新的MIDI编辑功能和改进的MIDI工作流程。提供了17个虚拟乐器和Independence Pro Plus Suite采样器,本次小编带来的是最新破解版本,含破解文件和安装破解图文教程!
通过单击轨道标题左边缘的小箭头(或通过菜单路径“Track”>“More” - >“Show / hide automation lane”,可以使自动化通道可见。)即使隐藏,自动化仍然有效。
“平滑控制器”功能可以平滑所选的MIDI控制器素材。它会使控制器渐变中的跳跃或边缘变圆并创建过渡。重复使用时,此功能更有效。可以通过MIDI编辑器中的“编辑”菜单访问它。
新项目选项:记录停止后自动保存。
功能特色
录制
1、记录
Samplitude使用完全位透明度。浮点计算的一致使用确保声音保持所需的细微差别,即使在广泛的数字处理之后。结果:声音的透明度,中立性和瞬态和空间的保留。
2、复杂的录音
即使在复杂的录制会话中,Samplitude Pro X也代表着最高水平的音频质量。
总共有999个轨道和多达256个物理输入和输出,处理大型项目完全没有问题。使用16位到32位浮点的常见音频格式以及高达384 kHz的采样率。
3、拿作曲家
Take Composer清晰地显示了段落的所有录音。
此功能提供了一种特别优化的切割工具,可将整个布置环境中的切割结合起来,从而获得完美的最终效果。
编辑
编辑是Samplitude必不可少的核心竞争力之一。通过实用的工作流程,灵活的对接选项和超精确的工具,用户可以创建一个完全根据他们的需求定制的生产环境,以便他们可以完全专注于项目。
1、对象编辑
除了与轨道相关的编辑的标准选项外,Samplitude还具有基于对象的编辑选项。
在对象级别应用效果或将对象路由到AUX或环绕总线。从淡入淡出到使用效果和编辑音高,您所做的所有编辑都是非破坏性的,并且在播放过程中进行计算,因此有足够的实验空间。
2、对象编辑器
通过对象编辑器,您可以在单个清晰界面中访问基于对象编辑的所有功能,并使用在通道条上建模的图形设计。
为每个对象和每个拆分对象分配实时通道条。您可以将材质拆分为任意数量的小型音频对象,然后单独或成组编辑它们。
3、Melodyne Essential
Celemony的Melodyne必备插件包含用于以绝对精确度校正录制的传奇工具。
着名的算法为录音提供了复杂的编辑解决方案。
4、zplane算法
使用最新的zplane算法élastiqueProv3.2.3进行时间拉伸和音高变换。
该算法使用信号处理理论的最新发现,并将其与心理声学模型相结合。
5、音频随机访问
在全新的音乐水平上编辑项目。
除了速度和音高信息,ARA还可以识别语调和音量。结合Melodyne必不可少的,它可以作为音调操纵的强大工具。
6、跨项目复制和粘贴内容
轻松复制曲目,甚至跨项目。
只需使用清单选择要传输的设置,例如VST插件,AUX总线,子混合总线和VSTi返回轨道。这使您的编辑和制作工作流程更加简化。
音乐创作
广泛的制作乐谱和MIDI编辑选项以及众多虚拟乐器:每个细节都有灵感。
虚拟仪器
Samplitude Pro X包含大量现代和经典软件工具,可用于创建专业安排并提供全新的创意可能性。使用来自各个国家和地区的凹槽盒,合成器和正宗的采样器乐器制作音乐。
1、新!模拟合成2
这个虚拟合成器是从过去几十年最好的合成器中锻造出来的。它通过其独特的声音美学增强了任何生产,并提供了各种各样的风格。
2、新!世纪钥匙
世纪钥匙:从经典钢琴到现代电钢琴音色,这款VST乐器包含流行音乐,摇滚乐,爵士乐,嘻哈音乐,灵魂乐,RnB音乐,房子音乐和其他流派的出色音色。
3、新!大钢琴
无论您的制作是古典音乐会音乐,现代流行音乐,爵士乐还是嘻哈音乐,正宗的Grand Piano都非常适合添加任何布置。
4、新!电吉他
高品质的吉他音色,充满能量的幻灯片,激进的电源和弦和尖锐的过载。该工具将各种演奏技巧与巨大的声音库相结合。
5、新!管弦乐团
这个虚拟乐器基于交响乐团的录音合奏。凭借其真实,令人印象深刻的声音,它可以很容易地用于各种类型的作品。
6、鼓机
鼓式发动机该仪器提供多种变型和选项,从现代鼓组到经典凹槽箱样品。创造动态,强大的鼓。
7、音乐会盛大
基于在国际音乐厅举行的音乐会盛大录音,这架钢琴以其个性和细致的表达令人印象深刻。
8、新!Sansula
这部虚拟拇指钢琴深深植根于传统的非洲音乐。声音基于最近开发的Sansula--一种经典的lamellophone,共振体覆盖着鼓点。
9、低音机
创建强大,紧凑的线条。有一系列灵活的选项和参数可用于自定义低音。
10、教堂风琴
试验这种气势宏伟的仪器的感觉。教堂风琴在威尼斯附近的一个小教堂中采样,将传统与现代相结合,既可用于风琴音乐,也可用于当代摇滚和流行音乐。
11、流行鼓
一系列麦克风为Pop Drums提供了自然的空间声音。这些记录在旧的SSL控制台上,以获得额外的模拟温度。
12、电影音景
编织丰富多彩的声音或制作大气背景音乐。Cinematic Soundscapes为您的作品增添了一种深度和张力感。
13、独立采样器
一个惊人的采样工作站,具有庞大的声音库,现场表演模式和虚拟效果架。
包含在Samplitude Pro X4:独立(12 GB高级声音库)
包含在Samplitude Pro X4套件中:独立(70 GB高级声音库)
MIDI在Samplitude
1、MIDI速度动力学
“Velocity Dynamics”是MIDI数据的实时效果,可让您编辑MIDI音符的攻击动态。
通过压缩或扩展所选事件的速度强度,将MIDI速度调整到连接的合成器。
2、IDI编辑器
MIDI编辑器集成了不同的编辑器,视图,范围和工具。
MIDI参数编辑工具是另一个新功能:所选事件(例如速度或弯音)可以以各种方式相对于彼此移动,拉伸或压缩和缩放。无需任何额外步骤即可进行MIDI量化。
3、乐谱
从构思到成绩:Samplitude Pro X4中的乐谱实时显示MIDI数据作为音符。
您的编辑将直接传送到MIDI编辑器。可以在参数音高,速度和长度中编辑单个符号。完成后,您可以将数据发布为乐谱。支持歌词是一项新功能。如果导入带有歌词标记的MIDI文件,则文本将显示在乐谱中。
4、鼓编辑
鼓编辑器是钢琴卷的替代版本,专门用于编程鼓部件。
将音符设置传输到其他通道条并量化各个元素或为其分配新的(MIDI)输出通道。编辑器可以使用常规参数或单元模式以矩阵模式显示。单元格模式允许您调整音符的宽度并定义每个乐器的视图量化网格。
混合
直观的混音,灵活的布线和新的自动化功能,适用于复杂的录音任务 - 最多999个音轨。适合大型安排。
1、新!自动化车道
Samplitude Pro X4中的轨道自动化现在可以显示在多个子轨道上,称为“车道”。
您可以同时显示和编辑任意数量的轨道参数,例如音量,全景或VST效果。轨道标题中的控制元素提供了许多用于操作和切换参数的选项。自动化通道可以在任何轨道中消失。此外,对象和轨道自动化的编辑已经完全优化。
2、新!插件浏览器
快速轻松地访问所有效果和乐器插件。
插件浏览器对话框中的基于类别的排序和过滤功能可以简化组织,使您可以快速找到所需的效果,即使您的插件集很大。使用“收藏夹”功能标记您经常使用的效果和乐器,以便您可以轻松快速地访问它们。
3、轹
虚拟吉他和贝司放大器包括24个单块效果器,70种不同的预设和三种不同的麦克风排列。 放大器的每个组件,从电子管到扬声器线圈,都是虚拟化到最后的细节。物理建模技术可确保完美无瑕的声音。
4、Analogue Modeling Suite Plus 包括四种高质量模拟工具模型。 这包括一个模拟压缩器,带有可选的磁带饱和度模拟(am | track)。Samplitude Pro X4 Suite附件:管前置放大器/通道条(am | phibia),用于影响打击乐音频材料信号包络的瞬态设计器(am | pulse),以及带压缩器的母带动力学工具(am | munition) ,限制器,限幅器和M / S编辑。
5、essentialFX套件 essentialFX Suite是一系列高品质的11种专业效果插件,用于调制和动态效果。 该系列包含标准效果,如镶边,颤音和合唱,以及用于优化语音和人声录音的特殊插件,以及出色的压缩器。
6、复古效果套件
Vintage Effects Suite包含Corvex,Ecox和Filtox插件。这些插件中的每一个都基于相同的控制原理 - 但在声音设计方面它们彼此之间的差别不大。Filtox是Oberheim滤波器,可控制调制源的频率响应。这允许您创建像哇音效果的效果。Ecox真实地模拟来自模拟磁带设备的回波,这是由跟踪波动引起的。该Corvex插件调制逼真的合唱和镶边效果。
7、清洁效果
Samplitude Pro X4 Suite独家产品: Samplitude Pro X4 Suite包括基于频率的基于频率的清洁工具,采用光谱编辑的形式。去除不需要的声音,如咳嗽或拍手,而不会听到原始信号。使用频谱图,可以根据颜色表示快速识别噪声并将其移除。其他清洁效果包括DeHisser,DeClipper和DeNoiser。
掌握
Samplitude Pro X4中的特效是高质量,可靠和令人印象深刻的工具,是母带制作过程的理想选择。这些效果经过专门设计和优化,可用于掌握任务。所有效果都可以在对象,轨道和主通道中使用。
1、可视化
Samplitude Pro X4包括各种精密仪表和分析仪,可在生产和母带制作过程中提供最佳支持。
选择可视化,如位计,调谐器频谱图或单声道兼容性工具,并设置您自己的私人“驾驶舱”,以更深入地检查频率或立体声和环绕声分布。您可以在不同的可视化布局之间进行选择,并将其保存以供日后使用。
2、均衡器和多频段立体声增强器
6频段均衡器适用于过采样或相位线性模式,可以无缝地用于混音和母带制作。在混音中产生水晶般清澈和声学稳定的声音,没有任何相位问题 - 全部归功于相线性。
3、sMax11砖墙限制器 把你的混合物发挥到极限。
选择各种模式下的激进限制。使用增益输入,输出和释放推子来调整音轨类型的参数,以获得最佳效果。
Samplitude Pro X4 Suite独有:在限制信号期间,现在会考虑样本间峰值。
多频段立体声增强器允许用户在母带制作期间针对单个频率范围或整个混音精确修改立体声图像。使用此工具也可以实现精确的立体定位。
4、掌握和创作 使用Samplitude Pro X4,根据红皮书标准创建母版,并将它们从排列中直接刻录成所有格式 - 未压缩(线性PCM)或压缩格式以及所有形式的空白光盘。 Samplitude Pro X4 Suite独家产品:除了物理母带制作外,您还可以创建一个精确的数字DDP母版,用于将母版传输到压制工厂。
5、MP3 / AAC试听插件 Samplitude Pro X4 Suite独有:预览插件可让您在导出前听到结果。 您可以使用它来检查压缩失真或丢失高,并调整参数来修复它们。编码器插件使您能够满足导出的所有要求,例如“Mastered for iTunes”要求。
软件优势
1、专业的母带效应
访问专业的母带处理功能,例如根据EBU标准的响度测量,用于sMax11的True Peak Limiter,无缝DDP控制和编码器预览插件
2、另外5种乐器
Samplitude Pro X4套件可让您使用5种额外的VST乐器:钢琴“Concert Grand”和“Electric Piano”,“Pop Brass”,“Upright Bass”和“Urban Drums”。
3、全带宽 插件和效果
在Samplitude Pro X4 Suite中,您可以访问完整的Vandal音频插件和Analogue Modeling Suite Plus中的三个附加插件。套房也独家提供:清洁和修复套房
4、使用SOUND FORGE Pro 11进行音频编辑
编辑和母带制作领域的综合功能使SOUND FORGE Pro 11成为Samplitude Pro X4 Suite的完美配套插件。这款具有传奇色彩的音频编辑器可在精确的基于样本的级别上进行工作,并提供一系列优质工具,用于混合和完成您的作品。
使用教程
1、在虚拟项目中工作
键盘快捷键“A”产生一个涵盖所有内容的范围。
要设置两个标记之间的范围,请双击标记列表中标记之间的某个位置。
键盘快捷键“Shift+鼠标移动”可用于移动范围。
拖动范围边框可将范围大小向左或向右增加,例如调整循环。
使用“Tab”键在虚拟项目中的两种显示模式之间切换,并通过“Shift+Tab”编辑模式。
“对象->设置对象”功能可以锁定对象,防止无意移动。
通过在VIP的各个区域中按下鼠标右键,例如,在对象上方,“记录”和“播放”按钮上方或滚动条上方,出现具有有用功能的上下文菜单。
按“删除”键删除选定的标记和对象。如果在对象上拖出范围,请按删除键删除范围内容。
按“T”将对象分割到播放标记的位置。如果选择了对象上的范围,则将在该范围的边缘进行剪切。如果“自动交叉淡入淡出”模式处于活动状态,则会在每个剪切过程中添加交叉渐变,稍后可以使用交叉渐变编辑器对其进行优化。
位置列表底部的4个缩放按钮S1至S4上的“Shift+鼠标点击”可用于保存每个单独的缩放设置。
双击VIP中的对象将打开对象编辑器。
您可以在按住“Shift”键的同时单击对象的下半部分,依次选择多个对象。
按住“Shift”时,将选择位于第一个和最后一个激活对象之间的所有对象。
通过“对象->编辑对象/交叉淡化”可以编辑对象的许多功能,可以通过单击相应的键盘快捷键快速执行。
通过按下鼠标模式栏中的“连接曲线和对象”按钮,可以将水平和全景曲线链接到下面的对象。这样,对象和属于它们的曲线可以一起移动。
通过单击相应的字段并在向上或向下移动的同时按住鼠标左键,可以更改对话框字段中的数值,如在传输窗口中显示播放位置。这会将鼠标指针变为双箭头。
2、工作区
工作空间的目的是对菜单条目和工具栏进行排序,使您可以很好地了解Samplitude的功能。工作区捆绑了某些任务(如母版制作,编辑或录制)的命令。
除了隐藏菜单项的选项(“文件”>“程序首选项”>“编辑键盘快捷键和菜单...”>“隐藏菜单项”)和编辑工具栏(在工具栏上单击鼠标右键),您还可以保存您的设置作为预设。
您可以在最左侧的底部工具栏中看到工作区的选择字段。某些工作空间已预定义。
要自定义工作区,请打开上下文菜单,然后单击“编辑工作区”。您可以在此处选择希望新工作区显示的工具栏和菜单选项。
3、对接
在Samplitude中,您可以将某些对话框和窗口停靠到VIP界面或docker中的区域。用于对接和脱离的把手位于相应窗口的顶部,并且在对接状态下通过暗条区别于所选择的皮肤。

在未停靠状态下,相应的对话框将显示常规标题栏。
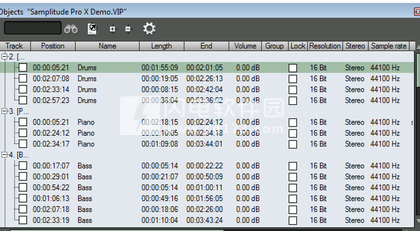
通过双击标题栏或单击标题栏并按下“Ctrl”键移动,可以将未锁定的窗口停靠在VIP中提供的区域。移动窗口时,界面上会出现一个箭头符号。如果将带有鼠标指针的未对接窗口移动到其中一个箭头符号上,则释放时停靠的区域将显示为透明矩形。

相反,可以通过单击标题栏并拖动或双击手柄区域来取消单个窗口。
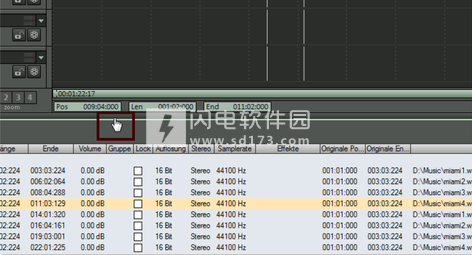
您可以在泊坞窗内放置和排列新窗口。要执行此操作,只需使用鼠标指针将相应窗口移动到停靠托架中的一个箭头符号上即可。
对接功能适用于以下窗口:
所有项目窗口
所有经理窗口
可视化
时间显示
对象编辑器
MIDI编辑器
运输控制台
音频量化
4、选择多个轨道-组轨道控件
要选择多个曲目,请在按住“Ctrl”键或“Shift”键的同时单击相应的曲目编号/曲目范围来选择曲目。所选曲目在编曲器中突出显示,表示它们已分组。
或者,选择所需的曲目,然后打开曲目上下文菜单,然后选择“曲目属性>组曲目控制”。
如果现在改变按钮或控制器的状态,则显然组中其他轨道的相应控制元件也将改变。这适用于推子,全景,均衡器,AUX,单声道,相位,独奏,静音,录音,MIDI/音频交换,音轨颜色,音轨锁定,左轮手枪音轨设置,弹跳设置以及自动化类型的选择(音轨/对象),加上音频输入/音频输出。对于音频输入和输出,还可以选择增量功能,根据所选轨道分配系统中可用的输入和输出。
另一方面,诸如集成插件或注释字段之类的特定设置仍作为相应轨道的单独设置,并且不会传输到组。
该组功能也适用于混音器。如果使用相同的控制元件,则多轨道选择功能另外对先前添加的混合器的控制组起作用。
要从现有的多轨选择中删除轨道,请按住“Ctrl”键并单击轨道名称。
要完全清除组,请单击任何未选定的曲目。或者,您可以在轨道框中打开上下文菜单,然后选择“跟踪属性>取消组合轨道控件以清除组。
通过右键单击编排器中最后一个轨道下方的轨道标题区域,也可以访问上下文菜单,其中包含用于对轨道控件进行分组或取消组合的命令。
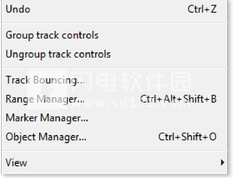
注意:混音器中的多声道选择功能与编曲器中的多音轨选择完全相同,即在按住“Ctrl”键或“Shift”的同时单击音轨编号/名称。要清除一组频道,请单击未选择的频道。
5、滚动
滚动是指移动VIP窗口中的布置的可见部分。
可视部分在播放期间跟随播放标记,即所谓的自动滚动模式。这意味着在播放标记离开屏幕右侧(页面模式)之前不久,该部分会“跳转”到下一个时间段。在“软自动滚动”模式下,该部分在该部分中间的一个静态游标光标下不断移动。您可以在“视图”菜单中切换这些滚动模式。
也可以使用计算机键盘上的箭头键移动播放标记。按住ALT键,在软自动滚动模式下使用箭头键滚动。
Home和End键将回放标记和项目的可见部分移动到开头或结尾。
如果要在不移动播放标记的情况下移动可见部分,则可以使用以下选项:
网格/标记栏:在按住“Alt”键的同时在网格/标记栏中移动鼠标指针,可以方便地从左向右移动可见部分。
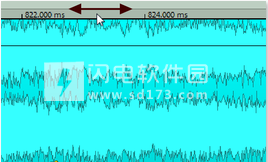
使用滚动条:通过移动滚动条,窗口的内容可以向左或向右移动。

使用底部工具栏中的箭头按钮:箭头按钮可用于将部分移动到上一个或下一个对象边缘。

提示:可以在“编辑工具栏”对话框中添加其他滚动按钮。
使用键盘:在“视图”>“水平/垂直”下,您可以找到一系列可以使用键盘执行的滚动命令。设置菜单滚动命令的键盘快捷键,以便能够使用键盘命令快速浏览排列。
6、使用范围
使用范围,您可以在项目中进行选择,可以根据需要延伸多个轨道。选择区域不限于对象边界,可以远远超出它们。
选择范围
步骤1:要选择范围,请将鼠标模式设置为“范围模式”,或将鼠标指针移动到对象的上半部分,然后按鼠标左键。
步骤2:在按住鼠标按钮的同时将鼠标指针移动到对象内。现在,您可以在起点和当前鼠标位置之间看到倒置的矩形。
如果已激活网格功能,则范围将自动调整为设定的网格值。
第3步:松开鼠标按钮后,将选择范围。

即使您当前无法看到,播放标记也始终自动保留在范围的开头。
步骤4:要将范围扩展到其他轨道,再次单击所选对象的上半部分,并在按住鼠标按钮的同时垂直向下拖动鼠标。

您还可以通过在网格栏中拖动来选择范围。然后用不同的颜色表示。

双击网格栏的此区域可选择所选轨道中的范围;再次双击选择所有轨道上的范围,再次双击可恢复简单网格栏选择。
执行此操作时,请务必注意以下事项:
可以在循环之前或循环内开始播放。
如果您在一个范围后开始播放,传输控制台中的循环按钮将关闭。
在播放期间也可以调整范围结束。
单击网格栏中的范围边框,将播放标记定位在范围开头或结尾的播放边界处。
可以通过拖动到0来删除当前播放范围。
双击范围外的网格栏可以删除当前范围。
即使重新定位了播放标记,该范围仍保持循环模式
在循环模式下,如果未标记范围,则整个项目将循环。
离开范围
要选择不同的范围,请单击项目中当前范围以外的某个位置,然后只需绘制一个新范围。
重新激活范围
要重新激活较早的范围,请使用组合键“Shift-+后退箭头”(或“编辑”>“范围”>“重新激活最后一个范围”)。通过重复单击此命令,您可以恢复最后五个范围。您可以通过单击传输控件中左箭头的按钮来执行相同的功能。
改变范围边界
您可以通过将鼠标指针放在网格栏中范围的边缘上来更改范围边框,直到它变为双箭头。现在,您可以通过在水平方向上拖动来重置范围边框。
如果现有范围延伸到多个轨道并且您只想调整一个边框(开始,结束,上边框或下边框),请单击该范围并按住鼠标按钮。现在将鼠标指针拖动到您想要更改的方向。一旦越过现有范围的边缘,范围边缘将跟随鼠标指针的移动。重新定义范围后,可以释放鼠标按钮。
您还可以使用向左和向右箭头按钮调整范围开始。要调整范围结束,您可以在按住Shift键的同时使用箭头按钮。
范围的水平移动
在网格条上现有范围内按住Shift键的同时单击鼠标左键。按住鼠标按钮并沿水平方向移动范围。
保存和打开范围/特殊范围命令
使用菜单“编辑”>“范围”>“存储范围”或使用Alt+功能键F2-F10保存所选范围。
可以使用“编辑”>“范围”>“获取范围”或使用Ctrl+F2-F10调用范围。
注意:Alt+F4被排除,因为它是用于关闭窗口的Windows快捷方式。类似地,也不应使用“Alt+F9”,因为它在Sequoia中用作源目标编辑命令。但是,您可以随时通过“文件”>“程序首选项”>“编辑键盘快捷键和菜单”重新定义此键盘快捷键。
您还可以使用Alt+F11保存和重命名范围,不受任何限制。
所有保存的范围都在范围管理器中清晰列出,并可在那里进行管理。
使用范围:示例
将几个相邻对象移动到一起
步骤1:您可以选择包含所有对象的范围,而不是在按住“Ctrl”键的同时单独选择每个对象。
步骤2:使用“对象”>“选择对象”选项选择对象>在“回放标记/范围”下选择对象“并同步移动它们。通过为此功能设置键盘快捷键,可以更快,更有效地完成此操作。
从项目中删除歌曲的一部分
例如,如果您要从歌曲中删除一节经文,请按以下步骤操作:
步骤1:通过拖动网格栏来创建范围并通过双击激活所有包含的轨道来选择该节目。
第2步:现在选择“编辑”>“删除”>“涟漪删除”以删除该节目。
可在“编辑”>“范围”中找到用于定义,更改和使用范围的其他特殊功能。
所有保存的范围都显示在范围管理器中,可以对其进行数字编辑和调用。范围管理器可以在泊坞窗中找到,也可以通过“编辑”>“范围”>“范围管理器...”打开。
在“编辑”>“更多”下,您将找到一个名为“范围编辑器”的附加对话窗口,可用于编辑范围开始,范围长度和范围结束。
7、使用标记
标记是标记栏上项目中的指定位置。标记允许您跳转到项目中的特定点。例如,在歌曲排列中,将标记放置在前奏,诗歌和合唱等中可能是有用的。这使得在项目中导航到这些位置变得容易。

Samplitude中的项目可以包含任意数量的标记。可以使用相应播放标记位置上的“Shift+数字键”组合键保存前十个数字标记,然后使用数字键再次直接打开。
如果要重命名标记,请将鼠标指针移到其前边缘上。
这会将鼠标指针变为双箭头。现在双击。您可以在出现的对话框窗口中重命名标记。
您可以通过转到“播放/录制”>“标记”>“标记名称...”来重命名标记。
要删除标记,请单击其前边缘选择它,然后按键盘上的“删除”键。可以通过抓取并拖动标记来移动标记-鼠标指针变为双箭头(<->)。
通过使用对象模式“将对象连接到暂停”和“将轨道上的对象连接在一起”,可以在移动对象时移动顶部编排轨道中的标记。在“组对象”对象模式中移动对象会同时独立于所选轨道移动标记。
如果右键单击标记列表内部或按标记栏左侧的“标记”按钮,将出现一个上下文菜单,其中包含最重要的标记命令。
也可以通过“视图>管理器>标记管理器”访问标记管理器。您可以在此处管理和编辑您设置的标记。
要拉伸任意两个标记之间的范围,请先单击第一个标记。然后在按住Shift键的同时单击第二个标记。这将选择一个新范围。
使用功能键F2和F3或快捷键Alt+W/Alt+Q快速在标记位置之间来回跳转,或从菜单中选择“播放/录制>移动播放标记>标记左/右”。
除了标准标记之外,还有其他标记可用于Samplitude:
音频文件中的标记作为音频标记/节拍标记保存在文件(*.wav)中,并且在其他应用程序中也以此形式提供。音频标记/节拍标记链接到音频素材,并且在音频对象的上侧可见。
音频标记/节拍标记的目的是标记音频素材中的位置。因此,无论虚拟项目中的位置如何,此标记都将保留。通过使用支票标记“音频标记”,也可以在“对象”区域的视图选项(“Shift+Tab”)中显示音频标记/节拍标记。
虚拟项目对象中显示的音频标记/节拍标记与相应音频文件中的标记相同。如果要在音频文件中放置新的项目标记,就像录制新拍摄时自动完成的那样,音频标记/节拍标记在所有相关对象的音频素材中的相同位置可见。

注意:音频标记/节拍标记的所有时间信息都与音频素材中的时间位置有关,而与虚拟项目中的位置无关。
CD刻录功能的三角标记:CD轨迹标记显示为红色,CD子指标标记显示为绿色,CD暂停标记显示为蓝色。
速度标记表示项目中特定位置的速度变化。双击速度标记将打开“速度和时间签名”对话框。
条形标记会更改从标记位置开始的时间签名,例如:G。4/4击败3/4。
网格位置标记将特定音乐位置分配给特定时间位置。这样,拍子网格和MIDI事件可以很容易地与现有音频素材同步。
有关速度和网格位置标记的更多信息,请参阅参考菜单中的“播放/录制>标记>插入速度更改/插入网格位置标记”。
歌词标记:歌词标记使您可以输入歌曲文本,注释或制作方向。您也可以使用简单标记,因为它们可以以任何方式命名。使用歌词标记可以使某些任务更容易:
使用标准MIDI文件格式,始终可以在精确的时间将文本存储在MIDI文件中。相应地,当导入带有文本的MIDI文件(例如卡拉OKMIDI文件*.kar)时,将创建歌词标记,然后在导出时将其与MIDI文件一起导出。
在乐谱编辑器中,歌词标记可以在记事本上显示为歌词。
(可选)歌词标记也可以显示在标记栏上(在“程序设置”>“VIP显示”中)
时间显示可以配置为在字段中显示当前和后续歌词标记的名称。
8、文件夹曲目
文件夹轨道可以将所有属于一起的轨道组合到一个框架中,从而帮助您更好地概览您的安排。“Track>InsertnewTracks>NewFolderTrack”命令在所选轨道前添加一个文件夹轨道。如果在创建文件夹轨道之前选择了多个轨道的范围,则每个轨道都将添加到新文件夹轨道中。

文件夹轨道中的轨道显示在一个框架中,文件夹轨道编号在轨道管理器中附加“F”。

如果要删除文件夹轨道,则会出现一个对话框,询问您是否确实要删除该文件夹中包含的所有轨道。
您可以通过单击轨道名称或轨道标题中的空白区域将轨道拖放到文件夹轨道中。鼠标指针变成一只手。现在,您可以将轨道拖放到文件夹轨道的轨道标题中。

可以以相同的方式再次从展开的文件夹轨道中删除单个轨道。您还可以使用轨道菜单复制文件夹轨道。
以下功能适用于文件夹轨道中的所有轨道:
静音,锁定和独奏
文件夹轨道打开时,将显示文件夹轨道中的所有轨道。每个轨道都有一个边框,其中包含文件夹轨道的轨道颜色。最小化时,文件夹中找到的曲目将隐藏在编曲器中。它们仍然可以在调音台中看到。文件夹轨道的轨道用混合器中文件夹轨道的边框颜色标记。通常,可以在文件夹轨道中看到所有轨道以及它们的对象处于最小化状态。
文件夹轨道中的范围选择在所有轨道上执行。您可以使用此功能对文件夹轨道中的所有轨道进行基于范围的编辑。
文件夹轨道中的参考轨道:
右键单击文件夹轨道的轨道标题,可以选择包含的轨道作为参考轨道。此轨道上的对象显示在文件夹中,可用于同时进行基于对象的编辑操作。
步骤1:创建文件夹轨道(“轨道>插入新轨道>新建文件夹轨道”)并将多个轨道拖放到该文件夹中。

步骤2:选择文件夹中的一个轨道作为参考轨道(右键单击文件夹轨道标题)。
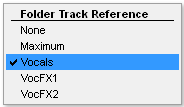
步骤3:现在,您将看到文件夹轨道中参考轨道的对象,而不是所有包含轨道的符号显示。
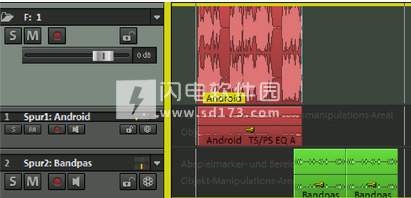
 MAGIX Samplitude Pro X4 Suite 15.3.0.471 64位破解版 安装激活图文教程
MAGIX Samplitude Pro X4 Suite 15.3.0.471 64位破解版 安装激活图文教程
 MAGIX Samplitude Pro X4 Suite 15.3.0.471 64位破解版 安装激活图文教程
MAGIX Samplitude Pro X4 Suite 15.3.0.471 64位破解版 安装激活图文教程