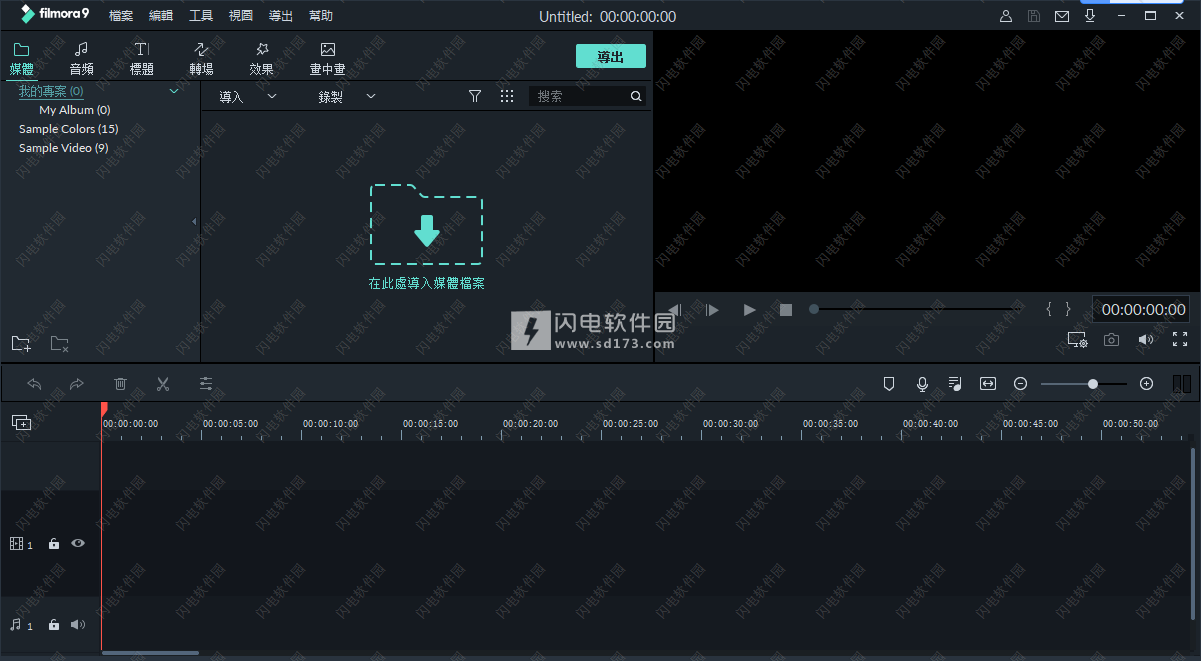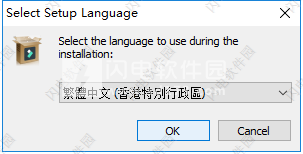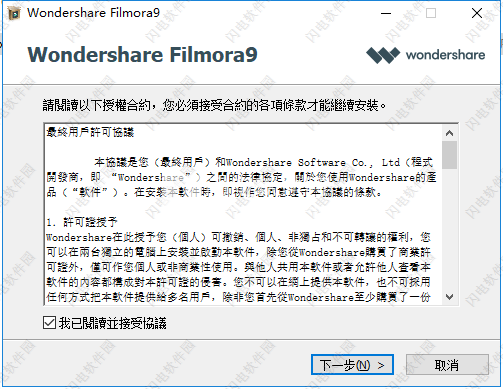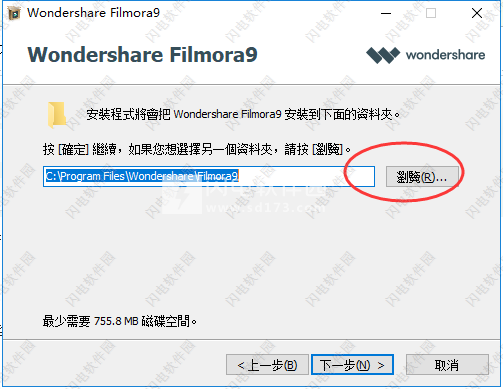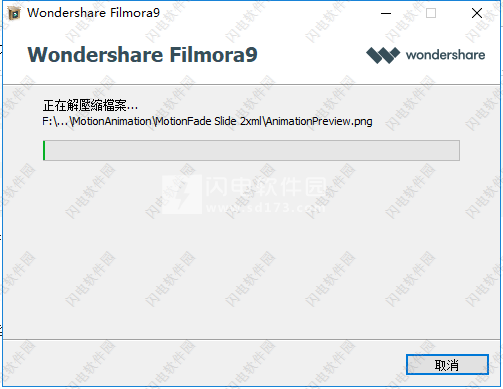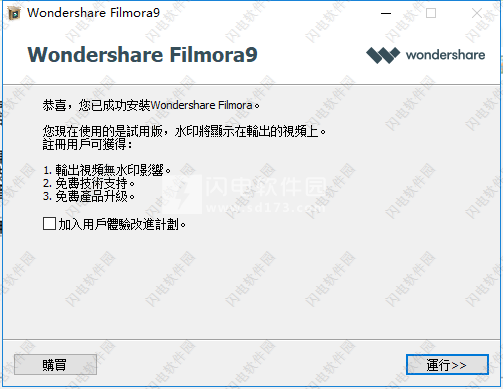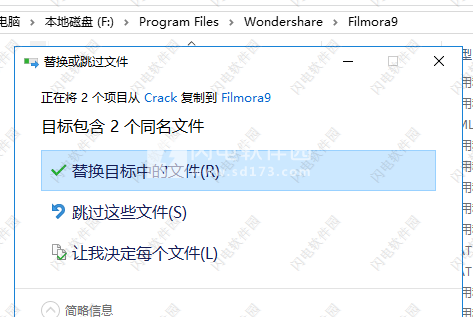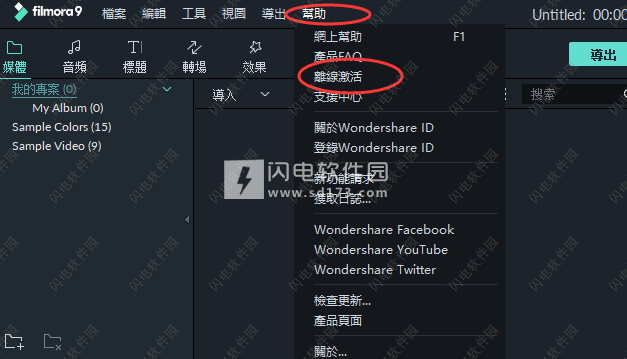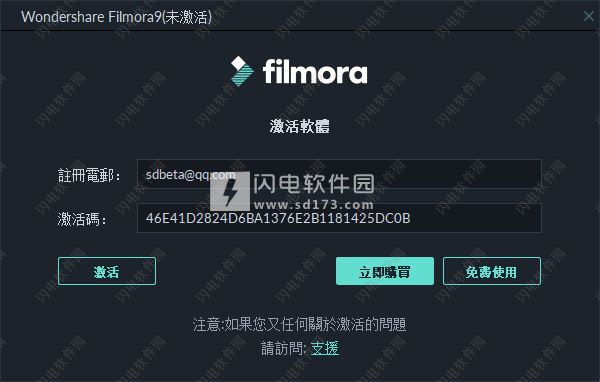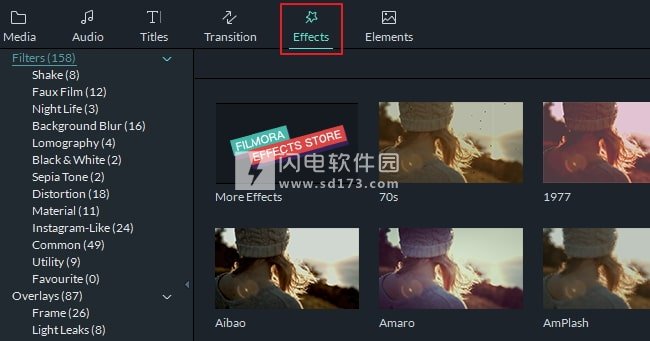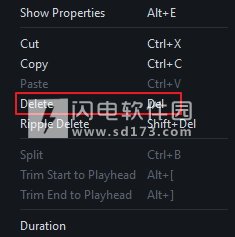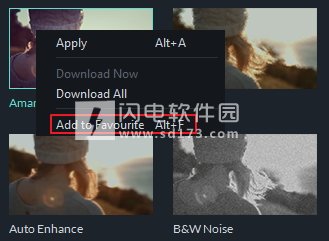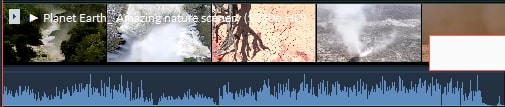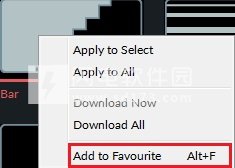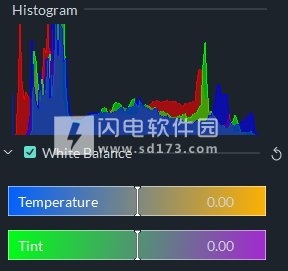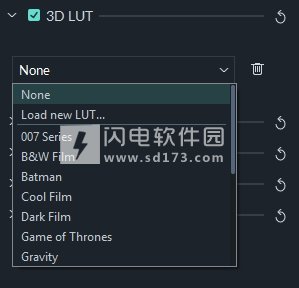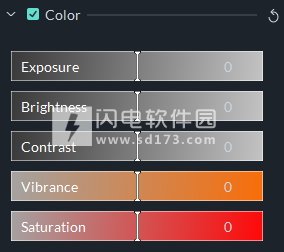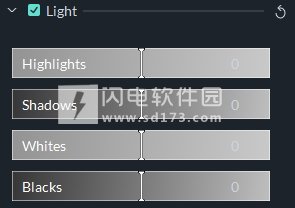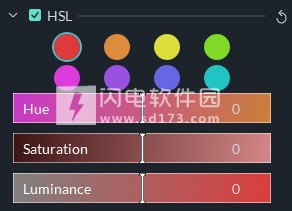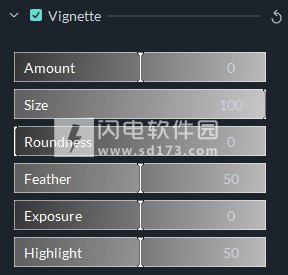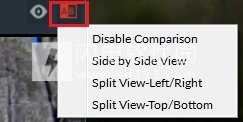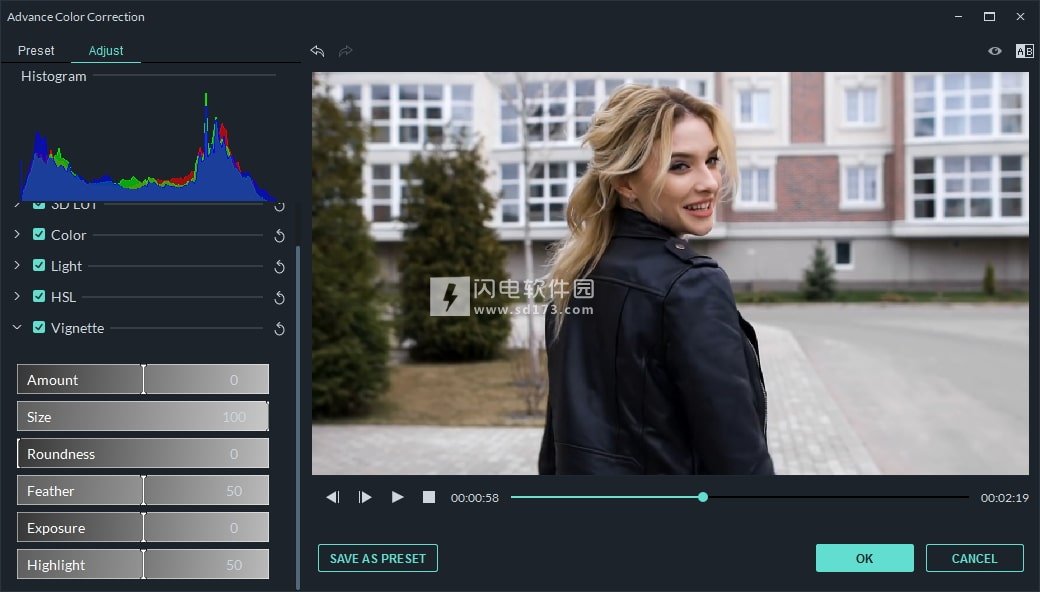要开始颜色调整,请将要调整的视频剪辑或图像拖放到时间线中。确保选择了剪辑或图像,然后单击颜色调整图标以访问“高级颜色校正”窗口。
1.高级色彩校正-预设
在Preset选项卡中,您将看到各种高质量的预制颜色设置,包括晕影,电影3DLUT效果和电影效果。如果您保存任何自定义颜色设置,您可以通过从预设下拉菜单中选择自定义来轻松找到它们。
要将此菜单中的预设应用于视频,请双击它并观看高级色彩校正视频预览以查看其外观。如果您对视频的外观感到满意,请单击“确定”。
2.高级色彩校正-调整
以下是如何在“调整”选项卡中微调颜色设置。
此部分中的每个菜单旁边都有一个复选框,默认情况下,每个框都会被选中。如果您只想查看正在考虑的部分更改的剪辑预览,请取消选中要关闭的修改类型旁边的框。您将能够再次选中此框以重新打开它们,而无需重做所有工作。
单击任何部分中的刷新图标将使该部分中的设置恢复为默认值。
白平衡
您可以通过调整本节中的色温和色调来为视频创建特定的氛围。这是如何做:
单击标有白平衡的菜单。
向前或向后拖动“温度”滑块。将滑块向后移向渐变的蓝色端(负值)将导致图像看起来更冷。将滑块向前移动到渐变的黄色端(正值)将导致看起来更温暖的图像。
拖动“色调”滑块可将不同色调的色调应用于视频。
3DLUT
查找表(LUT)是一个包含替换颜色指令的文件3DLUT广泛用于电影行业,而Filmora9中提供的许多3DLUT都受到好莱坞电影和热门电视节目的启发..以下是如何申请一个3DLUT:
单击标记为3DLUT的菜单。
单击下拉菜单以查看可用的3DLUT列表。
您可以下载并安装其他3DLUT到您的计算机(来自第三方提供商),然后选择LoadNewLUT将它们加载到Filmora9中。
颜色
在本节中,您可以通过拖动与这些质量相关联的滑块轻松调整“曝光”,“亮度”,“对比度”,“饱和度”和“饱和度”。
-曝光:负值会使视频中的所有颜色变暗,而正值会使它们变亮。使用此选项可以修复过度曝光或曝光不足的图像。
-亮度:使视频更亮或更暗。
-曝光:通过影响图像的高光来减淡和变暗。亮度均匀影响所有色调。
-对比:调整图像中灯光和黑暗之间的对比度。向前拖动滑块会使图像的暗区变暗,亮区变亮,而向后拖动滑块会使暗点变暗,灯光变暗。
-饱和度:向前拖动滑块(正值)会增加图像中颜色的整体强度,同时向后拖动滑块(负值)会降低颜色强度,并可能导致图像看起来呈灰色。
-Vibrance:增加更柔和的颜色的强度,并留下已经饱和的颜色。这对于防止肤色过度饱和和不自然很有用。
光
在此面板中,您可以通过调整“高光”,“阴影”,“白色”和“黑色”来优化视频中的光线。所有这些品质都可以通过从左到右拖动相关的滑块来调整。
HSL
HSL是Hue,Saturation和Luminance的缩写。此部分用于调整视频中的各个颜色范围。
从颜色面板中选择要调整的颜色,然后拖动与“色相”,“饱和度”和“亮度”关联的滑块,以仅调整视频中所选的颜色。
Hue:微调视频中特定颜色的色调(即柠檬绿与青色)。例如,您可以将蓝天(以及所有其他蓝色对象)更改为青色和紫色之间的颜色。
-饱和度:改变颜色的鲜艳度。例如,您可以将褪色的蓝天变为高度饱和,生动的蓝天。
-亮度:改变颜色范围的亮度。
HSL
您可以通过拖动以下质量旁边的滑块,在此面板中为您的视频应用自定义晕影效果。
-Amount:当您将滑块向左拖动时,视频的角落将变为黑色,而向右拖动则会使它们变为白色。
-Size:向左拖动滑块会增加受晕影影响的视频区域。
-Roundness:向右拖动滑块将使小插图的形状更接近圆形。
-Feather:拖动此滑块将调整晕影边缘的清晰度。将滑块向右拖动时,边缘会变得模糊,而向左拖动则会产生更干净的线条。
-曝光:拖动滑块将调整视频的曝光度。这与您在颜色下找到的设置相同。
-高亮:拖动滑块将调整晕影的模糊边缘是更亮还是更暗。如果您将“羽化”设置一直拉到左侧并且没有模糊,则此设置将不执行任何操作。
3.预览您的更改
您可以在“高级色彩校正”窗口中将色彩校正视频与原始视频进行比较,以确定您是否对更改感到满意。
单击窗口右上角的之前/之后(A/B)图标,然后选择是否要查看彼此相邻的前后视频(并排视图),或者是否要查看更改应用于屏幕的一半(拆分视图-左/右,或拆分视图-顶部/底部)。
如果要在颜色校正过程中随时查看原始视频,请单击“显示原始图标”。无论您点击并按住多长时间,都会显示原始视频。如果您不喜欢最近的更改,可以单击预览左上角的撤消按钮。
4.另存为预设
如果要再次使用自定义颜色设置,请将您在“调整”选项卡中所做的更改保存为可以从“预设”选项卡访问的新预设。只需点击视频预览下的另存为预设即可。
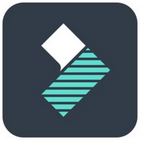 万兴神剪手Wondershare Filmora中文版 v9.6.1.8 64位 crack破解文件 激活码
万兴神剪手Wondershare Filmora中文版 v9.6.1.8 64位 crack破解文件 激活码
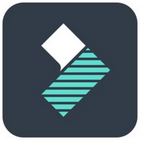 万兴神剪手Wondershare Filmora中文版 v9.6.1.8 64位 crack破解文件 激活码
万兴神剪手Wondershare Filmora中文版 v9.6.1.8 64位 crack破解文件 激活码