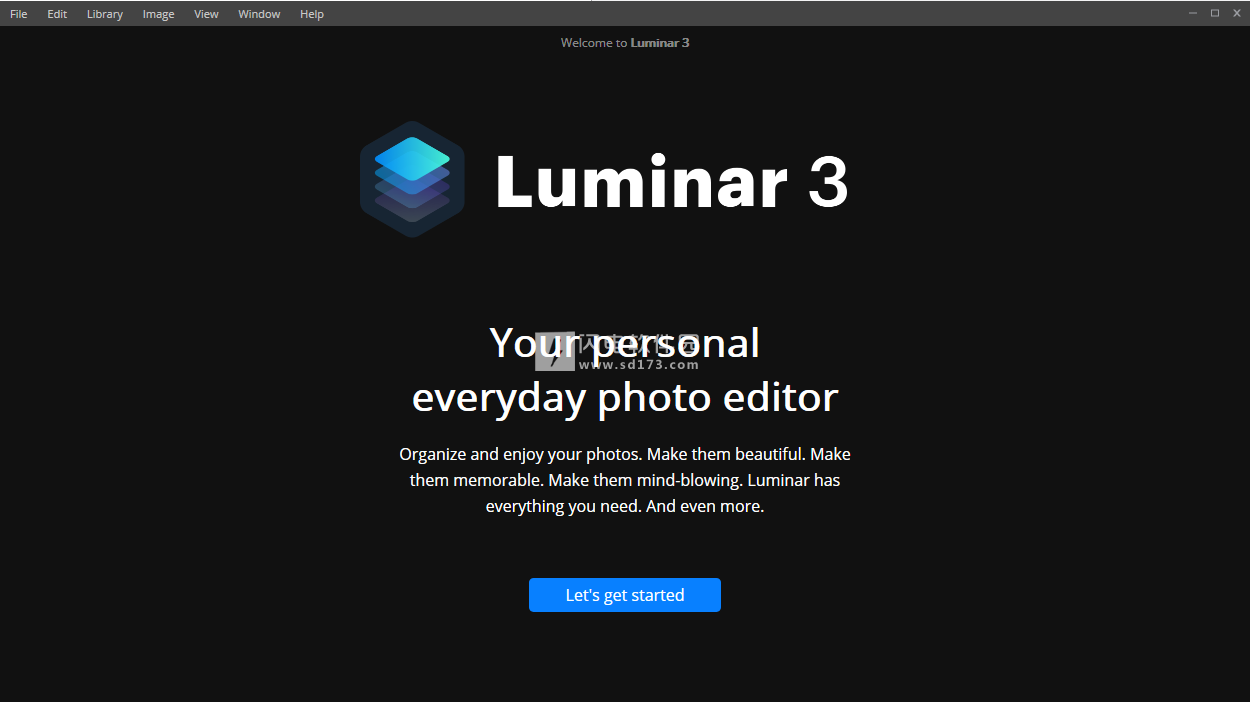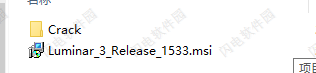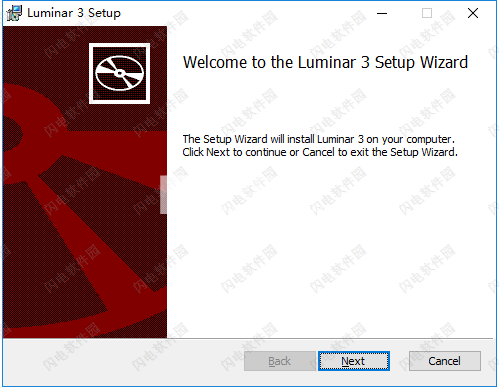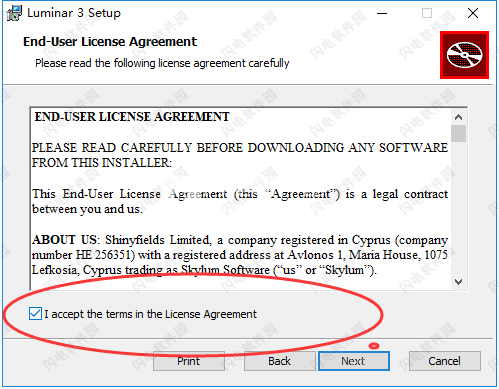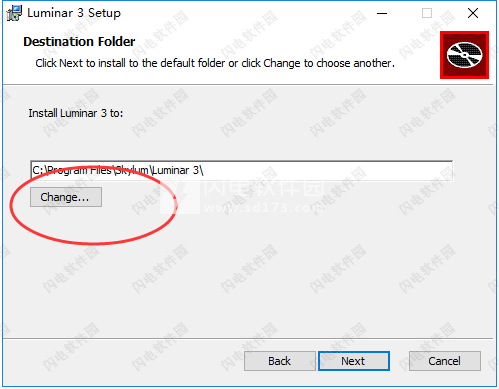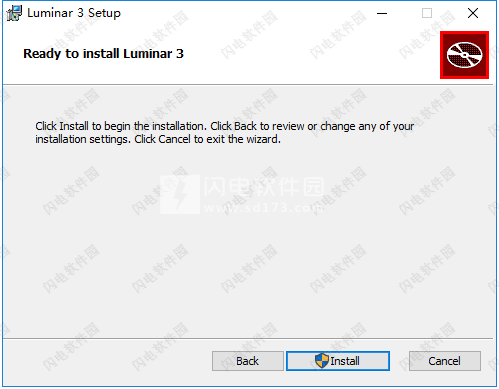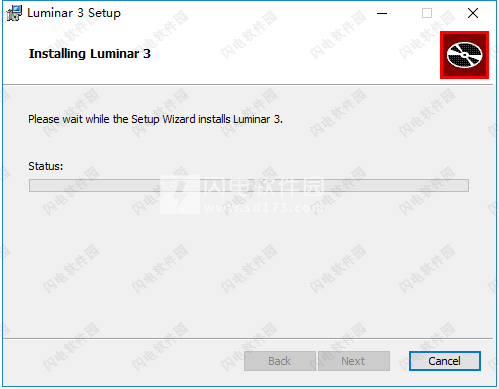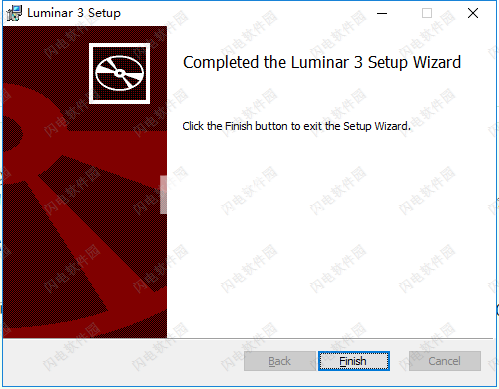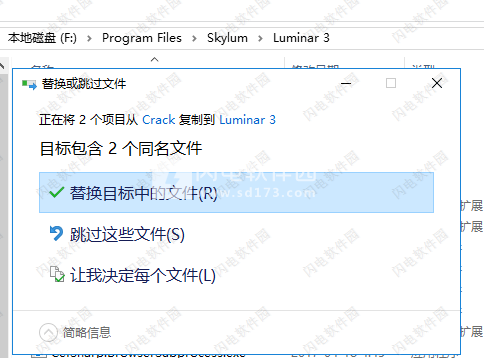改进:插件性能(Windows)
使用帮助
开发照片
让照片看起来自然,或者匹配您对场景的回忆的过程正在开发图像。在此阶段,目标是创建一个图像,其色调和颜色看起来自然而准确。Luminar提供许多易于使用和强大的控制,以改善您的形象。
1、如何开发RAW照片
使用原始文件时,建议您将Raw Develop滤镜应用于图像,以便微调原始图像。
您可以将过滤器应用于任何原始照片:
确保Luminar中的图像已打开。
单击“ 添加过滤器”按钮。
从过滤器的基本类别中选择RAW Develop。
您只能有一个此效果的实例,它将始终应用于其他过滤器之前的过滤器堆栈顶部。
您还可以使用某些内置工作区来应用RAW Develop过滤器。
注意
与RAW Develop过滤器相当的是类似命名的Develop过滤器。这适用于非原始文件,如TIFF或JPEG。每张图像只能应用一个RAW Develop或Develop过滤器。
2、调整
“调整”选项卡包含应使用原始文件进行的基本颜色和色调调整。这为之后的所有调整奠定了基础。
轮廓。您是否正在寻找对原始文件的真正专业控制?务必试试DNG相机配置文件。Luminar认可您计算机上已有的行业标准DCP文件(或已从第三方购买)。这些可以更好地控制原始文件中颜色和色调的处理方式。需要一堆免费的DCP配置文件?只需从Adobe 安装免费的DNG转换器即可。
白平衡。使用白平衡预设列表可从各种与相机白平衡菜单相似的预设中进行选择。该吸管也可用于点击应为白色或中性灰色计算自定义白平衡的区域。
温度。使用此滑块加热或冷却镜头。此调整实质上将青色或黄色添加到图像以更改其色温。
着色。这会调整添加到镜头中的绿色或品红色的数量。它对于从图像中删除色偏很有用。
曝光。调整图像的全局亮度。将此滑块向左移动会导致图像变暗(曝光值减少)。将此滑块向右移动会产生更亮的图像(曝光值增加)。
对比。调整图像的对比度。对比度是亮度或颜色的差异,使图像中的对象与另一个对象区分开来。实际上,对比度由对象相对于同一视场内的其他对象的颜色和亮度的差异来确定。
强调。调整图像最亮区域的亮度。将滑块向右移动会使非常明亮的区域变亮,而将滑块向左移动会使它们变暗。
阴影。调整图像最暗区域的亮度级别。向右移动滑块会使这些区域变亮,并显示其他细节。当向左移动时,这些区域变得更暗,并且图像中的阴影区域的数量通常增加。
白人。调整直方图的白点和图像中的白色调。向右移动时,最亮的色调将变得更亮,而直方图则向右延伸。将滑块向左移动将导致图像中的白色调变暗,并且直方图将向左压缩。
黑人。设置直方图的黑点或图像中的黑色调。将滑块向右移动,黑色调变亮,直方图向右压缩。将滑块向左移动,黑色变暗,直方图向左延伸。
明晰。允许用户增加中间调的对比度,在位于直方图中间的值之间引入更多深度。
轮廓。您是否正在寻找对原始文件的真正专业控制?务必试试DNG相机配置文件。Luminar认可您计算机上已有的行业标准DCP文件(或已从第三方购买)。这些可以更好地控制原始文件中颜色和色调的处理方式。需要一堆免费的DCP配置文件?只需从Adobe 安装免费的DNG转换器即可。
白平衡。使用白平衡预设列表可从各种与相机白平衡菜单相似的预设中进行选择。该吸管也可用于点击应为白色或中性灰色计算自定义白平衡的区域。
温度。使用此滑块加热或冷却镜头。此调整实质上将青色或黄色添加到图像以更改其色温。
着色。这会调整添加到镜头中的绿色或品红色的数量。它对于从图像中删除色偏很有用。
曝光。调整图像的全局亮度。将此滑块向左移动会导致图像变暗(曝光值减少)。将此滑块向右移动会产生更亮的图像(曝光值增加)。
对比。调整图像的对比度。对比度是亮度或颜色的差异,使图像中的对象与另一个对象区分开来。实际上,对比度由对象相对于同一视场内的其他对象的颜色和亮度的差异来确定。
强调。调整图像最亮区域的亮度。将滑块向右移动会使非常明亮的区域变亮,而将滑块向左移动会使它们变暗。
阴影。调整图像最暗区域的亮度级别。向右移动滑块会使这些区域变亮,并显示其他细节。当向左移动时,这些区域变得更暗,并且图像中的阴影区域的数量通常增加。
白人。调整直方图的白点和图像中的白色调。向右移动时,最亮的色调将变得更亮,而直方图则向右延伸。将滑块向左移动将导致图像中的白色调变暗,并且直方图将向左压缩。
黑人。设置直方图的黑点或图像中的黑色调。将滑块向右移动,黑色调变亮,直方图向右压缩。将滑块向左移动,黑色变暗,直方图向左延伸。
明晰。允许用户增加中间调的对比度,在位于直方图中间的值之间引入更多深度。
3、镜片
通过这组控件,您可以对照片应用镜头校正。这些设计用于消除由镜头或处理引起的图像缺陷。镜头校正命令可轻松修复各种镜头失真,从镜筒和枕形到色差和渐晕。 镜片
通过这组控件,您可以对照片应用镜头校正。这些设计用于消除由镜头或处理引起的图像缺陷。镜头校正命令可轻松修复各种镜头失真,从镜筒和枕形到色差和渐晕。
自动更正。 这三种自动修正可以修复您的图像。它们旨在快速解决常见问题。
镜头失真。单击此选项可自动删除镜头失真。过滤器会分析您的图像及其元数据,以计算您可以一键应用的自动修复。摆脱广角失真,获得更真实的透视线和更具吸引力的肖像。
色差。色差是一种彩色边纹。它经常发生在远摄镜头和高对比度区域。它倾向于显示为洋红色或绿色边缘。
去边。 这种调整可以消除光晕或边缘噪声(特别是在高对比度区域)。
镜头失真。向左拖动可增加镜头的镜筒形状。向右拖动可捏合并补偿更广角度的镜头。您可能需要裁剪图层或使用“变换”控件中的“缩放”命令来补偿边缘处的间隙。
Devignette。消除由镜头本身引起的图像边缘的任何变暗。这是一个纠正命令,而不是一个样式化命令。如果你想要一个艺术的小插图,一定要探索Vignette过滤器。
4、转变
还可以转换照片的形状以补偿由相机的物理位置引起的透视问题或问题。使用“变换”工具,可以使用许多选项来更改图层的位置,旋转和缩放。“变换”选项卡是“原始开发”和“开发”过滤器中的第三个选项卡。
根据需要调整以下任何属性以转换图像:
垂直。这通过在X轴上旋转来倾斜图像。这会使图像向前或向后倾斜,并可以帮助补偿任何梯形失真问题的图像。这种类型的问题导致垂直线条出现歪斜,并且通常是由于相机在Y轴上旋转而从年龄拍摄引起的。这使图像从一侧到另一侧成角度,并且解决了相对于对象以一定角度拍摄所引起的问题。
水平。此调整会使图像在Y轴上倾斜。它可以帮助补偿因拍摄对象的偏角而导致的透视问题。
旋转。在Z轴上旋转整个画布,可用于拉直弯曲的照片。
方面。 此命令可更改照片的纵横比。拖动滑块将展开高度或宽度,同时收缩第二个值的相反方向。 规模。使用“缩放”命令可以有效地裁剪变换后的照片。这是在转换照片后隐藏间隙的有用方法。
X偏移。这使得变换后的图像向左或向右移动。
Y偏移。这会使变换后的图像向上或向下移动。
使用Accent AI滤镜开发照片
Accent AI Filter是世界上最智能,最智能的滑块。它可以在几秒钟内改善照片的颜色,细节,色调和深度。Accent AI会自动分析您的照片并自动应用增强功能,因此您无需进行十几次手动调整。
在Luminar 3中,您会发现Accent AI已加入内置工作区,以帮助所有摄影师节省时间。此外,几个新的预设外观包括Accent AI,只需单击一下即可实现智能校正。
使用“ 增强”滑块控制应用于图像的滤镜效果的总量。
1、快速和令人敬畏的工作区
虽然我们将在后面的章节中更深入地探讨工作区,但Quick&Awesome工作区是开发图像的好方法。如果你赶时间或者不想被几个滑块困扰,尤其如此。
要在工作区之间切换很简单,只需单击“过滤器”控件顶部的“工作区”下拉菜单即可。
从弹出列表中,您将找到Quick&Awesome。
调整Accent AI滤镜以快速纠正多个图像问题。
如果您的照片有天空,AI Sky Enhancer可能会改善它
使用“ 饱和度/饱和度”控件优化图像中颜色的强度。
该净增加对比度选择性的照片增加清晰度。
批处理照片
如果您有一张照片拍摄的多张图像,通常可以通过对多张照片应用相同的开发设置来节省时间。这对那些应该在类似条件下拍摄大量图像的事件,运动和其他类型的摄影特别有用。批处理功能非常通用,包含许多选项,您可以方便地应用于大量图像。
1、批处理入门
让我们开始批处理。
第一步是加载要开发的照片。这可以通过以下几种方式完成:
选择文件>批处理。
按Cmd + B.
在欢迎屏幕中选择批处理。将打开一个新窗口。
您现在必须加载要批处理的图像。为此,您可以:
将文件或文件夹拖到“批处理”窗口中
单击“浏览”按钮。如果选中“包含子文件夹”选项并添加了文件夹,则Luminar 3将搜索添加的文件夹的每个子文件夹中的所有图像。给应用程序一点时间来分析图像。
选择要处理的图像后,按“继续”按钮显示“批处理”的选项和设置。
2、批处理设置
批处理功能非常通用,包含许多选项,您可以方便地应用于大量图像。
以下是您可以选择的选项:
3、默认设置
在对话框的左上角是有用的预设,用于配置批处理过程的运行方式。这些更改了生成什么类型文件的所有选项(但是您仍应指定目标)。捆绑预设包括:
Web JPEG。创建准备发布到网站的文件。
电子邮件。创建针对电子邮件优化的较小文件。
最后使用。 上次使用“批处理”命令的设置。
用户设置
此部分包含您创建的所有自定义工作流程。这些可以使用右侧的设置进行。要存储批处理设置以供日后使用,请单击窗口底部的“ 保存设置”按钮。请务必为预设指定一个描述性名称。
4、批量设置
准备好配置批处理时,有几个有用的设置可供选择。
Luminar Look。预设控件可让您从任何Luminar Look中进行选择。这包括所有捆绑的Luminar Look,安装的Luminar Looks和用户生成的。首先,选择类别,然后选择单独的Luminar Look。您可以使用“数量”滑块来优化Luminar Look的强度。
存到。此选项允许您选择保存已处理文件的位置。您可以将它们保存在当前位置,也可以浏览以选择其他文件夹。当您做出选择时,将显示文件“path”。注意:由于可以覆盖原始文件,因此最好将批处理文件保存到与原始文件不同的新文件夹中。
命名。Luminar 3具有非常灵活的文件命名选项。您可以添加前缀和后缀,从各种基本名称中进行选择,甚至可以选择字母的大小写。这为您在批处理操作中组织文件提供了极大的灵活性。
格式。选择应创建文件类型的文件。您可以在批处理期间制作JPEG,PNG,TIFF或PSD文件。
颜色配置文件 这可以控制颜色的解释方式。选项包括sRGB,Adobe RGB和ProPhoto RGB
调整。轻松为新文件选择维度。
5、运行批处理
选择所需的批处理选项后,单击窗口右下角的“ 处理”按钮开始操作。这将显示一个显示进度的处理窗口。
要在开始批处理操作之前返回“图像选择”窗口并选择不同的图像,请单击窗口左下角的“返回”按钮。
要完全取消批处理,请单击窗口左上角的“X”。
常见问题
1、我可以从云存储中添加文件夹和照片吗?
Luminar允许您从同步到计算机的云存储位置添加文件夹。在这种情况下,同步意味着照片的物理副本驻留在内部或外部硬盘驱动器上。如果只有照片的参考副本位于云存储照片中,则Luminar将无法创建缩略图或能够编辑图像。
在客户端或家庭成员将图像远程添加到云服务服务器的情况下,从同步云存储添加文件夹非常有用。将这些图像本地同步到您的计算机后,Luminar会自动将它们添加到您的图书馆。
2、我收到数据库初始化失败错误
这是由于导入Luminar的照片中的EXIF数据错误而导致的已知问题。我们很快就会发布一个修补程序。
为了在修复所有内容时启动并运行Luminar,请按照下列步骤操作:
重新启动计算机。
找到您的Luminar Catalog文件夹。默认位置为C:\ Users \ UserName \ Pictures \。如果为Luminar Catalog文件夹指定了自定义位置,请搜索 自定义位置。
删除Luminar Catalog文件夹。
启动Luminar。这次它应该没有错误地打开。
将图像文件夹添加到Luminar目录时,请指定另一个带有照片的文件夹(而不是在遇到错误之前指向Luminar的文件夹)。
期待您的回音。
3、我是第一次运行Luminar而欢迎屏幕中没有Next按钮(Windows)
关闭Luminar。
右键单击桌面上的任何空白区域>显示设置。
在打开的窗口中,将“ 更改文本,应用和其他项目的大小”下拉菜单设置为100%。
启动Luminar 3并完成设置向导。在此之后,您可以安全地将显示缩放更改回其初始值。
4、当我尝试安装Luminar 3时,我收到了“意外错误”
我们的服务器现在负载很重,因此安装程序可能无法成功连接。请尝试以下方法:
重新启动计算机。
启动Luminar安装程序。
当安装程序要求您指定安装位置时,请注意Space Required string中显示的值。如果显示0,请关闭安装程序并稍后再次启动。如果Space Required不为零,请继续安装。在Space Required显示正确的值(不能为0)之前,您可能需要关闭并启动安装程序几次。
6、我收到'OpenGL 3.3'版本错误。
Luminar 3需要支持OpenGL 3.3的显卡。如果您使用的是笔记本电脑,请确保在分立卡上运行Luminar。有关详细说明,请参阅笔记本电脑的制造商。如果您的卡支持OpenGL 3.3,请尝试完全重新安装计算机上所有图形卡的驱动程序。确保从卡制造商的网站下载驱动程序。
 全能图像编辑处理 Luminar2019 3.2.0.5246 64位破解版 替换补丁+安装激活图文教程
全能图像编辑处理 Luminar2019 3.2.0.5246 64位破解版 替换补丁+安装激活图文教程
 全能图像编辑处理 Luminar2019 3.2.0.5246 64位破解版 替换补丁+安装激活图文教程
全能图像编辑处理 Luminar2019 3.2.0.5246 64位破解版 替换补丁+安装激活图文教程