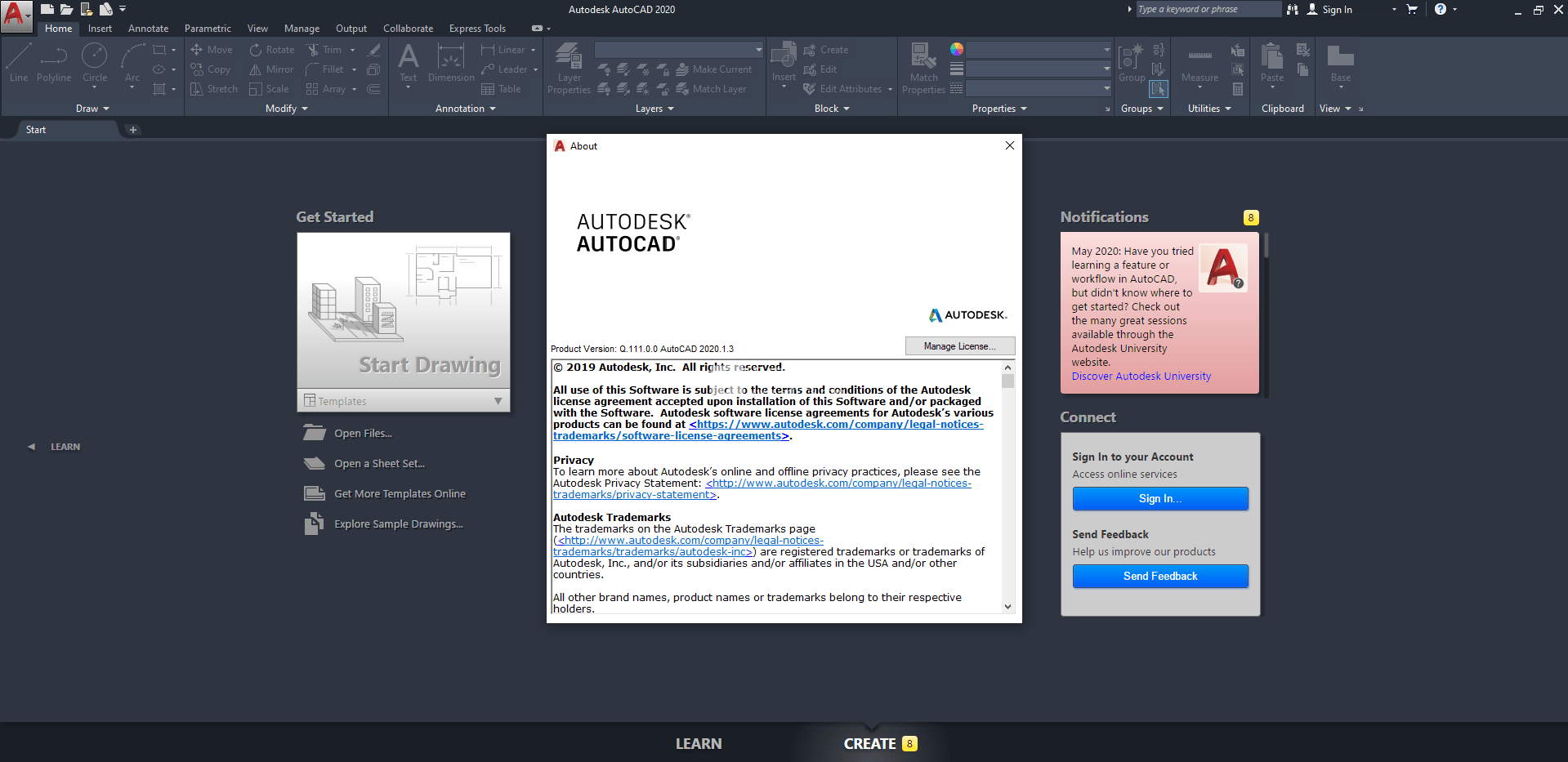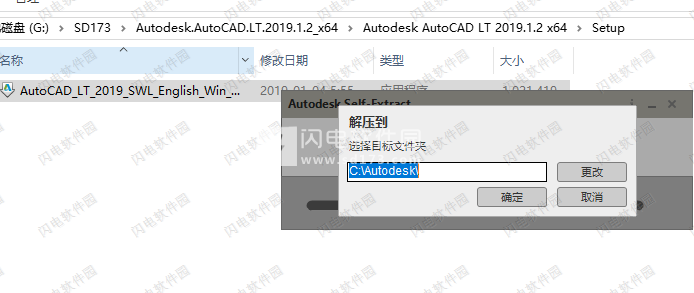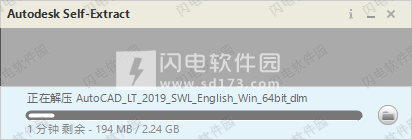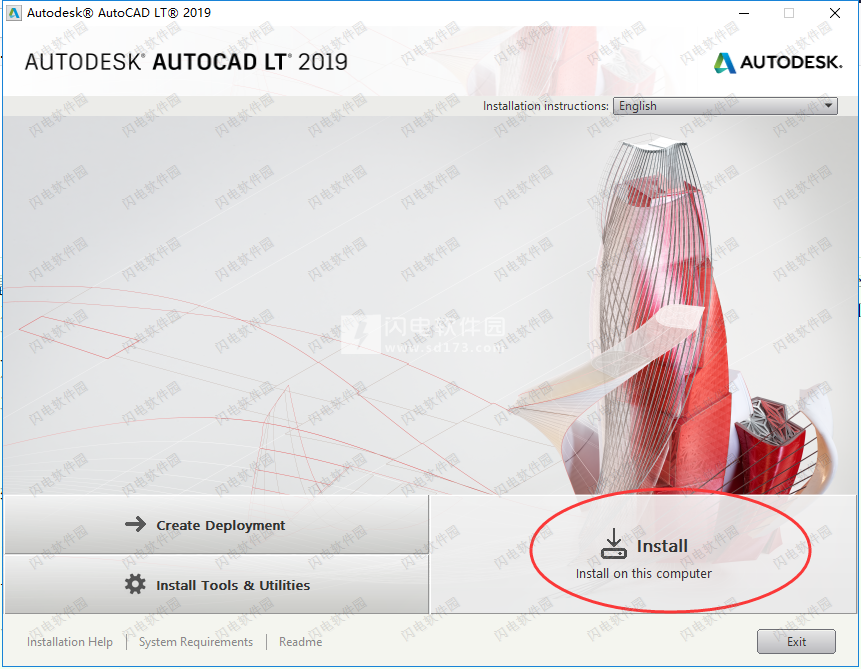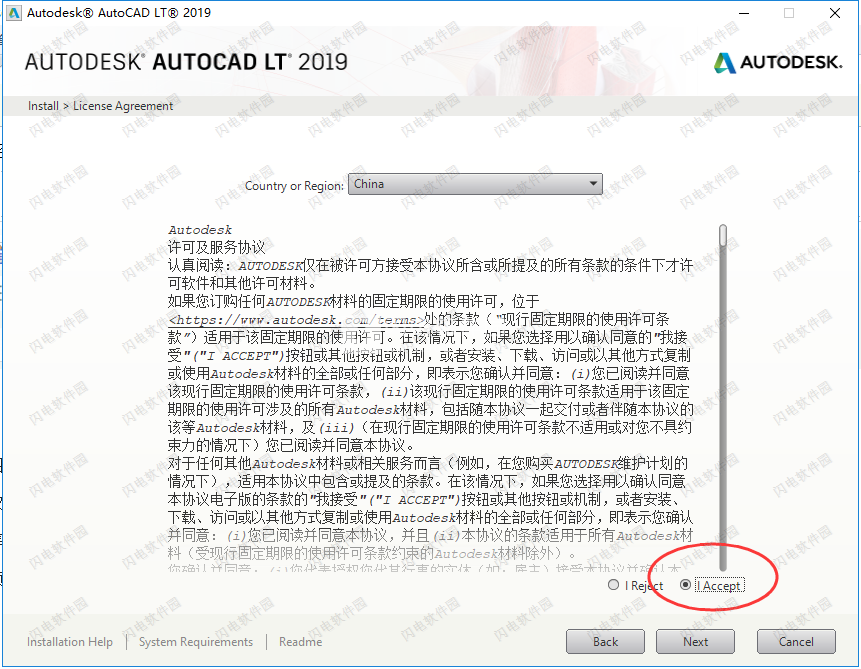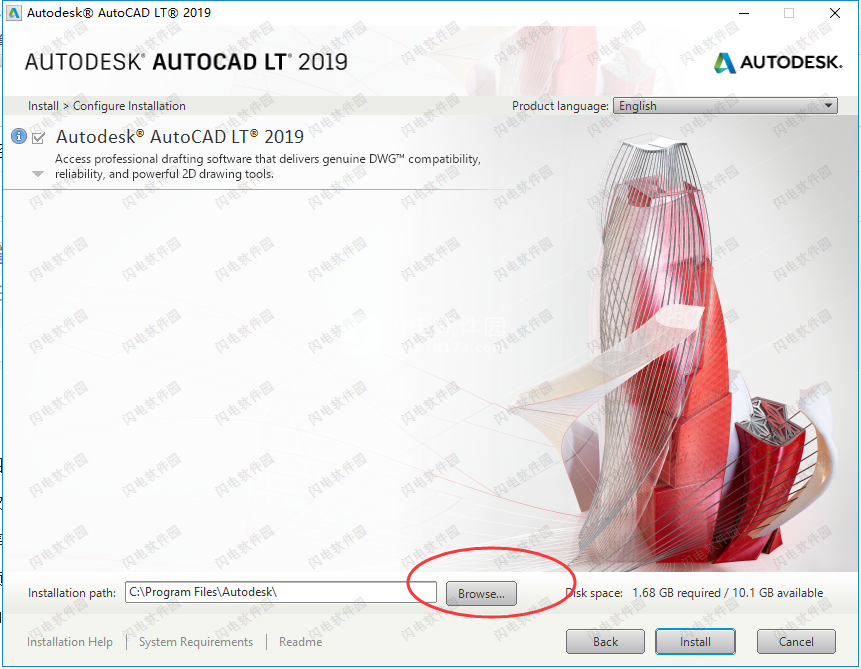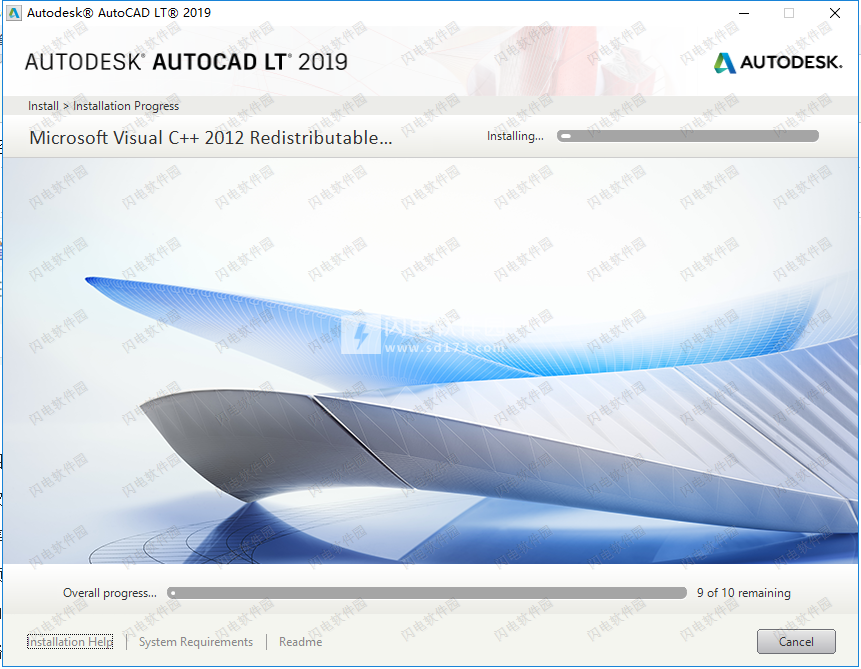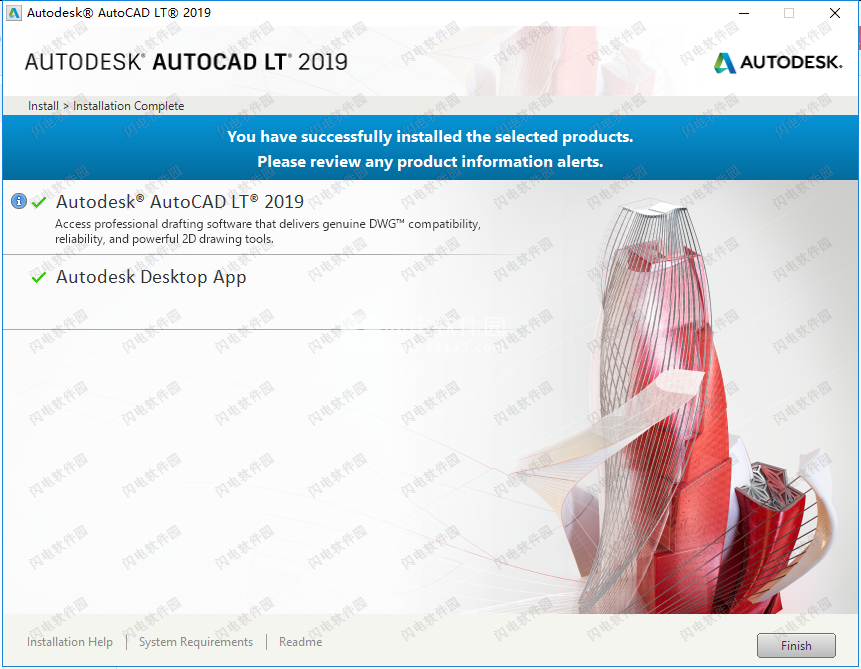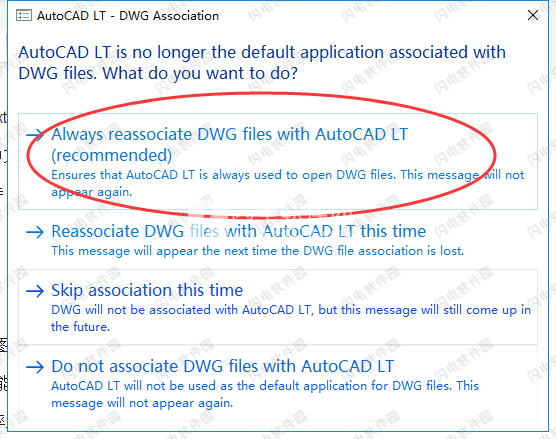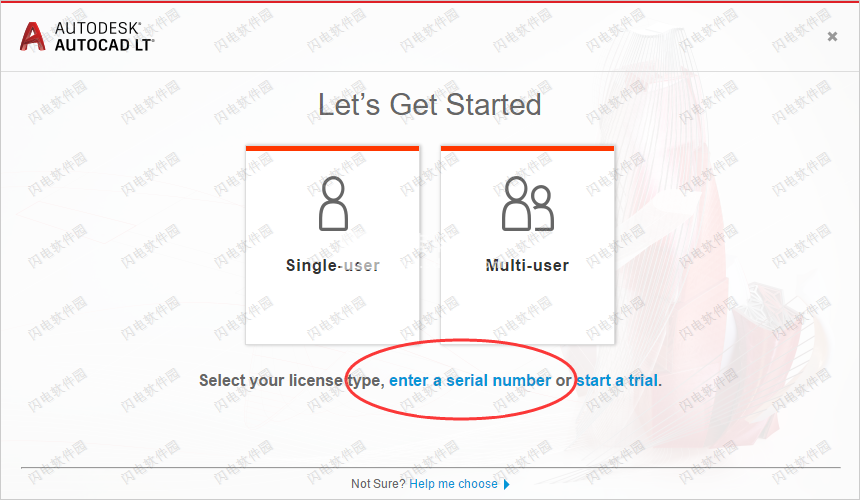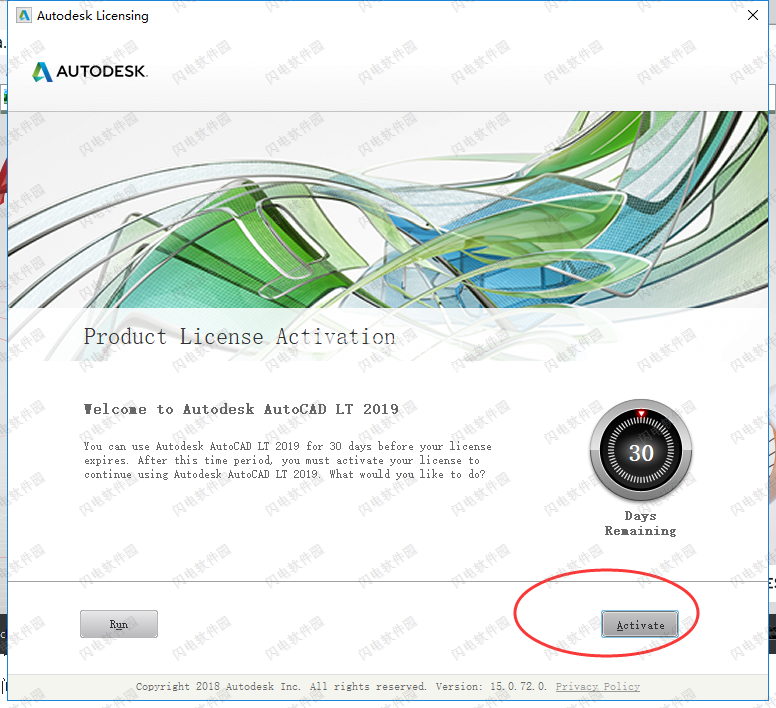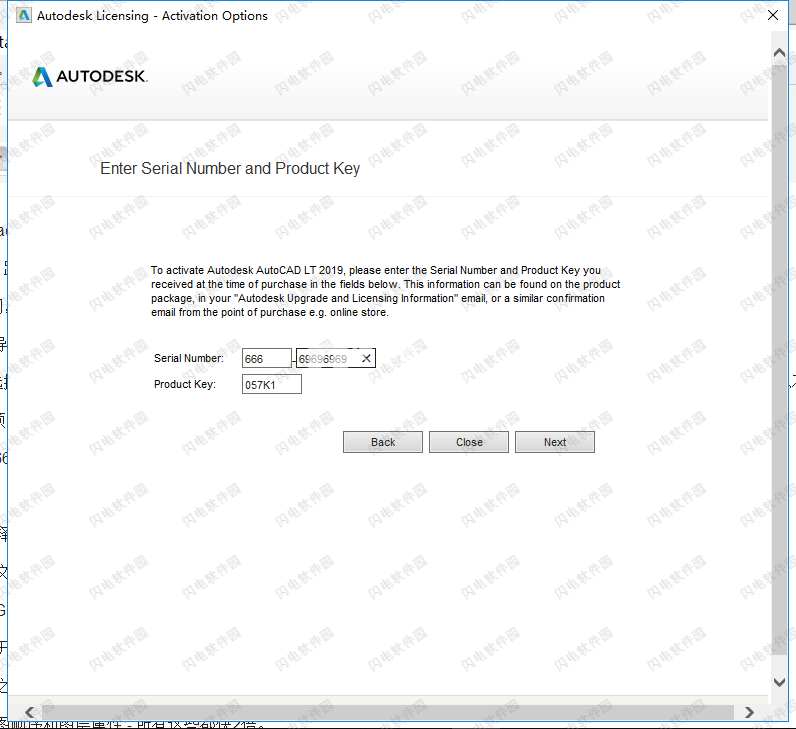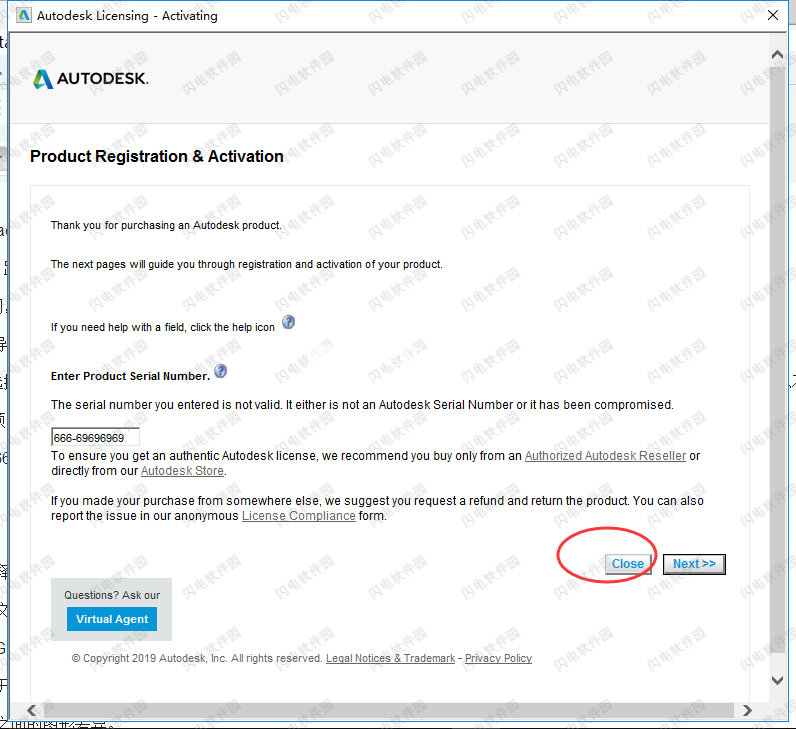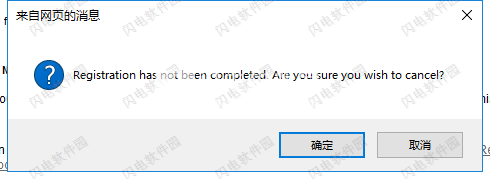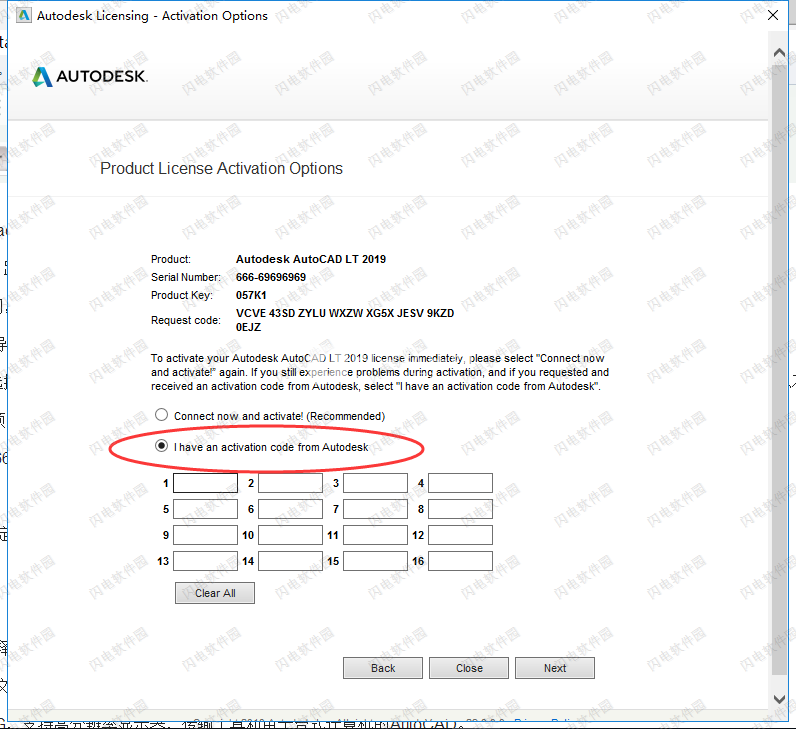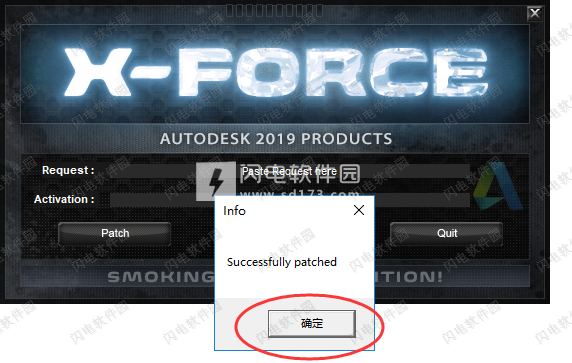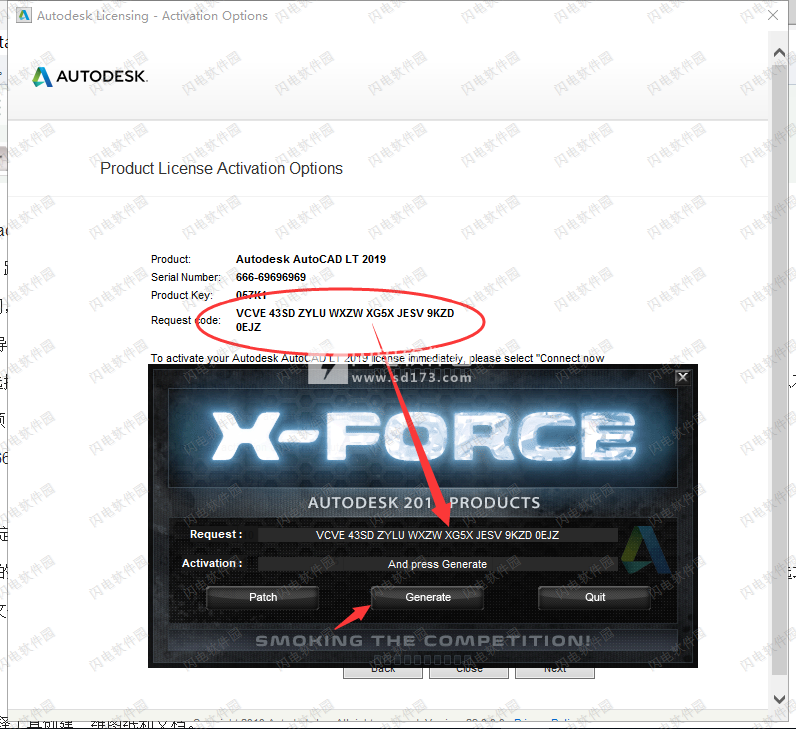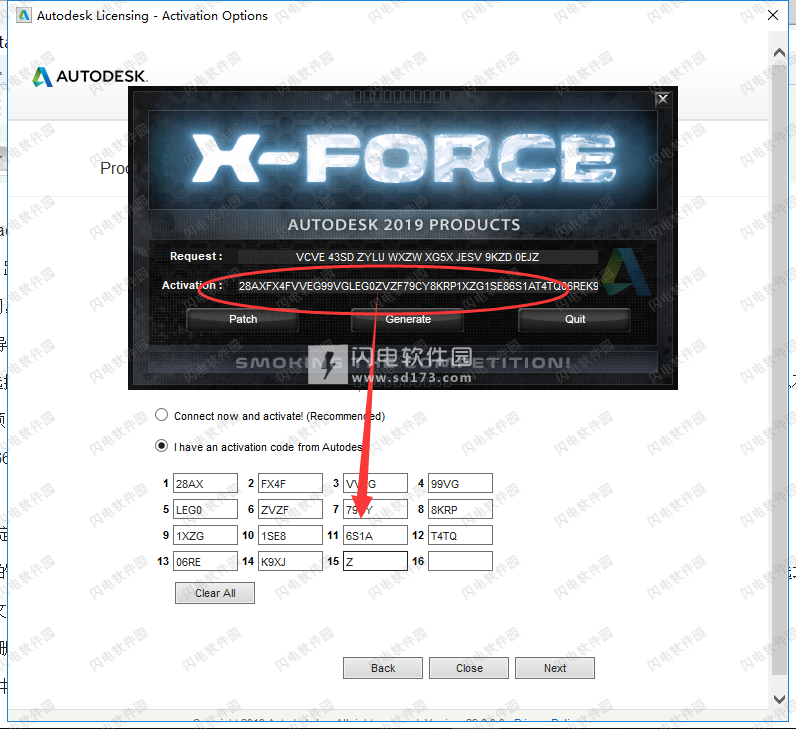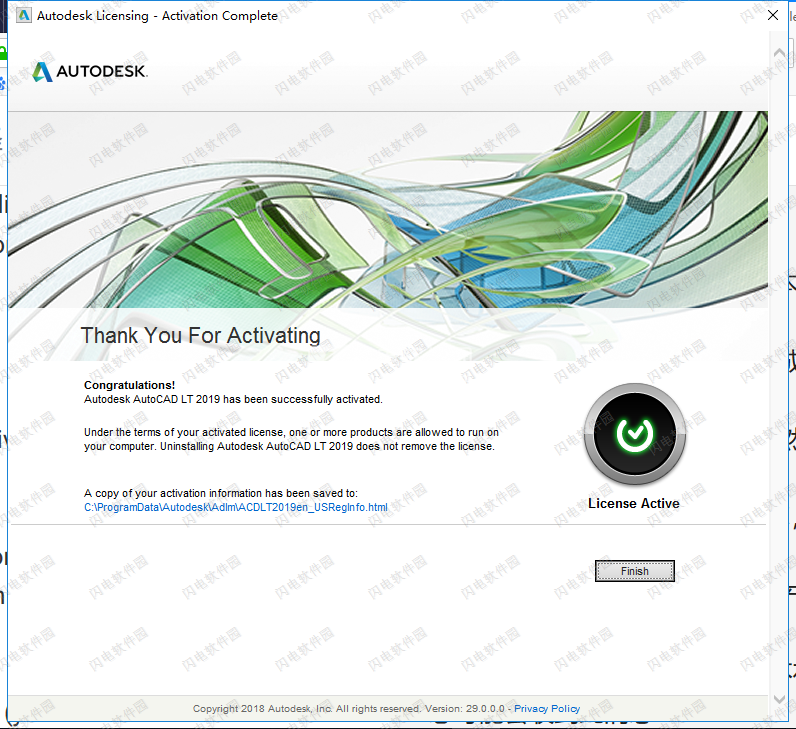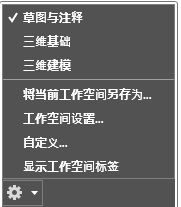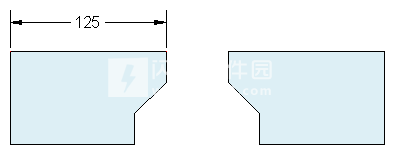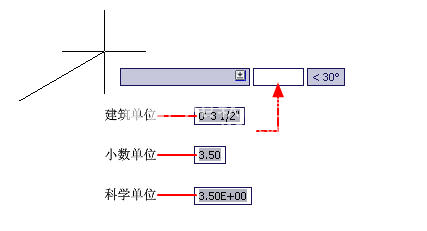Autodesk AutoCAD LT 2019破解版是一款专业的绘图和三维设计软件,使用为用户提供了完善的二维绘图、详细绘制、设计文档和基本三维设计等功能,帮助大家尽快的完成图形的绘制、渲染以及三维打印等,它提供了一整套的工具,包括绘制、编辑以及注释等工具,拥
Autodesk AutoCAD LT 2019破解版是一款专业的绘图和三维设计软件,使用为用户提供了完善的二维绘图、详细绘制、设计文档和基本三维设计等功能,帮助大家尽快的完成图形的绘制、渲染以及三维打印等,它提供了一整套的工具,包括绘制、编辑以及注释等工具,拥有最新的技术,最新版本是Autodesk AutoCAD LT 2019.1.2,它为我们带来诸多新功能和改进,让大家更加给力的制作体验,可在组织内部或者外部与他人共享视图,无需再发布图形文件来共享,非常方便,支持从图形中快速提取详细的数据,支持访问注释、编辑注释以及标记,可方便的进行DWG比较,快速以高亮的形式展现出两者之间的不同,并投入了与专用于提高软件性能的新 AutoCAD 功能相当的软件工程资源。其他工作将继续提高二维和三维图形性能。性能提高会有显著的差异,具体取决于系统资源和图形的大小和内容。本次我们带来的是最新破解版,含注册机,亲测可完美破解激活软件,并提供了详细的图文破解激活教程供大家参考!
安装破解教程
1、在本站下载并解压,如图所示,得到以下文件
2、首先我们来安装软件,双击Setup文件夹中的AutoCAD_LT_2019_SWL_English_Win_64bit_dlm.sfx.exe运行,如图所示,点击更改选择目标文件夹
3、正在初始化,需要耐心等待一会儿
4、如图所示,点击安装选项
5、如图所示,许可协议,勾选i accept,点击next
5、点击浏览选择软件安装路径,路径中不要有中文,然后点击install安装
注意:确保您从HDD中以管理员身份运行Keygen,并在Windows 7/8/10上关闭UAC您可以在激活之前或之后应用更新
软件特色
1、集成的2D文档
使用一套全面的绘图,编辑和注释工具创建二维图纸和文档。
2、直观的界面
根据需要使用工具(功能区上下文选项卡,多功能句柄,可自定义的工具选项板和智能命令行)。
3、创新技术
使用最新技术,包括TrustedDWG,支持高分辨率显示器,传输工具和用于台式计算机的AutoCAD。
4、网络协作
从桌面,Internet和移动设备上打开图形。发布和使用PDF和DGN文件,Bing地图等数据。
5、使用DWG进行比较
查找并记录同一图纸的两个版本之间的图形差异。
6、用于处理2D图形的改进工具。
使用比例,创建全景图,更改绘图顺序和图层属性 - 所有这些都快2倍。
7、保存在Internet和移动应用程序中使用
保存在台式计算机上创建的图形,以便在AutoCAD Web应用程序中查看和编辑。
8、PDF导入选项
从PDF文件导入图形中的几何图形(包括SHX字体文件),填充,位图和TrueType文本。
新功能介绍
1、共享视图
您可以在组织内部或外部与客户和同事共享设计,而无需发布图形文件。此功能替代了“共享设计视图”。
“共享视图”功能从当前图形中提取设计数据,将其存储在云中,并生成可与同事和客户共享的链接。“共享视图”选项板显示所有共享视图的列表,您可以在其中访问注释、删除视图或将其有效期延长至超过其 30 天的寿命。
当您的同事或客户收到来自您的链接时,他们可以使用从其 Web 浏览器运行的 Autodesk 查看器对来自任意联网 PC、平板电脑或移动设备的视图进行查看、审阅、添加注释和标记。
主命令:SHAREDVIEWS、SHAREVIEW
2、保存到 AutoCAD Web 和 Mobile
现在可以从全球提供 Internet 访问的任何远程位置,在任何桌面、Web 或移动设备上使用 Autodesk Web 和 Mobile 联机打开并保存图形。可以使用新命令(“保存到 Web 和 Mobile”和“从 Web 和 Mobile 中打开”)访问联机图形文件。
3、在完成安装 AutoCAD 系统提示安装的应用程序后,即可从接入 Internet 的任何设备(如在现场使用平板电脑,或在远程位置使用台式机)查看和编辑图形。订购 AutoCAD 固定期限的使用许可后,可以获得从 Web 和移动设备进行编辑的功能。
此功能仅适用于 64 位系统。
主命令:OPENFROMWEBMOBILE、SAVETOWEBMOBILE
4、DWG 比较
使用“DWG 比较”功能,可以在模型空间中亮显相同图形或不同图形的两个修订之间的差异。使用颜色,可以区分每个图形所独有的对象和通用的对象。您可以通过关闭对象的图层将对象排除在比较之外。
主命令:COMPARE、COMPAREINFO
5、网络安全
不断研究、识别和关闭潜在的安全漏洞。对于基于 AutoCAD 2019 的产品,引入了一个新的系统变量 SECUREREMOTEACCESS,它可以设置为限制从 Internet 或远程服务器位置访问文件。
由于持续和不断增加的网络安全威胁,AutoCAD 安全功能团队继续强烈建议,当 AutoCAD 系列产品更新可用时,请安装所有更新。
6、性能计划
针对此版本,Autodesk 投入了与专用于提高软件性能的新 AutoCAD 功能相当的软件工程资源。其他工作将继续提高二维和三维图形性能。性能提高会有显著的差异,具体取决于系统资源和图形的大小和内容。
例如,下面是一个测试图形中的一些典型结果,其中包括大量附着图像。在图形中更改颜色、图层或线型特性的命令所需的时间从约 4 秒减少到约 0.6 秒,同一图形中的 QSAVE 从 1.4 秒减少到约 0.5 秒,并且 REGEN 从约 0.7 秒减少到 0.1 秒。虽然每种情况下性能有所差异,但总体来说更为清晰。对解决顾客报告的缺陷投入更多投资还有助于提高产品质量。
您尝试过吗...
7、图标刷新
进行了额外的工作以支持高分辨率监视器,包括功能区和状态栏图标。调色板和其他UI元素的工作正在进行中。已对“命令行”窗口以及“快速访问”工具栏,常规工具栏和工具选项板的图标执行主题集成工作。
8、DWG比较
为使用Architecture工具集创建的行业特定对象添加了支持。
9、性能
关于AutoCAD LT处理外部文件(例如外部参照,字体文件和其他辅助文件)的效率,如果它们处于访问速度较慢的位置或者如果它们不存在,效果会得到改善。
10、共享视图
添加了支持,用于在布局中提取关闭和冻结的图层以进行共享。
11、帮助系统
UI Finder已添加到大多数对话框主题中。这样可以更快地找到与UI中的对话框关联的命令。只需单击帮助系统中对话框主题顶部的命令图标,即可找到原始命令。例如,您可以从“插入”对话框主题中找到INSERT命令的位置。
12、品质提升
评估并修复了大量软件缺陷。
使用说明
1、关于设置绘图区域
您可以调整应用程序和绘图窗口中使用的颜色和显示方案,并控制一般功能的行为,例如夹点编辑行为。
您可以通过多种方式修改工作区和工作区工具的外观。最常见的设置位于以下位置:
选项对话框。更改控制颜色方案,背景颜色,十字准线,夹点,默认文件路径,工具提示显示,命令行字体和许多其他应用程序元素(OPTIONS)的设置。
自定义用户界面编辑器。控制功能区,工具栏和菜单(CUI)上的工具和命令元素。
UCS图标对话框。控制模型空间和图纸空间(UCSICON)中UCS图标的外观。
清洁屏幕。如果要扩展绘图区域的大小(Ctrl + 0),请切换菜单栏,状态栏和命令窗口的显示。
查看转换设置。平移,缩放或从一个视图切换到另一个视图时,控制视图过渡是平滑的还是瞬时的(VTOPTIONS)。
工作区。指定包含最常用工具的工作空间(WORKSPACE)。
2、关于自定义启动
命令行开关可以为每个项目指定单独的启动例程。
启动程序时,可以使用命令行开关指定多个选项。例如,您可以运行脚本,以指定的图形模板开始,并在打开图形时显示指定的视图。使用命令行开关,您还可以设置多个程序图标,每个图标都有不同的启动选项。
命令行开关是可以添加到与Microsoft®Windows®快捷方式图标或Windows“运行”对话框关联的产品命令行末尾的参数。您可以在单个命令行中包含多个开关。
命令行开关语法
使用命令行开关的语法是:
“drive:pathname / [product] .exe”[“drawingname”] [/ switch“name”]
使用空格跟随交换机,然后在引号内输入文件,路径或视图的名称。例如,以下条目从名为AutoCAD LT 2012的文件夹启动程序,其中包含绘图模板arch1.dwt,还原命名视图PLAN1,并执行脚本文件startup.scr:
“d:AutoCAD LT 2013 / acadlt.exe”/ t“d:AutoCAD LT 2013 / templatearch1”/ v“plan1”/ b“startup”
注意:命令行开关仅覆盖当前会话的Options值。它们不会改变系统注册表。
3、关于设置Dockable Windows,Palettes和Toolbars的行为
定位窗口,调色板和工具栏以适应您的工作方式。
设置可停靠窗口和选项板的行为
功能区,“特性”选项板,工具选项板,“命令”窗口和“设计中心”等窗口可以停靠,锚定或浮动。通常可以在快捷菜单上更改这些选项和其他选项的设置,右键单击调色板或窗口的标题栏即可。
调整。拖动窗口边缘以更改其大小。如果窗口具有窗格,请在窗格之间拖动条以调整窗格的大小。
允许对接。如果要停靠或锚定可停靠窗口,请选择此选项。停靠窗口粘附到应用程序窗口的一侧,从而导致绘图区域的大小调整。
锚。将可停靠的窗口或调色板附加或锚定到绘图区域的左侧或右侧。当光标移过它时,锚定窗口会打开和关闭。锚定窗口打开时,其内容与绘图区域重叠。锚定窗口不能设置为保持打开状态。必须先选择“允许停靠”选项,然后才能锚定窗口。
自动隐藏。当光标在其上移动时,浮动窗口会打开和关闭。清除此选项后,窗口将持续打开。具有自动隐藏功能的未锁定窗口在绘图区域内显示为条形图。
透明度。设置窗口和鼠标悬停的透明度。窗口变得透明,因此它不会遮挡其下的对象。当光标在窗口上时,窗口变得更不透明。此选项不适用于所有窗口。
设置工具栏的显示:
要显示或隐藏工具栏,请右键单击任何工具栏以显示工具栏列表。工具栏名称旁边的复选标记表示它已显示。单击工具栏名称以显示它,或清除复选标记以将其关闭。
像窗口和调色板一样,工具栏可以停靠或浮动。停靠的工具栏附加到绘图区域的边缘。您可以
通过双击双栏来取消工具栏。
通过将工具栏拖动到新位置来移动或停靠工具栏。
通过拖动边缘来调整浮动工具栏的大小。
锁定工具栏和可停靠窗口的位置:
一旦按照您希望的方式排列工具栏和停靠,浮动或锚定窗口,您就可以锁定它们的位置。锁定的工具栏和窗口仍然可以使用,打开或关闭。要暂时解锁它们,请按住Ctrl。
4、关于使用基于任务的工作空间
工作空间是由分组组织的菜单、工具栏、选项板和功能区控制面板组成的集合,使用户可以在专门的、面向任务的绘图环境中工作。
使用工作空间时,只会显示与任务相关的菜单、工具栏和选项板。此外,工作空间还可以自动显示功能区,即带有特定于任务的控制面板的特殊选项板。
用户可以轻松地切换工作空间。产品中已定义了以下两个基于任务的工作空间:
二维草图与注释
AutoCAD经典
更改图形显示(例如移动、隐藏或显示工具栏或工具选项板组)并希望保留显示设置以备将来使用时,用户可以将当前设置保存到工作空间中。
切换工作空间:
如果需要处理另一项任务,可随时通过位于应用程序窗口右侧底部状态栏上的“工作空间切换”按钮切换到另一个工作空间。
创建或更改工作空间 :
用户可以创建自己的工作空间,还可以修改默认工作空间。要创建或更改工作空间,请使用以下方法之一:
显示、隐藏和重新排列工具栏和窗口、修改功能区设置,然后通过状态栏、“工作空间”工具栏或“窗口”菜单中的“工作空间切换”按钮或者使用WORKSPACE命令,保存当前工作空间。
要进行更多的更改,请打开“自定义用户界面”对话框来设置工作空间环境。
可以控制所保存的工作空间和其他选项在“工作空间设置”对话框中的显示次序。
5、关于图形和样板
新图形是通过默认图形样板文件或用户创建的自定义图形样板文件来创建的。图形样板文件存储默认设置、样式和其他数据。
AutoCAD启动后默认将显示“开始”选项卡。在此处,您可以基于当前的图形样板文件快速开始绘制新的图形文件,或通过“样板”列表指定其他样板文件来开始绘制新的图形。
图形样板文件是使用.dwt文件扩展名保存的图形文件,并指定图形中的样式、设置和布局,包括标题栏。默认图形样板文件作为样例提供。
CAD管理员通常创建、维护和分发图形样板文件以在整个组织内保持一致的标准和样式。已指定的设置有
测量单位和测量样式(UNITS)
草图设置(DSETTINGS)
图层和图层特性(LAYER)
线型比例(LTSCALE)
标注样式(DIMSTYLE)
文字样式(STYLE)
布局以及布局视口和比例(LAYOUT)
打印和发布设置(PAGESETUP)
当您将这些设置保存为图形样板文件时,可以开始创建设计,而无需先指定任何设置
6、关于测量单位
对象是根据图形单位进行测量的。在开始绘图前,先确定图形中一个图形单位所代表的距离。
按照与您要使用的图形单位一致的实际大小,创建图形。例如,以下对象可能表示两栋长度各为125英尺的建筑,或者以毫米为测量单位的机械零件截面。
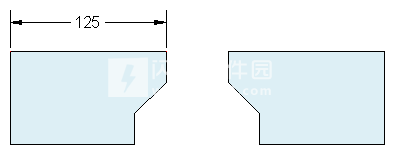
您可能需要指定的唯一设置是,用于控制您计划使用的单位的显示样式的设置。例如,建筑单位样式将显示英尺和英寸的符号,但是小数单位样式则不会显示。
7、关于单位格式惯例
指定线性和角度单位的格式和小数位数。
线性单位
可从几种常用惯例中进行选择,以表示显示在特性选项板、动态输入、状态栏或其他位置中的线性距离和坐标的格式和精度。
例如,此处是动态输入的三种变体。
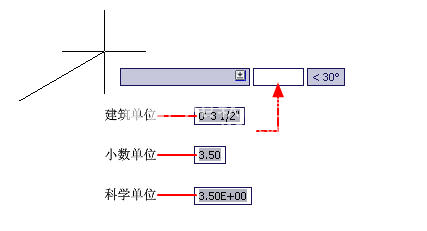
角度单位
可以指定角度的正值是按顺时针还是逆时针方向测量的,以及指定角度0的方向(通常为东向或北向)。可以百分度、弧度、勘测单位或度/分/秒的形式输入角度。
如果在指定极坐标时使用勘测角度,应指明勘测角度的方向是东、西、南还是北。例如,要为72英尺8英寸长、方位为偏北45度、偏东20分6秒的地界线输入相对坐标,请输入@72'8"<n45d20'6"e。
舍入和精度
当您设置显示精度单位时,产品会将显示的值四舍五入至指定的精度级别。但是,产品将保持实际的坐标精度和距离,无论显示精度如何。
8、关于打开图形
用户可以打开图形来进行处理,方法与使用其他应用程序类似。
TrustedDWG™图形文件
使用Autodesk应用程序和基于RealDWG™的应用程序创建的DWG、DWT和DWS文件均受Autodesk信任。打开TrustedDWG文件时,以下图标将显示在状态栏中。
如果DWGCHECK系统变量设置为“开”(1),则将显示警告对话框
图形文件格式为AutoCADR14或更高版本,且
图形文件最初不是使用Autodesk应用程序或基于RealDWG的应用程序创建的。
有关TrustedDWG的详细信息,请单击“TrustedDWG”图标。
更改默认图形文件夹
每次启动产品时,最后一次用于打开或保存文件的文件夹将设置为标准文件选择对话框中的默认路径。或者,也可以在Windows中指定具有程序快捷方式图标的固定默认文件夹。有关特定说明,请参见主题更改默认图形文件夹的步骤。
远程访问图形
您可以使用AutodeskWeb和Mobile(可从任何连接Internet的设备访问)联机保存并打开指定图形文件。该功能的主要目的是便于从远程设备访问图形文件(作为将图形文件通过电子邮件发送给您自己的替代方法)。
可从“快速访问”工具栏中可以找到从联机帐户保存和打开文件的命令。
图形文件大小存在限制,具体取决于您的帐户。免费帐户中的图形大小最大可为10MB。图形的外部参照不受支持。
当共享复制的文件时,请记住版本控制最低程度基于日期和时间。同时在多台设备上修改同一文件可能会导致出现版本控制问题。
注:此功能仅适用于64位系统。
融入丢失的参照
打开图形时,如果无法找到外部参照(如外部参照、图像或参考底图),则系统将通知您。如果外部参照已移动到其他文件夹或驱动器,请使用“外部参照”选项板来查找文件。
注:丢失的形文件通常是在某种线型中使用自定义形的结果。浏览到丢失的线型文件,或将形文件置于包含图形的文件夹或在“选项”对话框中定义的其中一个支持路径中。有关线型中自定义形文件的信息,请参见“关于自定义线型中的形”。
修复损坏的图形文件
在某些情况下,图形文件有可能会损坏。这可能是由硬件故障或传输错误造成的。如果图形文件损坏,用户能够对其进行修复:
图形文件打开时,使用AUDIT。
无法打开图形文件时,使用RECOVER。
如果无法恢复图形文件,则以一个类似的名称重命名图形的.bak文件,指定扩展名为.dwg。如果.bak文件也已损坏,您有望从备份设备或位置访问其副本。
9、关于保存图形
与使用其他应用程序一样,保存图形文件或选定对象。您也可以控制自动保存和备份文件。
在对图形进行处理时,应当经常进行保存。保存操作可以在出现电源故障或发生其他意外事件时防止图形及其数据丢失。
图形文件的文件扩展名为.dwg,除非更改“选项”对话框中的默认文件格式,否则将使用最新的图形文件格式保存图形。默认情况下,每次保存时,程序都会创建图形文件夹早期版本的备份文件。有经验的用户可将其视为使备份处于打开状态的最佳做法。
如果要恢复到早期版本,您可以将与图形相同的文件夹中的.bak文件重命名为使用其他名称和.dwg文件扩展名的文件。
注:DWG文件名称(包括其路径)最多可包含256个字符。
更改默认图形文件夹
每次启动产品时,最后一次用于打开或保存文件的文件夹将设置为标准文件选择对话框中的默认路径。或者,也可以在Windows中指定具有程序快捷方式图标的固定默认文件夹。有关特定说明,请参见下面的主题更改默认图形文件夹的步骤。
远程访问图形
您可以使用AutodeskWeb和Mobile(可从任何连接Internet的设备访问)联机保存并打开指定图形文件。该功能的主要目的是便于从远程设备访问图形文件(作为将图形文件通过电子邮件发送给您自己的替代方法)。
可从“快速访问”工具栏中可以找到从联机帐户保存和打开文件的命令。
图形文件大小存在限制,具体取决于您的帐户。免费帐户中的图形大小最大可为10MB。图形的外部参照不受支持。
当共享复制的文件时,请记住版本控制最低程度基于日期和时间。同时在多台设备上修改同一文件可能会导致出现版本控制问题。
注:此功能仅适用于64位系统。
自动保存
默认情况下,自上次保存图形之后的10分钟内,程序会自动保存它。您可以在自动保存之间增加或减少时间,也可以从“选项”对话框的“打开和保存”选项卡关闭自动保存。保存通常是增量保存,其速度明显快于较大图形中的完全保存。增量保存会暂时引起文件大小变大,直到ISAVEPERCENT系统变量触发完全保存,这将优化图形的文件大小。
注:要强制执行完全保存,则将ISAVEPERCENT系统变量设置为0并保存图形。保存为其他格式时,将始终执行完全保存。
管理图形文件的大小
在某些情况下,图形文件的大小可能会比预期的大。下面的列表提供了常见可能性。
许多增量保存(参见ISAVEPERCENT系统变量)
大型图案填充,特别是在它们已分解时
大型三维网格
未使用的DGN线型或其他孤立的数据
大量代理对象
大量块定义或几个大型块定义
已对布局视口、页面布局和绘制定义了大量比例(参见SCALELISTEDIT命令)
大量图层过滤器(参见FILTERS命令)
大量注册应用程序
PURGE或-PURGE命令可解决当中的大部分问题。可采取的其他步骤包括:
使用AUDIT命令删除任何损坏的对象
使用WBLOCK命令,选择所有对象,并将它们另存为新的图形文件
使用文字编辑器(高级)将图形保存为DXF格式(ASCII选项)以便进一步调查
一个很好的做法是创建几个较小的图形。使用XREF命令将它们合并在一个主图形中,然后使用较小的图形进行工作。
国际性工作
如果与其他国家/地区的办公室或公司共享图形文件,图形文件名中可能会包含在其他语言中不可识别的字符。
如果图形文件以操作系统的其他语言版本创建,将会出现以下情况:
在任意情况下,用户都可以在基于AutoCAD2007的产品或更高版本中打开图形文件。
如果安装了该语言,文件名字符将显示在Windows资源管理器中。
如果未安装该语言,文件名字符将在Windows资源管理器中显示为一系列方框,并且将显示对话框,以供用户安装语言包。
注:如果用户与使用该产品早期版本的公司共享图形文件,可以避免在使用亚洲语言以及使用重音字符的其他语言时出现以上文件名问题。在这些情况下,请勿在创建文件名时使用高位ASCII值或80及更高的十六进制值。
 Autodesk AutoCAD LT 2019.1.3 破解版 注册机 安装激活教程
Autodesk AutoCAD LT 2019.1.3 破解版 注册机 安装激活教程
 Autodesk AutoCAD LT 2019.1.3 破解版 注册机 安装激活教程
Autodesk AutoCAD LT 2019.1.3 破解版 注册机 安装激活教程