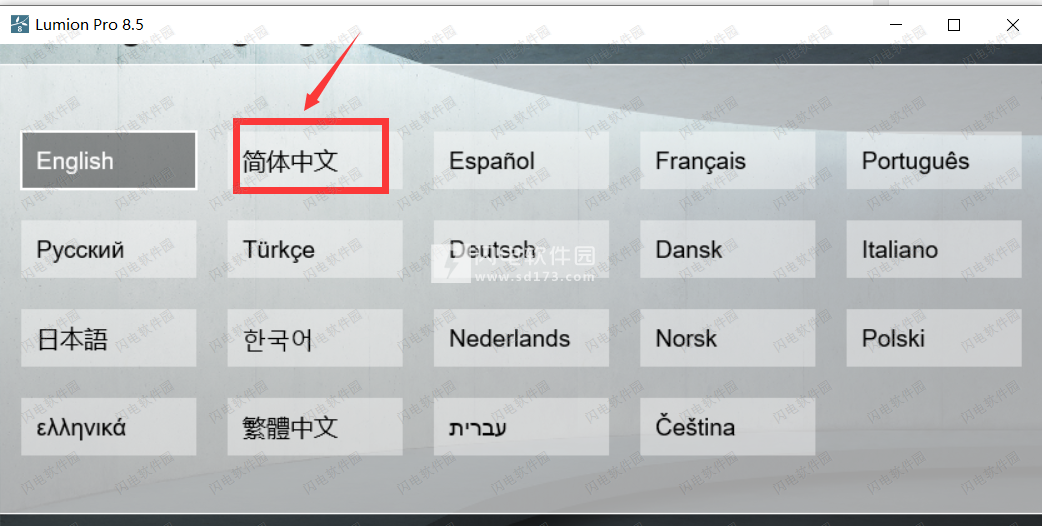以前没有渲染解决方案的培训?完善!Lumion优先考虑高效,简化的功能,帮助建筑师和设计师产生美丽的结果,而无需外包或聘请可视化专家。使用Lumion只需15分钟后,您将创建像专业人士一样的精美渲染。
DAE文件现在更符合Collada 1.4标准。这意味着您可以在支持此标准的3D应用程序中导入使用Revit和ArchiCAD的Lumion LiveSync插件导出的DAE文件,例如在Blender中。
导入.DAE和.SKP文件比Lumion 8.3(和旧版本)快40%左右。
使用帮助
1、在编辑器中导航相机。
用鼠标右键环顾四周。在W和S关键向前和向后移动。要左右移动,请使用A和D键。用于上下移动使用Q和E。按住MIDDLE MOUSE BUTTON并移动鼠标来平移相机。您可以通过将目标放在相机十字准线中,按住O键并移动鼠标来围绕模型进行轨道运行。
2、是否有Lumion 8中所有键盘快捷键的列表?
1)导航
W 要么 ARROW UP 向前移动相机。
S 要么 ARROW DOWN 向后移动相机。
A 要么 ARROW LEFT 向左移动相机。
D 要么 ARROW RIGHT 向右移动相机。
Q 移动相机。
E 移动相机。
SPACEBAR + W/S/A/D/Q/E 移动相机非常慢。
SHIFT + W/S/A/D/Q/E 快速移动相机。
SHIFT+ SPACEBAR+W/S/A/D/Q/E 快速移动相机。
RIGHT MOUSE BUTTON +移动鼠标 环视四周。
MIDDLE MOUSE BUTTON +移动鼠标 泛相机。
SPACEBAR+ MIDDLE MOUSE BUTTON+移动鼠标 泛相机很慢。
SHIFT+ MIDDLE MOUSE BUTTON+移动鼠标 平移相机更快。
SHIFT+ SPACEBAR+ MIDDLE MOUSE BUTTON+移动鼠标 泛相机非常快。
MOUSEWHEEL UP/DOWN 向前/向后移动相机。
CTRL + H 将相机间距重置为水平视点。
O + RIGHT MOUSE BUTTON 轨道相机。首先,移动相机,使十字准线[]放置在您想要绕轨道运行的模型上。
双击RIGHT MOUSE BUTTON模型 立即传送 到您点击的位置。
2)杂项
F1 编辑质量:1星(阴影关闭和一些 电影效果关闭)。
F2 编辑质量:2星(OmniShadows关闭)。
F3 编辑质量:3星(低质量Lumion Terrain和Lumion Terrain阴影关闭)。
F4 编辑质量:4星(最高质量等级)。
F5 QuickSave保存名为 QuickSave的 Scene文件 。
F7 在低质量和高质量的Lumion地形之间切换。
F8 按住此键可暂时显示聚光灯的阴影。
F9 在低质量和高质量的树木和植物之间切换。
F11 在构建模式和 剧院模式之间切换。影院模式在构建模式下隐藏用户界面 。
设置 - > 切换全屏 在全屏 和 窗口模式之间切换 。
滑块 您可以双击Lumion中的大多数滑块来手动键入值。SHIFT 在调整滑块值时按下以微调它们(将显示小数点后的更多数字)。
保存并加载摄像机视点:
CTRL+ 1 2 3...9 0 使用这些键 在照片模式下的照片集 1中 最多可保存10个相机视点 。使用 MyLumion时, 仅为MyLumion Panorama视点保存 照片。
SHIFT+ 1 2 3...9 0 加载以前保存的摄像机视点。保存的插槽也可 在照片模式下的照片集 1中 以易于访问的缩略图 形式使用。
3)选择,复制和移动
放置模式 - > 放置对象按钮:
LEFT MOUSE BUTTON 从模型库中放置所选模型的副本。
CTRL + LEFT MOUSE BUTTON 从模型库 中随机放置10个选定模型的副本。
V + LEFT MOUSE BUTTON 放置一个+/- 0到50%随机比例的新模型。
CTRL+ V+LEFT MOUSE BUTTON 从模型库 中随机放置10个选定模型的副本,随机比例为+/- 0到50%。
选择:使用任何 变换工具 按钮(例如“ 移动对象” 按钮)。
CTRL +拖动 LEFT MOUSE BUTTON 用于选择多个对象的矩形选择工具。
CTRL +单击对象图标 从当前选择中选择/取消选择对象。
CTRL+ SHIFT+拖动LEFT MOUSE BUTTON 向现有选择添加新的矩形选择。
CTRL +点击任意位置 LEFT MOUSE BUTTON 取消选择所有对象。
3)批量放置功能:
ENTER 接受当前行并开始新行。
CTRL + LEFT MOUSE BUTTON 将点添加到当前行。
RIGHT MOUSE BUTTON 从当前行删除一个点。
4)移动模式 - > 选择:
LEFT MOUSE BUTTON 选择 /取消选择:单击对象图标以从当前选择中添加/删除它。
拖动 LEFT MOUSE BUTTON 用于选择多个对象的矩形选择工具。
拖动 LEFT MOUSE BUTTON 向现有选择添加新的矩形选择。
CTRL +点击任意位置 LEFT MOUSE BUTTON 取消选择所有对象。
CTRL+ LEFT MOUSE BUTTON在类别按钮上 CTRL- 单击“ 类别”按钮现在取消选择所有类别 ,仅选择单击的类别。
5)这两个 地点 和 移动方式:
移动对象按钮 - > ALT+移动所选对象 通过ALT在拖动其中一个选定对象的同时按住键来复制所选对象。
H 按住此键并LEFT MOUSE BUTTON+拖动 对象图标 以向上或向下移动模型。
L 按住此键并LEFT MOUSE BUTTON+拖动 对象图标以缩放模型。
R 按住此键并LEFT MOUSE BUTTON拖动一个对象图标以旋转模型的标题。
N 在移动对象时按住此键现在将确保对象仅沿X轴移动。这也适用于 电影模式下的 移动 和 高级移动效果。
M 在移动对象时按住此键现在将确保对象仅沿Z轴移动。这也适用于 电影模式下的 移动 和 高级移动效果。
CTRL+ LEFT MOUSE BUTTON在类别 按钮上 CTRL- 单击“ 类别”按钮现在取消选择所有按钮,仅选择单击的类别。
6)其他钥匙:
G 此功能将使您正在移动或放置在场景中的对象捕捉到Lumion Terrain,同时忽略所有其他对象类型。
F 可以使所有物体(除树木/植物之外)的方向适应其他物体的表面角度。 移动对象 按钮- >按F对平铺 - >移动对象(一个或多个),以使它们适应其它物体的表面的角度。此功能仅适用于面向天空的表面,即小于90度的角度。
SHIFT +移动所选对象 SHIFT在拖动所选对象的同时按下以在关闭捕捉的情况下水平移动它们。
SHIFT +旋转所选对象 SHIFT旋转物体时按下可暂时转动45度角。
K +旋转所选对象 K旋转对象时按下可使所有对象面向鼠标光标。
7)在对象图标对齐时选择模型:
多个对象可以 对齐 或定位在同一位置。要选择所需的型号:
将鼠标放在 对象图标上。
使用ARROW UP 和 ARROW DOWN 键滚动模型。
滚动浏览时,每个模型将以绿色突出显示。
单击当前的 对象图标 以将其选中。
3、上下文菜单命令
使用上面的选择方法和 上下文菜单 可以改变对象的位置,大小,旋转和对齐方式。
同样的高度 选定的对象将放置在与您单击的对象相同的高度。 选择对象 - > 上下文菜单 - >单击对象的对象图标,该对象具有您希望其他对象继承的高度 - > 转换 - > 相同高度。
相同的旋转 所选对象将从您单击的对象继承旋转。 选择对象 - > 上下文菜单 - >单击具有您希望其他对象继承的旋转的对象的对象图标 - > 转换 - > 相同的旋转。
放在地上 如果选中的对象被标记为“地形”,则它们将被放置在Lumion Terrain或导入的对象上。 选择对象 - > 上下文菜单 - >单击具有您希望其他对象继承的旋转的对象的对象图标 - > 转换 - > 放置在地面上。
空间 所选对象将按照您单击的对象所定义的直线放置,以执行命令和距离该对象最远的对象。 选择对象 - > 上下文菜单 - >单击其中一个选定对象的对象图标 - > 转换 - > 空格。
对齐 此命令允许您将所选对象居中,以使其枢轴点位于相同位置。 选择对象 - > 上下文菜单 - > 转换 - > 对齐。如果需要移动或操作其中一个重叠对象,请将鼠标光标放在小的重叠对象选择图标上,然后使用ARROW UP和ARROW DOWN键滚动对象。
重置大小旋转 最初放置在场景中时,所选对象将设置为其大小和旋转。 选择对象 - > 上下文菜单 - >单击其中一个选定对象的对象图标 - > 转换 - > 重置大小旋转。
太空XZ 选定的对象将以其当前高度移动,并在XZ世界平面中选择的第一个和最后一个对象之间均匀分布。 选择对象 - > 上下文菜单 - >单击其中一个选定对象的对象图标 - > 转换 - > 空间XZ。
随机化 此命令允许您随机化所选对象“位置”,“旋转”或“旋转/缩放”。 选择对象 - > 上下文菜单 - >单击其中一个选定对象的对象图标 - > 转换 - > 随机化。
锁定位置 选定的对象将被锁定位置,高度,大小和旋转。 选择对象 - > 上下文菜单 - >单击其中一个选定对象的对象图标 - > 转换 - > 锁定位置。
4、电影模式
CTRL+ 1 2 3...9 0 使用这些按键可以节省高达10米相机的视点在 照片集 1,而编辑在相机的动画片段。
SHIFT+ 1 2 3...9 0 加载以前保存的摄像机视点。保存的插槽也可 在照片模式下的照片集 1中 以易于访问的缩略图 形式使用。
CTRL (渲染时) 渲染时,按住此键可显示每秒帧数。
CTRL(当鼠标光标在 时间轴滑块上时) 现在,当鼠标悬停在时间轴滑块上时 ,按下键可以在时间轴上方显示帧数。如果选择渲染到帧范围,则 默认情况下,时间轴滑块会显示帧计数,直到您选择使用其他选项进行渲染。在使用帧范围选项时,您可以在鼠标光标位于时间轴滑块上时切换显示以使用键显示秒计数器。CTRLCTRL
质量移动效果:
CTRL + LEFT MOUSE BUTTON 将节点添加到当前路径。
RIGHT MOUSE BUTTON 从当前路径中删除节点。
SHIFT 绘制一条线以预览曲线和平滑路径。
5、照片模式
CTRL+ 1 2 3...9 0 使用这些键可 在照片模式下在 照片集 1中 保存最多10个摄像机视点。
SHIFT+ 1 2 3...9 0 加载以前保存的摄像机视点。保存的插槽也可 在照片模式下的照片集 1中 以易于访问的缩略图 形式使用。
 Lumion Pro 8.5 中文破解版 安装激活图文教程
Lumion Pro 8.5 中文破解版 安装激活图文教程
 Lumion Pro 8.5 中文破解版 安装激活图文教程
Lumion Pro 8.5 中文破解版 安装激活图文教程

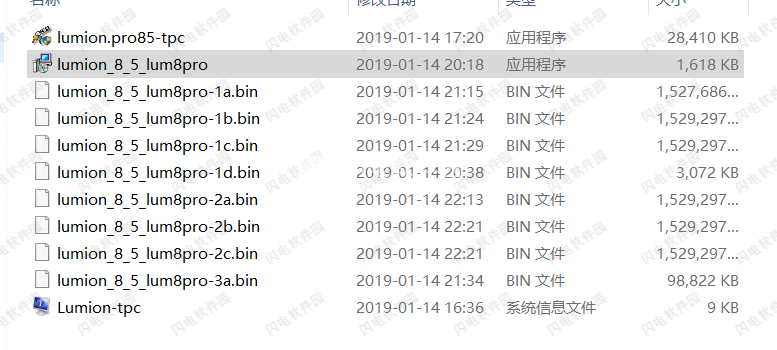
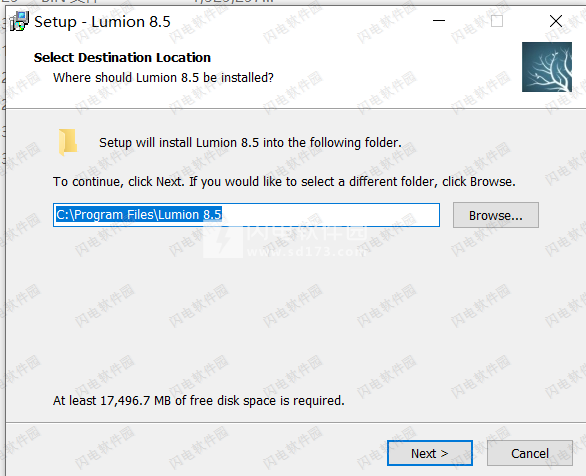
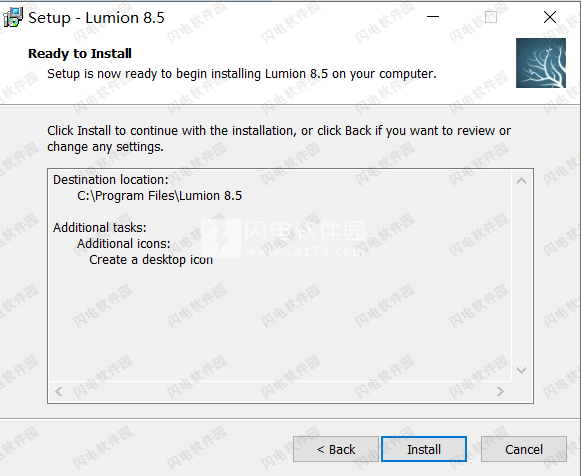
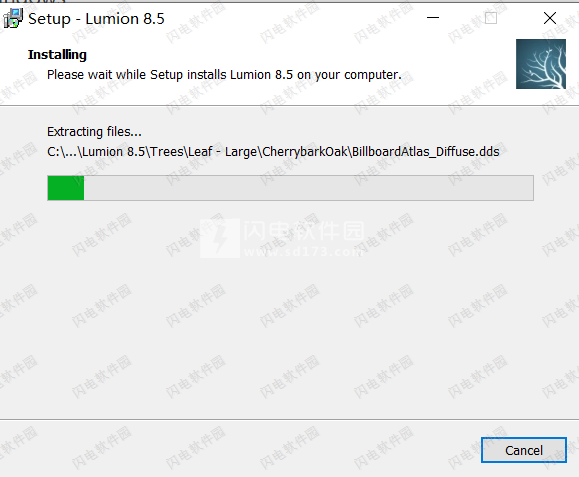
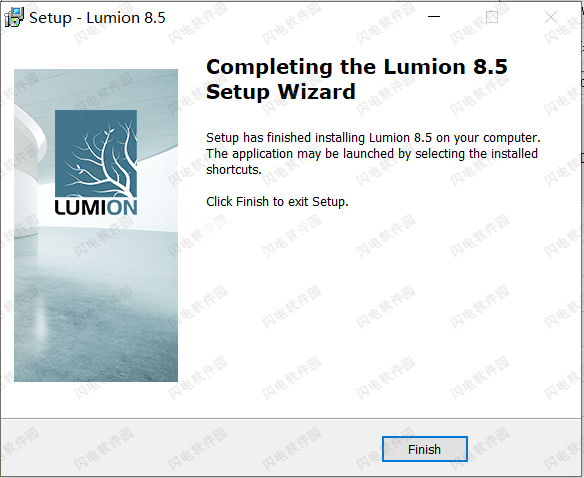
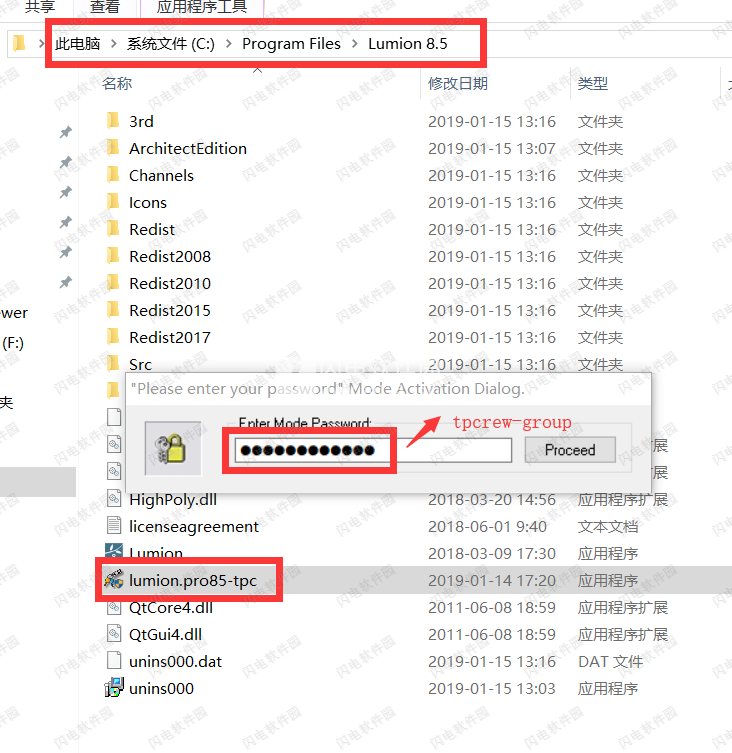
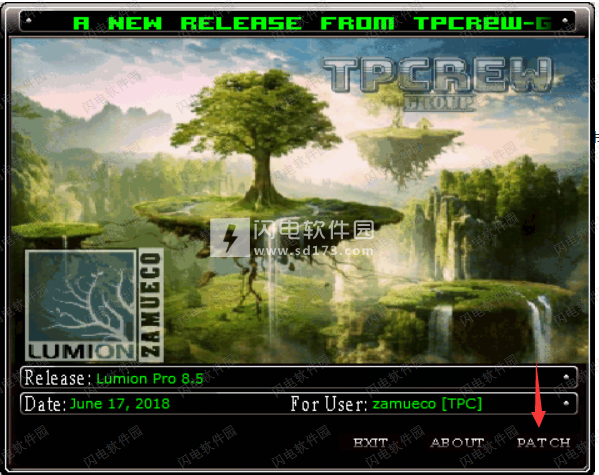
 9
9