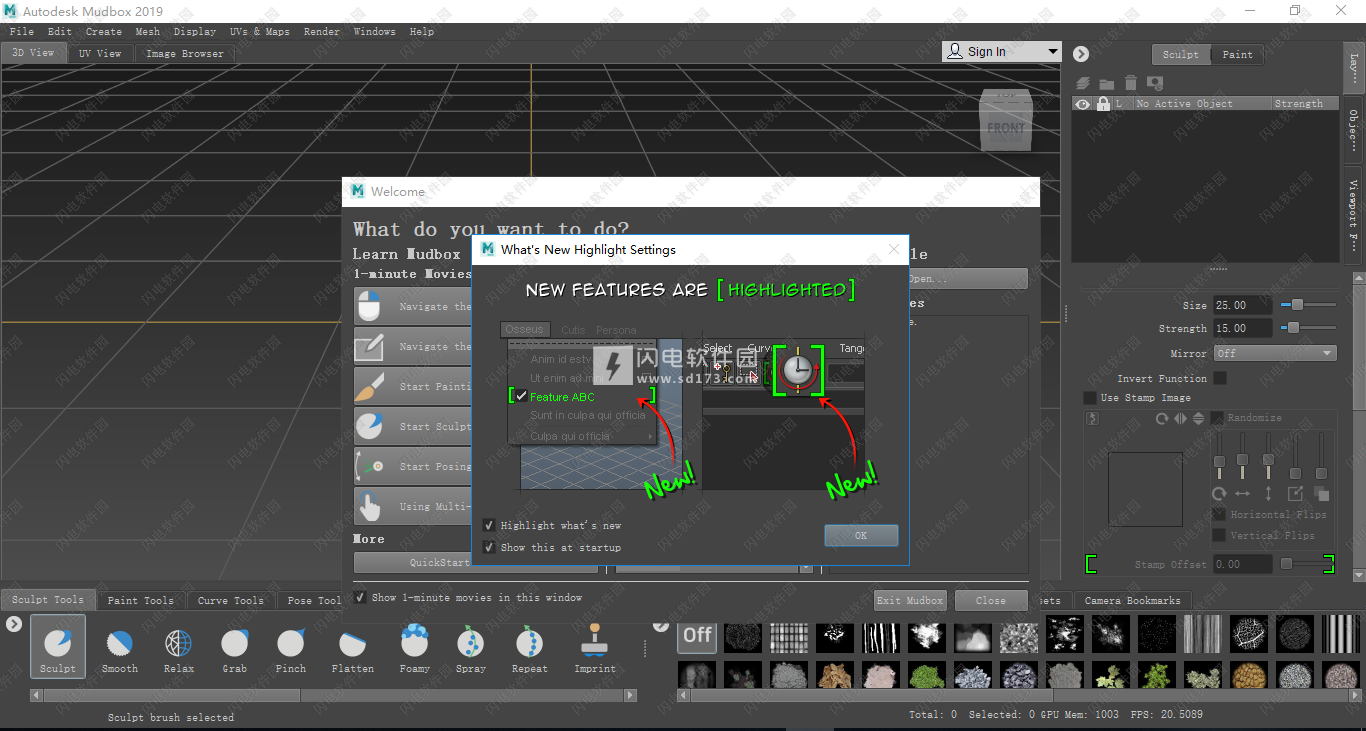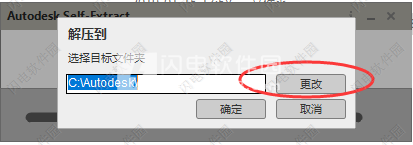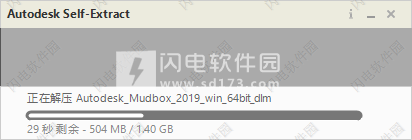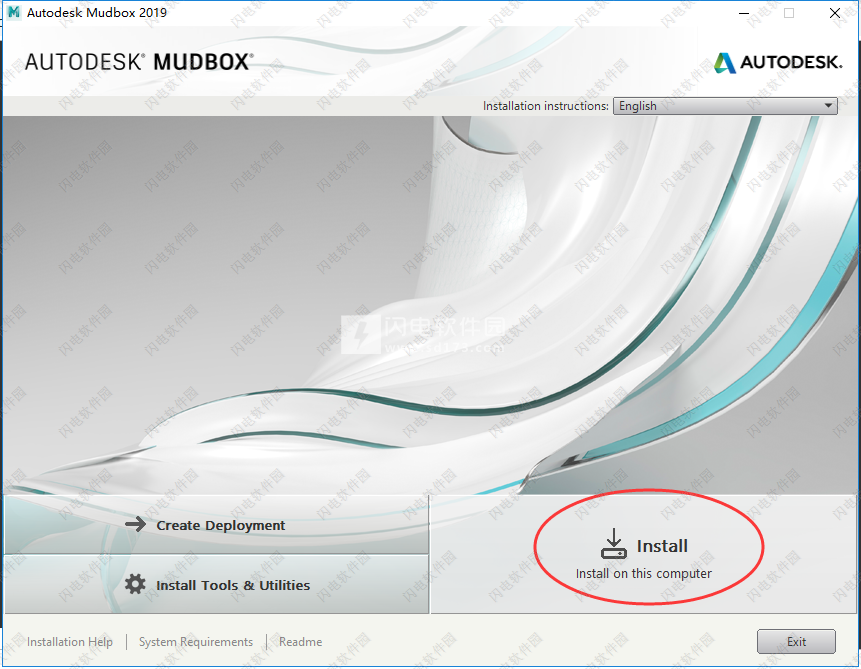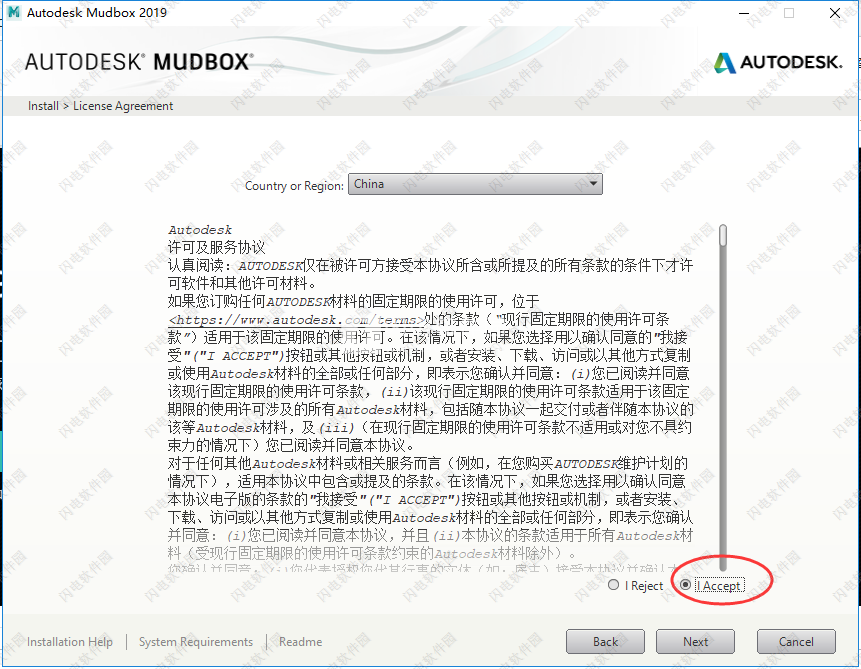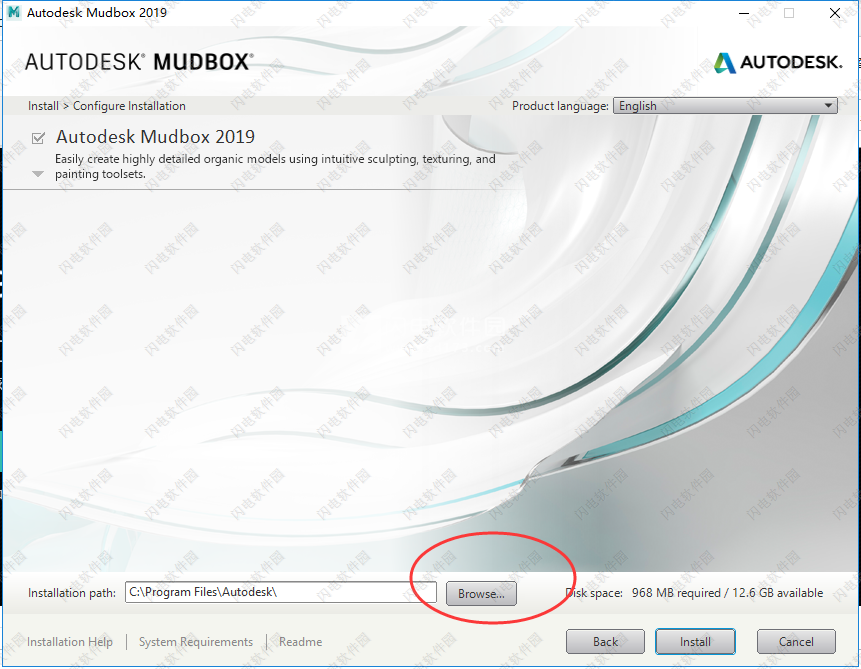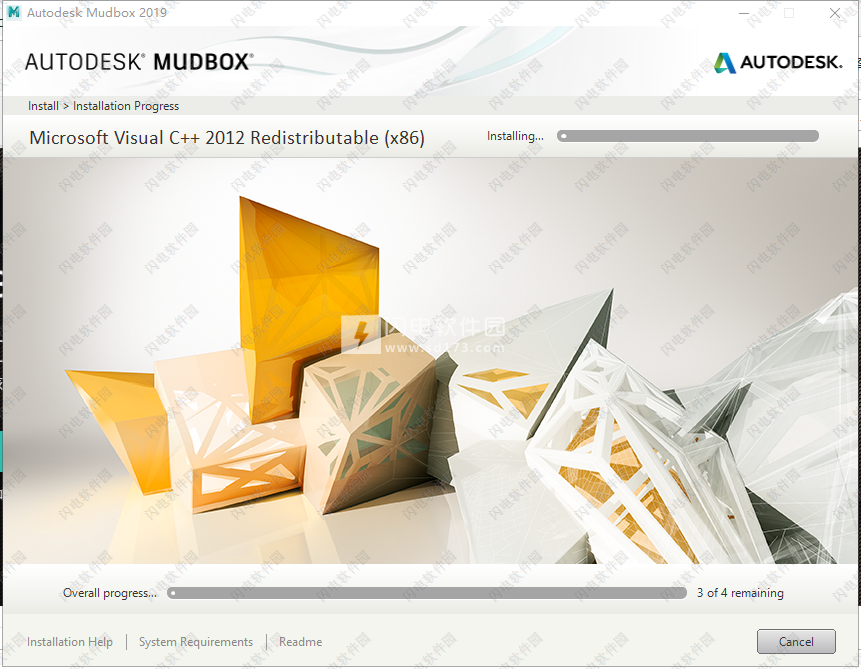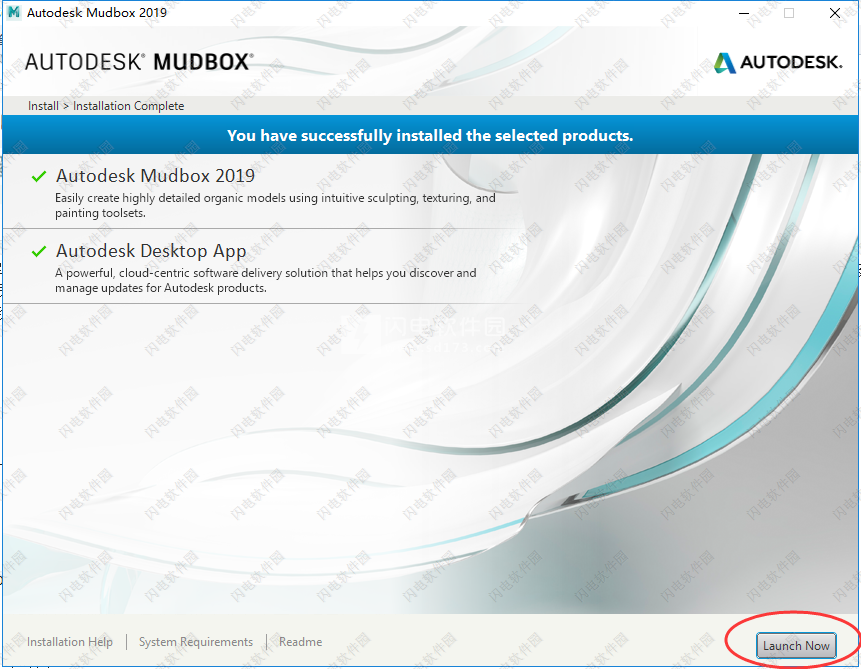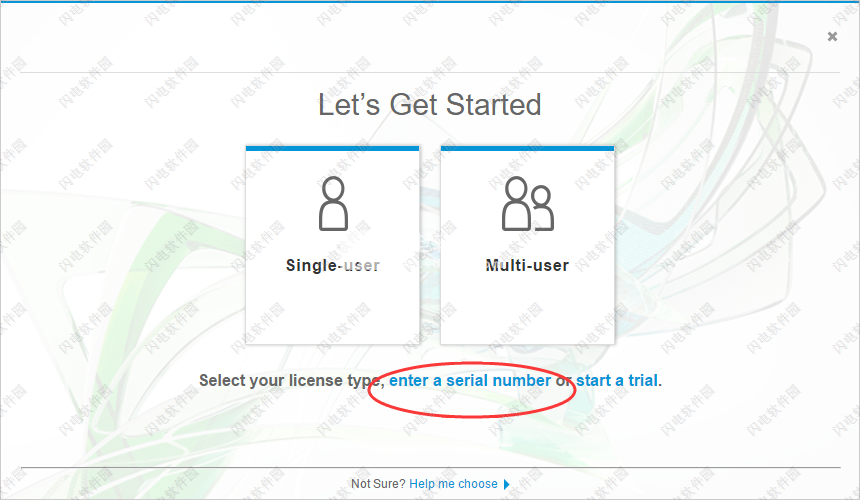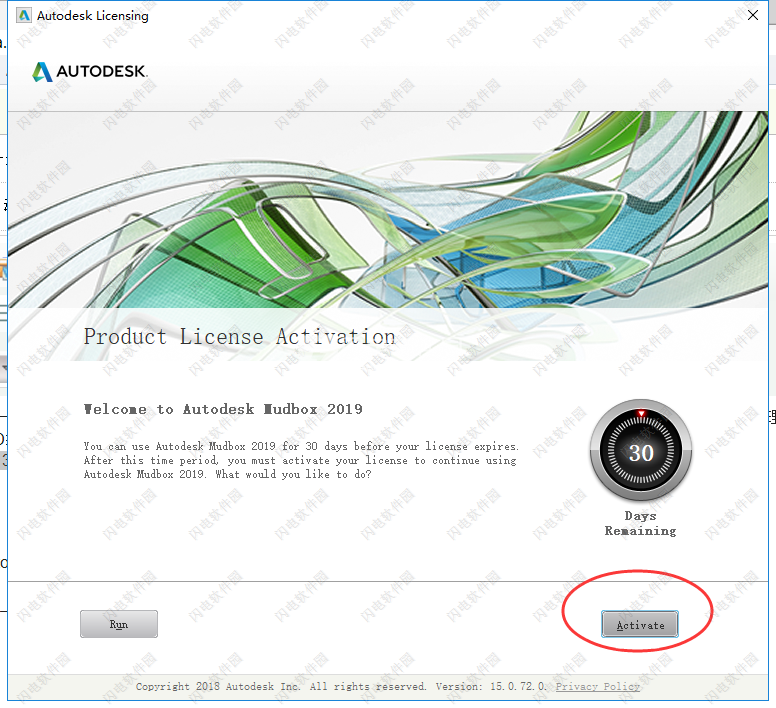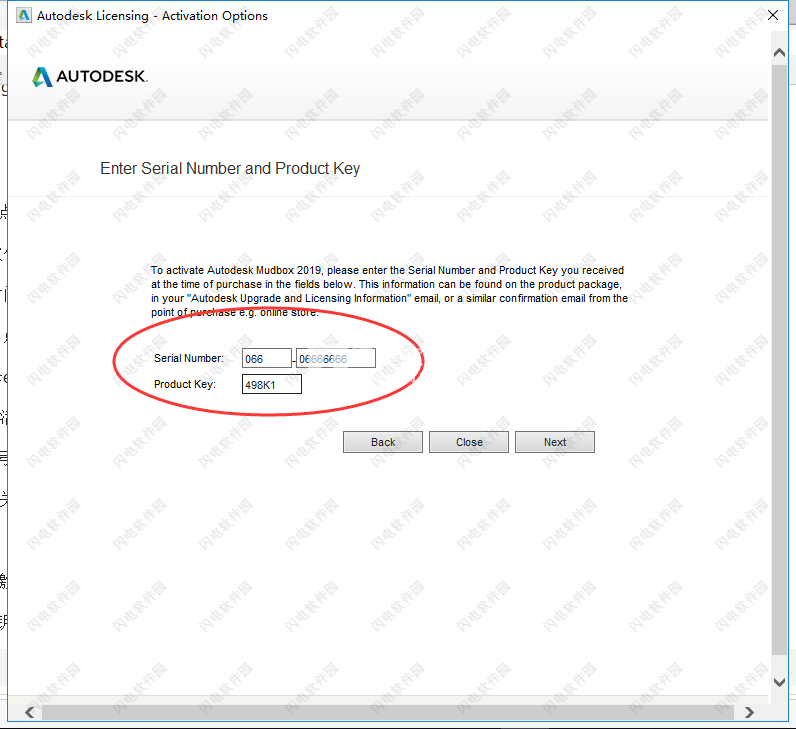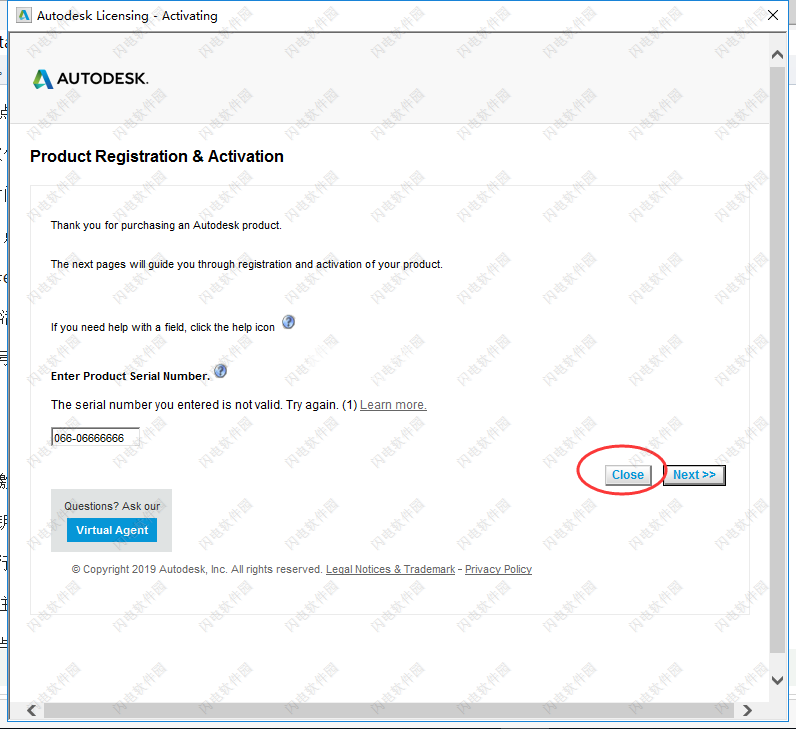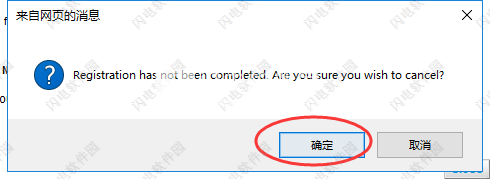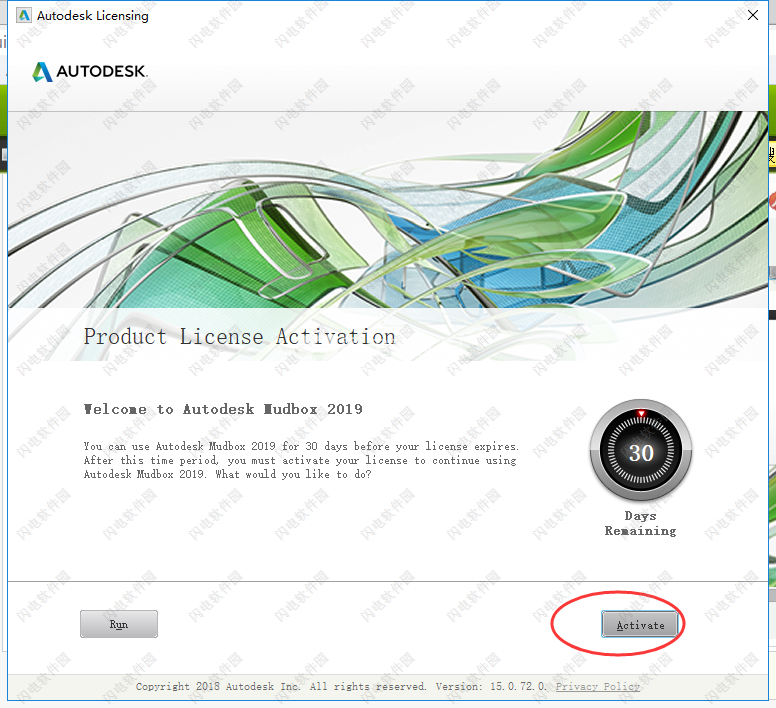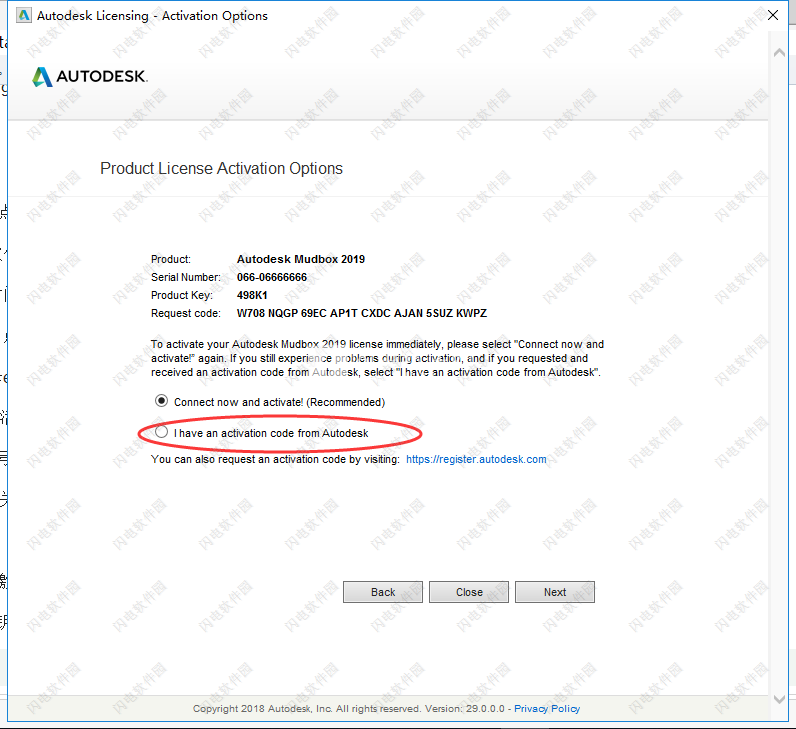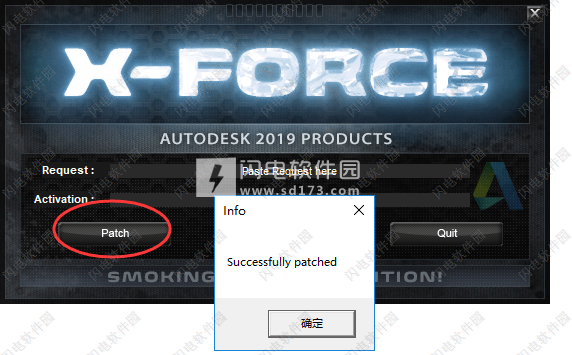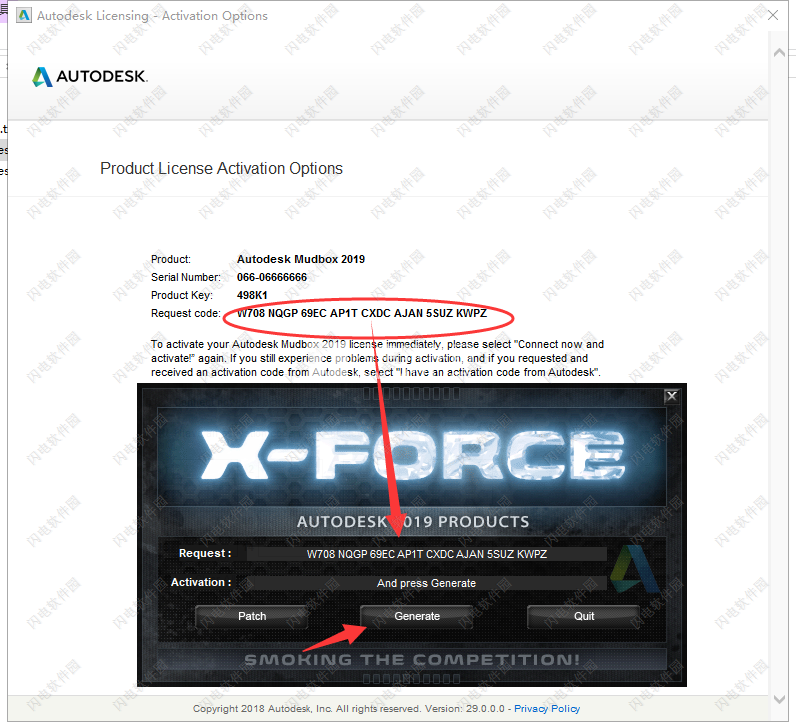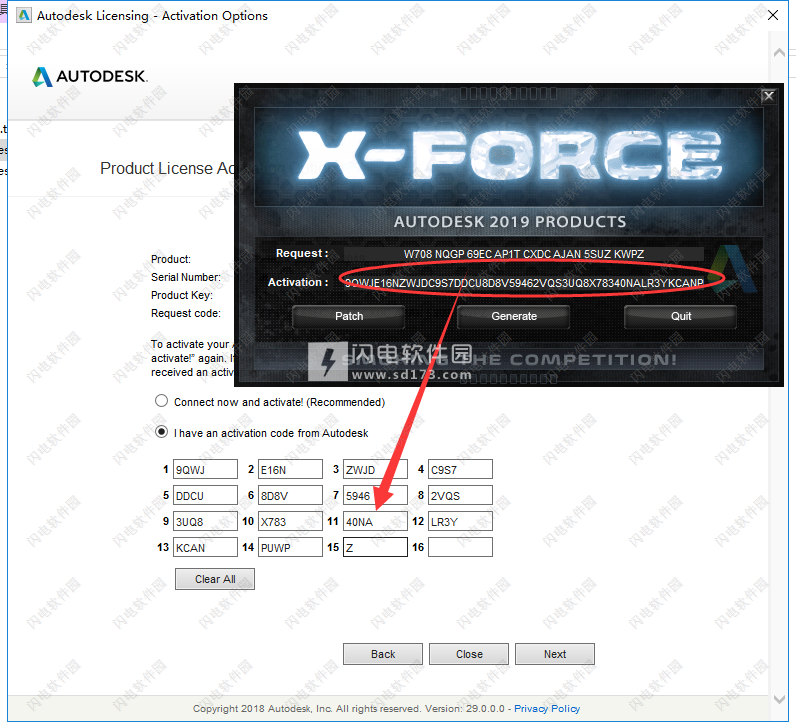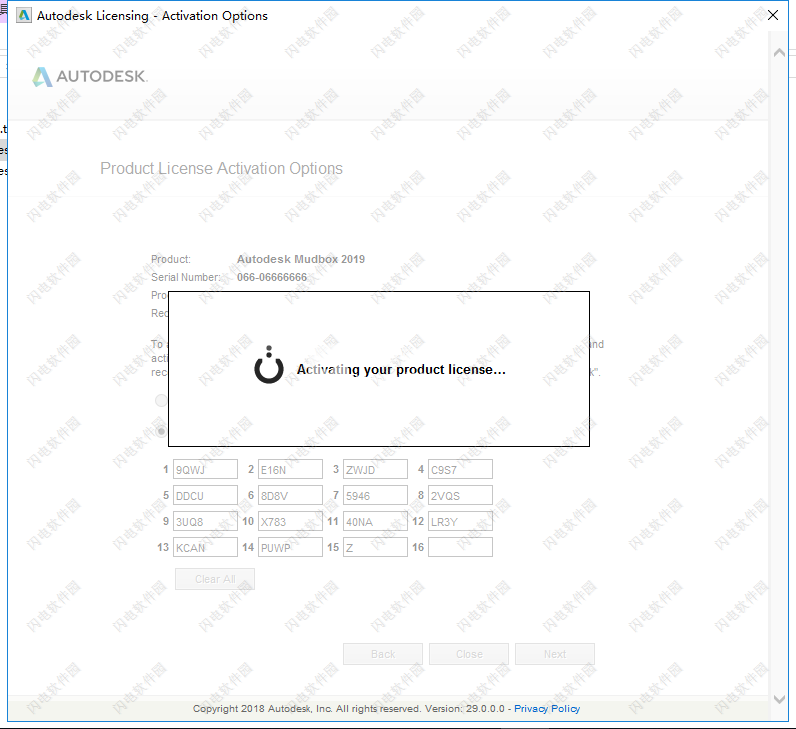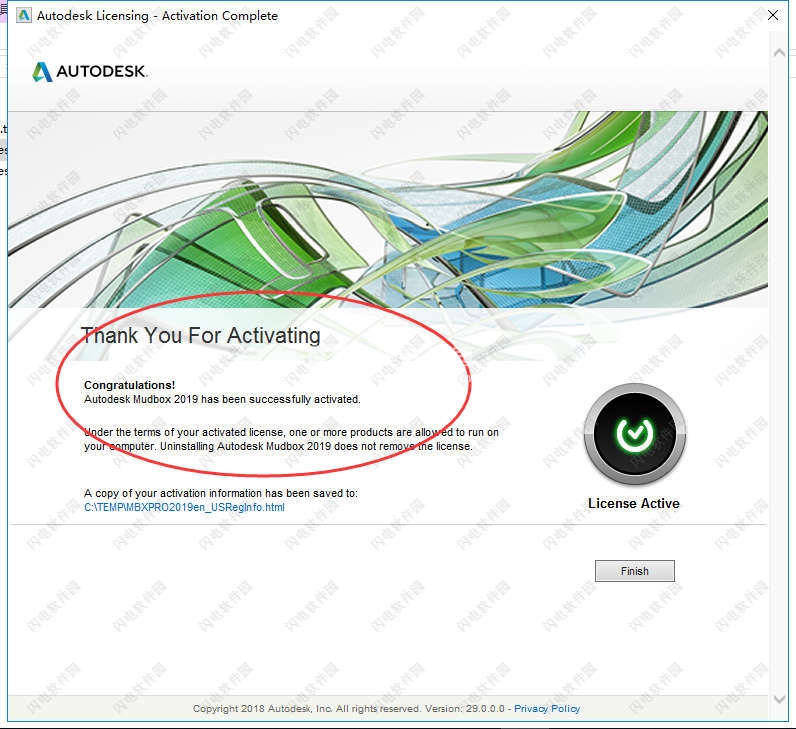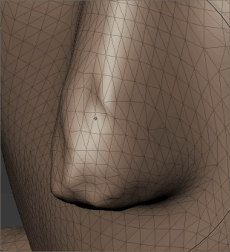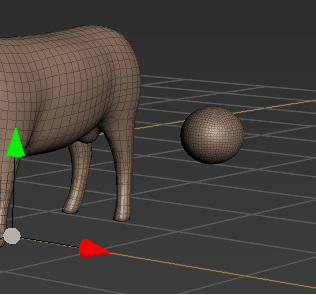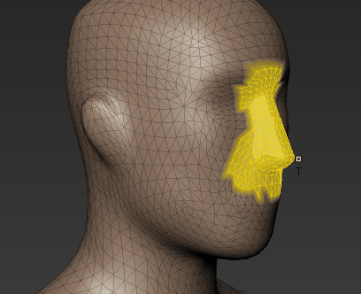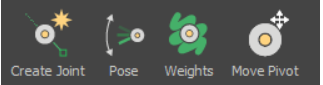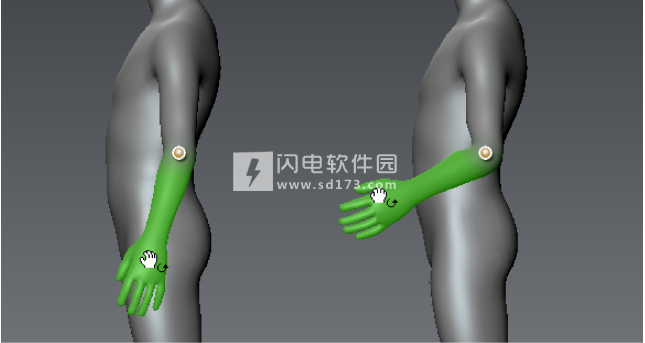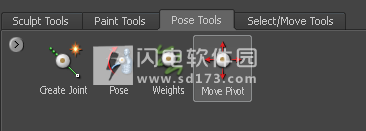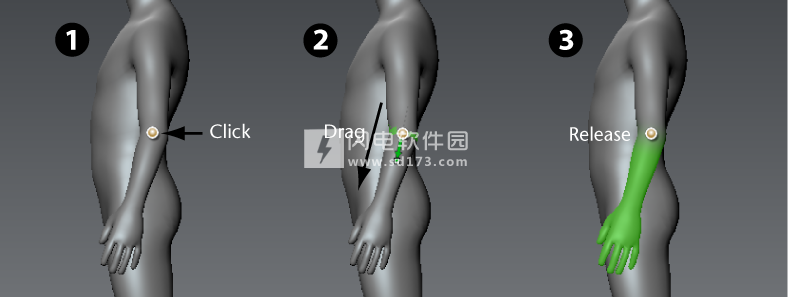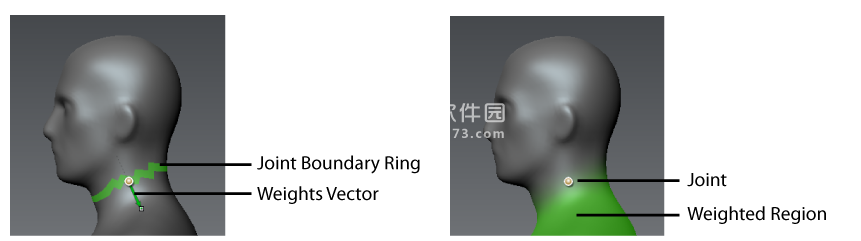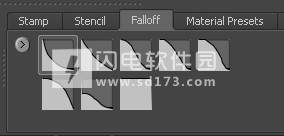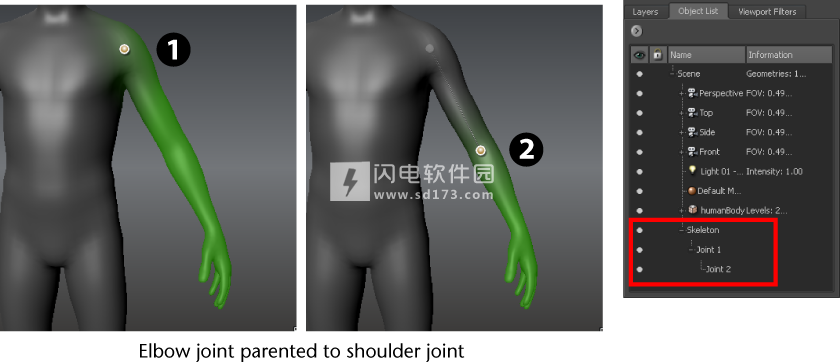Autodesk Mudbox 2019破解版是一款功能强大的3D数字绘画和雕刻软件,使用为3D艺术家提供了直观和触觉的工具集,可以为美丽的角色和环境创建高度精细的3D几何和纹理。这款高效的拆给你做工具能够帮助用户快速创建和修改3D几何和纹理,可利用使用基于真实雕刻技
Autodesk Mudbox 2019破解版是一款功能强大的3D数字绘画和雕刻软件,使用为3D艺术家提供了直观和触觉的工具集,可以为美丽的角色和环境创建高度精细的3D几何和纹理。这款高效的拆给你做工具能够帮助用户快速创建和修改3D几何和纹理,可利用使用基于真实雕刻技术的直观数字工具来创建高度详细的3D角色和环境。支持直接在3D模型上绘制,支持导入和导出Ptex和多个UV纹理,流畅的基于画笔的多边形和纹理的工作流程,使用软件,软件可以与其它软件高度配合使用,如将资产发送到Mudbox以添加非常详细的几何图形,将字符发送到Mudbox进行雕刻和纹理处理,将您的3D资产和环境从初稿到最终帧,Autodesk Mudbox 2019是最新版本,带来了许多的新功能和改善增强,新的选项“保留卷”已从“平滑”工具添加到“高级”属性中,因此您可以阻止它过度降级网格。 如果要阻止“平滑”工具过快地减少三角网格卷,在在使用动态镶嵌时非常有用,动态细分现在支持UV,选择集,联合权重和衰减类型。网格菜单中的组合网格允许您将多个网格合并为包含所有面的单个对象。分离选择功能可以将复合对象分隔为Mudbox中的多个对象。在雕刻工具属性中添加了一个Stamp Offset新属性,可用于微调模型表面上印章印记的深度,支持直接在Mudbox中减少几何体上的UV数量而无需转到Maya或3ds Max,并且更新了快捷键,使用更加方便,本次小编带来的是最新破解版本下载,安装包中含注册机,亲测可完美破解激活软件!
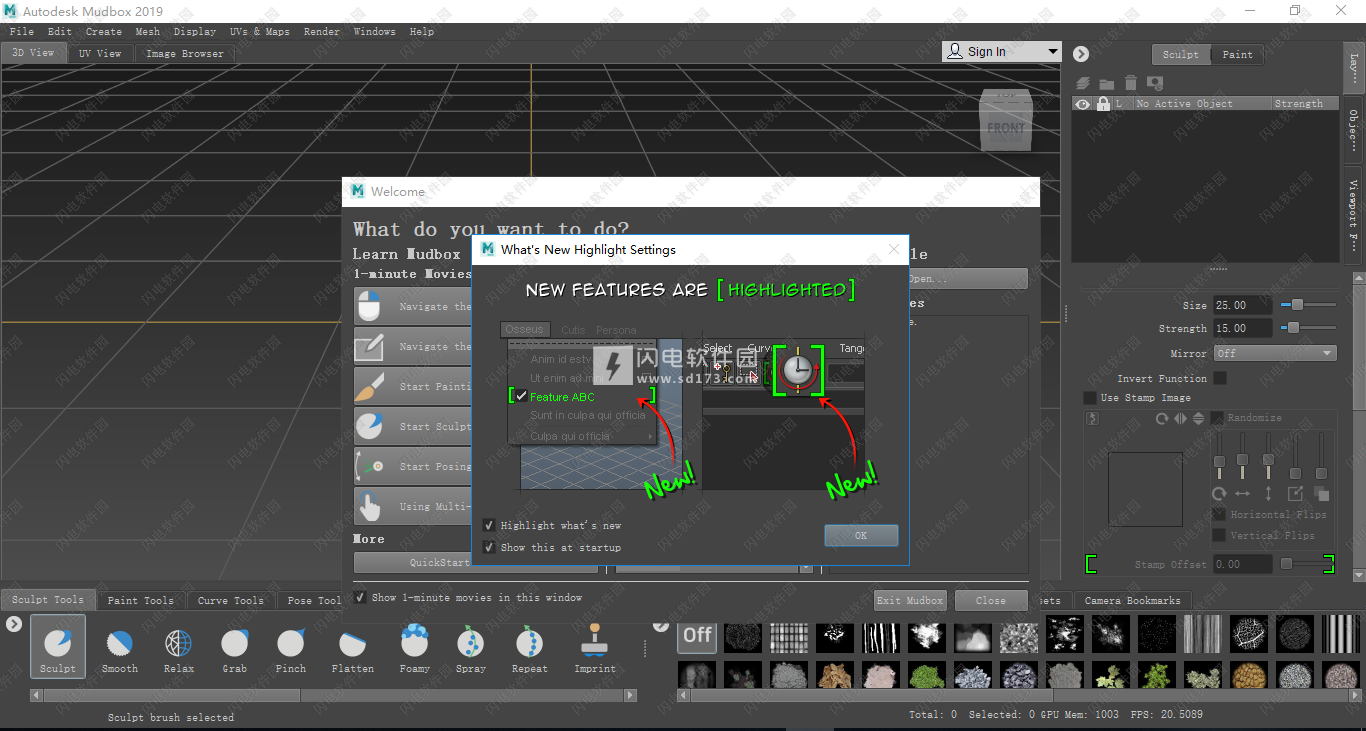
安装破解教程
1、在本站下载并解压,得到Autodesk_Mudbox_2019_win_64bit_dlm.sfx.exe安装程序和ADXF2k19破解文件夹,内含注册机
2、双击Autodesk_Mudbox_2019_win_64bit_dlm.sfx.exe运行,如图所示,点击更改选择解压缩目标文件夹
3、如图所示,稍等一会儿
4、点击安装选项
5、许可协议,勾选i accept 并点击next
6、如图所示,点击浏览选择软件安装路径,注意这里不要有中文,点击install安装
7、软件安装中,需要几分钟时间
8、如图所示,软件安装完成,点击立即启动
9、如下图所示,这里我们选择enter a serial number输入序列号选项
10、如图所示,点击activate激活
11、如图所示,这里输入序列号:066-066666666,输入密钥:498K1点击下一步
12、出现错误提示,点击close关闭
13、点击确定
14、然后我们会回到一开始的激活界面,点击激活,
15、然后再次输入序列号和密钥,点击下一步出现新 的界面,勾选我具有Autodesk提供的激活码
16、回到安装包中,管理员运行注册机xf-adesk19_x64.exe注册机,如图所示,点patch按钮,成功后,点击ok
17、将软件中的申请号复制到注册机中的Request这一栏中,然后点击generate生成按钮计算出激活码
18、将激活码复制到软件中,点击下一步并等待它激活完成即可
19、如图所示,激活中,等待一会儿
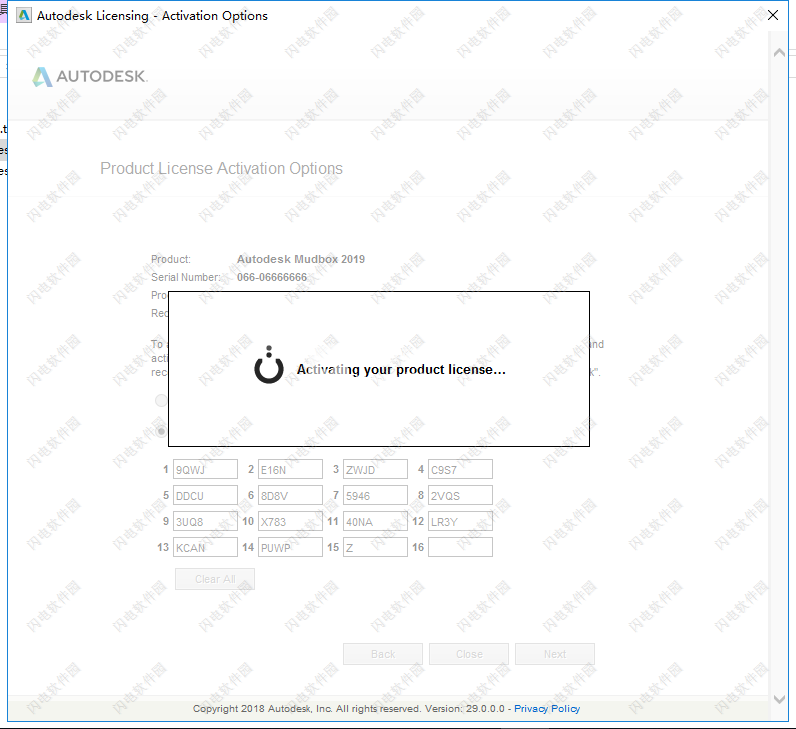
20、软件激活成功,点击finish退出向导
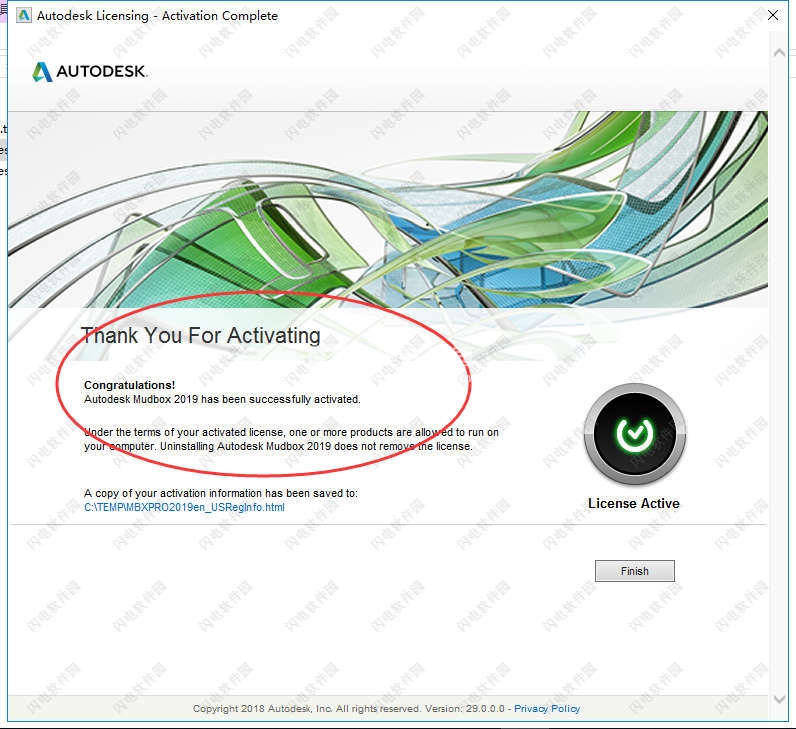
软件特色
1、更好的基于画笔的工作流程
使用低分辨率,低位深度多边形和纹理时,改进基于画笔的工作流程。
2、雕刻衰减选项
对于画笔,除了默认的混合模式外,还可以选择“音量”或“曲面衰减”选项。
3、放松刷
在新的“松弛画笔”中使用“约束到曲面”来均匀顶点之间的空间,同时仅对网格的原始形状进行最小的更改。
4、用于抓斗的扭曲
“抓取”工具中的“扭曲”功能可帮助您顺时针或逆时针扭转雕刻刷子衰减半径内的所有顶点。用它来创造旋转的物体,如柔软的冰淇淋,旋转耳朵和眼睛的角色,或扭曲角色的嘴巴,以创造一个微笑或皱眉。
5、专业数码雕刻工具套装
获得快速,流畅,准确的结果。
6、直接在3D模型上绘画
多种格式的多个频道的真实3D绘画。
7、纹理烘烤
创建精确的法线,位移和环境遮挡贴图。
Autodesk Mudbox 2019新功能
一、保留音量选项
新的选项“保留卷”已从“平滑”工具添加到“高级”属性中,因此您可以阻止它过度降级网格。 如果要阻止“平滑”工具过快地减少三角网格卷,则在使用动态镶嵌时,此选项很有用。
默认情况下,此新行为处于关闭状态,因此您可以使用“平滑”工具缩小和缩小网格体积。 如果您想要维护网格体积并且无法降级的新行为,请在“雕刻”工具属性中(在“高级”标题下)激活此设置。
注意:保留体积的效果在低多边形网格上效果较差。
在下面的动画中比较没有和使用保留音量的效果:
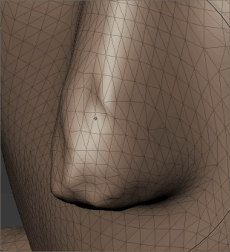
二、动态细分修复
动态细分现在支持UV,选择集,联合权重和衰减类型。
以前,如果存在任何这些元素,则在Dynamic Tessellation创建新的三角网格复制时会忽略它们。现在,Dynamic Tessellation在创建三角化副本时包含这些元素。
1、选择集
现在,当您使用雕刻工具“Tessellate”选项在表面上进行雕刻时,将保留选择集。这意味着如果原件上的周围面也是一组的一部分,则三角网格复制上的新拓扑是选择集的一部分。
现有选择集从原始网格复制到生成的曲面细分网格并且看起来相同,只是它们是三角形的。
2、联合权重
同样,如果从最初具有关节权重的网格创建细分网格,则这些权重值现在也会复制到新网格中。使用任何支持曲面细分的雕刻工具雕刻时,都会保留此权重。创建的任何新面孔都会从周围的面部进行加权(如果没有加权,则使用无)。
3、PTEX
使用PTEX的网格不支持动态细分。如果通过“网格”菜单或使用支持曲面细分的雕刻工具在PTEX网格上使用动态镶嵌,则会创建网格的三角形副本,但它没有UV。
4、乌布苏
现在,保留原始模型上的UV,并将UV的副本添加到新的三角网格中,当您使用支持曲面细分的雕刻工具在表面上进行雕刻时,会生成(或移除)UV,就像使用相同的方式在使用支持曲面细分的雕刻工具进行雕刻时,在原始网格曲面上生成(或移除)新面。
注意:如果在折叠曲面细分网格上的边缘时遇到问题,请在使用“缩小”,“优化”或“重新网格化”工具之前从模型中删除UV。
5、衰减类型
Dynamic Tessellation现在使用当前的Sculpting Tool Falloff Type,以便您可以设置Tessellation对网格曲面的影响方式。这样,它与选定的雕刻工具一起使用,使得衰减范围内的面被细分,而外面的面则不被细分。
画笔如何确定曲面细分效果的范围有三种选择:
6、表面
从中心点向外测量的刷子距离,搜索顶点,直到它到达曲面的末端或刷子半径的边缘,以先到者为准。
7、体积
通过从画笔中心到画笔半径内的每个顶点绘制一条线来测量画笔距离,以确定细分的位置。如果它们在画笔半径范围内,则音量衰减会影响具有分离部分的一个网格。
8、体积/表面积
刷子沿着表面移动测量的刷子距离,搜索顶点直到它到达表面的末端或其半径的边缘,以先到者为准。
三、结合网格
“网格”菜单中的“组合网格”选项允许您将多个网格合并为包含所有面的单个对象。
按+(加号)组合两个选定的网格
在以前版本的Mudbox中,没有办法将多个网格组合到一个对象中而不导出到另一个软件包。 这实际上与Separate Selection相反。
将多个网格组合成一个对象
网状菜单
四、单独选择
“网格”菜单中添加了一个新功能“分离选择”,因此您可以将复合对象分隔为Mudbox中的多个对象。
按 - (减号)分隔两个选定的网格
以前,以这种方式划分对象需要将对象导出到另一个3D包来完成此工作。 这实际上与Combine网格相反。
将网格分成多个对象
网状菜单
五、邮票抵消
所有相关的雕刻工具属性中都添加了一个新属性Stamp Offset,可以微调模型表面上印章印记的深度。
印记偏移比较:默认并设置为0.50
默认值为0.00,这意味着图章图像的黑色区域不会产生表面印记,并且变形强度会增加,直到达到白色。 印记偏移值为0.50表示印章图像的黑色区域以-50%的变形缩小模型的表面,一直持续到白色区域达到+ 50%的高度。
绘制工具属性
使用邮票雕刻
六、删除UV
现在,您可以在Mudbox中减少几何体上的UV数量,之前您必须转到Maya或3ds Max。新的“删除UV”功能为您提供了一种从“UV和地图”菜单中删除网格中的UV的方法。
UV和地图菜单
平滑曲线热键
Shift键现在可以在使用任何曲线工具时平滑曲线,就像使用它来平滑顶点一样。
曲线热键
曲线工具托盘
其他补丁工具行为
补丁:没有孔的补丁网
现在,更新的修补程序工具可以删除网格的各个部分,而不需要在细分网格中使用孔或边框面。现在,您可以使用“修补”工具删除网格的各个部分,而不会留下任何孔。现在,根据您选择的内容,Patch工具会对选择的类型做出反应。
如果您选择:
一个完全封闭的边界边或边界环:环中的孔是关闭的。 (与早期版本相同的行为)
没有边框边的内部面:删除选定的面并使用三角形面修补。 (新的行为)
边框边或面不形成完全闭合的循环:没有做任何事情。 (与早期版本相同的行为)
多个不同的内部面组(例如,牛的四条腿):Mudbox移动每个选择,删除选定的面并用三角形面片填充孔。 (与早期版本相同)。
Patch工具的键盘快捷键是P.
网状菜单
使用Patch工具修复现有几何体
七、更新了热键列表
Mudbox键盘快捷键列表已扩展为包含以前存在但尚未分配键的功能。这样,您可以使用热键编辑器为这些功能指定键,例如选择6作为模糊工具的键盘快捷键。
工具热键
热键窗口
键盘快捷键
附加和改进的工具提示
为了简化Mudbox界面,我们在用户界面中添加了许多新的工具提示。此外,澄清了许多现有工具提示的信息。
八、Gamma正确混合
默认情况下,“绘制工具属性”的“高级”部分中的“Gamma正确混合”现已启用。在Mudbox 2018更新2中引入的此功能在纹理绘制时进行伽马校正之前混合颜色。这种类型的混合消除了以前在颜色交叉处出现的暗边缘,例如,当您将绿色涂成红色时。
禁用此选项将使重叠的绘制区域之间的边缘变暗。
九、更好地支持4k显示器
Mudbox通过提供对Interface Scaling的支持,改善了使用高分辨率显示器的人们的体验。 Interface Scaling允许您对4K或Retina监视器使用不同的缩放方法,以前会显示模糊,别名,文本和图标。第一次启动Mudbox时,Mudbox Setup窗口中会出现Interface Scaling,因此您可以设置最适合您设置的分辨率。您始终可以在“用户界面首选项”中切换此设置。 (默认设置为100%。)
示例:“平滑”工具的高分辨率图标
此外,为了进一步改进Mudbox界面以获得更高的分辨率,图标,工具和书架等图形元素已经更新,因此它们具有独特性和更好的定义。
注意:Mudbox文档将逐步更新以反映这些更改; “帮助”中的一些插图和动画可能会描绘较旧的界面元素,但没有任何行为发生变化。
Mudbox设置窗口
用户界面首选项
使用帮助
一、提出概述

您可以使用“姿势工具”托盘中的工具对模型的模型和组件进行转换,缩放和变形。
例如,您可以使用冒充工具将角色模型放置在各种位置和姿势,变形组件或更改组件比例。您可以通过移动,弯曲或扭曲其组件来轻松地变形和塑造非角色模型。
您可以使用FBX文件格式导入和构建具有在其他应用程序(例如Maya,3ds Max和Softimage)中装配的骨架的模型。例如,执行一系列运动测试并确定手臂的比例是否允许手指到达角色的脸部,等等。
1、关节概述
您可以使用关节在Mudbox中构建或变形模型。在模型上放置关节可让您旋转,变换(以及以其他方式变形)您定义的相关组件(例如,手臂,脚,腿等)。
关节定义了使用“姿势”工具时模型可以变形的点。就像人类膝关节旋转以移动小腿的相关部分(胫骨,脚和脚趾)一样,您放置在模型上的关节定义了它如何被铰接成所需的姿势。与关节(与其关联的面)关联的各个顶点可以作为一个单元移动。
关节对于使模型变形并将模型构造成各种位置至关重要,并且它们还允许您以单独使用雕刻工具难以改变模型的比例和比例。
您可以在模型上使用单个关节来创建简单的姿势,或创建多个关节和关节层次结构以将模型转换为更复杂的姿势。
2、提出关节概述
您可以构建在Mudbox中创建的关节或使用导入模型导入的关节。所有冒充操作都是相对于当前相机位置执行的。
选择“姿势”工具并拖动突出显示的区域以构成它。这将相对于垂直于当前摄像机视图的旋转轴旋转所选区域。
中间拖动突出显示的区域会移动摄像机视图平面内的区域。
直接在关节上单击拖动可使组件围绕垂直轴和水平轴旋转,这些轴相对于当前摄像机视图是平面的。
中间拖动关节会按比例缩放所选区域,或按Shift键时按比例缩放。
要构建除加权区域以外的所有模型,请在构图时按Ctrl键。
二、调整关节的枢轴位置
在Mudbox中创建关节时,默认情况下它位于体积的中心(请参阅创建关节)。 在大多数情况下,这提供了一个良好的起点,可以从中创建或变形与关节相关联的模型组件。
注意:您可以在“创建关节”属性中将默认关节放置从“内部”更改为“曲面”。
您可以使用“移动轴”工具重新定位关节。 “移动轴”工具允许您根据摄像机的视图平面转换关节的轴。
注意:关节的加权区域在重新定位时不会更新。 使用权重工具编辑加权区域。
在“姿势工具”托盘中,选择“移动轴”工具。
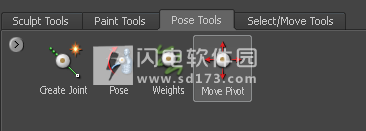
唱相机导航工具,翻转模型的视图,使其看起来与您计划制作的枢轴平移呈现平面。
注意:在使用“移动轴”工具准确地重新定位关节时,或者使用正交摄影机视图(正面,侧面,顶部等)时,根据需要调整视图。 选择“姿势”工具时,无论相机视图如何,关节都保持可见。
在3D视图中单击并拖动关节以将其定位。
选择工具时,您可以根据需要翻转视图或切换摄像机视图。
三、调整关节的影响范围
“权重”工具的工作方式与其他绘制和蒙版工具完全相同,方法是让您在模型的表面上进行描边,以在要受所选关节影响的模型区域中添加或减去加权颜色。
向模型上的顶点添加或减去权重颜色会增加或减少活动关节在构成顶点时对这些顶点的影响量。
当关联组件意外变形时,删除受关节影响的顶点的重量颜色。
当组件未按预期完全变形时,向顶点添加重量颜色。
提示:在变换关节后立即使用“权重”工具,以便在绘制时更新顶点位置。这样可以轻松分配正确的重量并实现预期的变形。
与其他绘画工具一样,您可以调整“权重”工具属性,如“大小”,“强度”和“镜像”。您还可以通过调整“关节重量”颜色,在颜色首选项(“窗口”>“首选项”>“颜色”)中自定义重量涂料颜色。
提示:如果您将“权重”工具的画笔大小缩放为大于模型组件,则它会在绘制时环绕模型,这可以减少所需的相机旋转量。
1、调整关节重量
选择一个关节,以便在模型上显示要调整的加权区域。
关节在创建和选择时显示重量颜色。
注意:通过展开模型的“Skeleton”节点下的联合层次结构,在“对象列表”中选择关节。
在“姿势工具”托盘中,选择“权重”工具。
在“属性”窗口中,设置所需的选择模式(“Paint”,“Lasso”或“Region”)。
在“三维视图”中,在模型变形时希望关节具有更大影响的顶点上的模型上的笔划。
注意:您无法在已受四个以上关节影响的顶点上调整绘制权重。有关更多信息,请参阅导入具有现有关节的模型。
如果模型处于姿势中(未提交),则绘画或平滑权重颜色会自动更新顶点位置以反映调整后的权重值,前提是您尚未退出Pose工具以使用“雕刻”或“绘制”工具。 (请参阅已提交和未提交的姿势。)否则,顶点会更新以在下次构建关节时反映新的权重值。
2、
去除重量颜色
选择权重工具后,在中风时按Ctrl键。
如果希望“权重”工具默认删除绘制,请启用“权重”工具属性中的“反转”选项。
在绘制重量时,使用相机导航键来移动和翻滚模型。 如果您无意中将重量添加到您不希望受关节影响的区域,则在构建模型并移动这些顶点时,这将变得明显。
请记住,调整重量是在模型摆动和变形时改善最终结果的一种方法。 考虑使用Sculpt工具快速调整可能发生的不需要的折叠和凸起。
三、创建关节
使用“创建关节”工具,可以单击并拖动以交互方式创建关节,指定其边界轴以进行衰减,并在一个操作中定义其初始影响区域。
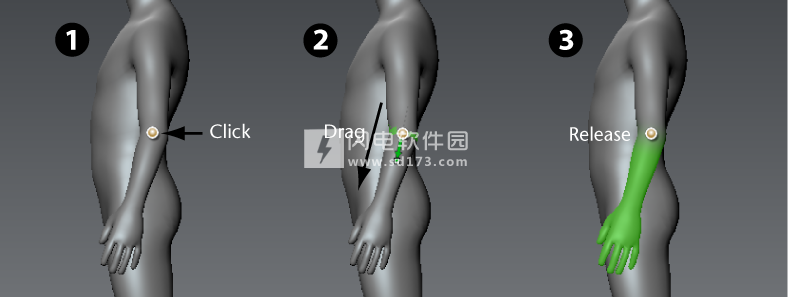
在创建关节并指定其影响区域(加权)时,可以使用“姿势”工具确定在关节模型组件围绕关节旋转或转换时受影响的周围顶点的数量。 您可以稍后使用“权重”或“移动轴”工具编辑影响区域和关节的位置。
注意:您还可以使用FBX从其他应用程序导入完全装配的模型,并使用这些关节在Mudbox中进行冒充,变形和雕刻。 请参见使用现有关节导入模型。
有关创建关节的更多详细信息,请展开以下任何部分。
1、创建单个关节
在“姿势工具”托盘中,选择“创建关节”工具。
将“创建关节”工具光标放在模型上,使其显示为点,然后在要显示关节的模型上单击并拖动。拖动时会出现两个项目:
权重向量:带有箭头的绿色向量,您可以拖动它来定义关节两侧的过渡区域的初始宽度。
将权重向量拖离关节(枢轴)一小段距离以定义一个小过渡区域,以便在构建模型时仅影响靠近关节的顶点。
拖离距关节更远的距离以创建更大的影响区域,从而影响更远离关节的顶点。
关节边界环:一个锯齿状的绿色环面在关节位置突出显示加权区域的边界,在关节的两侧平衡。
通过在关节周围拖动权重向量来调整此环的角度。根据您对变形的要求,您可以调整关节边界以垂直于模型组件或以一定角度显示。关节边界的角度影响关节的默认影响区域。
这两个都为您提供关于此关节的影响区域的交互式反馈,以及在使用“姿势”工具时如何发生与关节相关的变形。
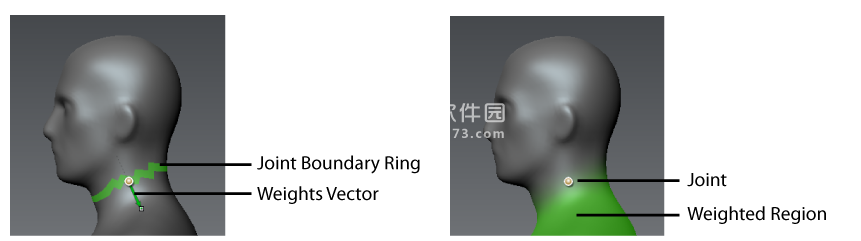
在定位权重向量和关节边界环后释放鼠标/手写笔按钮。
出现两个项目:
关节:默认情况下,关节位于您单击区域中的面环中心。
放置关节时,默认情况下Mudbox会尝试将其居中。这使得从3D视图中的任何有利位置定位关节变得快速而简单,并且在大多数情况下提供初始良好的默认放置。
注意:您可以在“创建关节”属性中更改默认关节放置设置。您还可以使用“移动轴”工具重新定位关节的轴。请参阅调整关节的枢轴位置。
加权区域:亮绿色随着距离关节的距离减小。这表示使用“姿势”工具时模型的组件移动,旋转或缩放。
权重颜色的饱和度表示当您构建受影响的组件时关节对这些面的影响量。完全饱和的绿色表示面部受到关节的完全影响,较少饱和的颜色表示较少的影响。
您可以使用“创建关节”属性中的“权重”选项从不同方法中选择设置此初始加权区域。您还可以使用权重工具调整加权区域。请参阅调整关节的影响区域。
当您选择“创建关节”工具时,重量颜色如何随距离关节的距离减小,最初基于在衰减托盘中选择的衰减曲线。您可以使用权重工具进一步自定义衰减。 (请参阅调整工具衰减。)衰减曲线用作拖动权重向量时创建的影响范围的向导。
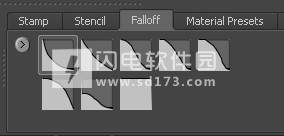
要使模型组件相对于关节构造或变形,请参阅构建模型组件。
2、创建多个关节
在“姿势工具”托盘中选择“创建关节”工具。
在“属性”窗口中,确保关闭“一次一个关节”选项。
在网格上单击并拖动以放置第一个关节,拖动以指示您希望关节影响的网格区域。
关节显示为点,绿色突出显示关节的影响区域。
提示:使用“创建关节”属性中的“权重”选项,从不同方法中选择设置初始加权区域。
在网格上单击并拖动以创建另一个关节。
在创建其他关节时,Mudbox会自动在对象列表中的Skeleton对象下组织关节对象。此骨架的层次结构由您的关节位置决定。
智能自动层次结构逻辑基于受影响的顶点创建联合层次结构,如下所示:
如果创建一个新的关节,其影响区域完全位于现有关节的影响区域内,则新关节将成为现有关节的父级。
如果您创建一个新的关节,其影响区域完全包含另一个关节的影响区域,则新关节将成为包含关节的父级。
如果创建一个新的关节,其影响区域完全在其他关节的影响区域之外,则新关节将作为兄弟添加。
例如,如果您在整个手臂上创建一个带有加重区域的肩关节,则在肘部创建关节并拖动以向手腕建立加权,肘关节自动为肩关节的父级。骨骼对象显示在两个关节之间以指示此关系。
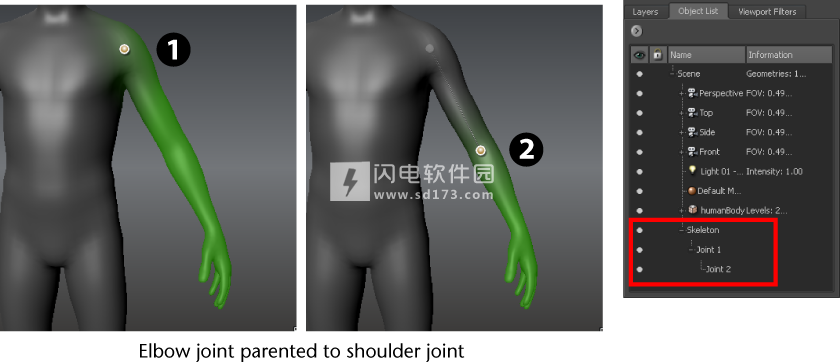
3、创建对称的关节对
在“姿势工具”托盘中选择“创建关节”工具。
在“属性”窗口中,执行以下操作:
确保关闭“一次一个关节”选项。
将“镜像”选项设置为希望在其中复制关节的所需对称轴。
在网格上单击并拖动以创建关节,拖动以指示希望关节影响的网格区域。
单击时会创建一个关节,并在所选对称轴的另一侧创建另一个关节。

四、创建姿势预设
姿势预设允许您为模型创建姿势库,以便您可以快速循环并检查角色在行动时需要采取的一系列位置。这对许多工作流程都很有用,例如:
用于在难以触及的区域(如腋窝或嘴唇内部)雕刻细节。使用姿势预设来抬起手臂或张开嘴巴,在打开的姿势中雕刻细节,然后返回到先前的默认姿势,保留新的雕刻细节。
对于面部雕刻,使用开放和闭合姿势预设设置下颌。测试并定义面部形状库以适用于两组姿势。
出于设计目的,优化模型的比例并快速验证模型在各种姿势下看起来是否良好。
保存姿势
小费:
在变换任何关节以创建第一个姿势之前,请考虑保存一个初始的“基础”姿势,必要时可以返回该姿势。我们的想法是创建一个中性姿势(具有最小的变形),您可以在摆姿势和变形模型时快速返回或开始。
将角色操纵到要保存的姿势。
执行以下操作之一:
打开姿势窗口(Windows> Poses)。 (如果场景中有多个骨架,请从出现的窗口中选择所需的骨架。)
这将在单独的窗口中显示骨架属性。
在对象列表中选择一个骨架。
在Skeleton属性(或Poses窗口)中,单击Save New Pose As。
在出现的“保存姿势”窗口中,输入姿势的名称,然后单击“保存姿势”。
姿势现在出现在“转到姿势”下拉列表中。
保存姿势时,Mudbox会存储骨架上所有关节的变换信息
1、去摆姿势
打开“姿势”窗口或“骨架”属性,然后从“转到姿势”下拉列表中选择所需的姿势。
2、更新现有姿势
在“姿势”窗口或“骨架”属性中,在“转到姿势”下拉列表中选择要更新的姿势。
将模型转换为您想要的更新位置。
单击“更新姿势”。
使用当前位置更新姿势。
 Autodesk Mudbox 2019.1破解版 注册机 密钥 安装激活教程
Autodesk Mudbox 2019.1破解版 注册机 密钥 安装激活教程
 Autodesk Mudbox 2019.1破解版 注册机 密钥 安装激活教程
Autodesk Mudbox 2019.1破解版 注册机 密钥 安装激活教程