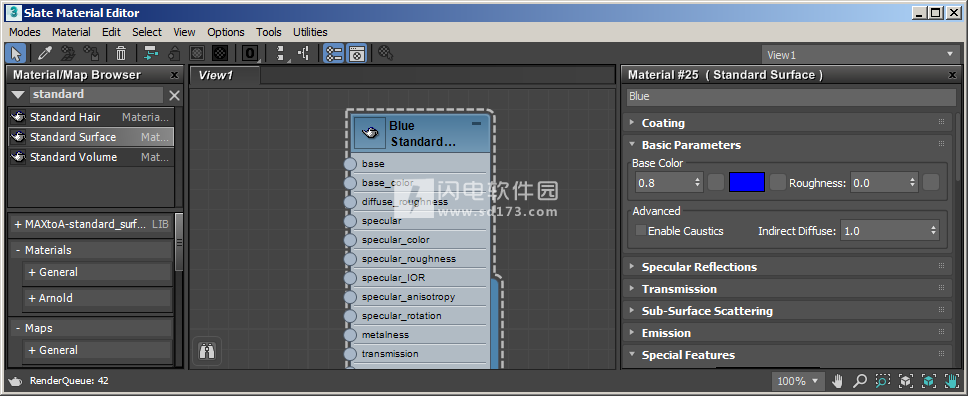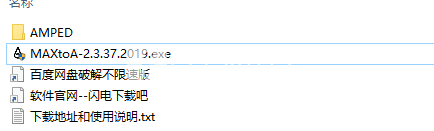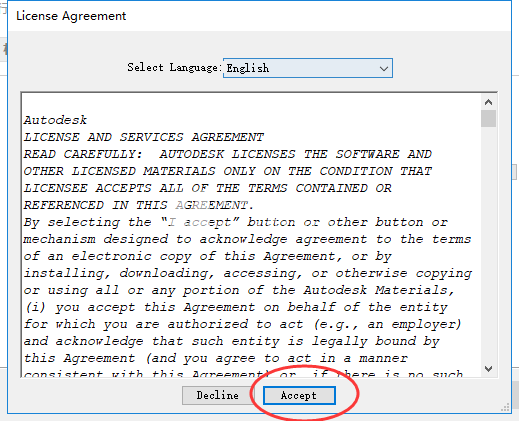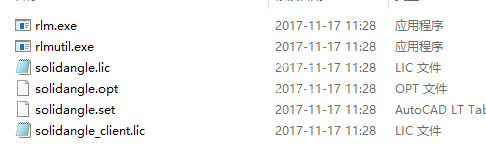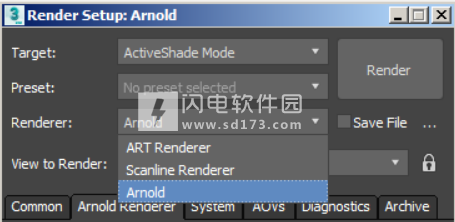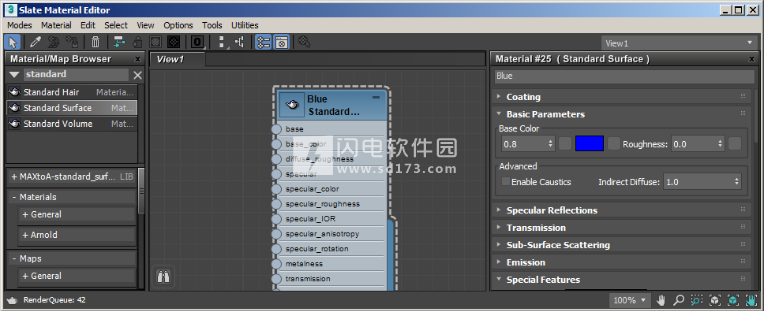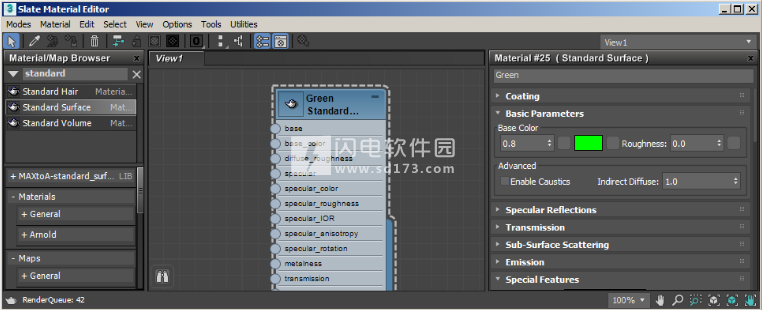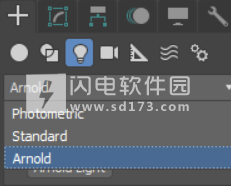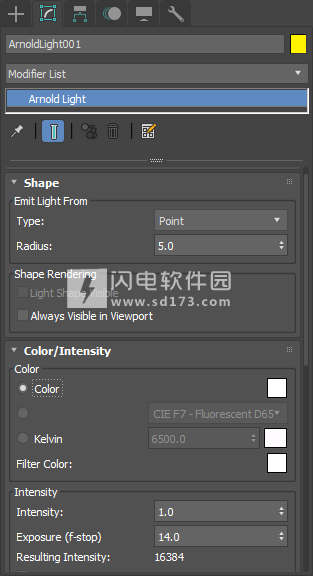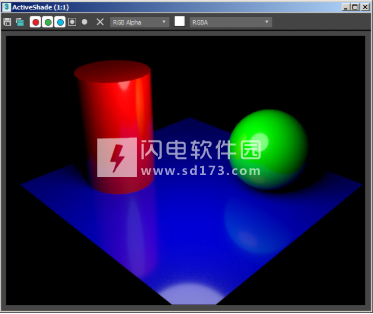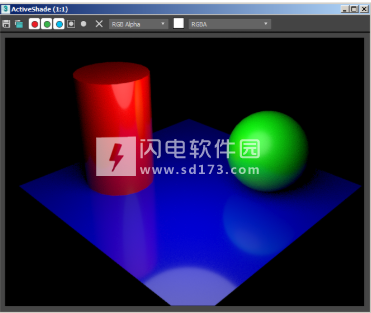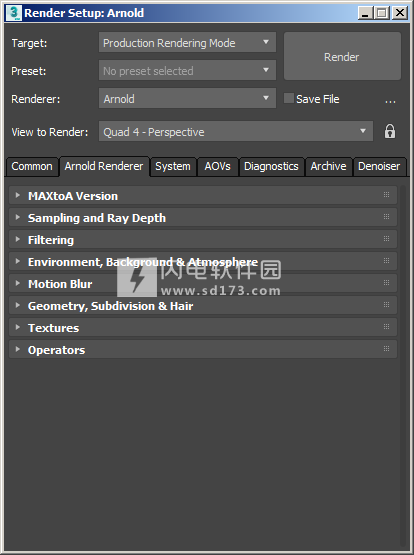对于此对象,使用与以前相同的过程为其指定另一个标准曲面 着色器。现在,只需为基色选择绿色即可。
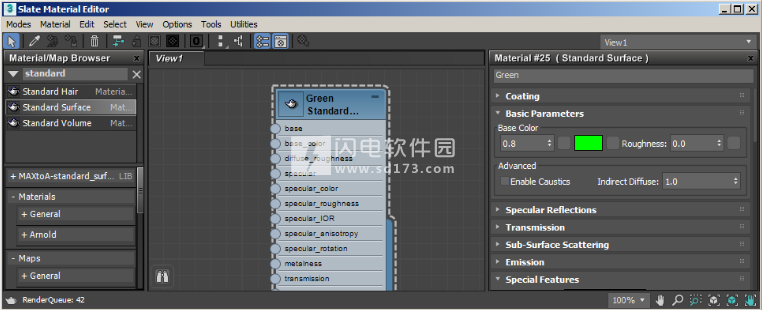
接下来,我们将创建另一个对象......让我们这次选择一个圆柱体。将它放在场景中。
分配另一个新的标准曲面着色器。这次,将漫反射颜色设置为红色。你现在应该有一个看起来像这样的场景。

4、阿诺德之光
我们可以 从“创建面板”中的“灯光”选项卡中选择一个阿诺德 灯。
默认情况下,将创建四灯。将其更改为点光源。将其定位,使其位于场景中所有对象的上方和前方。
现在我们需要增加光线的曝光。选择灯光,然后在“ 修改面板”下,您会看到“ 曝光”。增加到14左右。
阿诺德光类型:点。曝光率增加到14。
5、渲染
现在我们准备做渲染了。单击图标启动Active Shade渲染 。如果您没有看到此图标,请按住鼠标并在弹出按钮上选择“ActiveShade”按钮。
您仍然可能会发现场景对您来说有点暗。在这一点上值得一提的是,Arnold中的灯光默认使用二次衰减(因为这是现实世界中发生的事情,而Arnold的设计是采用物理精确的建模和照明方法)。您还可以通过改变光线的强度来解决“太暗”的问题。一般来说,我们建议您使用二次衰减,因为它更逼真,因此您应该相应地选择强度(和模型的比例),然后使用曝光设置进行微调。
如果增加光的半径(选择点光源并增加半径),则会获得柔和阴影。增加的数量的光的样品的点光源从1至3,以减少在阴影噪声。
增加光的半径会产生更柔和的阴影
添加光照的一种快速方法是向环境添加颜色。按“8”键调出环境对话框,添加一种颜色,并在场景(引擎盖下)中使用IBL从此背景中放置一个天幕灯,禁用默认灯光。
尝试增加已分配给球体 的绿色标准曲面着色器的“ 镜面粗糙度 ” 。
增加镜面粗糙度会使镜面反射或球体模糊
所有这些更改的结果可立即在“活动阴影”窗口中使用,以便您可以交互式工作,更改材质和照明,而无需重新渲染以查看更改的效果。如果你正确设置了东西,你只需稍等一会儿就可以获得更好的渲染效果。
二、Arnold渲染设置
当Arnold是3ds Max中当前选定的渲染器时,“渲染设置”对话框将提供对Arnold设置的访问。
这些是全局设置,用于控制整个场景中Arnold渲染的行为(还有 每个对象设置,可通过“修改”面板访问)。
要访问全局渲染设置,请选择“ 渲染”>“渲染设置”... 或单击 图标。将显示下面的对话窗口。
第一个选项卡(Common)提供对输出驱动程序的访问,以便您可以将Arnold渲染为EXR,PNG,JPEG等。第二个选项卡(Arnold渲染器)提供对控制渲染质量,灯光,运动模糊的参数的访问等等。他们被分成几组。 第四个选项卡(AOV设置)提供对任意输出变量(通过)的控制。
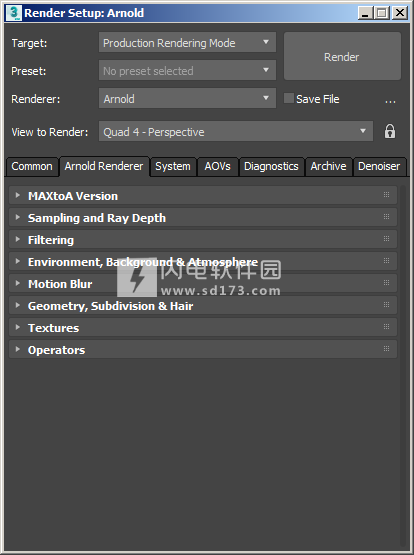
 Solid Angle 3ds Max to Arnold v3.2.53 for 3ds Max2018/2019/
Solid Angle 3ds Max to Arnold v3.2.53 for 3ds Max2018/2019/
 Solid Angle 3ds Max to Arnold v3.2.53 for 3ds Max2018/2019/
Solid Angle 3ds Max to Arnold v3.2.53 for 3ds Max2018/2019/