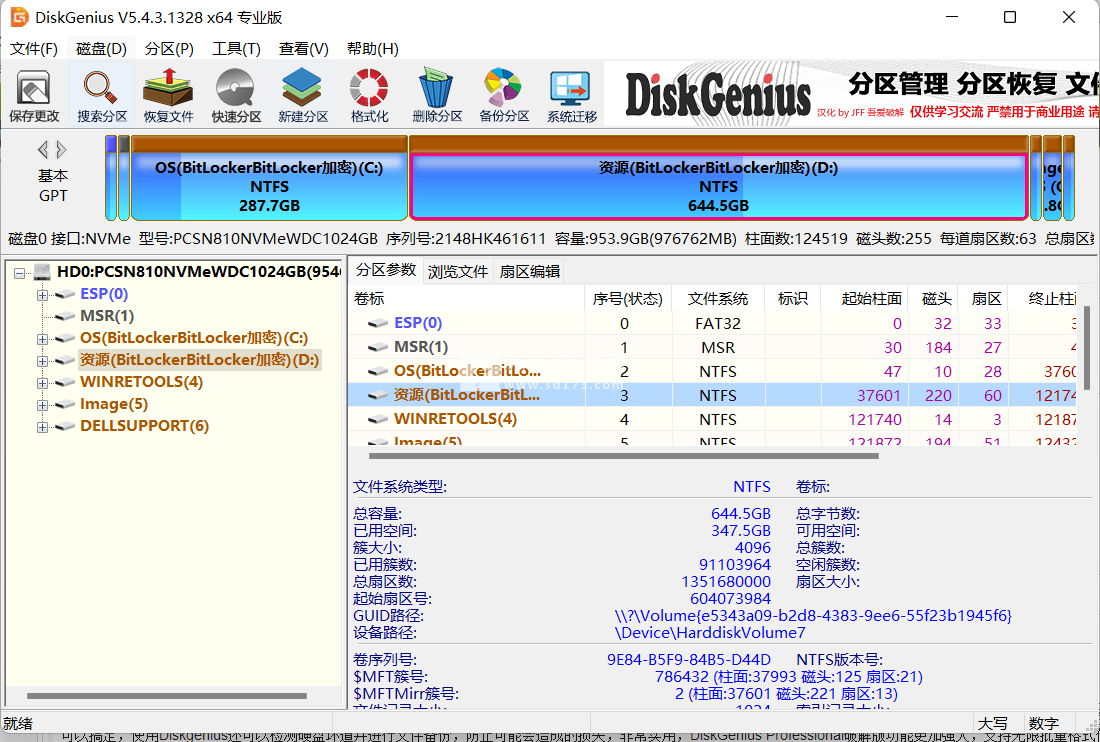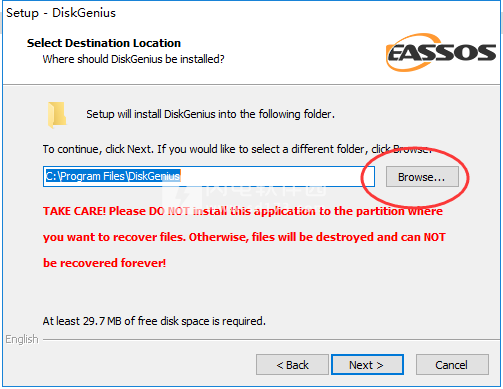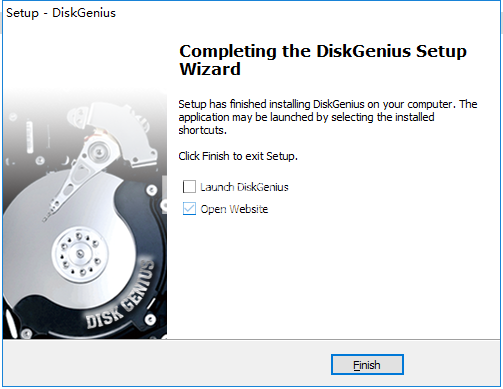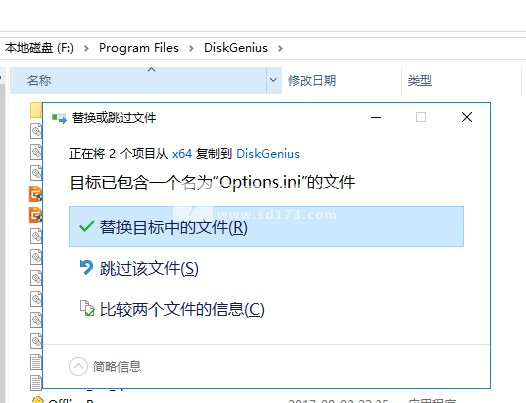如果需要设置新分区的更多参数,可点击“详细参数”按钮,以展开对话框进行详细参数设置。
对于GUID分区表格式,还可以设置新分区的更多属性。设置完参数后点击“确定”即可按指定的参数建立分区。
新分区建立后并不会立即保存到硬盘,仅在内存中建立。执行“保存分区表”命令后才能在“我的电脑”中看到新分区。这样做的目的是为了防止因误操作造成数据破坏。要使用新分区,还需要在保存分区表后对其进行格式化。
2、在已经建立的分区上,建立新分区
有时,我们需要从已经建立的分区中划分出一个新分区来,使用DiskGenius软件,也很容易实现该功能。
选中需要建立新分区的分区,点击鼠标右键,选择“建立新分区”菜单项,
在弹出的“调整分区容量”对话框中,设置新建分区的位置与大小等参数,然后点击“开始”按钮。所有操作均与无损分区大小调整相同,
二、激活分区删除分区
活动分区是指用以启动操作系统的一个主分区。一块硬盘上只能有一个活动分区。
要将当前分区设置为活动分区,点击菜单“分区-激活当前分区”项,也可以在要激活的分区上点击鼠标右键并在弹出菜单中选择“激活当前分区”项。如果其它分区处于活动状态,将显示下面的警告信息: 激活当前分区会导致分区"WindowsXP(C:)“上的系统无法启动。继续吗?
点击“是”即可将当前分区设置为活动分区。同时清除原活动分区的激活标志。
通过点击菜单“分区-取消分区激活状态”项,可取消当前分区的激活状态,使硬盘上没有活动分区。
三、备份分区从镜像文件还原分区
备份分区功能是将整个分区中的所有文件数据或其它数据备份到指定的文件(称为“镜像文件”)中。以便在分区数据遭到破坏时恢复。本软件提供了三种备份方式可供选择。
1、备份所有扇区:将源分区(卷)的所有扇区按从头到尾的顺序备份到镜像文件中,而不判断扇区中是否存在有效数据。在对有效数据进行备份的同时,此方式也会备份大量的无用数据,适用于有特殊需要的情况。因为要备份的数据量大,所以速度最慢。并且在将来恢复时只能恢复到源分区、或与源分区大小完全相同的其它分区。
2、按存储结构备份:按源分区(卷)的文件系统结构将有效数据“原样”备份到镜像文件中。备份时本软件将只备份含有有效数据的扇区,没有有效数据的扇区将不备份。此方式速度最快。但与第一种方式一样,将来恢复时也要求目标分区的大小必须与源分区完全相同。
3、按文件备份:将源分区(卷)的所有文件及其它有效数据逐一打包备份到镜像文件中。此方式也不备份无效扇区,所以备份速度较快。恢复时可将备份文件恢复到与源分区不同大小的其它分区(卷)中,只要目标分区(卷)的容量大于源分区的已用数据量总和即可。因此,这种方式比较灵活。恢复时文件的存储位置会被重新安排。一般情况下,新恢复的分区将没有文件碎片。
为了缩减镜像文件的大小,可以选择在备份时对数据进行压缩。但压缩数据会对备份速度造成一点影响。选择的压缩质量越高,备份速度越慢,但镜像文件越小。建议选择“快速压缩”。
备份类型:完整备份、增量备份(只备份变化部分);
完整备份:是指备份你所指定的所有文件,不管它以前有没有备份过。
增量备份:是指只备份新增加的文件或者内容发生变化的文件。
要开始备份分区,点击工具栏按钮“备份分区”,或点击菜单“工具-备份分区到镜像文件”项。
点击“选择源分区(卷)”按钮选择要备份的分区,程序打开分区选择对话框
点击要备份的分区,再点击“确定”按钮。接下来选择文件路径、选择备份方式、压缩方式、输入备注(0-800字节)后即可点击“开始”按钮。程序显示下面的警告提示:
确定要将分区(卷)“System(C)“备份到文件“D\SystemBakpmr吗?
警告:本操作执行过程中,源分区(卷)将被临时锁定,其它程序将暂时无法访问这个分区(卷)。请首先退出使用这个分区(卷)上的文件的程序,以免造成数据丢失。
点击“确定”按钮。程序将尝试锁定要备份的分区,如果无法锁定,将显示下面的警告提示:
无法锁定分区(卷)“System(C)”。要继续当前操作吗?
提示:在未锁定的状态下,由于操作系统或其它程序可能会向该分区(卷)
写入数据,分区(卷)上的数据处于不断变化中。因此本软件读取到的数据可能不正确。
可以在不锁定分区的情况下对分区进行备份,但是在备份程序的运行过程中其它进程正在更改的文件只能备份到备份时一个时点的文件数据。但不影响其它文件的备份。点击“是”按钮即开始备份进程。
四、搜索已丢失分区(重建分区表)重建主引导记录(重建MBR)
“重建分区表”功能是在原DOS版的基础上重写并增强的功能。它能通过已丢失或已删除分区的引导扇区等数据恢复这些分区,并重新建立分区表。出现分区丢失的状况时,无论是误删除造成的分区丢失,还是病毒原因造成的分区丢失,都可以尝试通过本功能恢复。
分区的位置信息保存在硬盘分区表中。分区软件删除一个分区时,会将分区的位置信息从分区表中删除,不会删除分区内的任何数据。本软件通过搜索硬盘扇区,找到已丢失分区的引导扇区,通过引导扇区及其它扇区中的信息确定分区的类型、大小,从而达到恢复分区的目的。
本功能操作直观、灵活、搜索全面,在不保存分区表的情况下也可以将搜索到的分区内的文件复制出来,甚至可以恢复其内的已删除文件。搜索过程中立即显示搜索到的分区,可即时浏览分区内的文件,以判断搜索到的分区是否正确。
要恢复分区,请先选择要恢复分区的硬盘。选择硬盘的方法有:
1、点击左侧“分区、目录层次图”中的硬盘条目,或硬盘内的任一分区条目。
2、点击界面上部“硬盘分区结构图”左侧的小箭头切换硬盘。
如果仅需要搜索空闲区域,请在“硬盘分区结构图”上点击要搜索的空闲区域。
选择好硬盘后,点击“工具-搜索已丢失分区(重建分区表)”菜单项,或在右键菜单中选择“搜索已丢失分区(重建分区表)”。程序弹出“搜索分区”对话框:
可选择的搜索范围有:
1、整个硬盘:忽略现有分区,从头到尾搜索整个硬盘。
2、当前选择的区域:保留现有分区,并且只在当前选择的空闲区域中搜索分区。
3、所有未分区区域:保留现有分区,并且依次搜索所有空闲区域中的已丢失分区。
另外,如果能确信要恢复的分区都是按柱面对齐的,则可以勾选“按柱面搜索(分区按柱面对齐)”选项。这样能提高搜索速度。一般情况下,XP及以前的系统在分区时均是按柱面对齐的,Vista及以后的系统不再按柱面对齐了。
设置好搜索选项后,点击“开始搜索”按钮。程序开始搜索过程。
搜索到一个分区后,本软件立即在界面中显示刚刚搜索到的分区,并弹出下面的提示信息:
此时,如果搜索到的文件内有文件,程序会自动切换到文件浏览窗口并显示分区内的文件列表。用户可据此判断程序搜索到的分区是否正确。可以不关闭搜索到分区的提示。即可在主界面中查看刚刚搜索到的分区内的文件。如果通过文件判断该分区不正确,请点击提示对话框中的“忽略”按钮。如果分区正确,请点击“保留”按钮以保留搜索到的分区。点击保留后,程序不会立即保存分区表(不写硬盘)。继续搜索其它分区,直到搜索结束。有时候对话框中还会有一个“这是一个主分区”或“这是一个逻辑分区”的选项。如果DiskGenius显示的主分区或逻辑分区类型不正确,可以通过勾选此选项进行转换。
搜索完成后,程序弹出下面的提示:
搜索完成后,在不保存分区表的情况下,可以立即利用本软件访问分区内的文件,如复制文件等。甚至恢复分区内的已删除文件。但是只有在保存分区表后,搜索到的分区才能被操作系统识别及访问。
如果想放弃所有搜索结果,请点击“硬盘-重新加载当前硬盘”菜单项。
日志
更新记录
1、增加将当前系统迁移到新硬盘的功能。
2、增加解密BitLocker加密分区的功能。
3、增加设置UEFI启动项功能。
4、备份分区时采用多线程压缩以提高速度。
5、备份分区时的默认压缩方式由“快速压缩”改为“正常压缩”。
6、增量备份时支持更改压缩方式。
7、支持建立最大8TB的vmdk虚拟磁盘。
8、批量格式化USB磁盘功能,增加ext4分区格式。
9、提高按类型恢复文件的准确度。
10、增强对硬盘只读状态的判断。
11、不显示OneDrive映射的网络磁盘。
12、纠正在某些电脑上无法显示硬盘的问题。
13、纠正在Windows10系统上分屏显示时,窗口显示不全的问题。
14、纠正转换虚拟磁盘类型功能,无法选择已经加载的虚拟磁盘的问题。
15、纠正从按结构或按扇区备份的镜像还原分区后,分区目录树中重复显示分区问题。
16、纠正某些系统下分区图中分区信息位置错误的问题。
17、纠正从镜像还原按扇区备份的NTFS分区后不显示分区内文件的问题。
18、纠正DOS版从镜像还原分区时出错的问题。
19、纠正在XP系统下磁盘读写可能出错的问题。
20、纠正备份FAT32/exFAT分区时无法中断操作的问题。
 DiskGenius Professional 6.0.1.1645 32/64位 汉化包
DiskGenius Professional 6.0.1.1645 32/64位 汉化包
 DiskGenius Professional 6.0.1.1645 32/64位 汉化包
DiskGenius Professional 6.0.1.1645 32/64位 汉化包