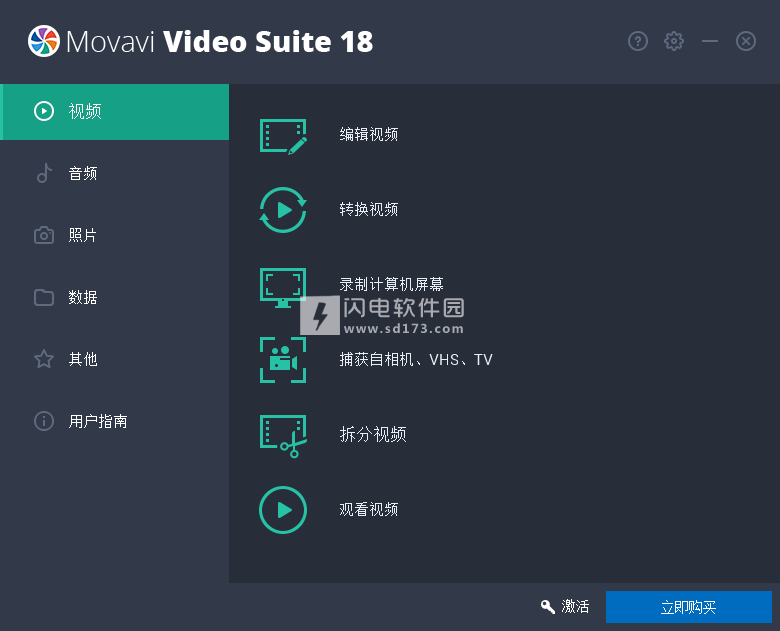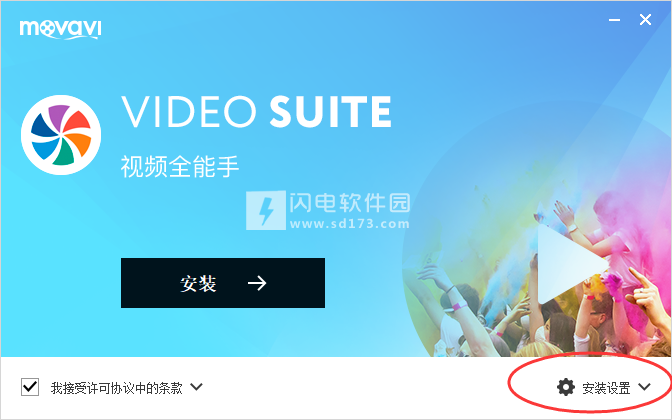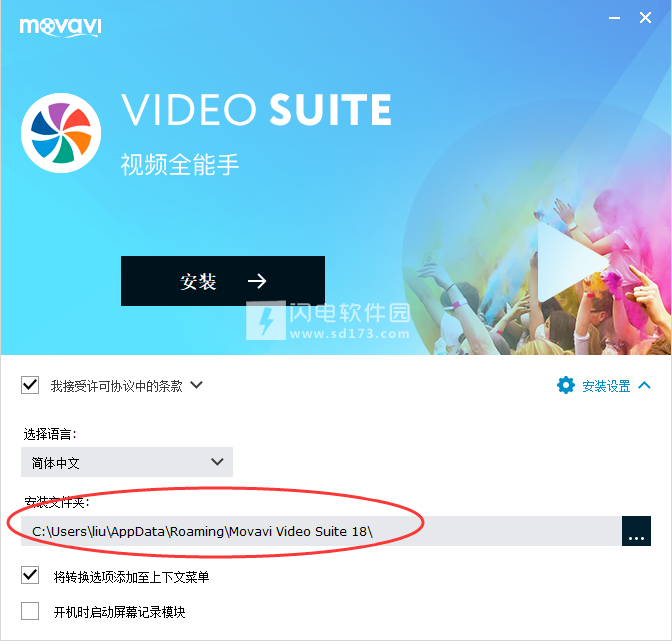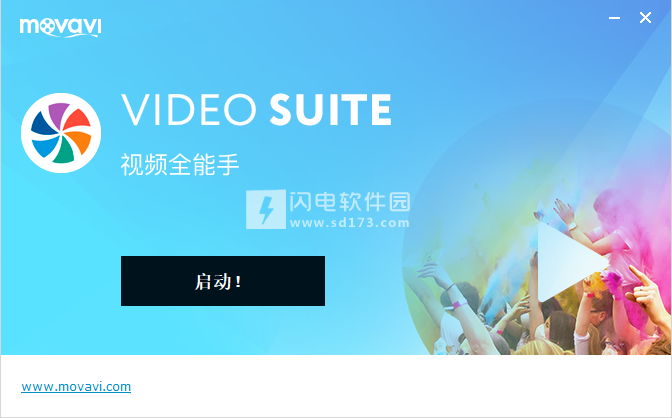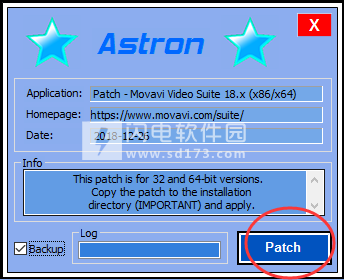Movavi Video Suite18破解版是一款功能完善的视频编辑套件,使用可帮助用户快速进行视频、幻灯片的创建和编辑,并且能够快速转换媒体文件和捕捉屏幕,录制视频等,界面简单直观,所有的功能一目了然,根据需要进行选择即可,并且如果你不会使用的话,它还有详细的导航教程帮你一步一步实现预期效果,支持批量操作,当你又大量的视频和照片想要更好的展示效果的时候,这款套件就非常适合了,你可以像一个专业人士一样制作出专业的视频效果,却没有任何的门槛,只要你喜欢,想怎么做就怎么做,软件支持各种常见的视频、音频和图像格式,所以你完全不必担心这小小问题,支持的设备也非常广泛,本次小编带来最新中文破解版,含破解补丁,有需要的朋友不要错过了!
Movavi的视频制作者结合了多种多媒体工作的可能性。如果您正在寻找可以帮助您创建视频,转换媒体文件和捕获屏幕的视频制作软件,那么Movavi Video Suite是最好的选择。
只需几秒钟即可在热门资源上发布视频。
Movavi Video Suite18新功能
1、新的多轨时间轴
添加任意数量的曲目,并以您喜欢的方式重新排序; 享受全新的紧凑设计。
2、高清剪辑
加速
编辑全高清和4K视频,没有冻结或滞后。
3、更新
蒙太奇向导
使用特定音乐,标题和过渡创建包含五个主题中任意一个的视频。
4、推特和
Outros
为视频添加现成的动画前奏和outros,创建自己的自定义模板。
5、方便的
指南
由于预览屏幕中的指南,标题,贴纸,裁剪,平移和缩放以及其他工具现在更易于使用。
6、便携式
项目
将您的视频项目保存在闪存卡上,以便继续在另一台PC上使用它。
7、改进了
预定录制
现在,您可以为计划录制创建多个任务。该程序将在开始捕获之前提醒您。
8、支持新的格式和编解码器
转换来自TTS格式的摄像机的视频,以及使用UT视频编解码器编码的文件。
9、转换前应用效果
您可以从内置的广告素材过滤器库中进行选择,并将其应用于您要转换的视频。
10、无需转换即可修剪和旋转
新功能,可让您在不转换文件的情况下进行修剪和旋转。
11、适用于所有
功能
现在,您只需单击一下即可将所需的字幕,音轨或比特率应用于您要转换的所有视频。
12、AMD硬件加速
AMD Radeon视频卡的用户将能够将2K和4K文件转换速度提高2倍。
使用教程
一、转换视频
第1步:打开转换器应用程序
在Movavi Video Suite启动器中,单击“ 视频”选项卡中的“ 转换视频 ” 。Movavi Video Converter应用程序将打开。
第2步:打开视频
在开始之前,您需要在Movavi Video Converter中打开视频。
1.单击顶部的“ 添加媒体”按钮,然后从弹出菜单中选择“ 添加视频 ”。
2.将打开一个资源管理器对话框。选择要转换的文件。
3.单击“ 打开”。现在,文件将添加到文件列表中。
第3步:选择输出格式
在窗口的下半部分,您将找到输出格式列表。
1.单击“ 视频”选项卡。
2.单击要使用的格式。例如,MOV。
3.使用您要使用的编解码器和分辨率选择预设。要在不更改分辨率的情况下进行转换,请单击标记为“ 与输入相同 ”的行。例如:“MOV”或“AVI MPEG-4 - 原始大小”
自定义预设
第4步:编辑和修剪视频
如果要编辑其中一个视频,请单击其旁边的“ 编辑”按钮以打开“编辑器”窗口。
选择音轨
选择字幕轨道
修剪文件
第5步:检查输出文件夹
在窗口底部,选中“ 保存到”框。这是输出文件的保存位置。要使用其他文件夹,请单击文件夹图标,然后选择新的输出文件夹。
更改输出文件夹
最后,单击CONVERT按钮开始处理视频。这可能需要几秒到几个小时,具体取决于视频文件的大小和数量。
二、编辑视频
使用视频编辑器,您可以使用手头的媒体文件创建自己的电影。要打开视频编辑器应用,请单击“ 视频”选项卡上的“ 编辑视频 ” 。
第1步:添加媒体
将视频,照片和音乐添加到您的视频项目中。
在编辑器中打开捕获的视频
录视频
录制音频
按时间顺序排列文件
第2步:编辑视频
编辑和增强视频剪辑,使您的视频按照您喜欢的方式进行。
剪切和分割视频
旋转剪辑
裁剪框架
应用冷滤器
第3步:使用过渡连接剪辑
从视频编辑器的大量集合中拖放过渡到带有趣动画的剪辑。
第4步:为您的视频添加注释
用声音和文字来表达你的想法。
录制画外音
添加文字标题
第5步:保存您的视频
将项目导出为通用视频格式。
保存设备
保存在线上传
三、屏幕录制视频
第1步:启动屏幕捕获模块
打开Movavi Video Suite并单击“ 视频”选项卡上的“ 录制计算机”屏幕以启动屏幕捕获模块。
第2步:设置捕获区域
1.在录制面板上,单击 “ 选择捕获区域”按钮。
2.选择要记录的屏幕部分:
单击并在屏幕上拖动以选择捕获区域。
要录制窗口或窗口面板,请将鼠标指针悬停在窗口或窗口面板上,然后单击其周围出现一个框架。
要录制全屏,请单击任何空白区域。
第3步:设置声音
录制系统音频:
1.单击“ 系统音频”按钮以启用计算机上的录音和音频播放。
2.使用左侧的滑块设置必要的录音音量。
从麦克风录制:
1.确保已将麦克风连接到计算机。
2.单击麦克风按钮以启用外部设备的录音。
3.单击“麦克风”按钮上方的箭头,然后选择要用于录制的设备。
第4步:开始录制
准备好开始时,单击REC按钮。在录制开始之前,您将获得3秒倒计时。
使用这些键盘快捷键来控制录制过程:
F9 - 暂停录制
F8 - 拍摄捕捉区域的快照
F10 - 结束捕捉并保存录音
提示:这些是默认热键。您可以在首选项的“ 键盘快捷键”部分中更改它们。
准备完成录制后,单击录制面板上的“ 停止 ”或使用F10键盘快捷键。
第5步:编辑录音(可选)
完成录制后,将打开捕获编辑窗口。您的视频已准备好并以MKV格式保存,但您可以以其他格式预览,编辑或保存。
剪切录音
切出一个片段:
1.将位置标记放在不需要的片段的开头,然后单击剪刀图标。
2.将位置标记移动到片段的末尾,然后再次单击剪刀按钮。
3.将位置标记移动到片段的中心以选择它,然后单击垃圾桶按钮。
保存已编辑的录音
要保存剪裁版本,或更改录制格式:
1.单击“ 另存为”按钮。输出选项将打开。
2.选择用于保存视频的名称和位置。
3.单击其中一个方块以选择保存视频的格式。
4.单击“ 保存”开始处理录制。
四、捕捉视频
按照以下步骤从连接到计算机的相机录制视频。
步骤1: 将要捕获的摄像机连接到计算机。确保系统识别设备并且设备正常工作。
第2步:打开Movavi Video Suite启动器窗口,然后在“ 视频”选项卡上单击“ 从摄像机,VHS,电视捕获”。
第3步:在“ 视频捕获设备”框中,选择要用于捕获的摄像头。然后,选择分辨率和帧速率。较大的分辨率将能够保持更好的质量,但是,视频文件的大小会更大。记录运动需要更高的帧速率,而可以以较低的帧速率捕获静态场景。
第4步:在“ 音频捕获设备”框中,选择要录制声音的麦克风。
第5步:(可选)默认情况下,录音将保存到Movavi Library文件夹中。如果要将它们保存在其他位置,请单击“将文件保存到 ”下的文件夹按钮,然后选择其他位置。
第6步:(可选)如果要批量重命名文件,请从“文件重命名 ”框中选择重命名选项,然后设置新文件名模板。
第7步:单击开始捕获以开始录制视频。在捕获期间,您可以使用右侧的相机按钮拍摄快照。
第8步:要完成录制,请单击“ 停止捕获”。如果您需要录制更多视频,请重复步骤7和8。
 多功能视频编辑器 Movavi Video Suite 18.4.0破解版 patch补丁 安装激活教程
多功能视频编辑器 Movavi Video Suite 18.4.0破解版 patch补丁 安装激活教程
 多功能视频编辑器 Movavi Video Suite 18.4.0破解版 patch补丁 安装激活教程
多功能视频编辑器 Movavi Video Suite 18.4.0破解版 patch补丁 安装激活教程