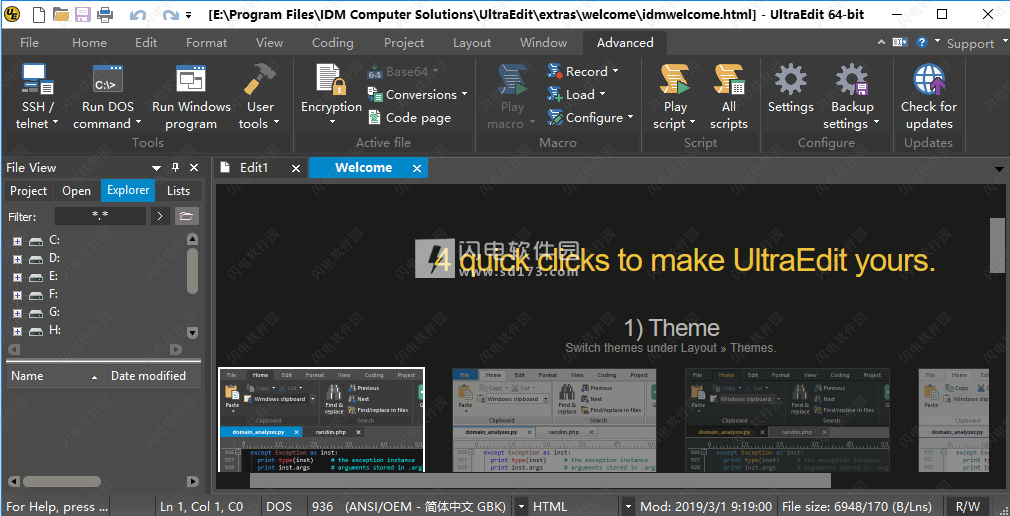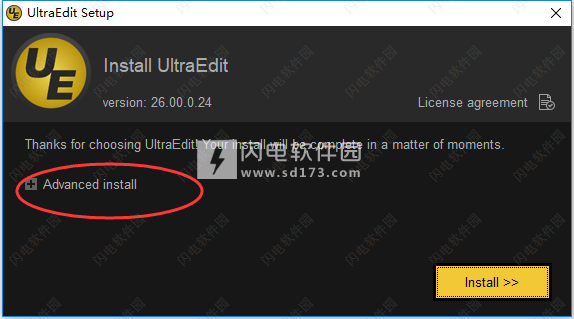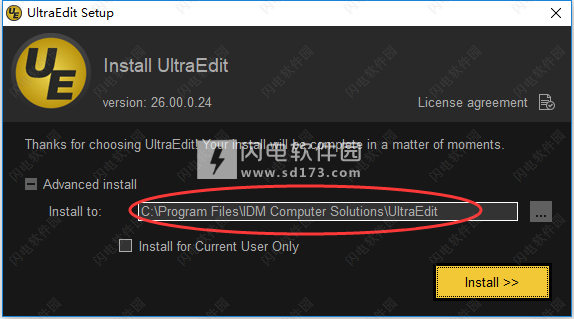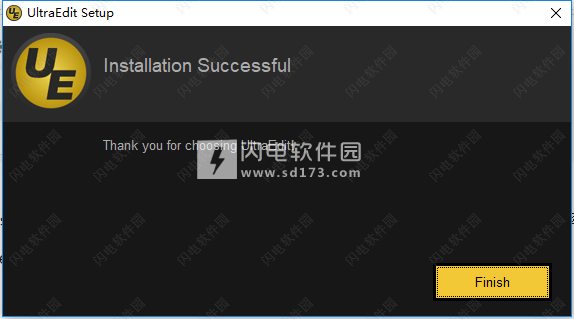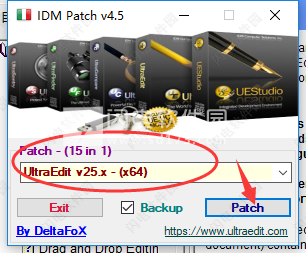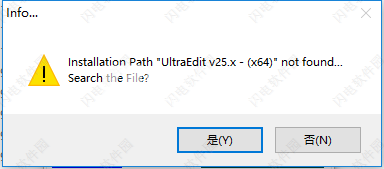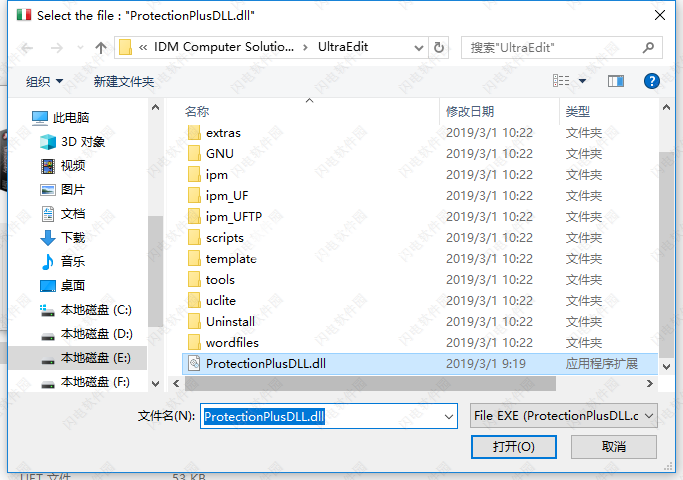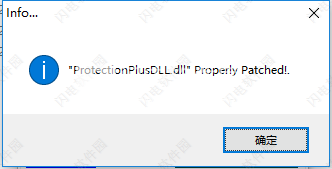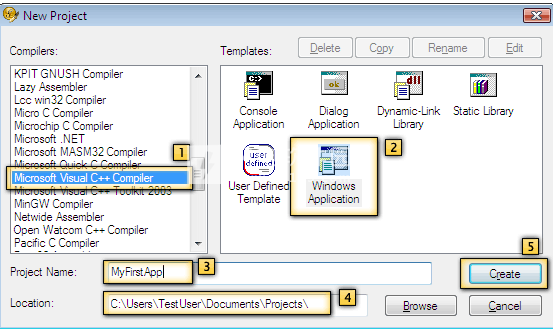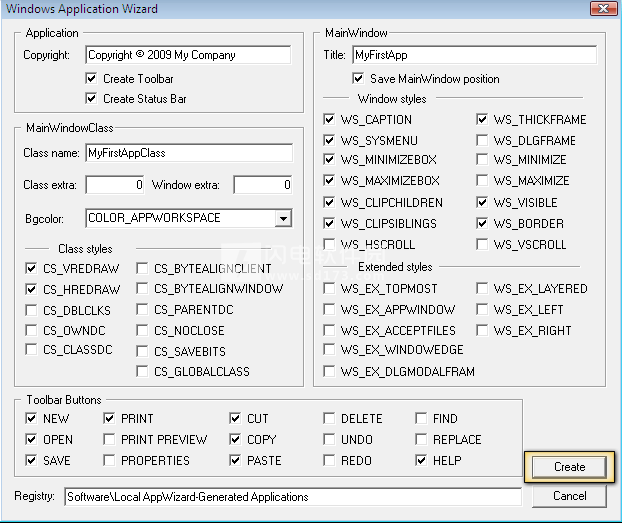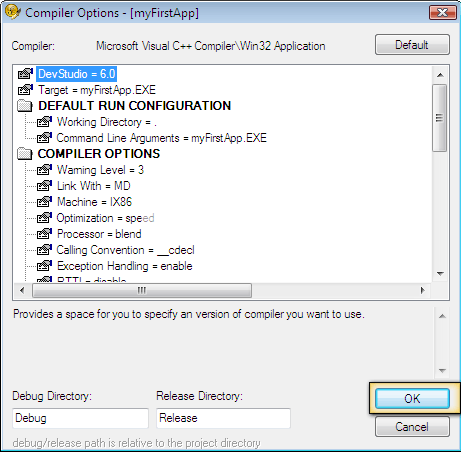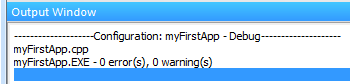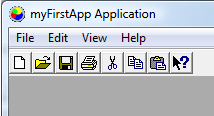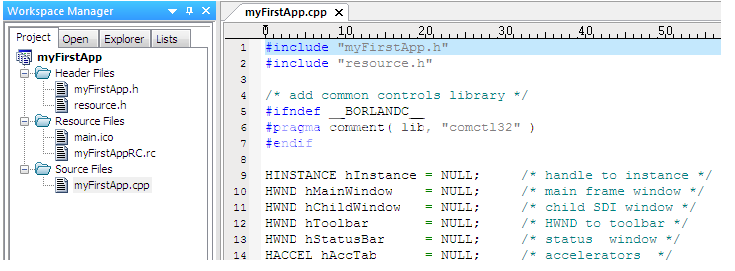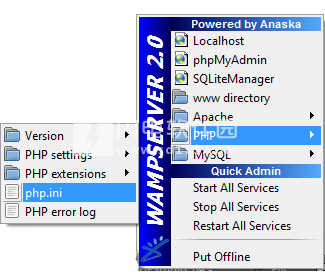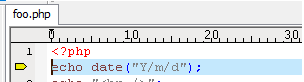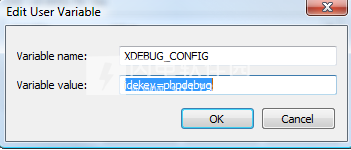IDM UltraEdit是功能全面的且好用的文本编辑器,这款编辑器拥有强大的功能项目和清晰的布局以及完善的工作环境,适用可帮助用户以更轻松的方式处理各种复杂的开发项目,它的功能绝对的强大,但是适用起来却不会说非常的困难,因为它界面友好,其高度灵活性和
IDM UltraEdit是功能全面的且好用的文本编辑器,这款编辑器拥有强大的功能项目和清晰的布局以及完善的工作环境,适用可帮助用户以更轻松的方式处理各种复杂的开发项目,它的功能绝对的强大,但是适用起来却不会说非常的困难,因为它界面友好,其高度灵活性和已于定制的特性让你的工作更加的顺畅自如,UltraEdit可以满足您的所有需求,例如代码突出显示,折叠等,但也包含独特的功能,支持多重插入编辑、无与伦比的文件搜索,内置FTP,SSH和更多开发人员功能,在文字编辑、网站开发、系统管理、力量和性能、桌面开发和文件比较方面都非常可观。软件全新的功能菜单让您能够更快更好的在完整的功能区,紧凑功能区和菜单/工具栏系统之间切换自如,更快流畅。UltraEdit具有集成的FTP浏览器,支持数百种语言的语法突出显示,并且总是在进行中。通过集成的SSH / telnet客户端,脚本,自定义工具,宏和智能模板,UltraEdit可以用于任何编码会话。本次小编带来的是最新破解版,含破解补丁,亲测可完美破解激活软件,有需要的朋友不要错过了!
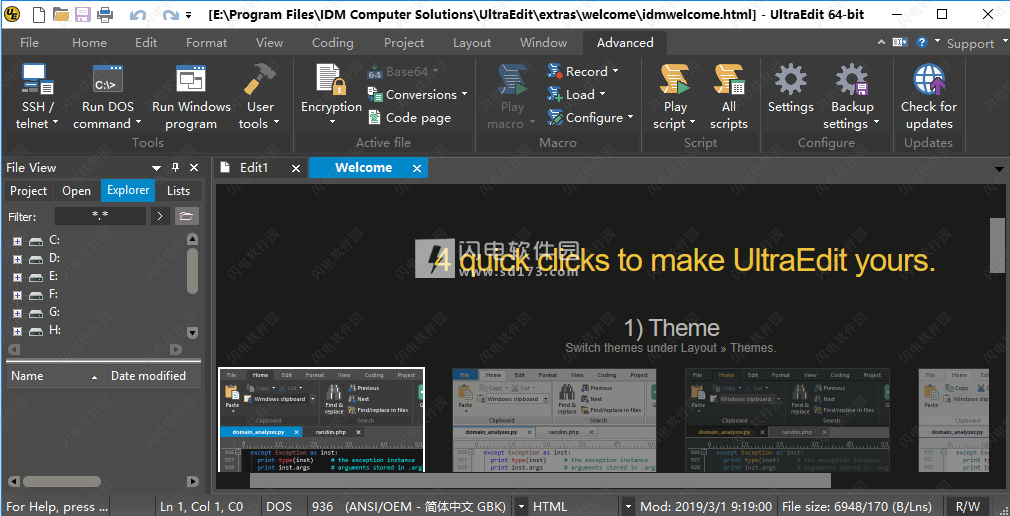
安装破解教程
1、在本站下载并解压,如图所示,得到ue_english_64.exe安装程序和32位安装程序以及IDM_Universal_Patch_v4.5_By_DFoX破解文件夹
2、根据系统版本选择安装,双击ue_english_64.exe运行,如图所示,点击高级安装
3、选择软件安装路径,点击安装按钮
4、安装完成,点击finish退出向导
5、不要运行软件,将IDM_Universal_Patch_v4.5_By_DFoX.exe破解补丁复制到安装目录中,运行,如图所示,选UltraEdit x64的版本,点击patch按钮
6、如图所示,提示找不到文件,点击是
7、打开安装目录下的ProtectionPlusDLL.dll文件
8、补丁完成
软件功能
1、语法突出显示几乎任何编码语言
你用SAS,汇编语言,COBOL,Lisp,Oracle还是MATLAB编写代码?除了我们默认支持的许多语言之外,我们还维护着一个包含600多个wordfiles 的存储库,包括许多模糊的编程语言。从Actionscript到zMUD,我们为您提供服务!
2、编辑主题
编辑器主题使您可以完全控制应用程序的外观,从菜单到可停靠的窗格,从工具栏和编辑器颜色到状态栏样式等等。UltraEdit附带了许多默认主题,但您也可以创建自己的主题并与其他用户共享。
3、布局
想要一个更简单的界面?只需单击一下即可实现布局。从强大的多窗口布局转变为时尚简洁的简约布局,无需手动禁用每个窗格和工具栏!创建自己的布局或使用我们预先配置的默认设置之一。
4、集成的FTP客户端
从任何远程服务器打开,修改和保存文件!UltraEdit支持FTP,SFTP和FTPS协议以及大量服务器类型,可提供任何编辑器中最强大的FTP客户端之一。您甚至可以将FTP文件添加到项目和列表中,并同步本地和远程目录。
5、集成文件比较实用程序
使用UltraCompare Lite将本地远程,工作副本扩展为源副本,将当前版本扩展为备份等等!作为集成的差异/比较实用程序,UC Lite使您能够直接从UltraEdit快速区分文件。要获得更多功能,请查看UltraCompare Professional。
6、强大的查找和替换
使用UltraEdit强大且易于使用的查找和替换引擎查找任何内容!搜索巨大的日志文件,生成包含搜索字符串的所有行的列表,基于模式的查找和替换正则表达式支持,搜索列和选定文本,保存搜索收藏夹,替换单个文件或所有打开的文件,显示和隐藏包含特定字符串的行,以及更多内容。
7、查找并替换文件
通过在文件中查找和替换文件,最大化UltraEdit的查找/替换引擎的功能!快速搜索系统上的任何文件夹或驱动器,并生成包含搜索字符串的文件的列表或报告。使用“替换文件”可以一次快速替换多个文件中的数据。
8、文件和项目资源管理器
使用UltraEdit的集成文件和项目浏览器,文件管理轻而易举!创建项目以组织源文件和文件夹,并将它们与远程FTP站点链接。使用集成文件树视图可以快速浏览,筛选和打开系统上的文件。为您喜欢的文件创建自定义列表等。
9、智能模板
智能模板提供代码完成,自动扩展文本和上下文敏感自动完成的无缝融合。使用智能模板,您可以设置特定于语言的代码模板,并根据您正在编辑的源文件类型插入它们。此外,智能模板允许您根据需要向模板添加任意数量的自定义变量,然后在插入时通过它们进行选项卡以完成模板。
10、XML管理器
访问基于XML的文件的解析树样式视图,包括XHTML!XML管理器为您提供具有可折叠父/子节点的活动文件的可视化映射。双击节点以在文件中跳转到该节点。编辑,移动,复制和删除节点,甚至重新格式化整个XML文件 - 所有这些都在XML管理器中。
11、功能列表
需要从源文件中的引用快速跳转到函数定义?功能列表没问题。除了功能之外,功能列表还可以向您显示包含,导入,变量,宏,类等等......几乎您想要的任何内容。使用Perl正则表达式匹配源中的对象,可以将函数列表配置为向您显示所需的任何内容!
12、列模式/块编辑
列模式允许您选择一列文本,就像选择一行文本一样。在列模式下,您可以选择,修改,剪切,删除和汇总列。您可以使用Alt +鼠标左键快速进行块选择以选择一列数据。
13、XML / HTML标记突出显示
使用HTML或XML?你会喜欢UltraEdit方便的自动标签突出显示。只需单击一个开始或结束标记,UltraEdit将突出显示其匹配标记...非常有用,可确保所有标记都已正确嵌套和关闭。
14、HTML工具
UltraEdit可以利用各种HTML工具消除HTML编辑的痛苦。HTML工具栏提供了几种用于插入HTML元素的省时工具的访问权限,您可以在默认浏览器中或直接在编辑窗格中预览HTML文件!使用UltraEdit集成的HTML Tidy和HTML验证,整理和美化您的HTML。
15、宏和脚本
使用UltraEdit的集成宏和脚本支持自动执行编辑任务。宏包含一个简单的基本编辑命令列表,而脚本通过Javascript的强大功能提供了更具编程性的方法。请务必查看我们用户提交的宏和脚本的下载!
16、SSH / Telnet
使用UltraEdit集成的SSH / telnet窗格通过SSH或telnet连接并运行远程服务器上的命令!通过帐户管理和命令记录,您可以与远程服务器进行交互,而无需离开编辑器。
17、超快的大文件处理
需要打开巨大的日志文件?没问题!UltraEdit提供64位文件处理,即使在32位系统上也是如此,因此您可以轻松打开大于4 GB的文件。需要更快的速度?禁用临时文件以加快文件加载速度。由于UltraEdit直接从磁盘读取文件,因此它们立即打开 - 无需等待编辑器将其加载到内存中!
18、强大的文本和文件排序
UltraEdit的排序引擎使您能够对任意大小的文本进行排序,从几行到整个大文件。高级排序选项允许您指定最多4个不同的键(列),在这些键上可以对能够删除重复项的行进行排序。您还可以对选择进行排序 - 无论是几个连续的行还是一个文本块!
19、状态栏
UltraEdit的状态栏包含大量信息:当前行/列号,文件格式信息,语法高亮语言信息,文件的上次修改日期和时间,文件大小,当前选定的剪贴板信息等。您还可以直接从状态栏更改活动突出显示类型和编码。
软件优势
1、无与伦比的功耗,性能,启动和文件负载。没有其他编辑器可以加载和处理具有UltraEdit功能的文件。
2、可定制,可配置,美观的主题。整个应用程序 - 不仅仅是编辑器 - 以满足您的口味。
3、OS集成(命令行,shell扩展)。从Windws资源管理器上下文菜单中启动UltraEdit。通过强大的命令行支持将其与您喜爱的其他应用程序和实用程序集成。
4、快速查找/替换和查找文件/替换文件。没有人像UltraEdit那样搜索。几乎每个搜索功能你都可以想到,然后一些。
5、完全集成的文件比较。即时差异操作。直接从UltraEdit快速查看代码的视觉差异。
6、本机FTP / SFTP浏览器,SSH / telnet控制台。在UltraEdit中直接访问您的服务器并从FTP打开文件。探索远程服务器,在命令行上进行编辑等等!
7、强大的文件/选择。UltraEdit强大的排序可以快速完成工作。设置多个基于列的排序键,或执行基于字段的排序。
8、业界最佳的大型文件处理:10 GB以上。UltraEdit在午餐时吃大文件。轻松打开巨大的多GB文件并轻松修改它们。
9、十六进制编辑 列/块模式编辑。内置的十六进制编辑模式和列编辑模式使您可以更灵活地编辑文件数据。
10、特殊的XML和JSON支持。快速解析并重新格式化XML和JSON。浏览XML管理器或JSON管理器中的代码结构。轻松发现并修复错误。
软件特色
1、轻松打开和编辑大型文件 - 4 GB及更高版本!
2、多重插入编辑和多选
3、列(块)模式编辑
4、强大的搜索功能:查找和替换文件,正则表达式,反向搜索等。
5、文件比较
6、几乎所有编程语言的代码语法突出显示
7、代码折叠和分层功能列表
8、美化和重新格式化源代码
9、强大的XML处理:XML树视图,重新格式化,验证等。
10、自动关闭XML / HTML标记
11、智能模板 - 自动智能代码完成
12、编辑主题 - 整个应用程序的皮肤
13、功能强大且可配置的工具
14、文件和数据排序
15、集成FTP客户端(支持FTP,SFTP和FTPS)
16、集成的SSH / telnet客户端
17、过滤的拼写检查
18、Unicode / UTF-8支持
19、拆分/复制窗口编辑
20、十六进制编辑
21、用于自动编辑的宏和脚本
22、CSV数据重新格式化
23、日志文件轮询
24、文件加密和解密
25、集成Ctags(符号列表)
26、Base64编码/解码
27、项目支持
28、强大的书签
还有更多
使用教程
一、创建您的第一个应用程序上一个主题下一个主题
从UEStudio内部轻松创建,构建和运行应用程序!首先,单击Project选项卡,然后选择ProjectManager。接下来,单击ProjectManager对话框中的Create按钮,然后从上下文菜单中选择UsingTemplates。
从“新建项目”对话框的“编译器”窗格[1]中选择一个编译器。(请注意:您必须在系统上安装您选择的编译器才能从UEStudio中调用它)。然后从“模板”窗格[2]中选择要创建的应用程序类型。选择应用程序模板后,在“项目名称”文本字段[3]中键入项目名称,并指定要创建此项目的位置[4]或路径,然后单击“创建”按钮[5]。
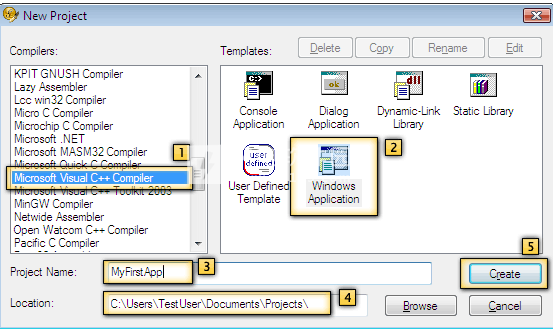
按下“创建”按钮后,UEStudio将启动“Windows应用程序向导”对话框,您可以在其中指定要创建的应用程序的常规框架。请注意:下面的示例是使用MicrosoftVisualC++编译器和Windows应用程序模板创建的。应用程序向导中显示的选项将特定于编译器和模板。
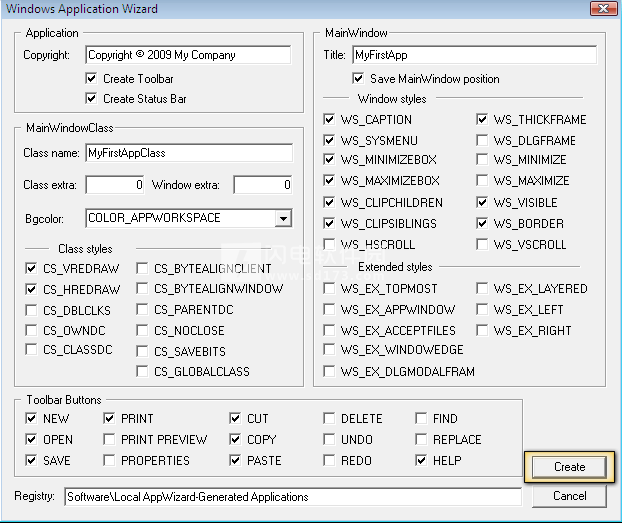
选择所需的选项,然后按“创建”按钮完成第一个项目和应用程序的创建!
现在是构建应用程序的时候了,只需按下Build选项卡中Build下拉列表中的Build选项即可。UEStudio将显示“编译器选项”对话框,按“确定”将构建您的第一个应用程序!请注意:下面显示的选项基于所选的MicrosoftVisualC++编译器。“编译器选项”对话框中显示的选项将特定于编译器。
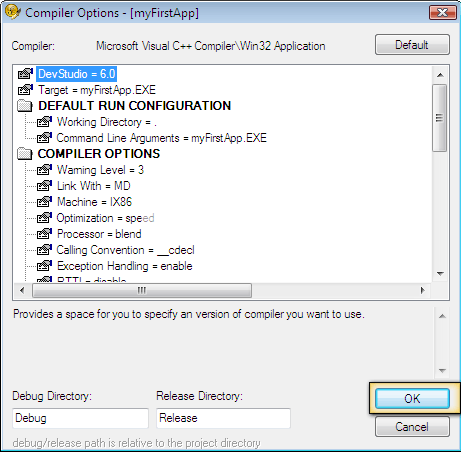
UEStudio将构建和解析您的新应用程序,输出窗口将指示构建完成的时间并列出构建期间遇到的任何错误:
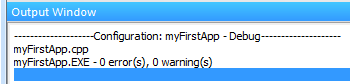
既然构建了应用程序,剩下要做的就是运行应用程序!您可以通过按Build选项卡中的Run应用程序来完成此操作。UEStudio将启动您新创建和构建的应用程序!
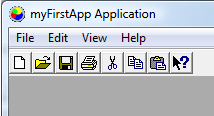
请注意:一旦达到此点,菜单和工具栏按钮(如果包含在您创建和构建的应用程序中)实际上不起作用。该框架已经创建,但功能必须另外编程。双击工作区管理器中的关联源文件将在UEStudio中打开源文件,以便可以添加更多功能。
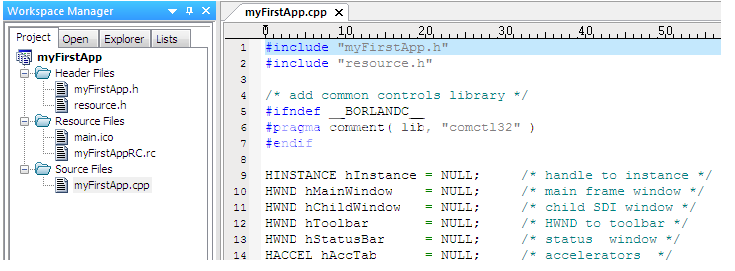
二、光标箭头(光标移动)上一主题下一主题
“向上”,“向下”,“向右”和“向左”箭头将光标移动一个字符或行,如图所示。
使用“左”或“右”光标箭头按住CTRL键会将光标左右移动到上一个/下一个单词的开头。
使用“向上”或“向下”键时按住CTRL键不会影响光标位置,但会分别向上或向下移动编辑器窗口中的文本。如果文本移动到足以使光标与编辑器窗口的上边缘或下边缘相交,则光标将在线与线之间移动,就像通常使用“向上”和“向下”箭头一样。
使用“左”或“右”光标箭头按住ALT键将光标移动到上一个/下一个段落的开头
三、调试PHP脚本上一个主题下一个主题
从版本4.3.0开始,PHP支持名为CLI的新SAPI类型(服务器应用程序编程接口),这意味着命令行界面。如果您运行的是最新版本的PHP,则可以在浏览器中(使用Apache服务器和PHP脚本引擎)或从命令行(仅使用PHP脚本引擎)执行PHP脚本。通过Xdebug的集成,UEStudio的用户可以调试基于浏览器的PHP脚本或命令行PHP脚本。
在进行调试之前,必须下载并安装PHP脚本引擎和Xdebug。请单击此处获取有关如何下载和安装这些组件的说明,并根据您是要调试基于浏览器的PHP脚本还是命令行PHP脚本来适当配置它们。一旦在系统上安装并配置了PHP和Xdebug,调试PHP脚本只需几步之遥:
1.在UEStudio中创建一个默认的PHP调试项目。此PHP调试项目仅用于存储为PHP调试器指定的设置。PHP脚本不必以任何方式与活动项目相关联以进行调试。
一个。转到项目选项卡中的新项目下拉列表,然后选择新项目
湾输入新项目的名称,例如:“PHPDebug”,然后按“保存”按钮。
C。单击Debug选项卡,从SelectProjectDebugger下拉列表中选择“IntegratedXdebug”,然后按Close按钮。
2.在Build选项卡中,选择Debug(start)以启动Xdebug调试会话。调用Xdebug时,将出现一个对话框:
此时,您可以按“确定”并按对话框中的指示继续:
基于浏览器的PHP调试
1.在ListeningforConnection...对话框中按“OK”后,您将看到
Xdebug:听取连接...
在状态栏中。这表明Xdebug已准备好并等待检测正在相应端口上运行的脚本。
2.确保已安装的WampServer正在运行。如果没有运行WampServer,请确保Apache服务器和PHP脚本引擎正在运行。必须执行PHP脚本才能检测和解析以进行调试。
3.要通过浏览器调试脚本,请添加URL变量'XDEBUG_SESSION_START=<name>',例如:
HTTP://localhost/test.phpXDEBUG_SESSION_START=myPHPTest
如果您不想将XDEBUG_SESSION_START=myPHPTest附加到所有脚本以在执行时启用调试,您可以在php.ini文件中设置一个标志,以便在运行时启用每个PHP脚本的调试。如果你已经安装了WampServer,最简单的方法是通过WampServer菜单访问php.ini文件:
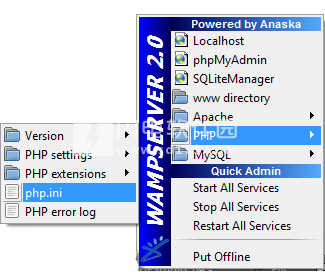
如果在安装期间定义了Xdebug设置,则remote_autostart选项设置为“1”而不是“0”:
xdebug.remote_autostart=1
然后每次在选择Build->StartDebugger后执行PHP文件时,Xdebug将检测并调试正在运行的脚本。请注意,必须将PHP脚本保存到系统上安装的Apache服务器的正确目录中,才能从“http://localhost/”运行。使用默认的WampServer安装,这将位于:
C:\WAMP\WWW\
当使用附加的调试标志将URL正确输入浏览器时,UEStudio中的状态栏应更改为指示Xdebug检测到正在运行的脚本并已开始调试它。UEStudio将通过显示以下内容来指示:
Xdebug:初始化会话
在状态栏中。Xdebug将处理脚本并将此提示更新为:
Xdebug:踏入
此时,调试结果将显示在UEStudio的输出窗口中。您将看到显示的错误消息,或者输出窗口将指示“无调试消息”。表示在调试脚本中未发现任何错误。如果此调试文件尚未在UEStudio中打开,则此时将自动打开该文件。如果脚本中不存在错误,则调试器焦点箭头将显示在脚本的第一行:
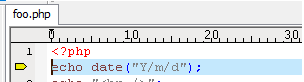
如果发现错误,则与输出窗口中显示的错误关联的行将由调试器焦点箭头标记。
命令行PHP调试
必须先定义环境变量,然后才能调试命令行PHP脚本。环境变量名称应为“XDEBUG_CONFIG”,值应为“idekey=<session_name>”,其中<session_name>可以是任何值,例如“idekey=phpdebug”。
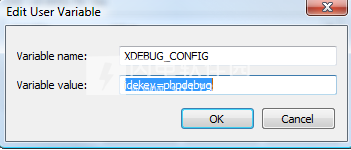
1.在Build菜单中,选择StartDebugger以启动Xdebug调试会话。调用Xdebug时,将出现一个对话框:
此时,您可以按“确定”并按对话框中的指示继续:
2.在ListeningforConnection...对话框中按“OK”后,您将看到
Xdebug:听取连接...
在状态栏中。这表明Xdebug已准备好并等待检测正在相应端口上运行的脚本。
3.打开命令提示符并执行要调试的脚本,例如:
C:>phpc:\php_modules\test.php
与基于浏览器的脚本不同,命令行脚本不需要调试标志,因为这是由已定义的环境变量自动处理的。
4.执行脚本后,UEStudio中的状态栏应更改为指示Xdebug检测到正在运行的脚本并已开始调试它。UEStudio将通过显示以下内容来指示:
Xdebug:初始化会话
在状态栏中。Xdebug将处理脚本并将此提示更新为:
Xdebug:踏入
此时,调试结果将显示在UEStudio的输出窗口中。您将看到显示的错误消息,或者输出窗口将指示“无调试消息”。表示在调试脚本中未发现任何错误。如果此调试文件尚未在UEStudio中打开,则此时将自动打开该文件。如果脚本中不存在错误,则调试器焦点箭头将显示在脚本的第一行:
如果发现错误,则与输出窗口中显示的错误关联的行将由调试器焦点箭头标记。
三、拖放编辑上一主题下一主题
UltraEdit支持使用鼠标进行拖放编辑。
拖放编辑允许用户以正常方式选择文本,然后通过使用鼠标将其拖动到新位置来复制或移动所选文本。无需键盘交互。
最初,用户以正常方式选择文本。一旦选择了文本,用户可以单击所选文本上的主鼠标按钮(通常是左按钮),此时鼠标指针变为指针,指针底部有一个小的虚线矩形框。此指针表示您处于拖放编辑模式,可以将选择拖动到新位置。
在保持主鼠标按钮向下的同时,可以将所选文本拖动到新位置。当您移动鼠标时,光标将跟随鼠标,如果您停止按下鼠标按钮(并“删除”文本),光标将指示文本的新位置。
用户甚至可以在UltraEdit中将文本从一个文件拖到另一个文件。如果鼠标位于UltraEdit中的不同文件上,则该文件将变为活动状态,文本可能会在显示的光标位置放入该文件中。
任何时候,按ESCAPE将取消拖放模式。
另外,不是移动被拖动的文本,而是可以将其复制到新位置。如果在拖放模式下的任何时候按下CTRL键并保持鼠标指针变为在其旁边有一个小的“+”符号,表示文本将被复制到光标指示的新位置并保持在原来的立场。
普通,十六进制和列编辑模式支持拖放编辑。
四、拖放文件上一个主题下一个主题
UltraEdit支持将文件从文件管理器拖放到UltraEdit的打开会话中。 可以从文件管理器中选择文件(可以选择多个文件)并将其拖入UltraEdit窗口。 如果用鼠标悬停在UltraEdit上释放鼠标按钮,则会自动打开所选文件,以便使用UltraEdit进行编辑。
UltraEdit26.rar
 文字、Hex、ASCII码编辑器IDM UltraEdit 26.20.0.68破解版 含patch补丁+图文教程
文字、Hex、ASCII码编辑器IDM UltraEdit 26.20.0.68破解版 含patch补丁+图文教程
 文字、Hex、ASCII码编辑器IDM UltraEdit 26.20.0.68破解版 含patch补丁+图文教程
文字、Hex、ASCII码编辑器IDM UltraEdit 26.20.0.68破解版 含patch补丁+图文教程