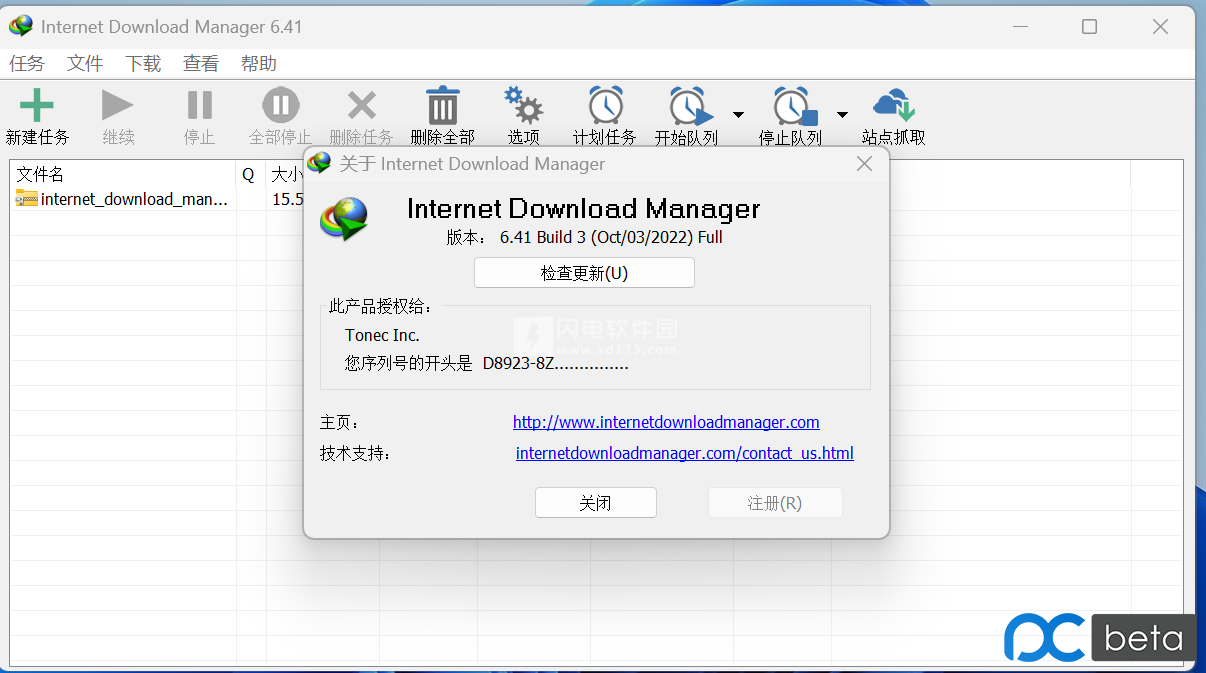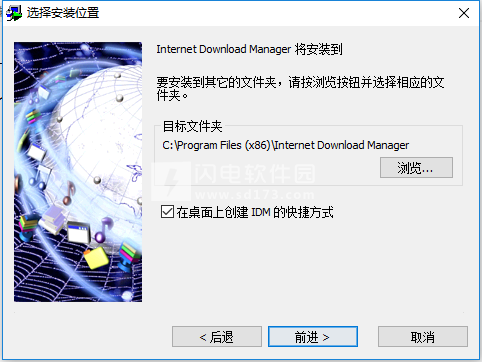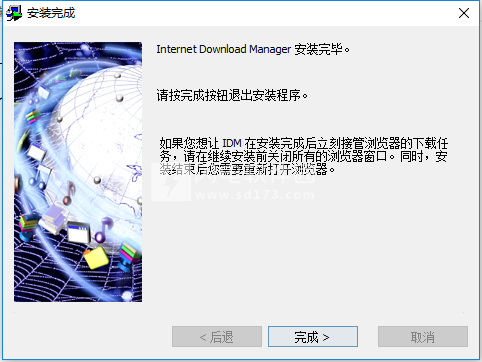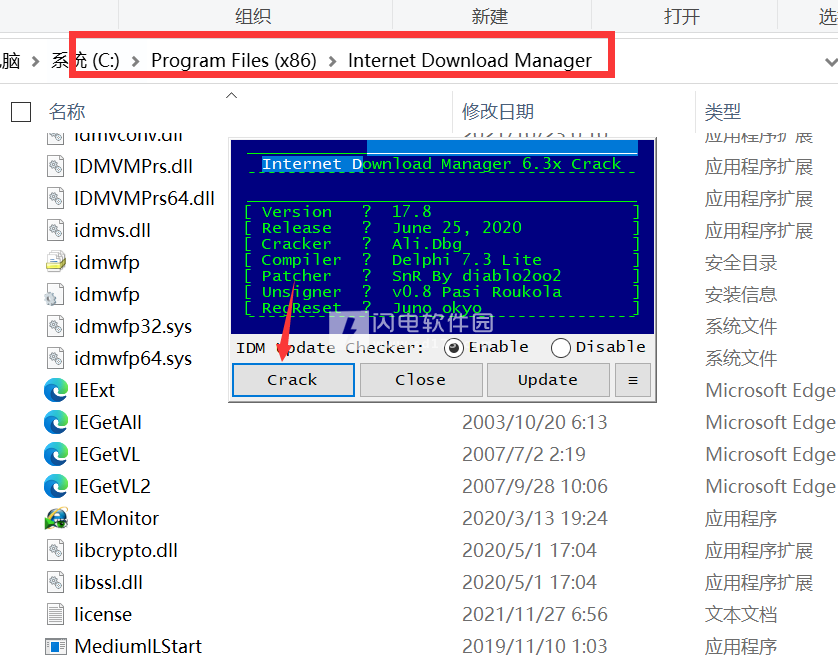Internet Download Manager(IDM)破解版是一一款超级给力的下载加速器,使用旨在为用户提供最快的下载速度,一般可提升500%,是不是很强大呢,Internet Download Manager支持代理服务器,ftp和http协议,防火墙,重定向,cookie,授权,音频和视频内容处理
Internet Download Manager(IDM)破解版是一一款超级给力的下载加速器,使用旨在为用户提供最快的下载速度,一般可提升500%,是不是很强大呢,Internet Download Manager支持代理服务器,ftp和http协议,防火墙,重定向,cookie,授权,音频和视频内容处理。IDM可无缝集成到Microsoft Internet Explorer,Netscape,MSN Explorer,AOL,Opera,Mozilla,Mozilla Firefox,Mozilla Firebird,Avant Browser,MyIE2以及所有其他流行的浏览器中,以自动处理您的下载。您也可以拖放文件,或从命令行使用Internet Download Manager。Internet Download Manager可以在设定的时间拨打您的调制解调器,下载您想要的文件,然后挂起甚至关闭计算机。 如果在下载过程中因为各种外部因素导致的下载中断或者下载错误也不用担心,软件能自动恢复下载
6.40版增加了Windows 11的兼容性,并为网络播放器增加了IDM下载面板。页面抓取器,重新开发的计划程序和MMS协议支持。新版本还增加了与IE 11和基于IE的浏览器的集成,重新设计和增强的下载引擎,与所有最新浏览器的独特高级集成,改进的工具栏以及许多其他改进和新功能。
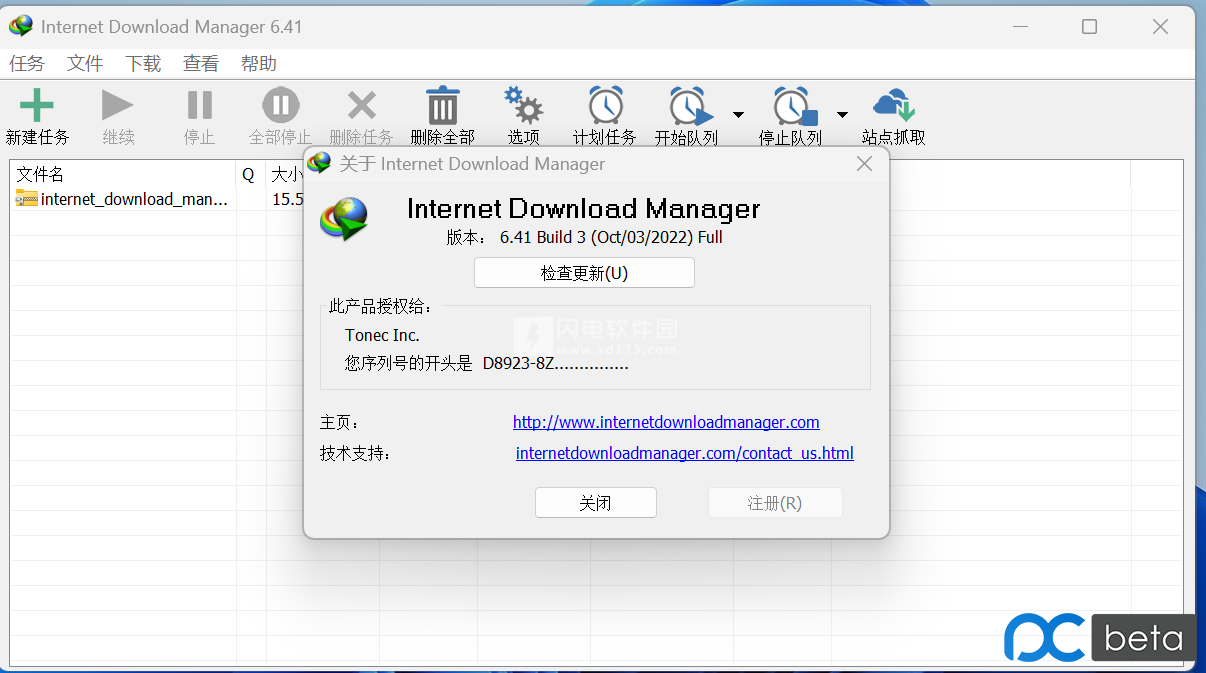
安装破解教程
1、在本站下载并解压,得到idman640build3.exe安装程序和patch破解文件夹
2、双击idman640build1.exe运行,如图所示,软件安装路径,如图所示,点击前进
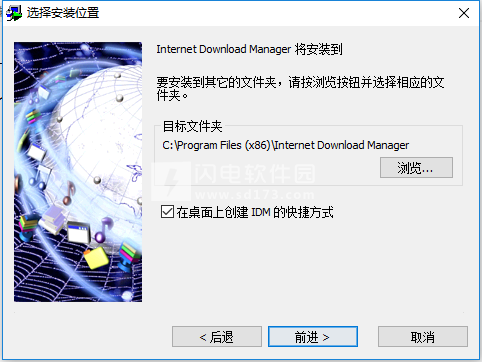
3、安装完成,退出向导
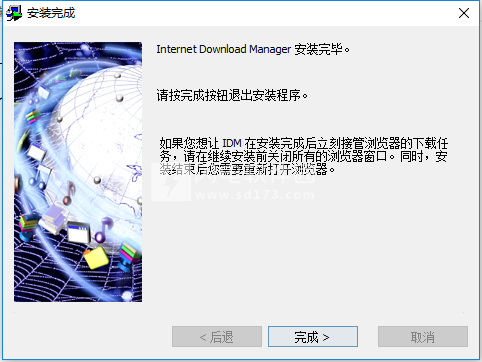
4、将破解文件夹中的IDM_6.3x_Crack_v16.5.exe复制到安装目录中,运行,点击crack按钮即可
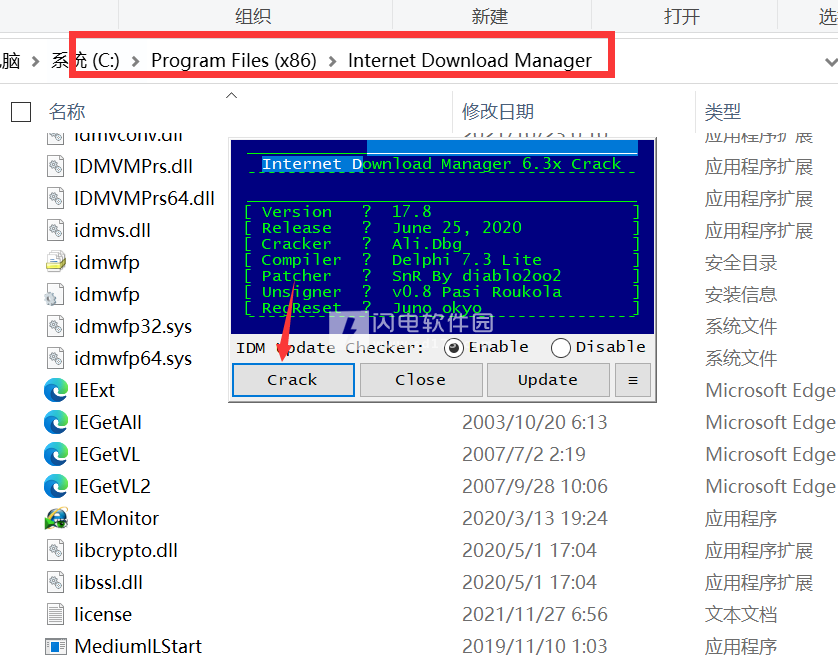
关于劫持补丁使用方法:
将dll劫持补丁放入Internet Download Manager 目录中。如果第一次使用,请用管理员模式运行主程序以填写注册信息。
dll劫持补丁 加了vmp 在wi10 自带杀毒软件测试不报毒,其他未测试。
软件功能
1、支持所有流行的浏览器和应用程序!
Internet Download Manager支持所有流行的浏览器,包括IE,Chrome,AOL,MSN,Mozilla,Netscape,Firefox,Avant Browser等等。Internet Download Manager支持所有流行浏览器的所有版本,并且它可以集成到任何Internet应用程序中,以使用独特的“高级浏览器集成”功能来接管下载。
2、下载速度加速。
由于其智能的动态文件分割技术,Internet Download Manager可将下载速度提高5倍。与其他下载管理器和加速器不同,Internet Download Manager在下载过程中动态分段下载文件,并重用可用连接,无需额外的连接和登录阶段即可实现最佳加速性能。
3、一键轻松下载。
当您点击浏览器中的下载链接时,IDM将接管下载并加速它。你不需要做任何特别的事情,只要像往常一样浏览互联网即可。IDM将捕获您的下载并加速它们。IDM支持HTTP,FTP,HTTPS和MMS协议。
4、下载简历。
互联网下载管理器将从他们离开的地方恢复未完成的下载。全面的错误恢复和恢复功能将重新启动由于连接丢失或丢失,网络问题,计算机关机或意外断电而导致的下载或中断下载。
5、视频采集卡。
Internet Download Manager可以记录和下载MySpaceTV和Google Video等热门网站的FLV视频。从互联网下载网页嵌入式视频的最佳方式就是在这里。安装IDM后,每当您在互联网上观看视频时,都会弹出“下载此视频”按钮。只需点击按钮开始下载剪辑。
6、简单的安装向导。
快速简单的安装程序将为您进行必要的设置,并最终检查您的连接以确保Internet Download Manager无故障安装。
7、自动防病毒检查。
防病毒检查使您的下载免受病毒和木马的侵害。IDM可以在下载完成时自动运行扫描程序,例如AdAware,Avast,Spybot,AVG Anti-Virus,McAfee,Norton Internet Security,Norton 360,SpywareBlaster,CCleaner等以保护用户免受有害下载文件的侵害。
8、内置调度程序。
Internet Download Manager可以在设定的时间连接到Internet,下载所需的文件,断开连接或在完成时关闭计算机。您还可以使用文件的定期同步来同步更改。可以创建和安排几个下载队列用于下载或同步。
9、拖放。
您可以简单地将链接拖放到IDM,并将下载的文件从Internet Download Manager中拖出。
10、高级浏览器集成。
启用后,该功能可用于捕获任何应用程序的任何下载。没有下载管理器具有此功能。
11、IDM包括网站蜘蛛和抓取器。
IDM下载所有必需的文件,这些文件是使用网站过滤器指定的,例如来自网站的所有图片或网站的子集,或完整的网站以供离线浏览。可以安排多个抓取程序项目在指定时间运行一次,在特定时间停止它们,或定期运行以同步更改。
12、可定制的界面。
您可以选择要在主IDM窗口上显示的顺序,按钮和列。有不同的按钮样式的工具栏有几个不同的皮肤。所有皮肤都可以从IDM主页下载。用户也可以设计自己的皮肤。
使用帮助
一、主程序窗口
主窗口显示下载文件列表。此列表包含有关下载文件的其他信息,如文件大小,下载状态,预计完成时间,当前下载速度和下载说明。您可以通过单击列标题按任何列对列表进行排序。
下载控制按钮(添加URL,启动/恢复,停止,全部停止,删除,删除所有已完成,选项,调度程序,启动队列,停止队列,告诉朋友)位于列表上方。它们可以处于活动或禁用状态,具体取决于当前选择的下载可能采取的操作。
单击“告诉朋友”按钮,告诉您的朋友有关Internet下载管理器的信息!
您可以使用“添加URL”按钮添加要下载的新文件。您可以在文本框中输入新网址,也可以从现有网址中选择网址。如果服务器通过选中“使用授权”框要求授权,您还可以指定登录信息。
如果URL格式有效,则会出现“另存为”对话框,您可以在其中键入文件说明并选择要保存文件的路径。或者,您可以稍后在“下载属性”对话框中添加说明。对话框窗口底部有三个按钮。如果要取消下载,请按取消按钮。
如果要立即开始下载,请按开始/恢复下载。那将带来文件IDM文件下载对话框。该对话框使您可以对下载进行额外控制。它还显示下载进度,平均下载速度,估计完成时间,当前下载状态,服务器是否支持恢复等。该对话框还有一个图表,显示每个下载文件段的下载进度。
您可以按暂停按钮推迟下载,或按取消停止下载并关闭对话框。您随时可以继续下载。请注意,仅当远程服务器支持此功能时,“恢复”按钮才会从上次保存的位置重新开始下载。
停止按钮可停止所选文件的下载。您也可以通过按“文件下载”对话框中的“取消”按钮或关闭对话框来停止下载。 “全部停止”按钮可停止正在进行的所
“删除”按钮可从下载列表中删除所选文件。它仅对完整或暂停的文件下载启用。如果文件下载未完成,IDM将要求确认将其从列表中删除。
“删除已完成”按钮(仅在注册版本中可用)从列表中删除所有完整下载。
“计划程序”按钮启动“计划程序”对话框窗口,您可以在其中设置下载队列中的文件或分配同步任务的时间。
所有主要控件也可以在“文件”菜单和弹出菜单中单击鼠标右键单击“下载列表”中的文件。
您可以在弹出菜单中选择“属性”项以查看/编辑所选文件的属性。您可以更改位置以保存文件,添加说明,更改URL或服务器登录信息(用户名和密码)。
二、分类
窗口主要部分的左侧是下载类别树。 Internet Download Manager提供类别功能来组织和管理文件。如果您不需要它,您可以只关闭“类别”窗口,并且在下载文件时不要选择任何类别。每个下载类别都有一个名称,一个默认下载目录和一个相关文件类型列表。 IDM有几个预定义的类别,如音乐,视频,程序,文档等。您可以删除,编辑它们或添加自己的类别。
右键单击类别项目将显示一个菜单,允许您添加新类别,或编辑或删除现有项目。添加类别时,您可以选择要与类别关联的文件扩展名,并且可以选择默认下载目录放置此类别文件的位置。
例如,文档类别可以具有以下扩展名“doc pdf xls txt”和以下默认下载类别“c:\ downloads \ documents”。
当您下载或保存与文件类型列表匹配的文件时,IDM将自动建议类别和文件夹。如果在IDM选项中禁用保存文件对话框,IDM将自动将下载文件放入其指定的文件夹中。
三、IDM队列
IDM有2个主要队列:下载队列和同步队列。您还可以创建任意数量的其他队列。
您可以计划下载/同步队列的开始和停止时间,也可以手动启动和停止下载队列。主IDM下载列表具有“Q”列,显示哪些队列下载属于。
带有三个黄色文件的图标表示下载属于主下载队列,三个绿色文件图标表示主同步队列。带有两个黄色的图标和带有两个绿色文件的图标显示下载属于另一个下载队列和相应的附加同步队列。如果为开始安排了队列,则其图标具有小时钟标记。
主IDM窗口的类别字段具有“队列”节点,该节点显示队列列表。
在列表中选择队列时,主IDM下载列表仅显示属于所选队列的文件。此列表中的队列具有简单方便的上下文菜单。
要显示上下文菜单,您可以右键单击队列,也可以选择队列并按键盘上的上下文菜单按钮。
当您添加要下载的新文件时,IDM默认将其添加到主下载队列,IDM在下载完成后从下载队列中删除该文件。
您可以通过以下方式将文件从一个队列移动或添加到另一个队列:
使用主下载列表的上下文菜单中的相应菜单项
使用主拖拽列表中的“拖放”到主IDM窗口上的队列列表
使用“拖放”从文件列表到IDM调度程序对话框中的队列列表,请注意下载的文件不会移动到下载队列(仅限同步队列)
四、启动和停止队列
启动IDM队列时,IDM会同时从队列中下载一个或多个文件。可以在Scheduler - >“queue in queue”选项卡中单独为每个队列设置要同时下载的文件数。
您还可以通过以下方式启动(停止)队列处理:
您可以按主IDM工具栏上的“开始队列”和“停止队列”来启动和停止主下载队列
您可以使用工具栏上“开始队列”和“停止队列”按钮附近的下拉按钮来启动/停止其他队列。单击下拉按钮时,IDM会显示要从中选择的队列列表。
启动和停止
您可以从IDM主菜单中选择“下载 - >开始队列 - > [对应的队列名称]”或“下载 - >停止队列 - > [对应的队列名称]”菜单项
您可以从“类别”窗口中的队列列表中的队列上下文菜单中选择“开始”或“停止”菜单项
您可以使用“立即开始”和“停止”按钮在“计划程序”对话框中启动和停止队列
您还可以安排启动队列的时间以及在“计划程序”对话框上停止队列处理的时间
五、IDM主窗口外观的定制
Internet Download Manager具有自定义列和工具栏外观的功能。
Internet Download Manager的标准版本具有4个内置工具栏外观:大型3D按钮,小型3D按钮,大型经典按钮和小型Classis按钮。您可以从这些选项中选择您喜欢的工具栏外观,也可以从Internet Download Manager主页下载新外观。如果您熟悉图形设计基础知识,则还可以为Internet Download Manager绘制自己的工具栏。您还可以自定义工具栏上应显示的按钮以及按什么顺序显示。
要自定义IDM工具栏外观,请右键单击工具栏,将出现右键菜单(如下所示)。
您可以从此菜单中的可用选项中选择工具栏样式和工具栏按钮大小。如果您需要下载新的工具栏查找Internet Download Manager,请选择“查找新”菜单项。
要自定义工具栏按钮,请选择“自定义...”菜单项。
在此对话框中,您可以控制IDM工具栏上应显示的按钮以及按什么顺序显示。窗口的左窗格显示可用按钮列表。右侧窗格显示IDM工具栏中的按钮列表。您可以通过选择此列表中的按钮,然后按“上移”或“下移”来订购按钮。您可以通过选择按钮添加和删除按钮,然后按“添加”或“删除”。
要在主窗口上自定义IDM列,请右键单击列标题。
您可以选择应显示的列,列的宽度和列顺序。要启用列,应检查所需列的相应复选框。您可以通过选择它并使用“上移”和“下移”按钮将列移动到另一个位置。您还可以通过在IDM主窗口中的所需位置上拖放列标题来更改列的顺序。
六、下载完整对话框
下载完成后,IDM会显示“下载完成”对话框。 您可以从多种方式中选择打开下载的文件。
您可以通过选中“不再显示此对话框”框来关闭显示对话框。 稍后您可以在IDM->选项 - >下载选项卡中打开或关闭它
从版本5.05 build 2开始,此对话框具有“拖放”图标,以开始下载文件的“拖放”操作。 有时不直接打开文件非常方便,但是将其从IDM拖放到另一个程序中。
例如,如果您使用像Winamp这样的音乐播放器程序来听MP3音乐,并且如果您使用“打开”按钮打开文件,则播放器将清除当前播放列表并单独打开文件。 但是,如果将文件拖放到播放器,它将被添加到当前播放列表中。
更新介绍
版本 6.42 Build 33 中的新功能
(发布时间:2025 年 4 月 23 日)
解决了多个网站上的视频识别问题
修复的 bug
版本 6.42 Build 32 中的新功能
(发布于: 2025 年 4 月 5 日)
解决了多个网站上的视频识别问题
解决了导致 “403 Forbidden” 错误的问题
修复的 bug
版本 6.42 Build 21 中的新功能
(发布于: 2024 年 9 月 5 日)
解决了导致 “403 Forbidden” 错误的问题。所有用户还需要在浏览器中更新到 6.42.18.3 版本的“IDM 集成模块”扩展
修复了多种类型的视频和音频流的下载问题
修复的 bug
What's new in version 6.42 Build 20
(Released: Aug 17, 2024)
Resolved the problem that caused "403 Forbidden" error. All users are also required to update to 6.42.18.3 version of "IDM integration module" extension in their browsers
版本6.42 Build 19中的新功能
(发布日期:2024 年 8 月 7 日)
解决了导致“403 禁止访问”错误的问题。为了在所有情况下解决问题,所有用户还需要在其浏览器中更新到6.42.18.3版本的“IDM集成模块”扩展
 Internet Download Manager (IDM) 6.42 Build 40中文破解版
Internet Download Manager (IDM) 6.42 Build 40中文破解版
 Internet Download Manager (IDM) 6.42 Build 40中文破解版
Internet Download Manager (IDM) 6.42 Build 40中文破解版