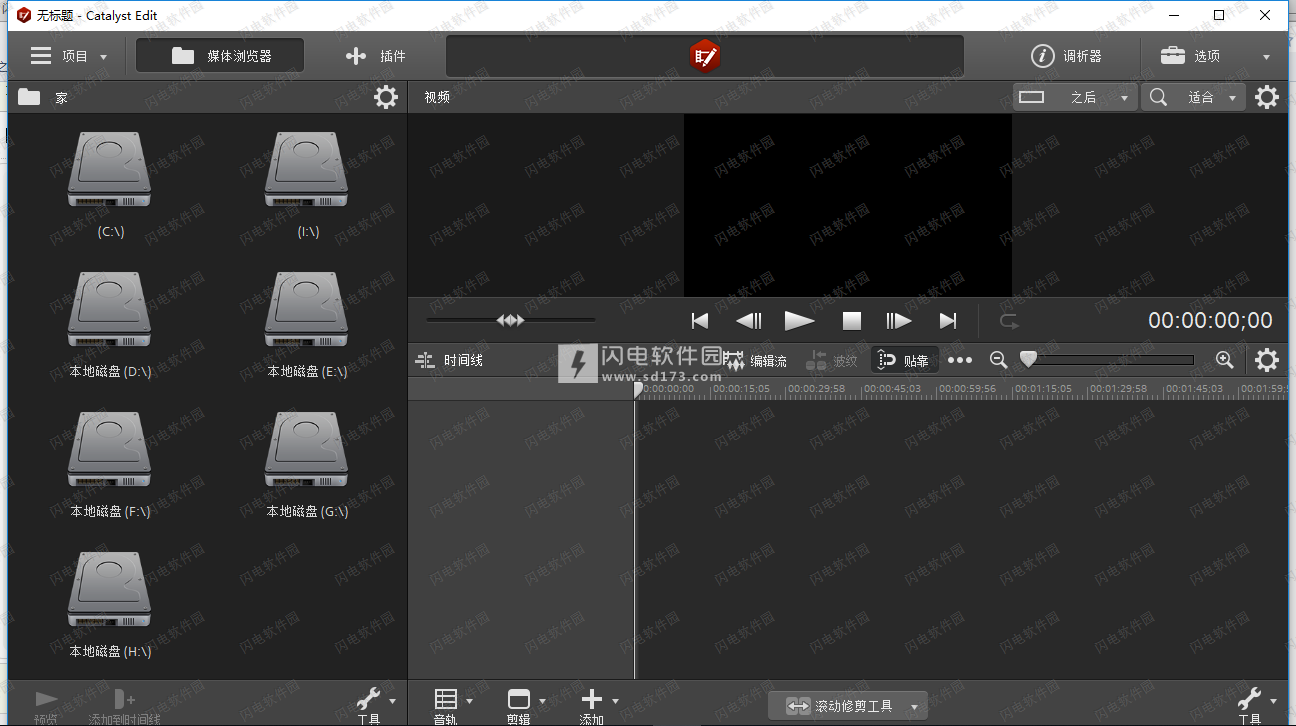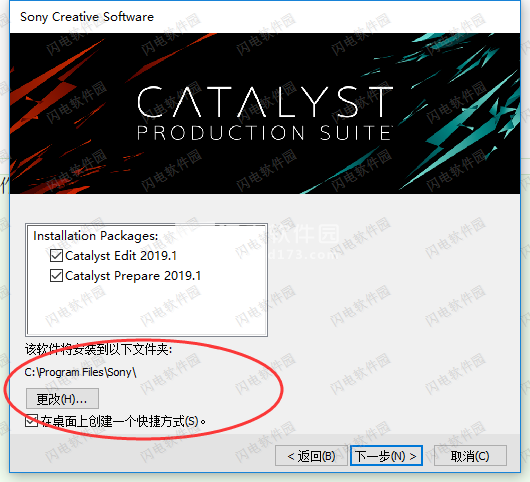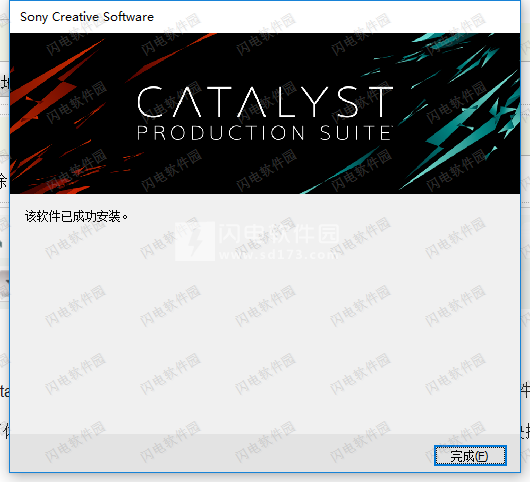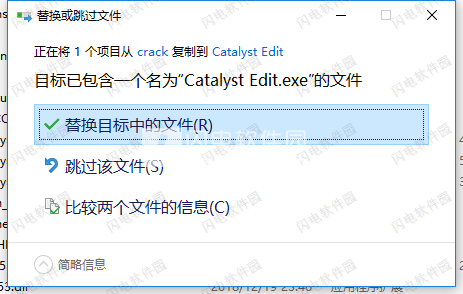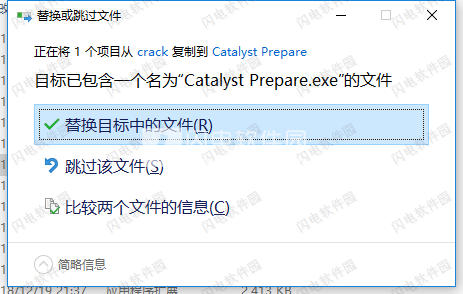在 Catalyst Edit 中,将精美的画面转变为美轮美奂的成品。为了节约时间,请直接访问 Catalyst Prepare 库并以快速且富有创意的方式将项目剪接起来。集中的工具集可让您快速访问所有重要的切割工具以及效果、标题和其他工具,从而将您的制作从想象变为屏幕呈现。
4、添加了对Sony PZW-4000卡座格式化USB驱动器的支持。在“组织”模式下,在“设备”选项卡中选择USB驱动器,单击“工具”按钮,然后从菜单中选择“格式化PZW-4000”。
8、当源颜色空间转换为下拉列表设置为S-Gamut3 / S-Log3或S-Gamut3.Cine / S-Log3且工作颜色空间下拉列表设置为时,添加了对s709 LUT外观配置文件的支持Rec.709或Log。
11、在“应用程序设置”中添加了新的黑色调整控件,以在“工作色彩空间”设置为Rec.2020 / S-Log3(HDR)时调整黑色级别。选择黑色调整开关并拖动主黑色滑块以设置主黑色级别并拖动,并拖动HDR黑色偏移滑块以将偏移应用于HDR内容的主黑色值。
3、Bug修复。
使用教程
一、创建或打开库
您可以使用不同的库来管理媒体。库可以帮助您整理剪辑,您可以使用垃圾箱进行更多控制。
例如,为每个项目创建单独的库可帮助您保持媒体的有序性,并允许您快速找到每个项目的正确媒体。
在Catalyst Prepare中,您可以一次打开一个库。
1、创建一个库
单击Catalyst Prepare窗口顶部的Organize按钮。
单击Catalyst Prepare窗口底部的Library按钮,然后从菜单中选择New。
使用“新建库”对话框选择要保存新库的文件夹和文件。
单击确定。
2、打开图书馆
单击Catalyst Prepare窗口顶部的Organize按钮。
单击Catalyst Prepare窗口底部的Library按钮,然后从菜单中选择Open。
浏览到要加载的库文件夹,选择它,然后单击“打开”。
您还可以在Windows资源管理器或macOS Finder中双击.cpreplib文件。
二、关闭图书馆
如果要独立于库使用剪辑,可以使用“关闭”命令。关闭库后,应用程序的标题栏中将显示(无库)。
没有打开的库,某些Catalyst Prepare功能不受支持:
如果未打开库,则会对所有剪辑进行全局颜色调整以进行预览。如果要保存颜色校正设置,可以转码剪辑以创建新文件。有关更多信息,请参阅“转码剪辑”。
打开库时,剪辑列表或跨区剪辑的颜色调整不可用。
如果未打开库,则检查器中的“通道分配”控件不可用。有关更多信息,请参阅“分配音频通道”。
如果没有打开库,则无法使用Storyboard支持。有关更多信息,请参阅“使用故事板”。
没有打开库时,bin支持不可用。有关更多信息,请参阅“向库中添加箱”。
单击Catalyst Prepare窗口顶部的Organize按钮。
单击Catalyst Prepare窗口底部的Library按钮,然后从菜单中选择Close。
三、将媒体添加到库中
要将媒体添加到Catalyst Prepare库,您可以从连接到计算机的文件夹或设备中复制剪辑,也可以选择添加剪辑而不将其复制到计算机。
要在不复制剪辑的情况下将本地文件夹添加到库,请单击“组织”模式下“Catalyst准备”窗口底部的“Bin”按钮,选择“从文件夹创建”,然后浏览到计算机上的文件夹。文件夹和文件夹中的任何剪辑都将添加到当前库中。
编辑当前库中未包含的剪辑时,元数据将保存到库中,而不会修改原始剪辑。剪辑将添加到自动添加的bin中。以下操作将剪辑添加到当前库中的“自动添加”bin:
改变进/出点。
调整色彩校正。
编辑元数据。
编辑音频通道分配。
浏览剪辑时,徽章以网格模式或列表模式显示,以识别当前库中包含的剪辑。单击徽章以显示有关剪辑的更多信息。
Catalyst Prepare库不支持剪辑列表和跨区剪辑。
1、从设备复制媒体
通过复制媒体,您可以将摄像机或录像机中的剪辑导入计算机,另一台摄像机或录像机或集中存储设备。
单击Catalyst Prepare窗口顶部的Organize按钮。
“Catalyst Prepare”窗口左侧的“位置”窗格显示连接到计算机的卡座,相机和读卡器的列表。
单击“库”按钮以选择要添加媒体的库(或创建新库)。
在“设备”列表中选择一个设备以显示其媒体。
选择要导入的媒体片段。
单击文件以选择它。
显示增长的MXF文件,并显示以下图标:
选择增长和非文件文件时,无法进行复制。
按住Shift键并单击要选择的第一个和最后一个文件以选择一系列文件。
按住Ctrl键(Windows)或Command键(macOS)选择多个文件。
单击“选择”按钮以选择多个文件而不使用键盘修改器。
单击Catalyst Prepare窗口顶部的Copy按钮。
使用“复制”窗格选择文件的目标位置。
选择要复制所选剪辑的方式:
选择将剪辑复制到库以将剪辑从设备复制到计算机并将其添加到当前库中。剪辑将被复制到库(_cpreplib)文件夹中的带时间戳的文件夹(YYYY-MM-DD hh.mm.ss)。
如果要在将剪辑添加到当前库时选择复制剪辑的位置,请选择“将剪辑复制到自定义目标”。单击“浏览”按钮以选择文件夹,如果要将所选剪辑复制到目标中的已命名或带时间戳的子文件夹,请选中“创建子文件夹”复选框。
复制到已知文件夹结构时,“创建子文件夹”复选框不可用。
如果要将剪辑复制到所选库中的bin(或创建新bin),请选中“添加到bin”复选框并从下拉列表中选择一个bin。有关详细信息,请参阅“在库中组织媒体”。
从库中复制时,“添加到bin”复选框不可用。
如果要重命名文件,请选中“重命名文件”复选框。重命名可确保不会覆盖源文件。
如果要使用相同的文本启动所有文件名,请在“前缀”框中键入字符串。
从“编号”下拉列表中选择一个设置,以指示是否要对剪辑编号或使用其原始文件名。
如果要结束具有相同文本的所有文件名,请在“后缀”框中键入字符串。
例如,如果要使用诸如Commercial_001_Camera1.mxf之类的约定来命名剪辑,则可以在“前缀”框中键入Commercial_,从“编号”下拉列表中选择3位数,然后在“后缀”框中键入_Camera1。
如果要导出静态图像序列以在具有特定文件命名要求的编辑器中使用,则可以使用“重命名文件”控件来确保导出的文件符合编辑器的要求。
如果要复制与所选剪辑相关的所有媒体(metadata.proxy剪辑和其他文件),请选中“复制所有相关媒体”复选框。
如果要仅复制全分辨率剪辑,请选择“仅复制剪辑”单选按钮。
如果要仅复制代理分辨率剪辑和与所选剪辑相关的所有媒体(metadata.proxy剪辑和其他文件),请选择“仅复制代理”单选按钮。
如果要仅在入点和出点之间复制介质,请选中“仅在标记点之间复制”复选框。有关详细信息,请参阅“标记入点和出点以进行播放”。
如果您已记录标记入点和出点,则某些剪辑格式不支持部分复制。这些剪辑将使用“选项”中的“默认转码格式”设置进行转码。有关详细信息,请参阅“标记进出点以进行播放”或“编辑Catalyst准备选项”。
如果要在复制完成时关闭由Sony Decks生成的增长的MXF文件,请选中“关闭增长文件”复选框。
当您从Sony平台通过FTP进行复制时,会自动关闭增长的文件,并始终选中该复选框。如果从本地驱动器进行复制,则可以选中复选框以关闭增长文件或清除复选框以复制文件而不关闭它们。
如果复制目标是FTP设备,则复制的MXF文件不会转换为已关闭的文件。
如果要将XML边车文件中的非实时元数据嵌入到MXF文件中,请选中“嵌入NRT元数据”复选框。
如果要在复制时使用MD5校验和验证剪辑,请选中“复制验证”复选框。
单击“复制”按钮以复制选定的剪辑并将其添加到库中。
进度显示在Catalyst Prepare窗口顶部的活动窗格中。如果您在上面的步骤2中选择了多个文件,则每个复印作业可以包含多个文件。如果有多个作业排队,则会为每个作业显示单独的进度指示器。
导入的剪辑将在上面选择的文件夹中的“组织”模式下可用。
2、无需复制即可从设备添加媒体
如果要在库中包含剪辑而不将文件复制到计算机,可以将它们从设备拖到库容器中。
单击Catalyst Prepare窗口顶部的Organize按钮。
“Catalyst Prepare”窗口左侧的“位置”窗格显示连接到计算机的卡座,相机和读卡器的列表。如果未显示要使用的设备,请单击添加源并选择设备。
单击“库”按钮以选择要添加媒体的库(或创建新库)。
在“设备”列表中选择一个设备以显示其媒体。
选择要添加到库的媒体剪辑。
单击文件以选择它。
显示增长的MXF文件,并显示以下图标:
选择增长和非文件文件时,无法进行复制。
按住Shift键并单击要选择的第一个和最后一个文件以选择一系列文件。
按住Ctrl键(Windows)或Command键(macOS)选择多个文件。
单击“选择”按钮以选择多个文件而不使用键盘修改器。
将剪辑从中间窗格拖动到Catalyst Prepare窗口左侧的bin中。
您还可以将“剪辑”窗格中的剪辑拖动到“位置”窗格中的bin或storyboard。
当您以网格模式或列表模式浏览设备时,设备的剪辑将添加到库中,并使用徽章标识。
 索尼后期处理套件 Sony Catalyst Production Suite 2019.2.2中文破解版 含图文教程
索尼后期处理套件 Sony Catalyst Production Suite 2019.2.2中文破解版 含图文教程
 索尼后期处理套件 Sony Catalyst Production Suite 2019.2.2中文破解版 含图文教程
索尼后期处理套件 Sony Catalyst Production Suite 2019.2.2中文破解版 含图文教程