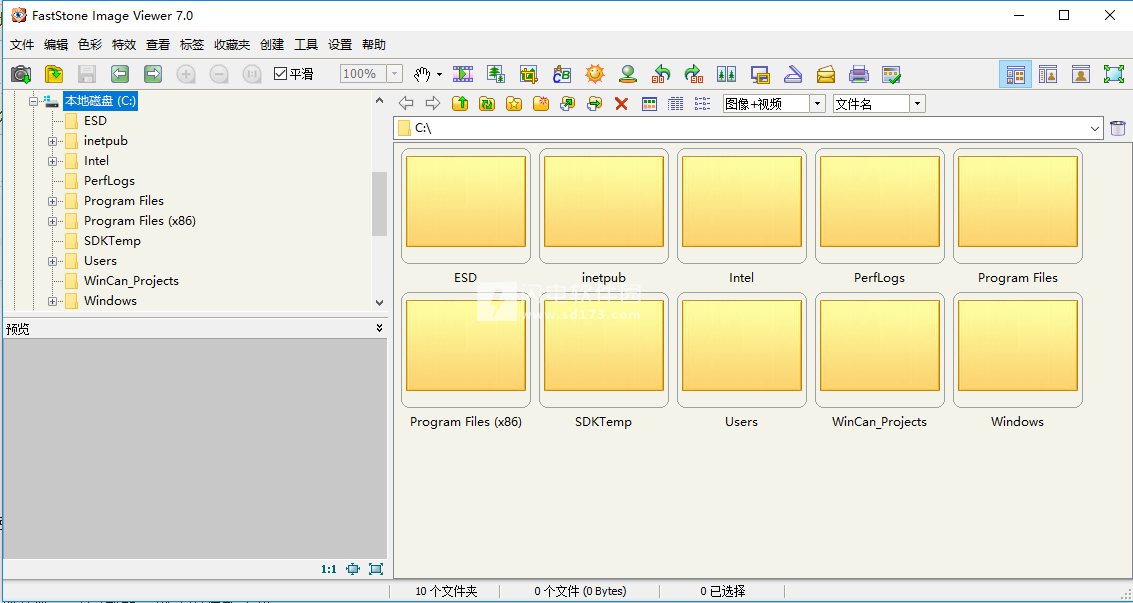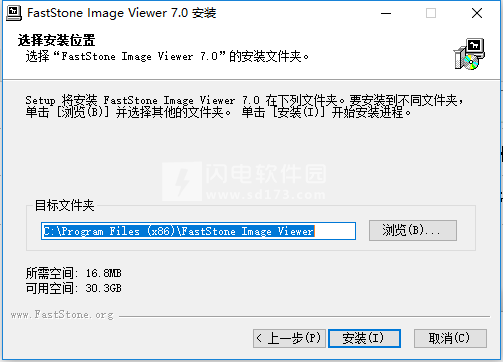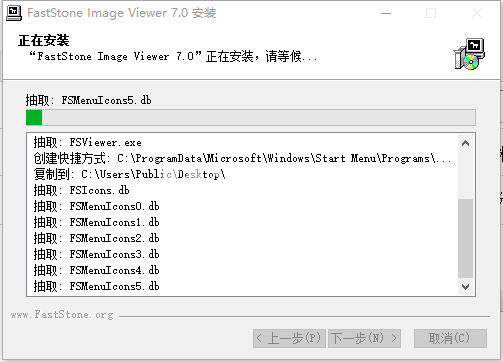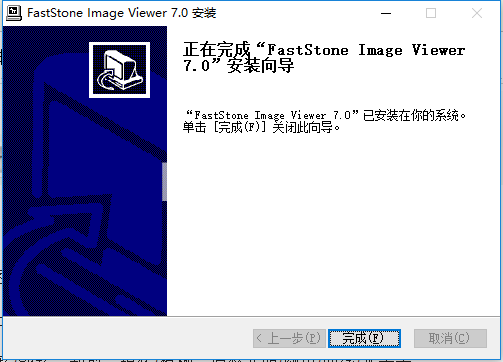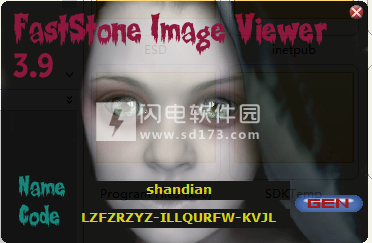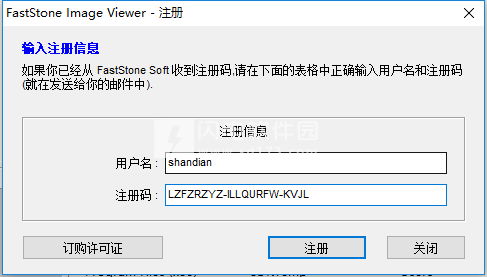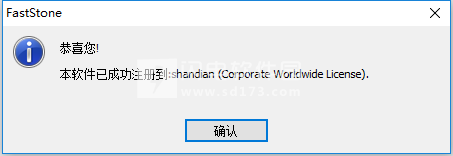FastStone Image Viewer7.0中文破解版是一款非常优秀的多功能看图和编辑软件,它的界面来说是非常简单的,属于大家一看就会用的类型。再加上我们本次带来的是中文汉化版,全部都是中文,所以使用起来完全不会有任何的难度。这一方面大家不用担心。关于功能这方面,基本上各种基础功能都它也都有,如查看、管理、比较、消除红眼、电子邮件、调整大小、裁剪和颜色调整等等,另外,比较方便的是,这款浏览工具可以显示浏览缩略图,不用再仔细对比文件名或者是一个一个点击查找了,非常的直观。对于某些细节想要仔细查看的话,它有一个高品质的放大镜,无限放大不失真,依旧非常清晰。同时软件还拥有丰富的过渡效果以及音乐幻灯片,支持自定义进行图形转换,添加阴影效果、图像注释、扫描仪支持、直方图的等等,支持的格式丰富,基本上都能打开。它还有一个非常不错触摸屏支持功能。你可以直接使用手指去滑动查看图像,挺方便的,本次小编带来最新破解版,含注册机,可生成有效注册码以激活软件,有需要的朋友不要错过了!
软件特色
1、全屏幻灯浏览图片并于屏幕四角弹出图片信息与处理工具;清晰可定制的一键式图像放大镜。
2、强大的图像编辑工具,支持调整、重采样、旋转、翻转、裁剪、锐化、模糊、调整照明、颜色、曲线、水平等。
3、图像色彩效果,包括灰度、深褐色、负片、红/绿/蓝调整;图像特效:注解、阴影、凹凸贴图、素描、油画、镜头。
4、图像文字,线条,突出显示,矩形,椭圆形和标注对象;克隆图章和修复画笔。
5、高级红眼效果移除、还原完全自然的效果;多级撤消、重做功能。
6、一键式自适应显示器大小浏览;直方图显示彩色计数器功能。
7、轻松制作具有过渡效果和音乐(支持MP3、WMA、WAV等…)支持的图像幻灯片。
8、建立高效的图像附件为家人和朋友发送电子邮件;多功能屏幕捕捉能力;支持双显示器配置。
9、全页面布局控制打印图像;创建个性化的蒙太奇桌面壁纸。
10、从扫描仪获取图像。支持批量扫描到PDF、TIFF、JPEG和PNG格式。
11、强大另存为图像功能控制生成的文件大小。
使用帮助
一、faststone image viewer批量保存
1、打开Faststone Image Viewer,选中要转换格式的壁纸,点击“工具”—“批量转换图像”
2、弹出批量处理的界面,界面有两个列表,左边是文件目录下的图片列表,右边是要转的图片列表。在输出文件格式中我们选择“PNG”。然后选择图片输出文件夹。
3、选中“设置高级属性(如图片大小)”,点击“调整属性”,弹出“高级属性”的界面中选中“调整大小”—“以一边为基础改变大小”,在像素框中输入400,单击左下角的“确定”完成设置。
4、选中“重命名”选项,并在文本框中输入“壁纸####”。
5、完成所有的设置后点击“开始”,软件就会开始对图片进行转换
6、最后我们打开转换后的文件夹,看下图文件名,文件类型,文件大小全部按要求转换好了,整个过程不到一分钟。
二、鼠标和键盘使用
双击缩略图图像或单击此图标可切换到图像的全屏视图
在全屏模式下,将鼠标指针移动到屏幕的下边框,其中将弹出一个控制栏(见下图),以便快速访问主要程序功能。(注意:将鼠标指针移动到此控制栏上将使鼠标滚轮可用于放大/缩小图像)
在“全屏”中,将鼠标指针移动到屏幕的右边框,弹出带有EXIF元数据的图像属性窗口
在全屏模式下,将鼠标指针移动到屏幕的顶部边框,弹出缩略图浏览器窗口,以便快速访问同一文件夹中的其他图像和其他程序命令
在全屏模式下,将鼠标指针移动到屏幕的左边框,弹出面板以快速访问文件和图像编辑功能
在全屏模式下,将鼠标指针移动到屏幕右下角,Windows任务栏将弹出,以便快速切换到正在运行的其他程序
当鼠标光标变为放大镜形状时,表示显示的图像已被格式化为适合当前可用的窗口或屏幕区域。现在您可以按住鼠标左键,图像将在放大镜中查看。按住鼠标左键,移动鼠标将使放大镜在图像上移动。放大镜缩放比例和放大镜尺寸(请参阅“设置”中的“放大镜”选项卡)确定放大镜内图像的放大级别和放大镜区域的大小
当鼠标光标变为手形时,表示显示的图像大于当前可用的窗口或屏幕区域。现在,您可以按住鼠标左键并移动鼠标以在当前窗口或屏幕区域内平移/滚动图像
选择“正常(平移)”模式时,按住Ctrl键可将鼠标光标更改为十字形状。现在您可以使用鼠标进行SELECT和ZOOM(通过使用鼠标左键单击并拖动来选择图像的矩形区域,然后释放按钮以放大图像的该区域)
选择矩形,圆形或手绘选择模式(或分别)时,按住Ctrl键可将鼠标光标更改为十字形状。现在,您可以使用鼠标来定义选择区域。通过鼠标光标在选择区域内单击鼠标右键,将出现一个弹出菜单,允许您缩放,复制,剪切,裁剪或删除所选区域,甚至将选择保存到文件中
滚动鼠标滚轮将显示下一个或上一个图像
按住Ctrl键,鼠标光标将变为十字形状-滚动鼠标滚轮可放大或缩小图像
按住Shift键,鼠标光标将变为圆形-单击鼠标左键放大或鼠标右键缩小图像
按空格键,右箭头或PgDn键转到下一个图像。当您到达当前文件夹的末尾时,按Alt+向右箭头进入下一个文件夹
按退格键,向左箭头键或PgUp键转到上一张图像。当您到达当前文件夹的开头时,按Alt+向左箭头以继续前一个文件夹
当显示的图像大于当前可用的窗口或屏幕区域时,使用箭头(向上,向下,向左,向右)键在当前窗口或屏幕区域内平移/滚动图像
按Home键转到第一张图像
按结束键转到上一张图像
按1,2,3,...9键将图像缩放到100%,200%,300%,...900%
按A或/键以实际尺寸显示图像
按B或*键可在当前窗口或屏幕区域内最佳显示图像
按+键放大图像
按键可缩小图像
按C键开始当前图像文件的复制到文件夹功能
按M键开始当前图像文件上的移动到文件夹功能
按D键弹出“绘制板”窗口,为图像添加文本,线条,矩形,椭圆,高亮区域和水印
按E键使用第一个外部程序(用户定义)编辑图像
按I键显示包含EXIF和直方图的图像属性的窗口。再次按I键可隐藏此窗口
按S键弹出“幻灯片选项”窗口以配置幻灯片
按T键弹出JPEGComment窗口编辑图像描述/注释(仅限JPEG图像)
按L或<键向左旋转
按R或>键向右旋转
按H键水平翻转
按V键垂直翻转
按W键在当前文件夹中打开Windows资源管理器
按X键弹出裁剪板窗口裁剪图像
按Ctrl+R组合键以弹出调整大小/重新采样窗口以调整图像大小
按Ctrl+H组合键可弹出图像的直方图窗口
按Ctrl+Z组合键撤消对图像的最后更改(多级撤消)
按Ctrl+Y组合键重做上次对图像所做的更改(多级重做)
按Enter或F键可在全屏/浏览器视图或全屏/窗口视图之间切换
按鼠标滚轮按钮可在全屏和浏览器视图之间切换
按Esc键退出全屏或在浏览器或窗口视图中退出程序
三、触摸界面
FastStone Image Viewer支持触摸屏:
滑动滚动:在图像上拖动手指以滚动。 如果图像已到达其边框,则它将移动到下一个/上一个图像。
捏合或拉伸缩放:用两根手指触摸图像,并将手指朝向彼此(捏合)或彼此远离(拉伸),以放大和缩小图像。
全屏:
点击屏幕的顶部边框以弹出缩略图浏览器窗口
点击屏幕的下边框以弹出控制栏
点击屏幕的左边框以访问图像编辑功能
点击屏幕的右边框以查看图像属性,包括EXIF元数据
要在缩略图浏览器中选择多个文件,请将手指拖过水平缩略图(垂直方向,如果是全屏模式)。
四、系统要求
Windows XP(32位和64位),Vista(32位和64位),Windows 7(32位和64位),Windows 8(32位和64位),Windows 8.1( Windows 32(32位和64位),32位和64位)
256MB RAM
硬盘驱动器占用15MB空间
鼠标(推荐使用滚轮)
 图片浏览编辑工具FastStone Image Viewer 8.0
图片浏览编辑工具FastStone Image Viewer 8.0
 图片浏览编辑工具FastStone Image Viewer 8.0
图片浏览编辑工具FastStone Image Viewer 8.0