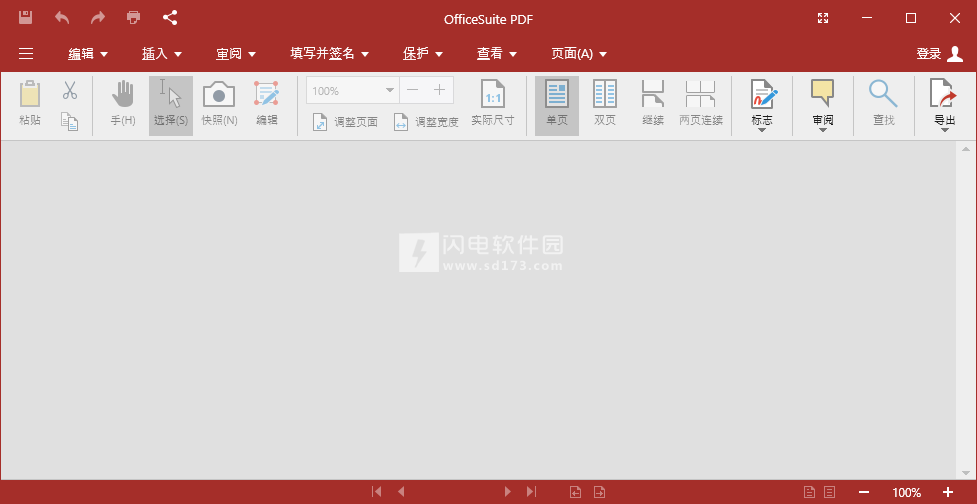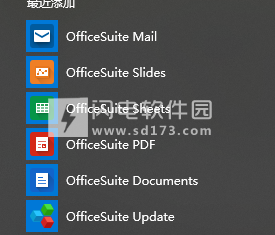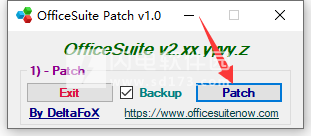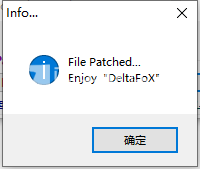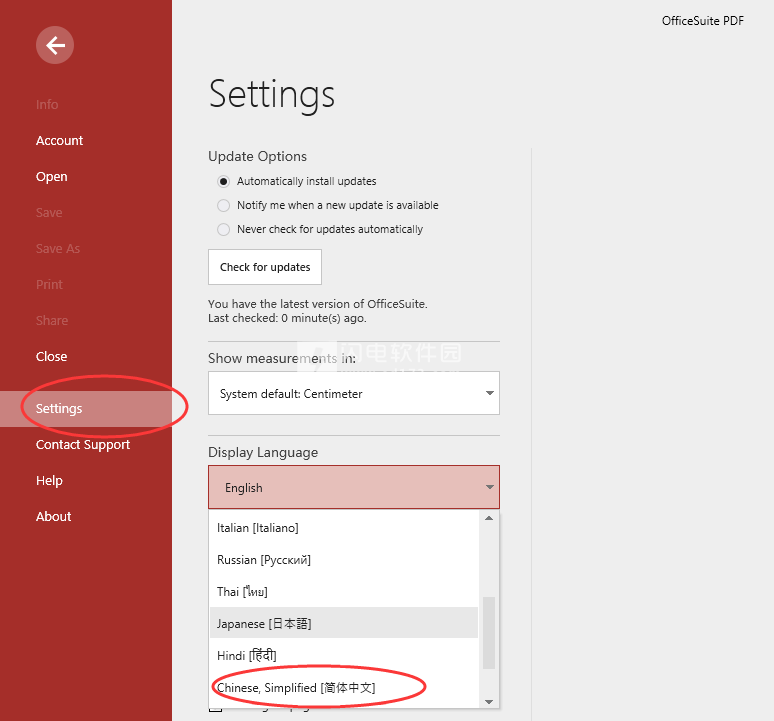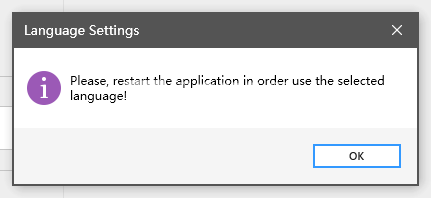OfficeSuite for PC破解版是一款能够在任何设备上创建、编辑和共享文档的办公套件。它可以完美代替OFFINCE 365,OfficeSuite为您提供了适合各种场合的全套工具,功能包括文档、表格、幻灯片、PDF、邮件等多个工具模块,最大限度的提升您的工作效率,界面你也
OfficeSuite for PC破解版是一款能够在任何设备上创建、编辑和共享文档的办公套件。它可以完美代替OFFINCE 365,OfficeSuite为您提供了适合各种场合的全套工具,功能包括文档、表格、幻灯片、PDF、邮件等多个工具模块,最大限度的提升您的工作效率,界面你也是非常简单直观。布局上跟其它办公套件差不多,所以不用另外去适应新的软件,强大的编辑功能让它成为最强大的文档编辑器。将OfficeSuite设置为文件类型(如.docx,.xls,.pdf)的默认程序,每次需要打开该类型的文件时,都可以节省时间和精力。OfficeSuite在移动平台上非常受欢迎,它也转向Windows,提供一套与办公相关的工具,外观整洁,选项简单。本次小编带来最新破解版,含破解补丁,可以一键完成破解,软件可设置简体中文界面,使用更加方便。有需要的朋友不要错过了!
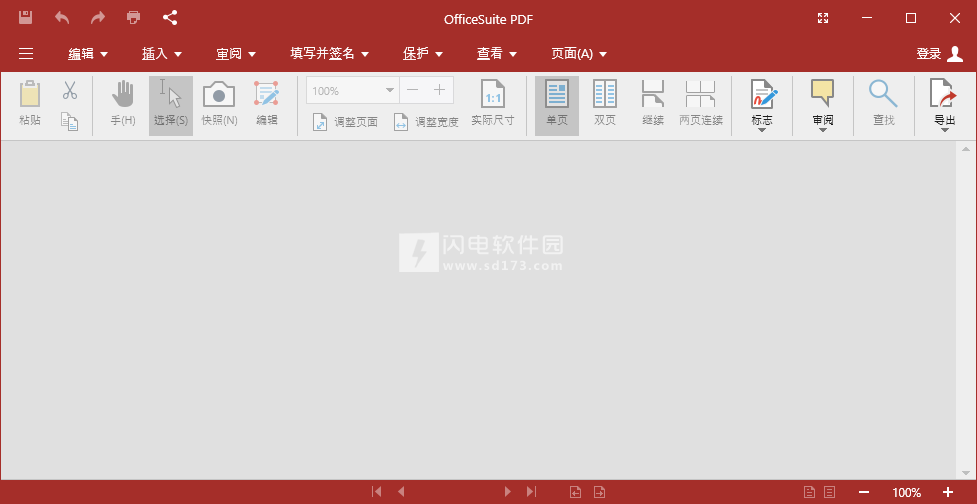
安装破解教程
1、在本站下载并解压,得到OfficeSuiteInstaller.msi安装程序和OfficeSuite_Patch_v1.0_By_DFoX.exe补丁

2、双击OfficeSuiteInstaller.msi运行安装,它是直接安装的,一键就可完成安装
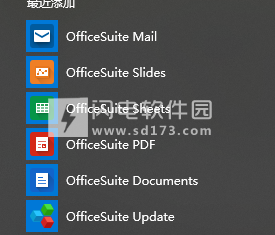
3、运行破解补丁,如图所示,点击patch按钮
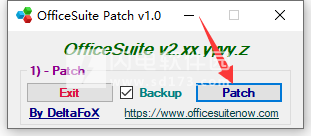
4、等待补丁成功即可
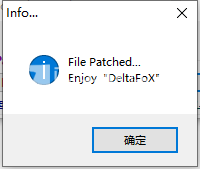
5、运行,如图所示,我们在setting这里设置语言,选择简体中文
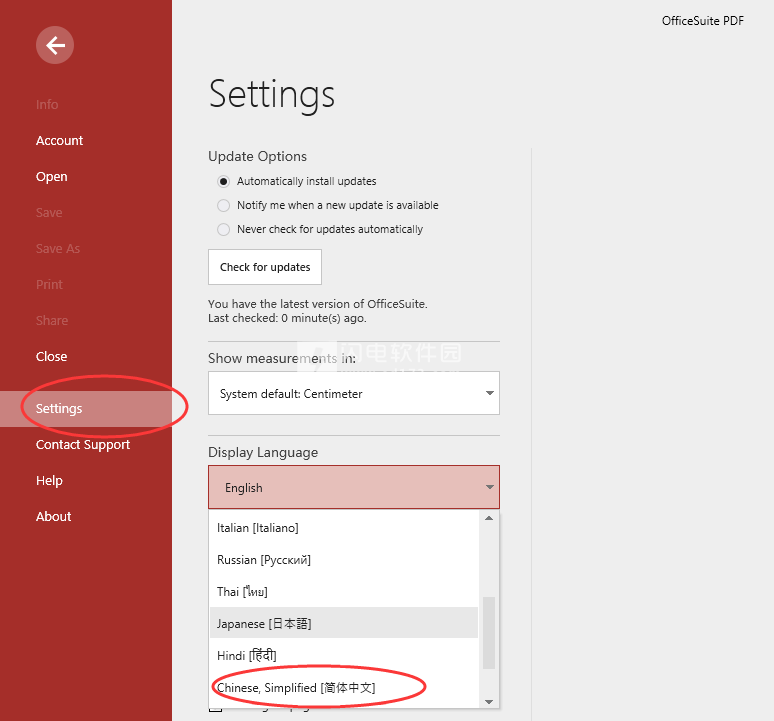
6、点击ok,然后我们需要关闭并重新运行软件,界面就是中文啦
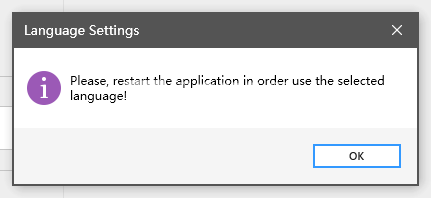
软件功能
1、任何文档格式
与所有流行格式完全兼容,包括 DOC、DOCX、DOCM、XLS、XLSX、XLSM、PPT、PPTX、PPS、PPSX、PPTM、PPSM。
支持常见格式,如 OpenDocument(ODT、ODS 和 ODP)、RTF、CSV 和 ZIP。
2、跨平台 -
Windows PC, Android, iOS
- 在所有设备上使用一个许可证
- 使用 OfficeSuite 账户在设备之间进行同步
3、强大的 PDF 集成
- 将 PDF 转换成 Word、Excel 或 ePub
- 通过设备的相机将物理文档扫描为 PDF
- 认证和标记功能,包括支持数字签名、权限管理、文本到 PDF 转换,以及注释
4、任何云
使用 Box、Dropbox、Google Drive、OneDrive、Amazon Cloud Drive、SugarSync 连接到云,并通过电子邮件、蓝牙和所有即时消息应用进行分享。
获得 5GB 免费 MobiSystems Drive 云存储空间。
软件特色
1、支持
高级 PDF 支持和安全性
将 PDF 转换为格式化的 Word、Excel 和 ePub 文件,也可以再转换回来。此外,可在 PDF 中添加注释和电子签名,您可以随时随地填写和验证 PDF 表单。
2、跨设备和平台工作
在您的设备(台式机、智能手机或平板电脑、Windows PC、Android 或 iPhone)之间实现无缝工作。在各种云中共享您的工作 - Google Drive、Dropbox、Box、iCloud、OneDrive、SugarSync、WebDAV、MobiSystems Drive,等等。
3、实际
花更多时间做实际工作
在办公室或旅途中,轻松完成重要的日常任务,包括跟踪更改、文档打印、备注、注释和超链接编辑。
4、每种办公文档格式
完全兼容各种 Microsoft Office 格式,包括传统的 DOC、XLS 和 PPT 格式。
支持 OpenDocument 文件和常用的 CSV、TXT 和 RTF 格式。
使用帮助
一、界面说明
通过单击 Hamburger图标,可以通过每个OfficeSuite模块的顶部访问主OfficeSuite菜单。在这里,您将找到各种自定义和设置:
信息 访问文件的信息,包括大小,字数,作者等。在此处,您还可以使用“ 保护文档/删除保护”按钮加密/取消加密文档。请注意,用于加密文件的密码无法恢复。
帐户 显示用于访问OfficeSuite的帐户。通过“ 管理帐户”按钮,您可以查看订阅信息,管理链接的设备,并获取所有支持平台的最新版OfficeSuite。
新 创建一个新文档,包括使用预加载模板创建的文档。
打开 新访问的文档将显示在“ 最近”部分下,而“ 浏览”部分将允许您访问计算机上的文件。任何连接的云服务都将显示在“浏览”部分下方。
保存 保存当前打开的文档。如果之前未保存文档,则会出现“ 另存为”对话框。
另存为 将当前打开的文档另存为单独的文件。上一个文件将保留自最近的Save操作以来所做的所有更改。
打印 使用任何连接或联网的打印机打印文档。您可以从一系列打印选项中进行选择,包括页面范围,方向,份数等。
分享 通过电子邮件直接发送此文档,在ZIP文件中发送,或作为即时转换的PDF发送。
导出为PDF 立即将文档导出为PDF文件。您可以使用选择项目符号选择导出范围。
关 关闭当前打开的文档。
用键激活 使用购买OfficeSuite Premium时提供的密钥来解锁整套功能。已经拥有Premium的用户将无法看到此选项。
设置 访问OfficeSuite的各种自定义项,例如度量单位和更新选项。
联系支持 轻松与OfficeSuite在线支持联系。OfficeSuite将自动填写您的配置设置,以获得更快,更详细的支持。
救命 打开此帮助文档。
关于 显示有关当前OfficeSuite版本以及所使用的任何第三方库的信息。
二、将OfficeSuite设置为WIndows 10中的默认程序
将OfficeSuite设置为文件类型(如.docx,.xls,.pdf)的默认程序,每次需要打开该类型的文件时,都可以节省时间和精力。这可以通过两种方式完成。
1、开始菜单
Windows有一个特殊菜单,可通过“ 开始”菜单访问,该菜单指定用于设置由哪个程序打开的文件类型。当您有多个程序处理特定文件类型但您有一个首选程序时,这很方便。它以下列方式使用:
从“ 开始”按钮打开“ 默认程序”菜单(左下角的按钮带有Windows图标)。
单击按文件类型选择默认应用程序。将打开一个窗口,列出大量文件类型。选择您要将默认程序更改为的那个。
如果文件类型没有与之关联的程序,请在单击“ 选择默认值”时打开的窗口中选择该文件。
单击确定。
2、右键点击
虽然“ 默认程序”菜单为您提供了可以选择默认程序的所有类型的列表,但另一种方法是根据具体情况设置默认程序。这是通过以下方式完成的:
右键单击要尝试打开的文件,将鼠标悬停在“ 打开方式”菜单上。上下文菜单中将出现一个上下文菜单,单击“ 选择其他应用程序”选项。
将打开一个新窗口,其中包含所有能够打开此文件类型的程序。但是,如果您需要的程序不在任何一个列表中,请选择“ 更多应用程序”选项。这将列出更多的节目。如果仍未显示所需的程序,请滚动到程序列表的底部,然后选择在此PC上查找另一个应用程序。,这将打开一个浏览器,允许您搜索计算机的目录以查找所需的程序。右键单击时,选择它将在程序的初始列表中将其列出。
如果您要将此程序设置为此特定类型文件的默认程序,请选中始终使用此应用程序打开.xlsx文件旁边的框。(例如,如果您正在尝试打开电子表格)。
完成上述步骤后单击“ 确定”按钮将导致此文件类型始终使用所选程序。其图标可能会更改为可视化文件关联的更改。
 office办公套件OfficeSuite Premium 9.00.57661 x64 中文破解版
office办公套件OfficeSuite Premium 9.00.57661 x64 中文破解版
 office办公套件OfficeSuite Premium 9.00.57661 x64 中文破解版
office办公套件OfficeSuite Premium 9.00.57661 x64 中文破解版