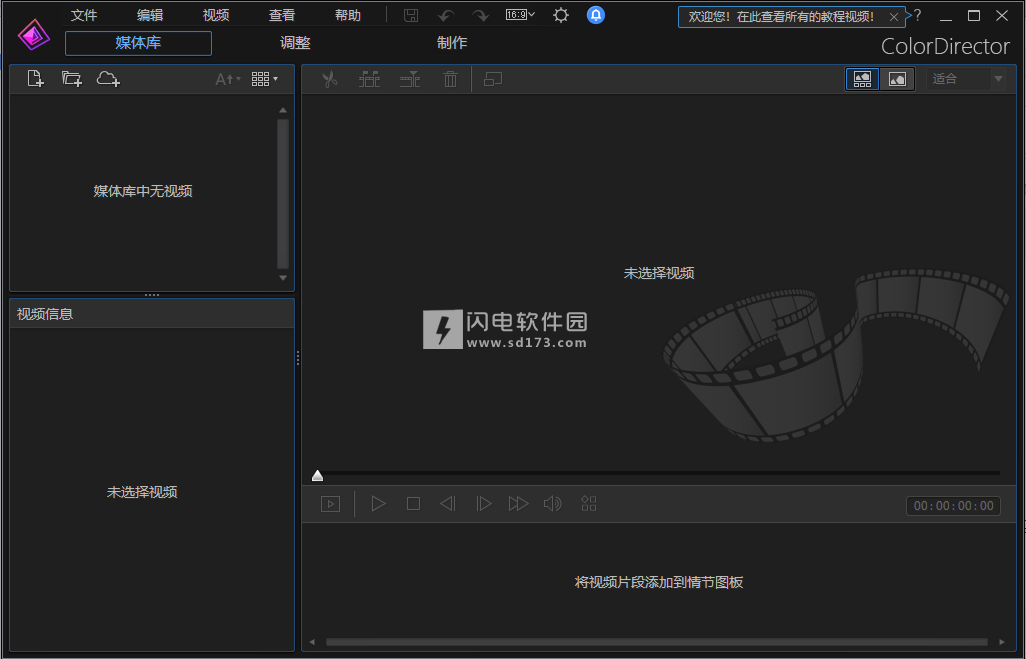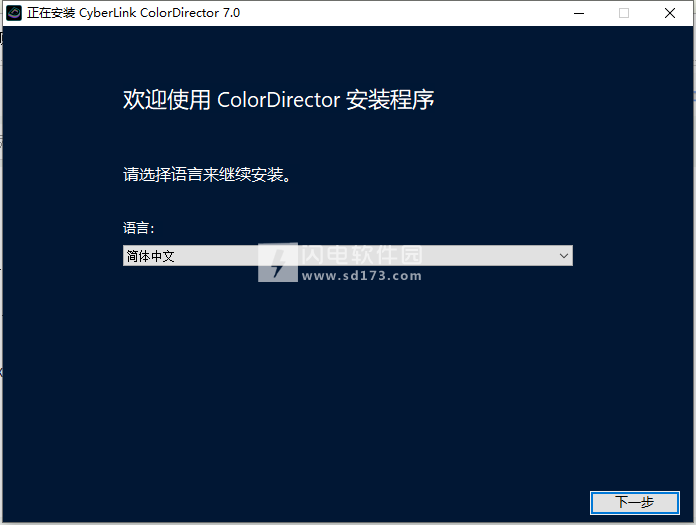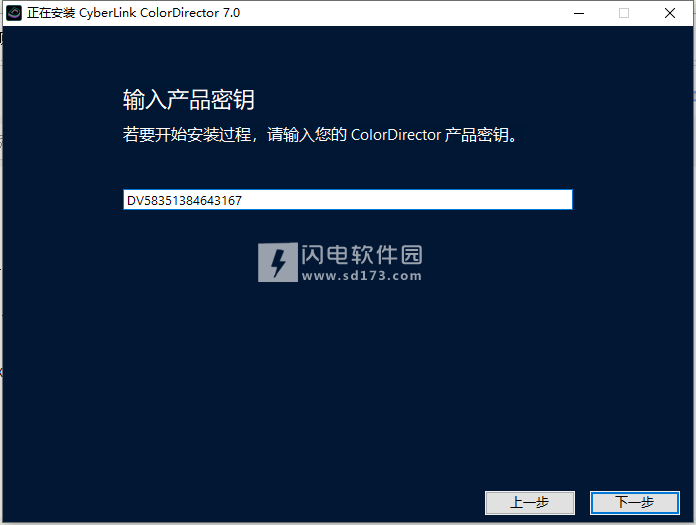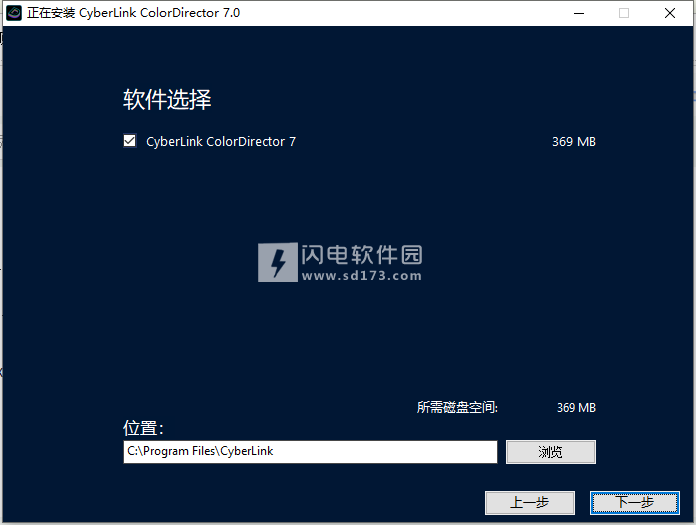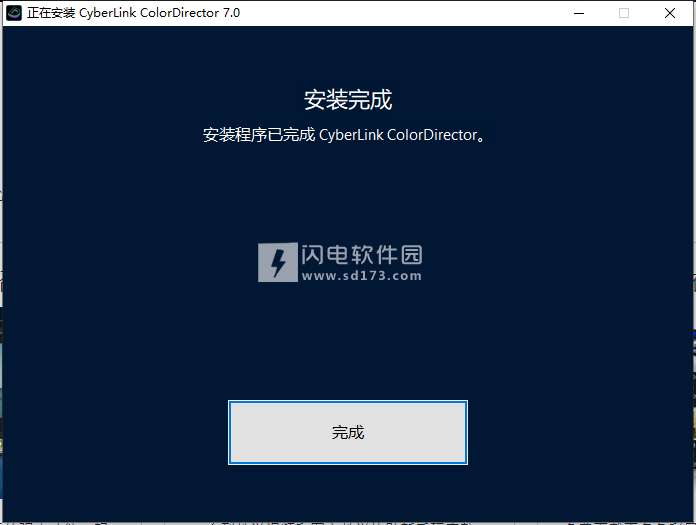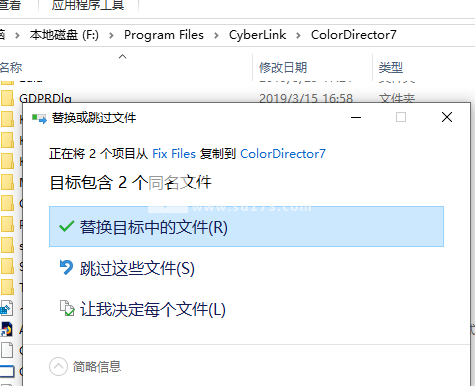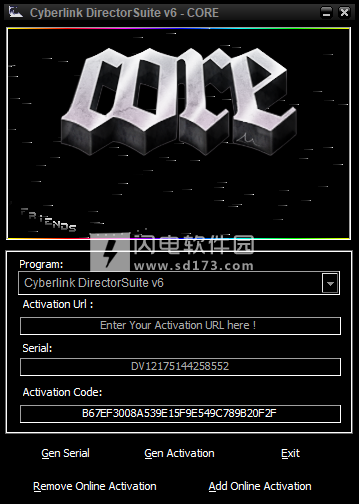ColorDirector Ultra 7破解版是一款专业的视频调色软件,讯连科技的软件大家是有目共睹的,都非常的好用,这款创意视频调色软件的功能也是相当的完善和强大,你可以将一整段的视频自由调整为你喜欢的色调,瞬间增加视频的B格,灵活自由的调整色调、校正色彩,更给力的是还可以针对视频中移动的物体进行局部色彩的调整,也就是说只针对某一个物体进行独自调色。强大的关键画格功能可全面的调控色彩视觉风格,让您的视频录像变成引人注目的电影。您还可以对视频进行渲染以供其他编辑程序使用,或用于上传到 YouTube 和 Vimeo。软件经过多次更新,功能已经相对完善,最新版带来新的TrueVelocity 引擎,提供更高的程序性能和更快的编辑时间。增加了更多的局部调整工具,包括 HDR 特效、色调等级和曲线。可通过调整颜色等级来重新定义视频中的颜色。支持以 CUBE 格式创建自定义颜色查找表 (CLUT)。并可调整应用的调整预设强度等等。本次小编带来最新破解版,含破解文件和注册机,可完美破解激活软件,轻松享受无限制版功能,有需要的朋友不要错过了!
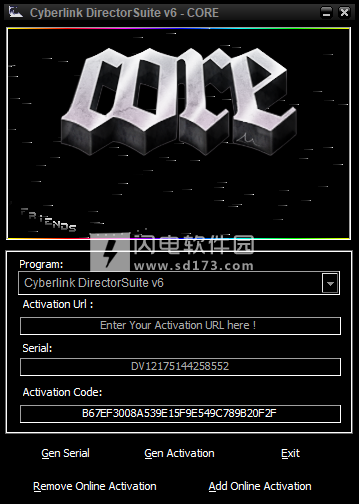
9、从激活对话框中打开浏览器中的激活URL,将整个URL复制到keygen URL部分。 使用生成的激活码完成手动激活。 请注意,您必须将keygen中的默认序列替换为安装期间使用的序列。 否则,您将收到无效的激活码警告。
软件功能
1、全局及区域调整工具
内建色彩预设可以用于调整全片色调氛围,也可选取部分片段或范围进行套用,以突显强调特定区域,让观众更印象深刻。
2、支持 LUT 颜色查找表
汇入或输出LUTs调色档是影音后制常用的手法。可直接将经典电影或范本的色调应用于个人视频上,不用再手动调整。
3、动态追踪 & 选取屏蔽
内建智能对象动态追踪技术,并支持贝塞尔曲线,协助你逐一画格精准捕捉选取范围的人像或物体的移动轨迹,并同步修改色彩表现。
4、支援360º 视频调色
支持360º视频汇入、编辑以及输出,且先进动态追踪技术也可应用于捕捉选取全景影音中的对象,让ColorDirector成为你的360º调色盘!
5、与威力导演完美契合
你可以从威力导演操作接口直接启用ColorDirector进行色彩后制;完成后再回传至威力导演接续编辑,无缝工作流程,大幅提升剪辑效率。
6、自动降噪&消除杂色
轻松去除会降低影像质量的可见残影,并减少杂色,改善视频片段细节表现。
7、景色不再只是朦胧美
除雾工具有效除去画面雾霾,再现清晰锐利色彩。美景当前,不再遮上朦胧面纱!
8、套用经典电影色彩风格
内建一系列专业设计风格文件,让你轻松打造音乐MV或好莱坞电影中复古或奇幻等色彩氛围。此外,你也能自行储存色彩调整参数,并套用至往后的编辑项目中。
9、支持关键画格 弹性调整风格文件
创意,没有公式!活用内建色彩预设,结合关键画格执行细节设定,弹性调整亮度、对比或特效强度,搭出色彩新氛围。
10、抽色工具
运用色溅技术,让玩家选取欲保留的色彩和范围,其它区域则以灰阶显示。简单步骤,单色点题,让人眼睛为之一亮。
11、换色工具
换色工具让视频调色更有效率!只需左右移动换色滑杆,重点颜色立即变换,整体视觉一目了然。
12、支持编辑高影格率(120/240 fps)视频
支持汇入/汇出自iPhone、GoPro或其他热门运动摄影机所拍下的120/240 fps视频片段,且能顺畅预览、轻松调色。
使用帮助
一、导入视频
使用讯连科技 ColorDirector 的首要步骤是将您的视频导入到程序媒体库。您可以逐个导入视频,或将整个文件夹的内容导入到讯连科技 ColorDirector。
1、支持的文件格式
讯连科技 ColorDirector 支持以下视频文件格式:
视频:AVI、FLV (H.264)、M2TS(H.264 AVC、H.265 HEVC)、MKV(H.264 AVC、H.265 HEVC)、MOD、MOV、MPEG-1、MPEG-2、MPEG-4(H.264 AVC、H.265 HEVC)、TOD、VOB(带 Dolby Digital 2ch 或 5.1ch)、VRO(带 Dolby Digital 2ch 或 5.1ch)、WEBM(VP9 和 Opus 音频)、WMV、XAVC S。
讯连科技 ColorDirector 还支持佳能和尼康的 DSLR 视频文件。
2、导入 360º 视频文件
您可以导入和编辑使用 360 相机录制的视频文件。导入之前,请确保您的项目显示比例已设置为 360º 。请参阅设置项目显示比例以了解更多信息。
注:拼接后的 360º 视频才能用于讯连科技 ColorDirector 的 360º 视频项目中。关于如何拼接文件以供观看和编辑的信息,请见您的 360 相机制造商的说明书。
完成 360º 视频文件的颜色修正后,您即可制作视频,然后它会作为 360 视频文件输出。请参阅制作 360º 视频以了解更多信息。
设置 360º 投影格式
如果讯连科技 ColorDirector 没有检测到您的 360º 视频文件,但您确定已生成此文件供播放和编辑,您可以手动设置 360º 投影格式。您也可以对错误地识别为 360º 视频文件的文件禁用 360º 模式。
要设置 360º 投影格式,请执行以下步骤:
1.右击媒体库中的 360º 媒体文件,然后选择设置 360º 投影格式。
2.通过选择以下其中一种来选择 360º 投影格式:
•等距圆柱 (360º):等距圆柱视频是 360º 视频中所使用的标准投影。等距圆柱投影显示 360º 视频环境,其以球形投影到矩形视频屏幕上。
•2D 格式(非 360°):如果所选的媒体文件是纯 2D 内容,请选择此选项。
3、将视频导入此程序
您可将计算机硬盘或可移动硬件(如存储卡和移动硬盘)上的视频导入到讯连科技 ColorDirector。
请按照以下步骤将视频导入讯连科技 ColorDirector:
1.单击媒体库,然后单击下列导入选项之一:
• - 选择可导入具体视频文件。选定此选项后,浏览并选择计算机或可移动设备上您要导入的所有视频,然后单击打开。
• - 选择可导入包含视频的文件夹。选定此选项后,浏览并选择计算机或可移动设备上您要从中导入视频的文件夹,然后单击选择文件夹。
• - 选择可下载您之前上传到讯连云的视频文件。请参阅从讯连云下载视频以了解更多信息。
2.讯连科技 ColorDirector 将把视频文件导入到媒体库中。
注:您还可以通过将视频文件拖放到讯连科技 ColorDirector 窗口来将其导入到程序当中。
4、从讯连云下载视频
如果您已订阅讯连云,可从讯连云存储直接将视频下载到媒体库。
要从讯连云下载视频,请执行以下操作:
1.单击文件菜单项目,然后选择从讯连云下载媒体。您还可单击媒体库面板中的 按钮。
2.浏览并选择所有要下载的视频文件。
3.单击下载按钮。讯连科技 ColorDirector 将下载所选文件,然后将其导入到媒体库中。
二、使用关键帧
当您对视频片段进行颜色修正或添加颜色分级时,调整会默认应用于视频中的每一帧,即整个视频片段。但您可以通过在关键帧设置面板中定义开始和结束点以使用关键帧仅对您要修改的视频帧应用调整。
进入“调整”模块,单击 打开关键帧设置面板。
您可以在讯连科技 ColorDirector 使用关键帧来定义各类调整的开始和结束点,以全面控制调整过程。对关键帧设置面板中的时间线,每个调整项目都有关键帧控件。
若要在调整视频片段时使用关键帧,请执行以下步骤:
1.在情节图板中选择视频片段,然后单击 按钮以显示关键帧设置面板。
2.使用关键帧时间线找到您要让调整开始和结束的视频帧。请参阅关键帧时间线以了解更多信息。
3.按需要添加关键帧以标记调整开始及结束的位置。请参阅添加关键帧以了解更多信息。
注:如果您更改局部调整蒙版的形状、位置或大小,关键帧还会添加到关键帧时间线中。
4.按需要对视频片段进行调整。请参阅调整视频以了解更多信息。
三、添加关键帧
您每次使用其中一个滑块更改调整项目时,或更改局部调整蒙版的大小、形状或位置时,一个关键帧会自动添加到关键帧时间线中。
注:即使您要对整个视频片段进行调整,讯连科技 ColorDirector 也会自动在关键帧时间线的开始处添加关键帧。
要将关键帧手动添加到关键帧时间线中,请执行以下步骤:
1.单击 可打开关键帧设置面板。
2.单击您要更改的调整项目旁的 可在关键帧时间线的起始位置添加一个关键帧。
注:您可将时间线标记添加到关键帧时间线,以确保关键帧位于您要调整的确切时间点。请参阅时间线标记以了解更多信息。
3.使用播放器控件找到您视频片段中想要改变(调整)属性的时刻。
4.按需要拖动滑块,对要调整的视频片段进行调整。请注意,关键帧是在这个时刻加入时间线中的。
5.右键单击两个关键帧中的第一个以设置应用调整/更改的方式和时间。请参阅设置关键帧行为以了解更多信息。
6.如需要,重复上述步骤可将更多关键帧添加到时间线,以使所有的调整应用到需要调整的视频片段上。
四、调整视频
单击调整按钮,然后单击手动选项卡,开始对视频片段进行调整。您所做的任何调整均不会自动应用到原始视频文件中。讯连科技 ColorDirector 会先记录下您想做的全部调整,等到在“制作”模块输出时再一并应用到各视频片段。这样可保持原始视频片段不变。
调整可整体应用(应用于整个视频帧,请参阅整体调整工具),或局部应用(应用于视频帧的特定区域,请参阅局部调整工具)。您还可以将调整仅应用到要使用关键帧的视频帧上。请参阅使用关键帧以了解详细信息。
要对媒体库中的视频进行调整,请执行以下操作:
1.在媒体库面板中选择您要调整的视频片段,然后将其拖放到情节图板中。
注:您可以将多个视频片段添加到情节图板中进行调整。但情节图板中的所有视频片段将在“制作”窗口中制成一个较长的视频。如果不想让这些视频片段连在一起,您必须将它们分别添加到情节图板,然后再逐个进行调整和制作。
2.单击调整按钮。
3.在媒体库中选择您要调整的特定视频片段,然后将其拖放到情节图板中。
4.按需要将所有的调整应用到该视频片段。
注:您也可以选择应用调整预设来瞬间转换视频片段。请参阅使用使用调整预设了解详细信息。
5.如需要,可将更多视频片段添加到情节图板并进行调整。
6.当您对情节图板中的每个视频片段作出调整后,单击制作按钮可输出应用了调整的视频。请参阅制作以了解详情。
 讯连科技创意视频调色软件Cyberlink ColorDirector Ultra 7.0.3129.0破解版
讯连科技创意视频调色软件Cyberlink ColorDirector Ultra 7.0.3129.0破解版
 讯连科技创意视频调色软件Cyberlink ColorDirector Ultra 7.0.3129.0破解版
讯连科技创意视频调色软件Cyberlink ColorDirector Ultra 7.0.3129.0破解版