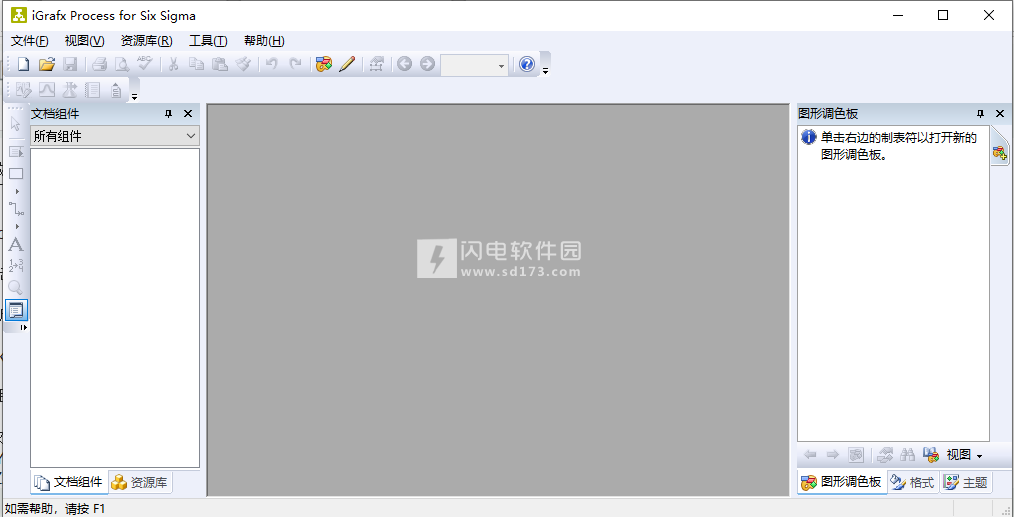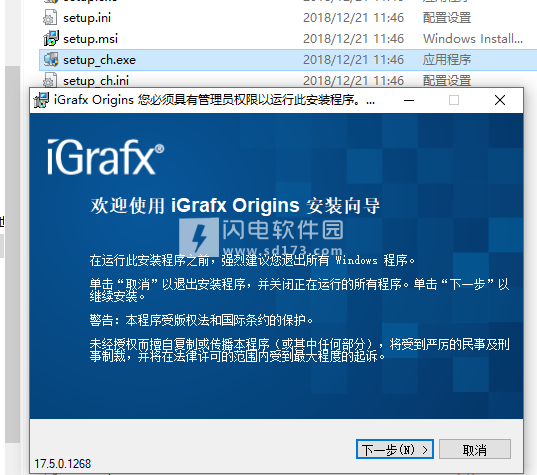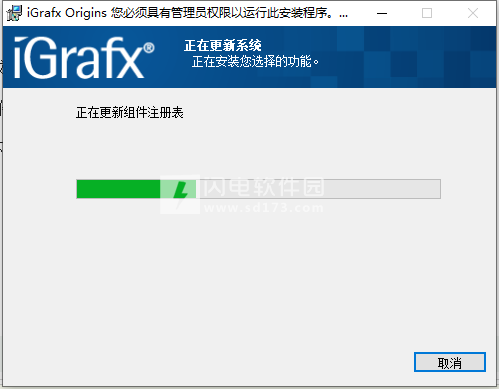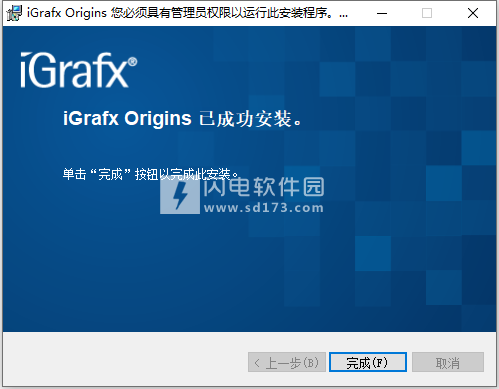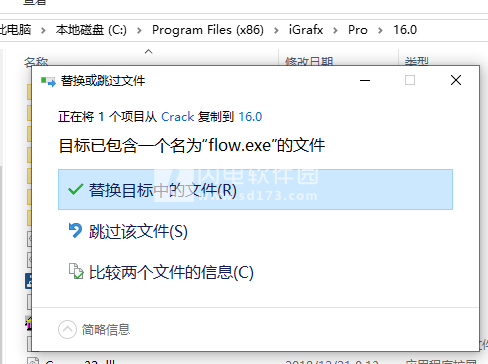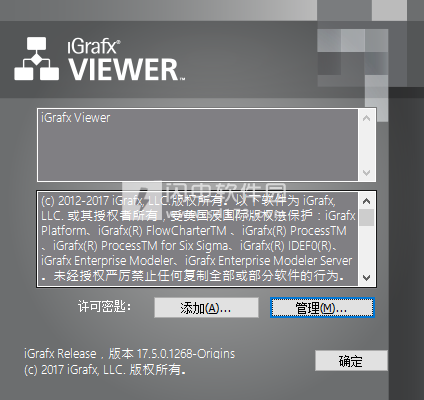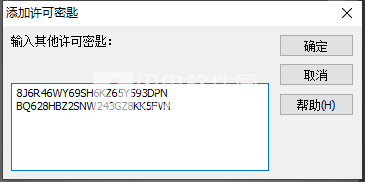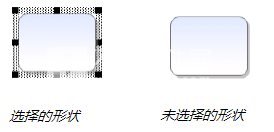1、iGrafx 的业务流程分析工具关注业务/业务流程架构师和分析师的购买者类型,并为企业业务架构师、业务架构师和业务流程建模标注(BPMN)建模者提供所需要的附加功能,从而给了购买者需要的“甜头”。
2、iGrafx 的流程分析工具是基于存储库的,并具有支持合规以及企业内团队间协作和交流功能、强大的分析、变更和配置管理能力。对于在寻求一个包括类似Visio功能并支持业务/业务流程架构师和分析师的单一供应商解决方案的组织可以考虑 iGrafx 基于存储库的工具套件。
3、iGrafx FlowCharter 可以用来满足商业用户以及相对没有经验的业务建模者的建模需求。 iGrafx Process 解决了业务流程分析师的需求,包括BPI方法的易用性。
4、iGrafx Enterprise Modeler 和 iGrafx Process for Six Sigma 通过他们所需要的强大的方法和先进的功能满足了业务/业务流程架构师的需求。
6、Corel iGrafx Enterprise IDEF0(流程图制作软件)是一款使人们能直观地看到丶编制文档丶分析和改善商业流程。应用在整个企业中,流程管理能够创建管理协作,这是世界级企业的标志。Corel的 iGrafx Process for Six Sigma 已经成为流程规划与模拟流程的标准。作为 iGrafx 的经销商,Smarter Solution 正在帮助我们寻找新用户,而我们可以通过 Corel 功能强大的六西格玛商务流程改善工具这些客户带来收益。
7、在现今瞬息万变丶高度竞争的世界中,如果一个企业要名列前茅,就需要有一个新的方法。iGrafx 是 Corel 的一系列软件工具和服务,它使人们能直观地看到丶编制文档丶分析和改善商业流程。应用在整个企业中,流程管理能够创建管理协作,这是世界级企业的标志。
8、Corel 的 iGrafx Process for Six Sigma 已经成为流程规划与模拟流程的标准。作为 iGrafx 的经销商,Smarter Solution 正在帮助我们寻找新用户,而我们可以通过 Corel 功能强大的六西格玛商务流程改善工具这些客户带来收益。
1、FlowCharter 简单易用的业务图形解决方案,为你全程提供专业的流程图,网路和软体图示(ICON),组织表,任意形式的结构清晰的演讲表等.
2、Process 大脑风暴和创造性思考的理想工具。可以清晰的显示整个过程的瓶颈所在,指出何处的资源没有合理利用等。适用於 6 Sigma企业以减少错误和缺陷,提高客户满意度。
4、Process Central 作为中心过程的智囊团,它为 Enterprise Process Management 提供了一个基於团队的,协作的工作环境。通过该组件你将更好的管理变化,共享工作,保持项目进度。
使用教程
一、如何打开和创建文件
在iGrafx中创建或打开文件(文档)是您访问强大的图表,建模,模拟和其他功能的方式。
您必须打开一个文件才能执行与图表相关的任务。如果您有iGrafx存储库并希望与其进行交互,则不需要打开文件。
1、在你开始之前
在使用iGrafx时,理解文档和图表的概念是有益的。请注意,Process™及以上许可证提供了模拟流程的功能,而FlowCharter则没有。
文件是文件。文档是图表或表单组件的容器或两者的组合。您还可以在文件中包含Scenario和Report对象。默认情况下,新文档包含一个图表或一个图纸,并且可能包含任意数量的图表和图纸。除非在存储库中共享进程,否则无法跨文件进行模拟。
图是iGrafx组件。您可以在一个文档中收集和链接多个图表,以将相关信息保存在一个位置。 iGrafx图没有大小限制。请参阅iGrafx图表类型。
图表可能具有层次结构。单个文件中的多个图表或过程可以链接在一起以具有分层结构。较低级别的图是一个或多个更高级别进程的子进程。在模拟期间,事务从一个链接图移动到另一个链接图,然后返回到其父进程以获取大多数类型的子进程。
按照管理流程图中的说明将一个子流程添加到图表中,然后查看图表层次结构,如下所述。
在“文档组件”窗口中查看文档组件,默认情况下,该窗口是Explorer栏的一部分。在“文件”菜单上,选择“组件”。
可选视图是所有组件,图表层次结构,按泳道每个包含的图表,以及包含链接的图表。
2、打开和创建文件的过程
尝试使用以下每种方法打开或创建新文档:
1)新命令
在“ 文件” 菜单上,指向“ 新建”,导航到并双击模板(或单击模板,然后单击“确定”)。
请参阅iGrafx图表类型。 表组件。内置和自定义模板。
2)“快速启动”对话框
启动iGrafx; 默认情况下,快速启动窗口显示:
模板类别:浏览模板类别,双击模板名称 - 或单击模板并单击“创建”按钮 - 从模板创建新文档。如果您有一个自定义模板,您也可以单击“浏览”按钮查找自定义模板,但该模板尚未显示。
最近的模板:双击模板以从最近使用的模板创建新文档。您可以将模板固定为始终显示。
打开文件:要打开现有文件,请单击“打开其他文件”(请参阅下面的“打开”命令)。
最近:单击“最近的文件”列表中的文件以打开最近在iGrafx中编辑的文件。
您也可以随时显示“快速启动”窗口。在“ 文件” 菜单上,选择“ 快速启动”。
在创建新文档或图表后保存工作时,iGrafx会将组件保存为* .igx文件的一部分,您可以在其中添加更多图表。有关文档和图表之间差异的更多信息,
3、将新图表或其他组件添加到文档中
使用以下方法之一在文档中创建新组件(例如图表或表):
在“ 文件” 菜单上,选择“ 插入组件”,然后选择组件类型。在“新建组件”对话框中,键入新组件的名称,可以选择模板,然后单击“确定所有”对话框; 组件已创建。
查看“文档组件”窗口,右键单击图表文件夹(如上面显示的Process Diagrams),指向“新建”,然后选择组件类型。在“新建组件”对话框中,键入新组件的名称,可以选择模板,然后单击“确定所有”对话框; 组件已创建。
如果您已查看“文档组件”窗口,请确保查看所有组件以查看新组件。
这些新图表未 与层次结构相关联。要将进程链接在一起并使它们成为子进程,请参阅“ 管理进程图 ”中的“创建子进程 ” 过程。
要打印或复制树视图,请在窗口内单击鼠标右键(例如,“文档组件”窗口或“因果”窗口),然后选择“打印树”将输出发送到打印机,或选择“复制树”将内容复制到剪贴板。
4、打开文档中的现有图表
在“文档组件”窗口中,双击要打开的图表。您也可以右键单击该组件,然后选择“查看”。
二、创建地图,图表或流程图
地图,图表或流程图是流程的图形表示。 创建流程或业务流程建模表示法(BPMN)图表后,您可以添加行为,使其成为可以运行模拟方案的模型。 有关模拟的更多信息,请参见建模和模拟主题。
流程图使用活动,定向连接线和泳道来表示流程。 进入活动的线是活动的输入,退出活动的线是活动的输出。 默认情况下,“开始”活动中会指示生成器起始点。
在以下主题中,每个基本步骤都提供了一个从iGrafx中的Process,BPMN,Lean Value Stream Map,Layout或Basic图类型创建图表的过程。 要开始使用,请参阅如何打开和创建文件。
1、放置和连接形状
本主题基于打开跨职能流程图。
有关 更多放置选项,请参阅放置快捷方式,例如如何自动连接放置的形状。
单击“工具箱”工具栏(位于应用程序窗口左侧)中的形状。然后,将光标放在图表中的“开始”形状内,按住鼠标按钮(单击并拖动)到所需位置,然后释放鼠标按钮,使用“开始”形状中的自动连接器将形状放置到位。有关放置形状的更多信息,请参阅iGrafx教程。
如果隐藏了工具栏或窗口,请使用“视图”菜单查找它并在应用程序窗口中显示它。
您也可以以相同的方式从“形状选项板”窗口(默认情况下,在应用程序窗口的右侧)放置一个形状。
Shape Palettes窗口
如果隐藏了“形状选项板”窗口,请在“ 视图” 菜单上选择“ 形状选项板”或单击shape_palette.bmp“标准”工具栏上的按钮。
如果所需的形状调色板已打开但不可见,请单击“形状选项板”窗口中的特定形状调色板选项卡。
单击“形状选项板”窗口底部的“视图”以控制窗口中形状图像和形状名称的显示。
虽然您可以指定任何形状以具有任何行为,但BPMN和Value Stream Map图使用具有某些限制的特定行为的形状。请参见形状库中的管理形状。
如果未打开所需的形状调色板,请单击choosepaletteicon00006.bmp 选项卡或单击shape_palette00007.bmp “形状选项板”窗口底部工具栏上的按钮。
在“选择形状调色板”对话框中,双击以打开所需的调色板。如果您同时打开多个调色板,它们将在窗口的右上角显示为垂直选项卡。
有关如何创建和管理形状集合的信息,请参见形状选项板过程。
有关如何使用颜色自定义图表外观的信息,请参阅向图表对象添加样式。
使用“标准”工具栏上的“格式刷”工具,一步将所选文本,形状或线条的格式复制到其他对象。
2、展示位置快捷方式
1)放置一个形状的多个实例
在“工具箱”工具栏上,双击要放置的形状,然后在图表空间中单击以放置形状。
继续单击以放置其他形状。
单击完成,或单击另一个工具栏按钮,停止。
2)使用键盘放置形状
选择一个形状。
使用Ctrl + <箭头键>将形状放置在当前形状的右侧,左侧,上方(上方)或下方(下方)。
注意:使用Ctrl +空格键切换放置的形状。
3)放置时自动连接形状
在图表空间中放置一个形状。
单击图表空间中的形状外部。 光标变为表示您处于放置模式。
单击并拖动(按住鼠标左键)从刚放置的形状内部放置另一个相同形状的实例。
4)将它们放置在图表空间中时自动连接不同的形状
在图表空间中放置一个形状。
选择形状后,单击“工具箱”工具栏或“形状选项板”中的其他形状。
从刚刚放置的形状内部单击并拖动以放置新形状。
您还可以在流程图中放置和连接图形,但与形状不同,图形用作通信辅助工具并且不是智能的。 请参见图形和标注线。
5)放置一个跨越泳道的形状
单击形状,然后按住Ctrl键,同时单击并通过其手柄将形状拖过一个或多个泳道。
6)排除游泳任务
双击跨越多个泳道的活动形状。
在“属性”对话框中,单击“任务”页面,然后单击“步骤”选项卡。
单击“排除泳道”按钮。
在生成的“排除泳道”对话框中,选择泳道名称,然后单击“是”按钮将其移至“排除”列表。
7)连接形状
单击并拖动一组形状以选择多个形状,或者在单击以同时选择一个形状时按住Ctrl键。
在“排列”菜单上,选择“连接形状”。 连接线按照放置或选择的顺序连接形状。
要绘制未连接的线,请在“工具”菜单上选择“选项”,然后单击“连接线”选项卡,再选中“允许未连接的线”复选框。
谨慎使用此功能! 未连接的行显示在Process或BPMN图中。 如果必须绘制未连接的线条,请务必在完成使用后立即关闭此功能。
3、选择形状和线条
您可以使用selector_tool.bmp “工具箱”工具栏上的“选择器”工具单击选择项目。一旦你选择了一个形状,它周围就会有一个灰色的斑点边框; 注意选定和未选定形状之间的外观差异:
您可以通过使用其大小调整手柄(拖动所选形状的角或中间的黑色方块)或添加文本来更改形状的默认大小。
要一步移动放置的形状,请在单击并拖动形状时按住Alt键。
4、选择方法
1)选择一个项目
单击该对象。
2)选择多个项目
如果光标不是箭头,请单击该工具。
单击并按住图表空间的空白部分,然后沿对角线方向拖动光标以进行选择。要执行此操作,请将光标定位为标记选择矩形的第一个角,按住鼠标按钮并沿对角线方向拖动光标以完全包围要选择的项目。
3)选择图表中的所有项目
在“ 编辑” 菜单上,选择“全选”
或
按住Ctrl键并按A(Ctrl + A)。
4)将项目添加到选择中
选择第一个形状,然后按住Ctrl(或Shift)键并选择要添加的每个项目。
5)从选择中删除项目
将光标直接放在项目上以从选择中删除,按Ctrl(或Shift) 键,然后单击鼠标按钮。
6)取消选择项目
单击图表空间中的空白处。
7)按类型选择图表对象
在“ 编辑” 菜单上,选择“ 选择” 以精确指定图表中的选定项目。例如,您可能希望在大图中更改所有决策形状的格式。
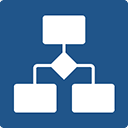 业务流程分析绘图软件 Corel iGrafx Origins Pro 17.5.3.3中文破解版
业务流程分析绘图软件 Corel iGrafx Origins Pro 17.5.3.3中文破解版
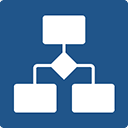 业务流程分析绘图软件 Corel iGrafx Origins Pro 17.5.3.3中文破解版
业务流程分析绘图软件 Corel iGrafx Origins Pro 17.5.3.3中文破解版