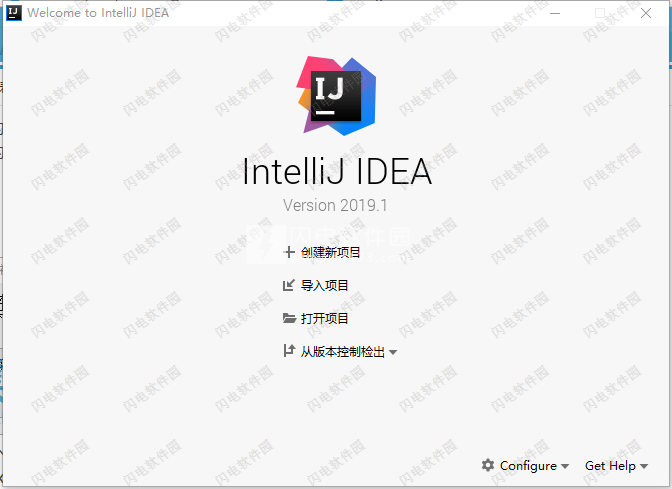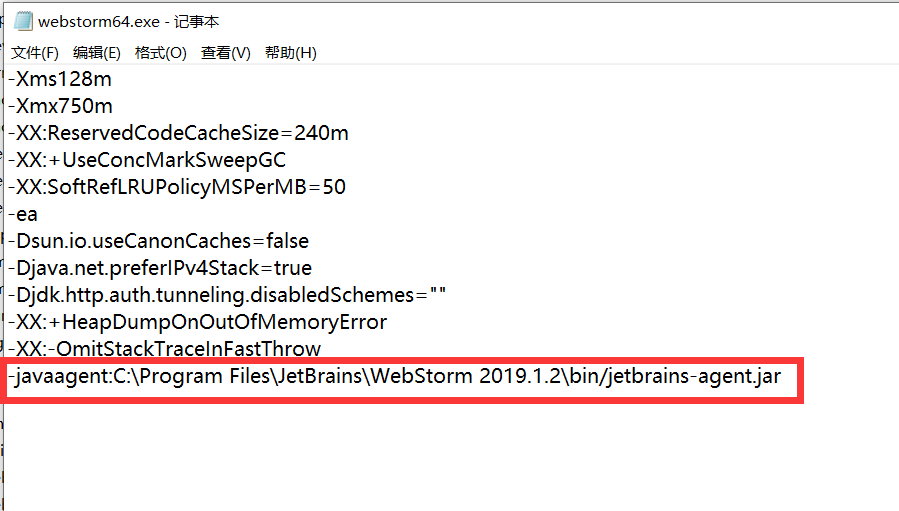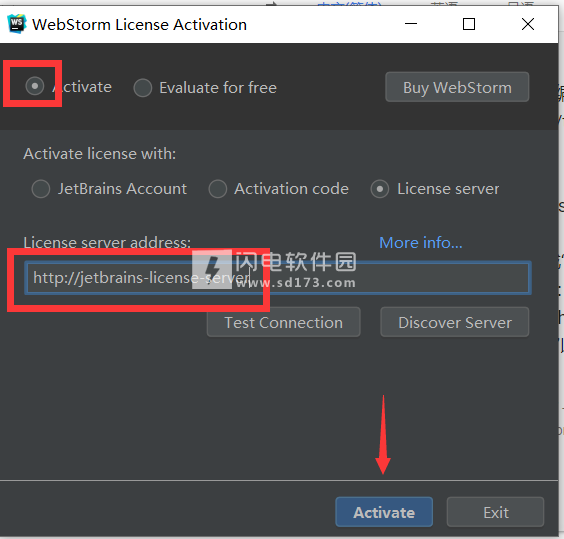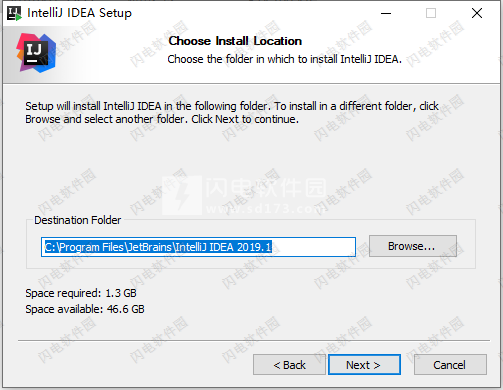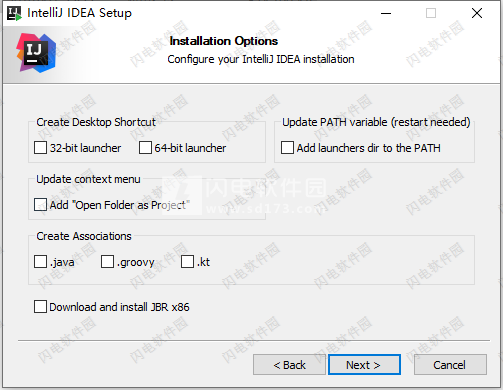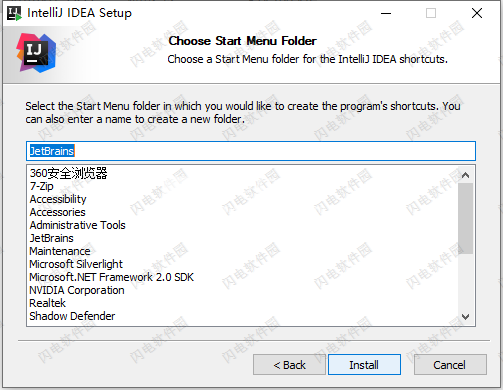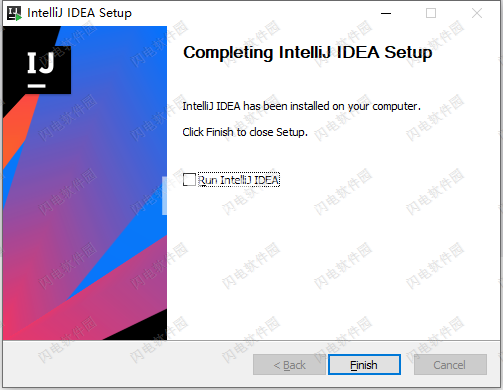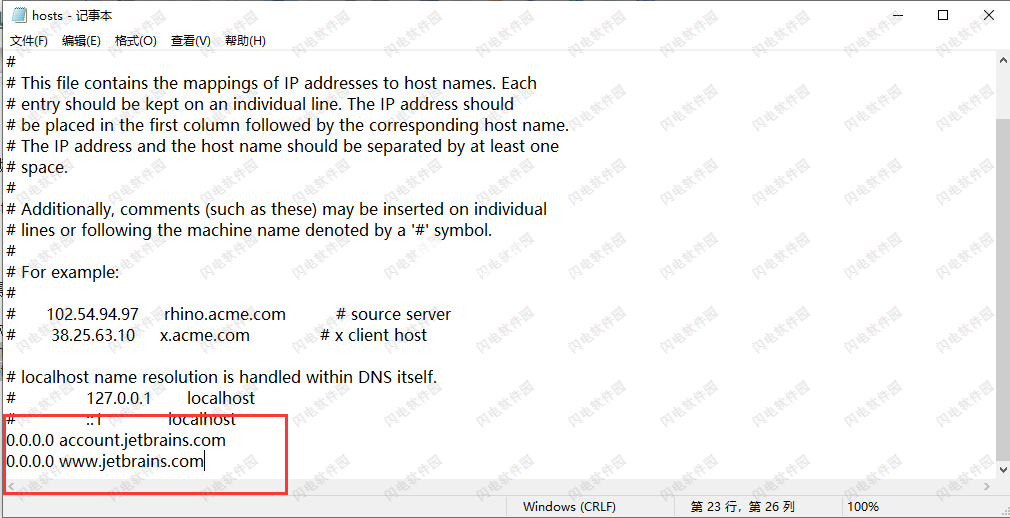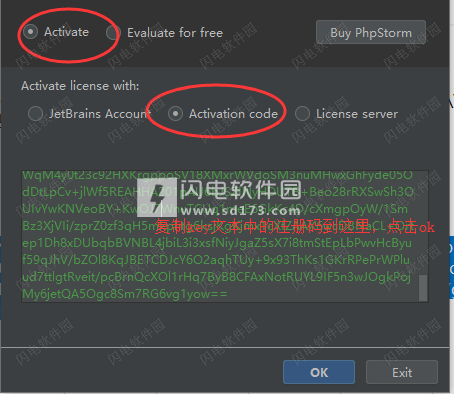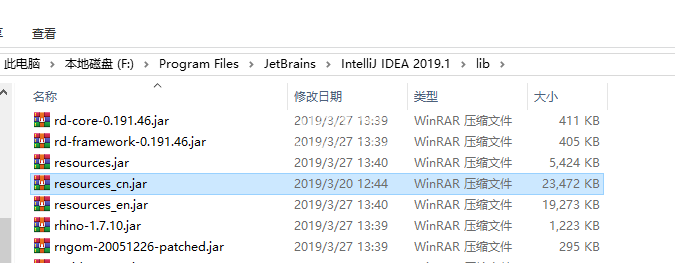6、我们运行软件,勾选do not import settings,点击ok。然后选择Skip Remaining and Set Defaults跳过剩余和设置默认值选项
7、进入以下界面,依次选择activate-activation code,然后将key文本中的注册码复制到输入框中,点击ok
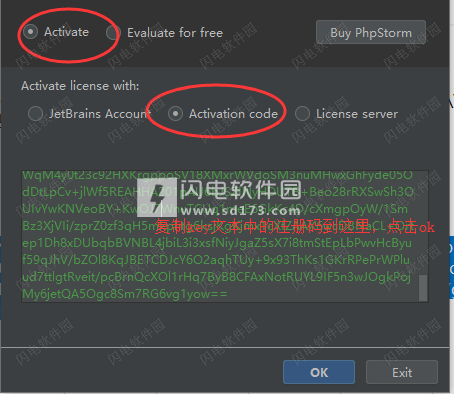
8、授权激活成功后,我们关闭软件,将resources_cn.jar文件复制到安装目录下的lib文件夹中,运行就是中文版啦
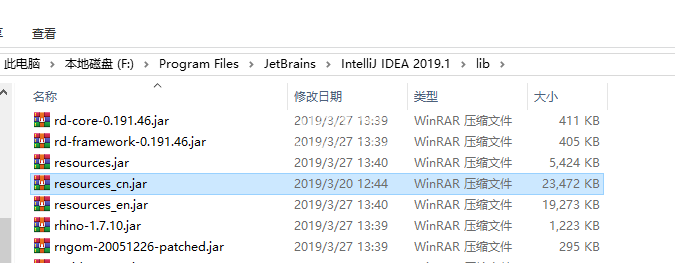
软件特色
一、高效的JAVA
IntelliJ IDEA的每个方面都专门设计用于最大化开发人员的工作效率。
强大的静态代码分析和符合人体工程学的设计使开发不仅具有高效性,而且还具有令人愉悦的体验。
1、深刻的智慧
在IntelliJ IDEA为您的源代码编制索引之后,它通过在每个上下文中提供相关建议提供了快速而智能的体验:即时和巧妙的代码完成,动态代码分析和可靠的重构工具。
2、开箱即用的体验
关键任务工具,如集成版本控制系统和各种支持的语言和框架都可以随时使用 - 不包含任何插件麻烦。
3、智能代码完成
虽然基本完成建议可见范围内的类,方法,字段和关键字的名称,但智能完成仅建议当前上下文中预期的那些类型。
4、特定于框架的援助
虽然IntelliJ IDEA是Java的IDE,但它也可以理解并为各种其他语言(如SQL,JPQL,HTML,JavaScript等)提供智能编码帮助,即使语言表达式被注入到您的字符串文字中也是如此。 Java代码。
5、生产力提升者
IDE可以预测您的需求并自动执行繁琐且重复的开发任务,因此您可以专注于全局。
6、开发人员工效学
在我们制定的每个设计和实施决策中,我们都要记住中断开发人员流程的风险,并尽最大努力消除或最小化它。
IDE将遵循您的上下文并自动显示相应的工具。
7、不引人注目的情报
IntelliJ IDEA中的编码辅助不仅仅是编辑器:它还可以帮助您在处理其他方面时保持高效:例如填充字段,搜索元素列表; 访问工具窗口; 或切换设置等
二、内置工具和支持的框架
1、内置工具
构建工具
版本控制
闪客
覆盖
数据库工具/ SQL
2、JVM语言
Java的
斯卡拉
Groovy的
科特林
3、企业框架
弹簧
Java EE
GWT / Vaadin
JBoss的
玩
Grails的
应用服务器/云
4、移动开发
Android的
PhoneGap / Cordova / Ionic
5、网站开发
JavaScript的
HTML / CSS
AngularJS
应对
Node.js的
IntelliJ IDEA 2019新功能
一、主题
主题定制
我们有令您兴奋的消息!IntelliJ IDEA 2019.1附带官方支持自定义主题!现在您可以轻松创建自己的主题! 了解更多。
我们已经创建了一些全新的主题来帮助您入门。通过下载其中一个新主题并在外观设置中选择它作为主题,立即为IDE添加更多颜色!了解更多
二、Java的
1、Java 12 Switch Expressions(预览版)支持
IntelliJ IDEA 2019.1支持Java 12预览功能 - 根据JEP 325的 Switch Expressions 。
我们有一些新的检查和快速修复,以帮助您入门。IDE可以检测任何可以用增强型“switch”语句或表达式替换的“switch”语句,它将为转换提供快速修复。IDE还将检测“switch”中的重复分支,并提供快速修复以合并它们。这一切都只是冰山一角。
2、提取可变重构增强功能
“提取变量”重构得到了显着改进,现在它保留了比以前更好的语义。IDE甚至可以从字段初始化程序中提取变量,并且提取变量重构可以在条件很重要时自动将三元转换为“if”。如果条件具有空检查或“instanceof”检查,则该条件被认为是重要的。
3、三元表达式中的精确警告突出显示
IntelliJ IDEA 2019.1确保为三元表达式提供更精确的警告突出显示。它只会突出显示检测到可空性违规的情况(而之前它突出显示整个三元表达式,即使只在单个分支中违反了可空性)。
由于这一新功能,突出显示在切换表达式中也更加精确。
4、改进了数学运算的分析
数据流分析可以跟踪数学运算的结果,并使用此信息来警告您始终为真或假的条件。我们改进了许多数学运算的分析,包括乘法,余数和按位运算。
5、从源头推断构造函数的纯度
IntelliJ IDEA 2019.1改进了对@Contract注释的支持。它现在可以从源头自动推断构造函数的纯度。
6、从Java堆栈跟踪导航到一行内的相关位置
单击Java堆栈跟踪时,IDE将尝试确定要将光标移动到的行中的确切位置。以前它只会将您带到相应行的第一列。
7、重复的交换机分支检测
IDE现在可以检测重复的交换机分支,并提供快速修复以合并这些分支。
三、摇篮
1、将构建和运行操作委派给Gradle set per Gradle项目
现在可以单独为每个项目委派构建和运行操作到Gradle。如果IntelliJ IDEA项目包含多个Gradle项目,请为每个Gradle项目配置此选项。您甚至可以为同一项目的测试运行器和应用程序运行器设置不同的值。
在IntelliJ IDEA 2019.1中,默认情况下,对于新的Gradle项目,构建和运行操作将委派给Gradle。
2、正确选择要从编辑器运行的Gradle测试任务
使用IntelliJ IDEA 2019.1,我们改进了对具有多个Gradle源集的项目的支持,其中测试执行被委托给Gradle。现在,IDE正确解析了在运行特定测试时应执行的任务。对于具有多个选项的选项,IDE将提供可以为此选定测试运行的所有任务的列表。
3、将构建操作委派给Gradle或Maven时,HotSwap可以正常工作
现在,当您使用委托给Gradle的构建操作进行调试时,会触发HotSwap,并且构建项目会重新加载类。
此外,当构建操作委派给Maven时,HotSwap也可以工作。
四、Maven
1、Maven构建输出报告给构建工具窗口
为方便起见,所有Maven构建输出现在都将显示在单个位置 - 构建工具窗口中。无需再检查“ 运行”或“ 消息”窗口。您还可以切换视图并将构建输出显示为日志。
2、改进的Maven图
Maven图表已通过新选项进行了增强和扩展。您可以使用“显示冲突/重复”轻松找到冲突和重复的依赖项。要查看节点的所有路径,请单击“显示路径:根 - >选择”。
如果只需要查看节点的依赖关系,请选择“显示所选节点的邻居”。您还可以将图表切换到无边框视图。
五、版本控制
1、Fixup和Squash操作已添加到VCS日志中
从VCS Log选项卡的上下文菜单中调用Fixup和Squash操作,这些操作将使用正确的fixup创建提交!和南瓜!提交消息。
2、能够直接从VCS日志中挑选一些文件
使用IntelliJ IDEA 2019.1,您现在可以在VCS日志中从提交中挑选选择的文件。只需调用上下文菜单,然后选择“应用所选更改”选项。
3、指示传入和传出提交
现在可以选择在分支弹出窗口中查看各个分支的传入和传出提交的可用性。您需要在“首选项/设置”中的“分支弹出”选项中打开“标记有传入/传出提交的分支”选项。版本控制| Git的。
4、可以恢复已删除的搁置文件
您现在可以查看所有最近删除的文件并恢复任何有用的搁置文件。只需在VCS工具窗口的“工具”选项卡中使用新的“最近删除”节点即可。
5、部分Git提交的新“取消选中全部”复选框
为了更方便,我们在Commit Changes对话框的Diff窗格中添加了一个新的“Uncheck all”复选框,现在您可以轻松地一次性取消选中所有代码块。
6、用于查看VCS注释的作者姓名缩写的模式
您现在可以在VCS注释中查看作者的姓名首字母而不是他们的全名。右键单击注释选项卡,然后选择“查看”| 姓名| 上下文菜单中的缩写。
六、DIFF
1、通过拖放操作将文件内容添加到空白差异窗口
现在可以通过将文件拖到空白差异窗口来将其复制并粘贴到空白差异窗口。
2、能够在差异查看器中切换比较文件的边
现在,当您使用比较两个文件,与剪贴板比较或空白差异打开时,您可以在差异查看器中交换边。要切换右侧和左侧显示的文件,只需选择“交换侧”即可。
Swap Sides也可用于比较目录。
3、通过char单元预览差异
现在,您可以按字符单位查看差异,而不仅仅是单词单位,就像之前在差异查看器中一样。如果您的源代码包含来自不同字母表的任何字符行,例如日语,则可能非常有用。
七、最近的地点弹出窗口
满足全新的“最近位置”导航弹出窗口,其中显示代码中最近访问和更改的所有位置。您访问过的所有位置都按照时间顺序排列在此弹出窗口中,其中最新位置位于顶部,最早访问位置位于底部。要调出新的“Recent Locations”弹出窗口,请按Cmd-Shift-E / Ctrl-Shift-E。
八、JVM调试器
1、在调试器评估程序中支持'synchronized','assert'和'switch'
调试器评估程序现在支持synchronized语句,断言表达式和switch语句。
2、退出JVM调试器中的代码块
现在可以在调试Java项目时跳出当前块。这个新动作可从主菜单中获得 跑。
3、新的“运行鼠标指针”鼠标手势
现在,如果您更喜欢在调试模式下使用鼠标,则可以将鼠标悬停在一条线上,IDE将突出显示该行,如果您再单击行号,IDE将执行运行到光标操作。
九、斯卡拉
1、强调理解力
IntelliJ IDEA 2019.1带有增强的for-erehence支持,包括错误突出显示,隐式提示和GoTo / Quick Definition / Quick Documentation操作。
2、查找隐含的用法
现在可以在隐式定义,apply / unapply方法,for-comprehension方法和Single Abstract Method(SAM)类型上调用Find Usages。
3、反编译为Java
现在,即使Scala .class文件没有源代码,您也可以将它们反编译为Java。
4、可定制的Scalafmt版本
使用IntelliJ IDEA v2018.2,我们添加了对scalafmt格式化程序的支持,在此版本中,我们增强了此功能。IntelliJ IDEA不仅允许您使用自定义Scalafmt版本,而且IDE现在也可以为您下载所需的版本。
5、单独的HOCON插件
我们已将HOCON支持提取到一个单独的存储库和插件中,您可以根据需要进行安装和卸载。
6、突出显示改进的错误
在此版本中,我们显着改进了区域数量突出显示的错误,包括:
7、部分统一和类型变量统一一般。
构造函数突出显示,调用私有构造函数。
Better-monadic-for编译器插件:`implicit0`功能。
Kind-projector:价值水平多态lambda。
Simulacrum:更高级的构造函数。
十、Groovy的
1、支持Groovy 3.0的Java风格的Lambda语法
IntelliJ IDEA 2019.1支持实验性的Groovy 3.0特性 - Java风格的Lambda语法。IDE为其提供编辑支持,包括代码完成,突出显示和类型推断。Groovy的意图和检查也将在lambda体内正常工作。格式化也适用于Java风格的lambda,你也可以调试Java风格的lambdas。
十一、科特林
与IDE捆绑在一起的Kotlin插件已更新至v1.3.21
1、实时模板生成没有参数的'main'
从Kotlin 1.3开始,您可以使用不带参数的main函数。因此,使用此版本的IntelliJ IDEA,您可以使用“主”实时模板创建不带参数的主方法。
请注意,现在默认的“main”缩写创建了main方法的新版本。如果您需要传递一些参数,请使用'maina'缩写。
2、字符串转换改进
“将连接转换为模板”意图现在可以删除对每个参数的不必要的.toString()调用。
3、将SAM转换为lambda为匿名对象的新意图
如果需要将使用带有SAM的lambdas转换为匿名对象,请使用此方便的新意图操作。
4、意图行动,以改善协程代码
使用协同程序时,IntelliJ IDEA建议在返回'Deferred'的函数中添加“Async”后缀。
十二、JavaScript和TypeScript
1、JavaScript解构的新意图
IntelliJ IDEA 2019.1带有一组新的重构和意图,可帮助您在JavaScript或TypeScript代码中开始使用解构。
2、将Promise函数转换为async / await的意图
使用.then()和.catch()调用返回使用async / await语法的异步函数的函数返回一个函数。要使用此快速修复,请在功能名称上按Alt-Enter,然后选择转换为异步功能。这适用于TypeScript,JavaScript和Flow。
3、更新了CSS和HTML的文档
CSS属性和HTML标记以及属性(F1 / Ctrl-Q)的快速文档现在显示了MDN的简短描述,包括它与最流行的浏览器的兼容性。
4、改进的JavaScript调试器控制台
JavaScript和Node.js调试工具窗口中的交互式调试器控制台现在使用树视图显示对象,它支持使用CSS设置日志消息样式并使用console.group()和console.groupEnd()对它们进行分组。此外,它允许您筛选出任何类型的日志消息。
十三、搬运工人
1、能够在Docker容器内调试
现在,您可以将调试器附加到在Docker容器内运行的Java应用程序。IDE现在允许调试从Dockerfile构建或使用Docker compose(docker-compose.yml)创建的容器内部。
2、外部资源支持
IntelliJ IDEA 2019.1支持外部资源,这意味着您现在可以从外部源加载自定义资源定义规范。目前,这只能来自本地文件。要添加规格,请转到首选项/设置| 语言和框架| Kubernetes并添加自定义资源定义规范的路径。
3、图表重命名Helm资源文件中的重构
现在可以在Helm资源模板文件的图表中使用重命名重构。请注意,您需要安装Go模板插件以启用对Helm资源模板文件的此支持。
十四、编辑
1、将代码样式设置导出为JSON的选项
现在可以将所有代码样式设置(即使它们与默认代码样式设置匹配)导出到IntelliJ IDEA的JSON。转到首选项/设置| 编辑| 代码样式并选择“导出”选项 来自下拉菜单的IntelliJ IDEA代码样式JSON'。
2、能够根据文件类型启用软包装
通过转到“首选项/设置”,可以限制特定文件类型的软包装 编辑| 常规并使用软包装文件字段。
3、Windows上Ctrl-Y击键的键盘映射配置对话框
首次在Windows上使用Ctrl + Y键击时,将显示“键盘映射配置”对话框,要求您将快捷方式指定为“删除行”或“重做”。
4、Sublime Text键映射
我们继续向IntelliJ IDEA添加新的预配置键盘映射,并且在v2019.1中我们添加了Sublime Text键映射。转到首选项/设置| Keymap,从Keymap下拉列表中选择Sublime Text - 就是这样!现在,您可以在IntelliJ IDEA中使用Sublime Text的快捷方式。
5、VS Code Keymap插件
您现在可以使用预先配置的VS Code键映射,我们将其作为单独的 插件提供!安装此插件并在Preferences / Settings中选择VS Code键映射 键盘映射。
6、支持Groovy 3.0的Java风格的Lambda语法
IntelliJ IDEA 2019.1支持实验性的Groovy 3.0特性 - Java风格的Lambda语法。IDE为其提供编辑支持,包括代码完成,突出显示和类型推断。Groovy的意图和检查也将在lambda体内正常工作。格式化也适用于Java风格的lambda,你也可以调试Java风格的lambdas。
十五、春云流
1、Spring Cloud Stream编辑支持
IntelliJ IDEA现在为Spring Cloud Stream项目提供了丰富的编辑支持,例如语法突出显示,检查,快速修复和代码完成(包括application.properties或application.yml文件中值和引用的绑定器名称完成)。
2、绑定生产者和消费者之间的导航
您现在可以使用装订线图标在绑定的消费处理程序和生成消息处理程序之间进行导航。请记住,应通过'spring.cloud.stream.bindings'配置键将Consumers和Producer绑定到application.properties或application.yml文件中。
十六、Thymeleaf
1、改善了Thymeleaf的支持
现在,您可以导航到'th:replace'和'th:include'属性中引用的模板片段。代码完成和重命名重构现在也适用于这些包含和替换的片段。
十七、数据库工具
1、支持Greenplum,Vertica和Apache Hive
IntelliJ IDEA支持这些新数据库:
Greenplum - 一个基于PostgreSQL的分析数据库。
Vertica - 面向列的存储,旨在处理大量数据。
Apache Hive - 基于Apache Hadoop构建的数据仓库,用于提供数据查询和分析。
2、改进的连接对话框
我们刷新了连接对话框的外观并添加了几个重要设置。您现在可以在“启动脚本”字段中添加SQL查询,该字段将在每次建立连接时运行。此外,您可以设置IDE将自动断开连接之前的超时,或设置每N秒运行一次查询的时间间隔以保持连接处于活动状态。
软件功能
一、深入了解您的代码
IntelliJ IDEA分析您的代码,查找所有项目文件和语言中符号之间的连接。使用此信息,它提供深入的编码帮助,快速导航,巧妙的错误分析,当然还有重构。
1、智能完成
Ctrl+Shift+Space为您提供当前上下文中适用的最相关符号的列表。这个和其他完成不断向您学习,将最常用的类和包的成员移动到建议列表的顶部,以便您可以更快地选择它们。
2、链完成
比智能完成更深入,并列出当前上下文中可通过方法或getter访问的适用符号。假设您正在寻找价值Project 而且只有Module module声明。按Ctrl+Shift+Space两次即可获得module.getProject()更多努力。
3、静态成员完成
允许您轻松使用静态方法或常量。提供与输入匹配的符号列表,并自动添加所需的导入语句。
4、数据流分析
提供完成变体时,IntelliJ IDEA会分析数据流以猜测可能的运行时符号类型,并根据该内核优化选择,自动添加类强制转换。
5、语言注入
将所选语言的编码辅助带到另一个语言中的表达式和字符串文字,并具有您通常拥有的所有优点。例如,您可以将SQL,XPath,HTML,CSS或JavaScript代码的片段注入Java String文字。
6、跨语言重构
IntelliJ IDEA了解符号用法的所有内容,提供极其有效,彻底的重构。例如,当您在JPA语句中重命名类时,它将更新从JPA实体类到使用它的每个JPA表达式的所有内容。
7、检测重复
即时查找重复的代码片段。即使您只是要提取变量,常量或方法,IntelliJ IDEA也会告诉您,有一个类似的代码片段可以与您正在使用的代码片段一起替换。
8、检查和快速修复
每当IntelliJ IDEA检测到您将要犯错时,编辑器中会弹出一个小灯泡。单击它或按下可 Alt+Enter打开一系列操作,您可以采取正确的操作。
二、开发人员工效学
IntelliJ IDEA的每个方面都考虑到了人体工程学。IntelliJ IDEA建立在这样一个原则之上:开发人员在流程中花费的每一分钟都是一个很好的时刻,并且让开发人员摆脱流程的事情很糟糕,应该避免。
1、以编辑为中心的环境
大部分时间编辑器(和代码)是屏幕上唯一可见的东西,你不需要让它做一些与编码无关的事情。
快速弹出窗口有助于在不离开您所处的上下文的情况下检查其他信息。当您按下 Ctrl+Shift+I 它时,将显示插入符号的符号定义。
要生成代码,您不必遍历复杂的向导或填充大型表单。
2、一切都有捷径
在IntelliJ IDEA中,您可以为几乎所有内容提供专用的键盘快捷键,包括快速选择和在工具窗口和编辑器之间切换。
通过快捷方式访问工具窗口会将输入焦点移动到它,因此您可以在其上下文中使用所有键盘命令。当你需要回到编辑器时,只需点击即可Esc。
当您在项目工具窗口中时,您不仅可以浏览现有项目,还可以通过按下来创建新项目Alt+Ins。
3、人体工学的用户界面
IntelliJ IDEA中的所有列表,树和弹出窗口为您提供快速搜索,可以立即将您带到包含您在其中键入的文本的一组项目。
任何IDE操作的第一次调用都应该提供大多数预期的结果。需要更多结果?再次按下快捷方式,IDE将更深入地找到您需要的内容。
4、内联调试器
调试代码时,IntelliJ IDEA会在源代码中显示变量值,并在其用法旁边显示。
您甚至不必将鼠标悬停在变量上,或切换到“调试”工具窗口的“变量”窗格。
每当变量更改其值时,IDE都会使用不同的颜色突出显示它,以便您可以更好地了解状态在代码中的更改方式。
三、内置开发人员工具
为了简化您的工作流程,IntelliJ IDEA从一开始就提供了无与伦比的工具集:反编译器,字节码查看器,FTP等等。
1、版本控制
IntelliJ IDEA为主要版本控制系统提供统一界面,包括Git,SVN,Mercurial,CVS,Perforce和TFS。IDE允许您浏览更改历史记录,管理分支,合并冲突等等
2、构建工具
IntelliJ IDEA支持Maven,Gradle,Ant,Gant,SBT,NPM,Webpack,Grunt,Gulp和其他构建工具。这些工具无缝集成,有助于自动编译,打包,运行测试,部署和其他活动
3、测试跑步者和报道
IntelliJ IDEA可让您轻松执行单元测试。IDE包括主要测试框架的测试运行器和覆盖工具,包括JUnit,TestNG,Spock; 黄瓜,ScalaTest,spec2和Karma。
4、闪客
IntelliJ IDEA附带了一个用于Java类的内置反编译器。如果你想查看一个你没有源代码的库,现在你可以 - 没有任何第三方插件。
5、终奌站
IDE配有内置终端。根据您的平台,您可以使用命令行提示符,Far,powershell或bash。Alt+F12无需离开IDE即可调用终端 并执行任何命令。
6、数据库工具
在编辑SQL时利用智能编码辅助; 连接到实时数据库; 运行查询; 浏览和导出数据; 甚至可以在IDE中以可视化界面管理您的方案。
7、应用服务器
IntelliJ IDEA支持主要的应用程序服务器:Tomcat,JBoss,WebSphere,WebLogic,Glassfish等等。
您可以将工件部署到应用程序服务器上,并直接在IDE中调试已部署的应用程序。
8、搬运工人
通过一个单独的插件,IntelliJ IDEA提供了一个专用的工具窗口,可以让您连接到本地运行的Docker机器来管理图像,容器和Docker Compose服务。
四、多语言经验
除了Java之外,IntelliJ IDEA还提供对顶级JVM和非JVM框架和开箱即用语言的一流支持。
1、顶级框架的一流支持
IntelliJ IDEA为最流行的服务器端和前端框架提供支持。
利用Spring,Java EE,Grails,Play,Android,GWT, Vaadin,Thymeleaf,React,AngularJS和其他框架的扩展编码帮助 。
2、许多语言 - 一个IDE
虽然IntelliJ IDEA是Java的IDE,但它也可以理解许多其他语言,包括Groovy,Kotlin, Scala,JavaScript,TypeScript和SQL。
IntelliJ IDEA是一个交钥匙解决方案,但如果你需要额外的东西,它丰富的插件生态系统可以帮助你。
使用教程
一、使用运行/调试配置#
IntelliJ IDEA是一个跨平台的IDE,可在Windows,macOS和Linux操作系统上提供一致的体验。
IntelliJ IDEA附带了许多运行/调试配置类型,用于各种运行,调试和测试问题。您可以创建自己的特定类型的运行/调试配置。
IntelliJ IDEA有以下版本:
1、临时配置#
每次 为没有永久配置的项目选择“运行<item_name>”或“ 调试<item_name>”时,将自动创建临时运行/调试 配置。临时配置可以保存为永久性。
临时配置标有半透明图标,其管理方式与永久配置相同。
默认情况下,每个项目允许5个临时配置。您可以通过“ 编辑配置”对话框更改此限制。
2、永久配置#
为特定类或方法显式创建永久运行/调试配置。如果项目没有永久配置,当您从此类或方法的上下文菜单中选择“运行<item_name>” 或“ 调试<item_name> ”时,IntelliJ IDEA会自动为其创建临时配置 。
3、默认运行/调试配置设置#
具有默认运行/调试配置设置的模板列在“ 模板”节点 下的“ 运行/调试配置”对话框中。它们表示创建新的运行/调试配置时使用的设置。
您可以设置特定配置类型的默认设置,该配置类型将适用于稍后创建的此类型的任何运行/调试配置。更改默认值不会影响现有的运行/调试配置。
更改运行/调试配置模板中描述了编辑每种类型的默认配置设置的过程 。创建和编辑运行/调试配置中描述了创建或编辑自定义运行/调试配置的过程 。
二、创建和编辑运行/调试配置#
IntelliJ IDEA是一个跨平台的IDE,可在Windows,macOS和Linux操作系统上提供一致的体验。查看| 导航栏),可用的 运行/调试配置显示在“运行”区域的运行/调试配置选择器中:
选择IntelliJ IDEA运行/调试配置
IntelliJ IDEA有以下版本:“运行/调试配置”对话框,作为处理运行/调试配置的工具:创建配置文件或更改默认配置文件。
IntelliJ IDEA建议以下方法来创建运行/调试配置:
在默认基础上手动创建运行配置,或使用“ 运行/调试配置”对话框。
保存临时运行配置。
在模块创建期间指定目标应用程序服务器 IntelliJ IDEA将生成相应类型的运行/调试配置。
此外,如果启用此功能,则可以为已删除/过时的目标自动删除运行/调试配置。详情请见此处。
请注意,此功能仅适用于由CLion自动创建的配置。
创建运行/调试配置#
打开“ 运行/调试配置” 对话框:
选择 运行| 从主菜单中编辑配置。
在 导航栏 可见(查看|导航栏)的情况下,从添加配置选择器中选择编辑配置。
按 Shift+Alt+F10,然后按0 或从弹出窗口中选择配置,然后按 F4。
在“ 运行/调试配置” 对话框中,单击图标一般添加svg工具栏上的()或按 Alt+Insert。该列表显示默认的运行/调试配置。选择所需的配置类型。
右侧窗格中显示的字段显示所选配置类型的默认设置。
ij添加新配置
对于新的运行/调试配置:
在“ 名称”字段中指定其名称。此名称将显示在可用的运行/调试配置列表中。
指定是否要使IntelliJ IDEA检查相同运行/调试配置的实例的执行状态。如果要确保当前只执行一个运行/调试配置实例,请选中仅限单实例复选框 。在这种情况下,每次尝试启动运行/调试配置时,当一个相同类型的实例仍在运行时,将显示一个确认对话框。
如果在确认对话框中单击“ 确定”,则将停止第一个运行器实例,下一个实例将取代它。
如果未选中此复选框,则可以根据需要启动任意数量的运行程序实例。结果,每个运行器将在“ 运行”工具窗口的自己的选项卡中启动。
在 Before launch 部分中,定义是否要编译已修改的源,并运行Ant或Maven脚本。
在“ 配置”选项卡中, 指定 包含 main() 方法的类,VM选项,程序参数,工作目录和其他特定于配置的设置。
在“ 日志”选项卡中,指定控制 在运行或调试应用程序时生成的输出日志的选项 。
特别是,指定IntelliJ IDEA是否将 标准输出和标准错误输出显示 到控制台。
对于各种服务器,请设置部署和启动/连接选项。
对于应用程序和测试,请单击“ 代码覆盖率”选项卡(例如, 在应用程序运行/调试配置中),并指定 用于测试目的的定义代码覆盖率度量的选项。
根据配置类型指定其他参数。有关运行/调试配置参数的说明,请参阅“ 运行/调试配置”对话框部分。
应用更改并关闭对话框。
如果要更改默认运行/调试配置的设置,请展开“ 模板”节点,选择所需的配置类型,然后根据需要进行修改。有关 详细信息, 请参阅 更改运行/调试配置模
编辑现有的运行/调试配置#
执行以下操作之一:
从主菜单中,选择“运行”| 编辑配置。
在导航栏可见(查看|导航栏)的情况下,从运行/调试配置选择器中选择编辑配置。
按Shift+Alt+F10,然后按0 显示“ 编辑配置”对话框,或从弹出窗口中选择配置并按F4。
在相应的运行/调试配置对话框中,根据需要更改参数。
三、使用“运行仪表板”管理多个运行配置#
您可以在专用工具窗口中一次管理多个运行/调试配置。例如,您可以启动,暂停和停止多个应用程序,跟踪其状态以及检查特定于应用程序的详细信息。
启用运行仪表板#
打开“ 运行/调试配置” 对话框:
选择 运行| 从主菜单中编辑配置。
在 导航栏 可见(查看|导航栏)的情况下,从添加配置选择器中选择编辑配置。
按 Shift+Alt+F10,然后按0 或从弹出窗口中选择配置,然后按 F4。
从左侧窗格的列表中 选择“ 模板”。
在右侧窗格中,展开“ 运行仪表板” 部分中的“可用配置”。
单击“ 运行仪表板” 部分中可用的“配置”中的“ 添加”图标(添加图标),然后选择所需的运行配置类型。您可以逐个添加或删除多个配置类型。
请注意,仪表板仅显示您已为其创建 一个或多个配置的配置类型 。
因此,如果添加项目中不存在任何配置的配置类型,则在创建此类型的配置之前,此类型不会显示在仪表板上。
应用更改并关闭对话框。将打开包含所选配置的“ 运行仪表板”工具窗口。
要显示或隐藏“运行仪表板”,请选择“ 查看”| 工具窗口| 从主菜单中运行仪表板。
 IntelliJ IDEA 2019 2019.3.4中文破解版 含注册码+汉化文件
IntelliJ IDEA 2019 2019.3.4中文破解版 含注册码+汉化文件
 IntelliJ IDEA 2019 2019.3.4中文破解版 含注册码+汉化文件
IntelliJ IDEA 2019 2019.3.4中文破解版 含注册码+汉化文件