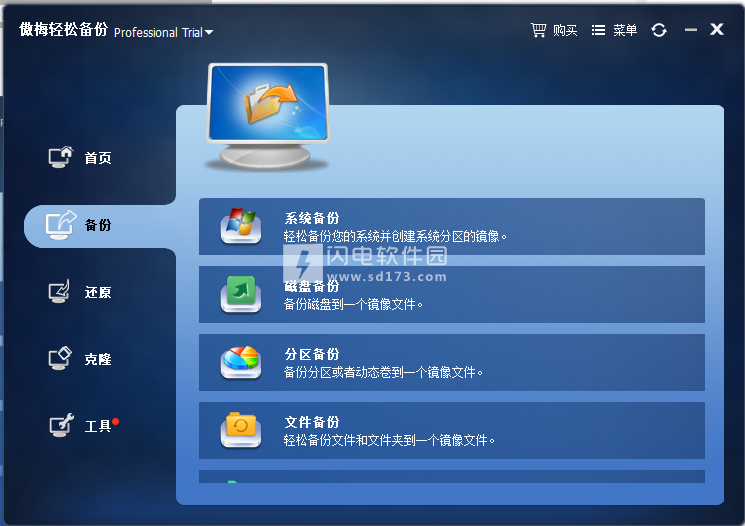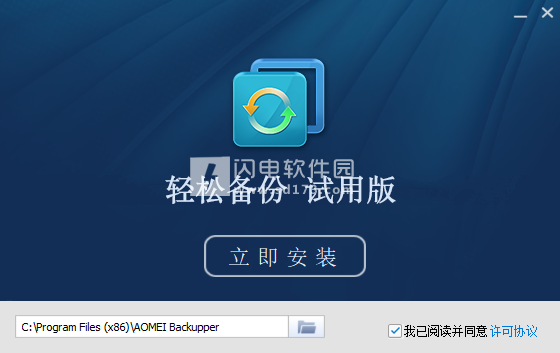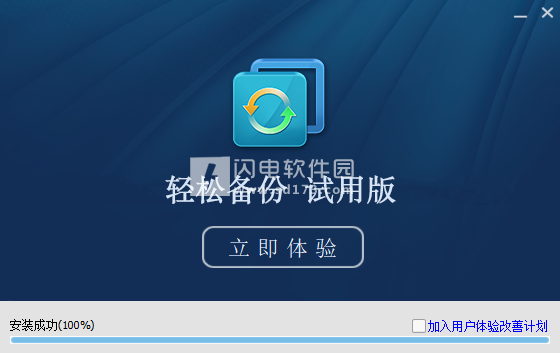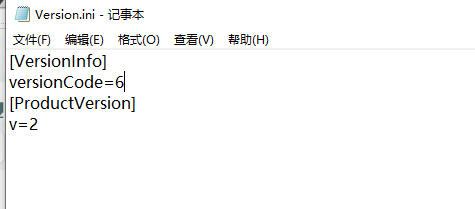使用您自己的邮件服务器或AOMEI邮件服务器将备份完成状态发送到您的电子邮件,以便您了解备份结果。Microsoft Volume Shadow(VSS)允许您备份正在使用的文件,尤其是打开和锁定文件备份。
备份和同步文件/文件夹到Dropbox,Google Drive,OneDrive,SugarSync,Cloudme,Box和hubiC的桌面应用程序。
二、操作系统
Hyper-V,虚拟机,VMware虚拟磁盘和其他虚拟系统。
使用帮助
一、怎样对个人电脑和服务器进行磁盘备份
轻松备份是一款优秀的免费软件,它能帮助实现磁盘备份,简单且安全。它也支持那常见的3种备份方式,你可以通过阅读“增量备份和差异备份”这篇文章来了解详细信息。
除了磁盘备份,它还支持分区/卷备份。另外,它能完成系统盘备份的一键操作。该软件还提供相应功能,就是将备份的镜像文件刻录到光盘以便永久存储。
以下是磁盘备份的详细步骤:
第一步:下载免费的轻松备份,安装并运行。在“备份”栏下选择“磁盘备份”。
第一步
第二步:“任务名称”可以自定义以区分不同的备份。选择一个你想备份的源磁盘(这里以磁盘1为例)。通过点击“添加”,你可以同时备份多个磁盘。然后,选择一个目标路径来存储镜像文件(这里以H分区为例)。
第二步
提示:“备份选项”也可以设置,你也可以不设置。它里面包括评论、压缩、加密、拆分等选项。
第三步:点击“开始备份”,然后等到磁盘备份完成后点击“完成”退出界面。
第三步
总的来说,对于所有的用户,磁盘备份很重要。由于随机的磁盘问题或者数据丢失不可避免,如果你没有提前备份磁盘,当意外发生时,你将后悔莫及。作为一款强大的免费备份软件,傲梅轻松备份能很好地帮你解决所有的这些问题。
二、如何备份分区与卷
轻松备份是一款免费的工具,不仅能备份你的分区与卷,同时也还可以备份磁盘,或对系统分区做一键备份操作。在使用轻松备份为你的分区创建一个镜像文件后,此软件提供相应的功能可以将这个镜像文件刻录到CD/DVD光盘中,这样就不必占用你的硬盘空间。做为一款专业的备份软件,它不仅支持备份基本磁盘上的主分区,逻辑分区,同时还支持备份动态磁盘上的动态卷。
建议:在备份前,请对你的分区做一次垃圾清理,这样可去除一些没有必要备份的数据。
分区与卷的备份详细操作步骤如下:
第一步:下载免费的轻松备份,安装并运行它。然后,在“备份”功能目录下选择“分区备份”。
备份选项
第二步:你可以自定义或使用默认的任务名称。选择你需要备份的分区或者卷作为源(这里以I盘和F盘为例),然后选择储存镜像文件的位置(这里以H盘为例)。
选择备份的源分区
提示:
你可以通过点击“添加”按钮来实现一次备份多个分区或者卷,也可以通过点击“删除”按钮来移除你已选择的分区或者卷。
“备份选项”是可以选择的。可以根据个人需要对镜像文件进行压缩,加密,拆分,评论等设置。
第三步:当完成所有的设定时,点击“开始备份”。最后点击“完成”。
完成设定
对分区的备份,尤其是备份系统是特别重要的。据调查,通常系统使用二年后,就会出现很多奇怪的问题,这个时候如果你之前对系统做过备份。你可以轻松地通过还原系统来解决掉这些问题,否则,你只能花半天的时间来重装系统与相关的软件程序。使用傲梅轻松备份能帮助你解决一些后顾之忧。此软件使用向导操作模式,简单易用,根据它的提示即可以完成备份目标。
三、如何进行增量备份与差异备份
能实现增量与差异备份的软件都可以称的上是较为专业的软件了,傲梅轻松备份正是这样一款软件,它能做完全,增量与差异这三种类型的备份。同时它是一款完全免费软件,支持所有的Windows操作系统,能对系统分区等进行备份与还原,以下是具体的操作步骤。
提示:下载该免费软件,安装并运行。在做增量备份或差异备份之前,你应该先创建一个完全备份。
第一步:从“备份”栏中选择“分区备份”(这里以备份一个分区为例),同样,你也可以选择“文件备份”“系统备份”或“磁盘备份”来创建文件,系统或磁盘完全备份。
分区备份
第二步:这里以E盘为例做一个完全备份,然后设置镜像文件的存储目标路径,这里以H盘为例(更多详细信息,请参阅“分区和卷备份”)。最后,点击“开始备份”。
开始备份
第三步:当操作完成后,点击“完成”退出该界面。
完成
现在,完全备份已经完成了。在“首页”栏中,你可以管理全部的备份。假设你做了完全备份后又增加了一些文件到E盘,做一个增量备份可以备份新增的文件。只需按照以下步骤:在“备份”下拉菜单选择“增量备份”。然后,该程序会直接跳转到执行页面,这些操作之后会自动运行。
增量备份
在这个操作完成后,你可以通过“首页->高级->属性”查看该备份任务的所有版本。
首页
所有这个备份的镜像文件会列在“版本”栏下。
版本
对于差异备份的操作,它和增量备份大同小异。轻松备份具备了灵活的备份方式与强大的备份还原和克隆功能,是一款不可多得的软件,你可以点击这里下载它。
四、如何使用轻松备份进行计划(自动)备份
1、如何设置一个备份日程表(每日/每周/每月)
免费的傲梅轻松备份包含了计划备份功能。当你选择好备份类型(这里以备份C盘“Users”文件夹为例)和镜像文件保存目标路径后,要设置一个备份计划,勾选备份界面底端的“定时备份关闭”来开启。
在计划备份设置窗口顶端列有三个选项栏:日、周、月。首先让我们来看看每日备份是如何工作的。
每日模式
在每日模式里我们可以选择具体某天的某个具体时间进行自动备份,也可以每天的某个具体时间进行自动备份,我们还可以先设置一个时间框架,然后选择两两备份的时间间隔。例如:我们可以把备份时间设置为从上午12点到晚上10点,在下拉菜单里选择2个小时作为备份时间间隔。这样,轻松备份就会在这个固定时间(上午12点到下午10点)内每隔2小时进行一次自动备份。使用这种方法我们可以在一天内执行多次自动备份。
每周模式
在每周模式里,我们可以选择让轻松备份进行自动备份的日期。如下截图所示,轻松备份将在每周一、周三和周六(黄色标识区域)的上午10:36进行备份。
每月模式
至于每月模式,我们可以选择一个月中的几天来进行备份。如下截图所示,轻松备份将在每月13日、16日和18日的上午10:36自动进行备份。
2、高级设置
强烈推荐在轻松备份里使用增量备份,因为它是备份方式里最节省时间和空间的一种。通过点击计划备份界面底端的“高级设置”,我们可以看到增量备份是默认的备份方式。不过,如果你偏爱其他的方法,你也可以在完全备份和差异备份里选择你想要的备份方式。
注意:
轻松备份的计划备份功能是基于Windows自带的任务调度程序。因此在备份前请先确认Windows任务调度程序已经开启。如何启用计划任务服务?首先双击Windows管理工具中的“服务”,然后在名称那一列右击“计划任务”,点击“开始”。但如果你无法激活任务调度程序,就请把高级设置中“使用系统自带的计划任务程序来执行定备份”前面的勾去掉。到该备份的时间时,轻松备份就会生成一个后台程序来唤醒主程序。
3、计划任务
在设置好备份计划后,点击“确定”继续。我们可以看到之前的“定时备份关闭”已经变成了“定时备份开启”。在“开始备份”按钮处也有两个下拉选择:添加备份任务并立即运行和添加定时备份任务(如下图)。
4、确认
同时,在“定时备份开启”右边出现了一个“备份方案”。点击它可以启用“磁盘空间管理”以更加合理地利用磁盘空间。
5、备份方案
有人可能会问:“假如我已经在定时备份关闭时创建了一个备份任务,现在又想在这个任务的基础上做计划备份,该怎么做呢?”不用担心,你可以直接在轻松备份主界面上查看备份任务,点击“高级按钮”。通过这个方法,计划备份功能就可以对现有的备份映像生效。
6、高级按钮
总之,轻松备份里全新的计划备份功能能够极大地帮助那些不想频繁地手动做备份,或者想要有多种备份计划的用户,以更加高级和安全的方式来帮助他们备份个人电脑或服务器。只要你把备份工作交给傲梅轻松备份,就再也不用担心会忘记做备份了。现在就下载免费轻松备份来建立你的备份计划吧!
 傲梅轻松备份 AOMEI Backupper 5.9.0中文破解版All Editions + Boot Legacy
傲梅轻松备份 AOMEI Backupper 5.9.0中文破解版All Editions + Boot Legacy
 傲梅轻松备份 AOMEI Backupper 5.9.0中文破解版All Editions + Boot Legacy
傲梅轻松备份 AOMEI Backupper 5.9.0中文破解版All Editions + Boot Legacy