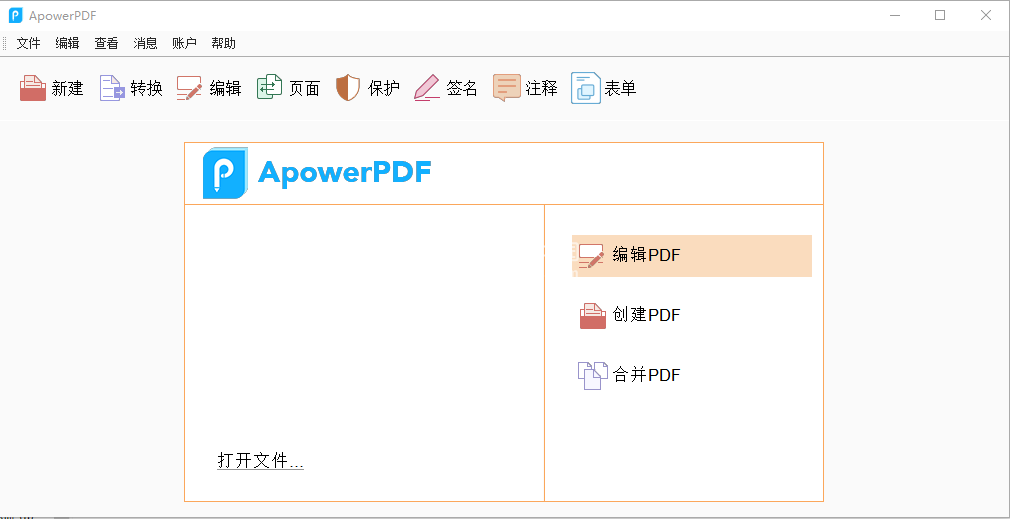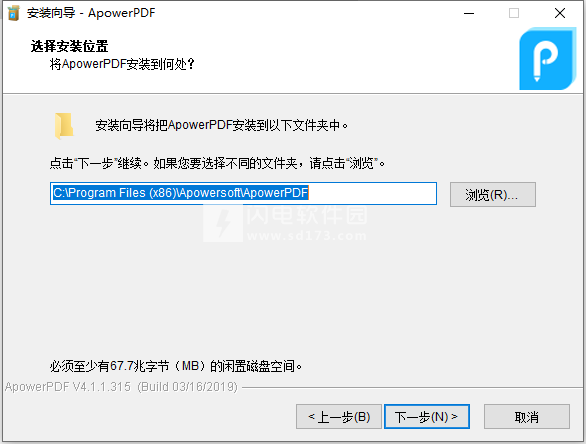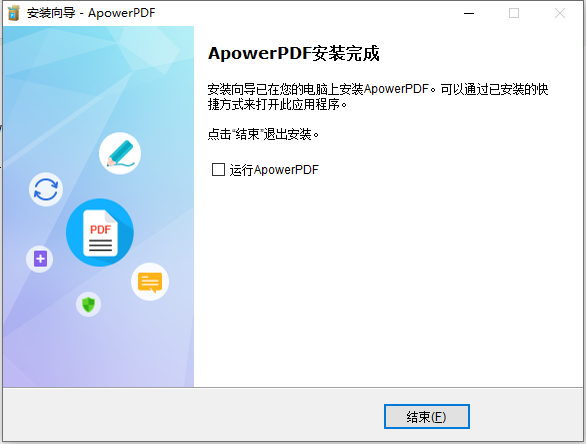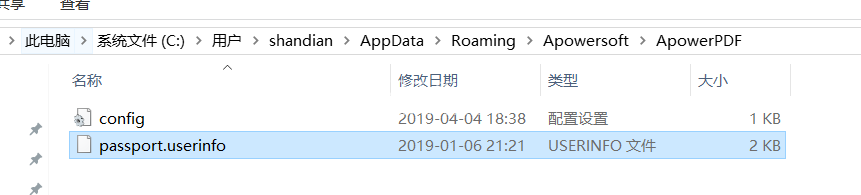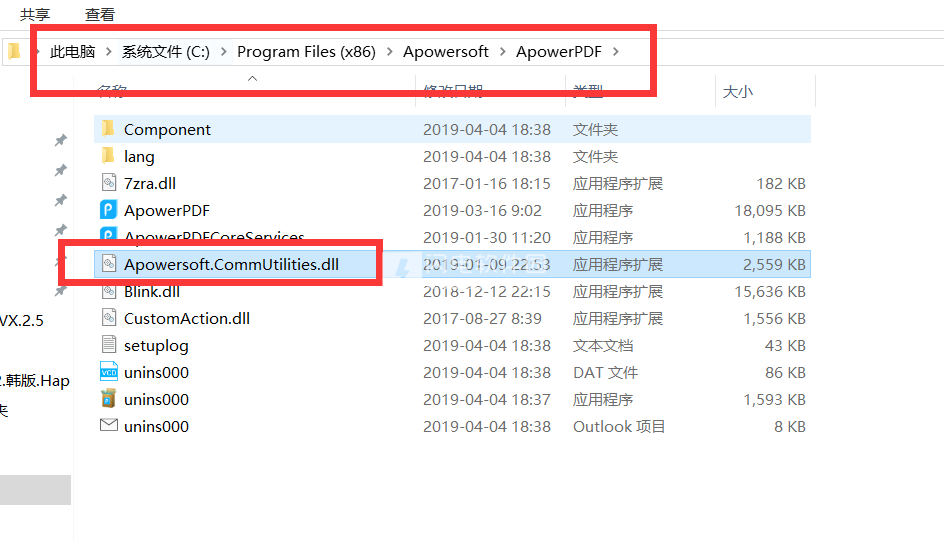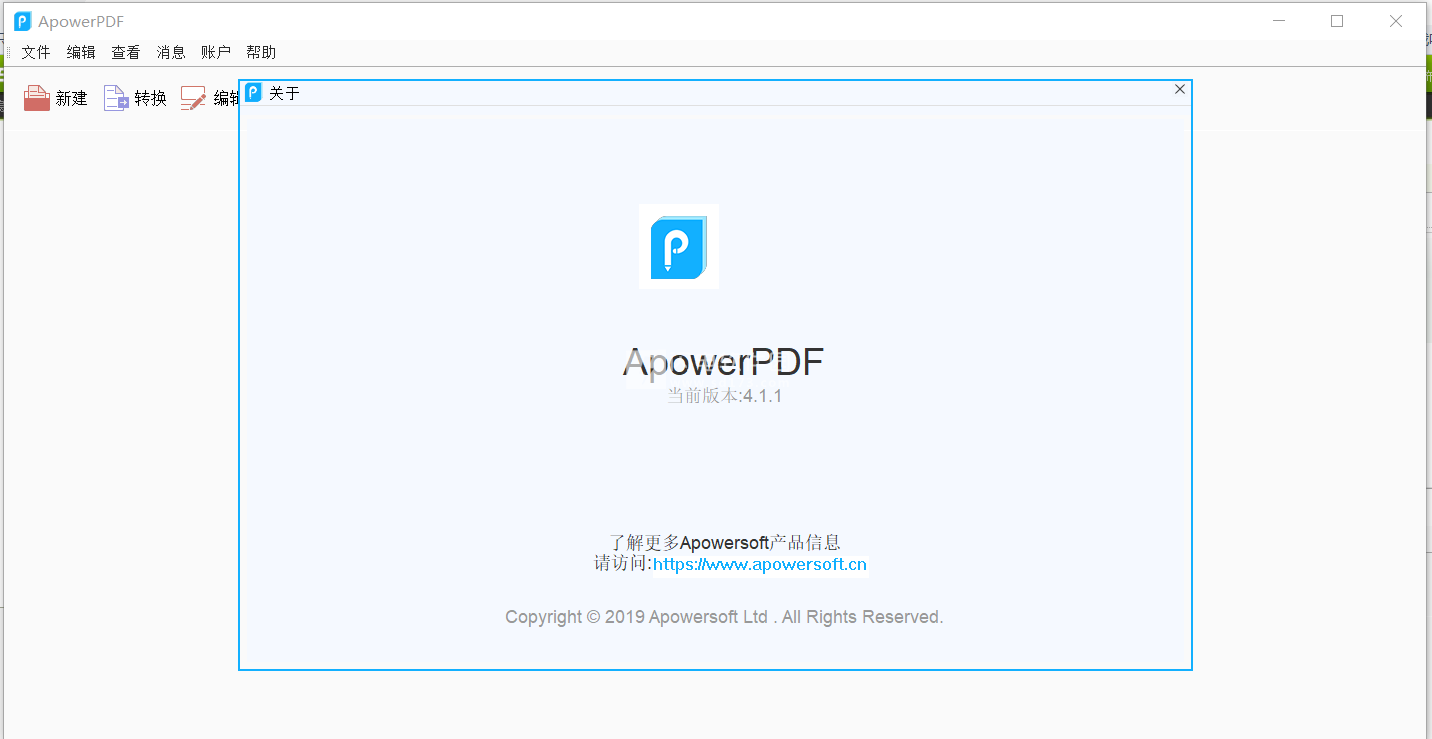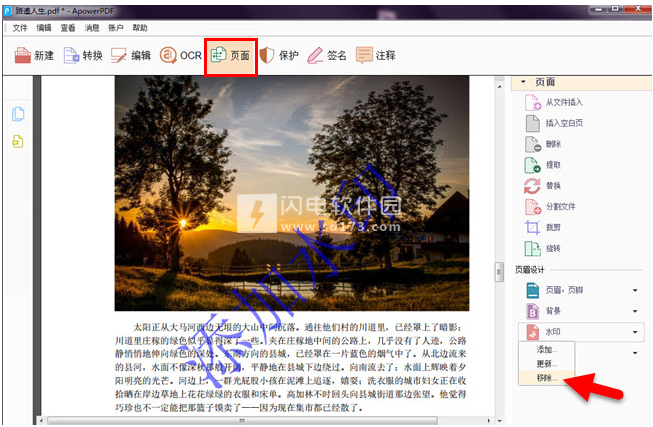此PDF编辑工具内置转换功能,它能够帮您将PDF转换为Word、Excel、HTML、Text、PPT等。转换完成的文件能够保留原始数据、样式及布局。
使用教程
1、如何去掉PDF中的水印
首先,将带有水印的PDF导入到软件中,点击导航栏上的“页面”,右侧栏会有一个“水印”,点击水印旁边的倒三角图标,就会有添加、更新和移除三个选项。只需点击移除选项,就可以成功删除水印了。
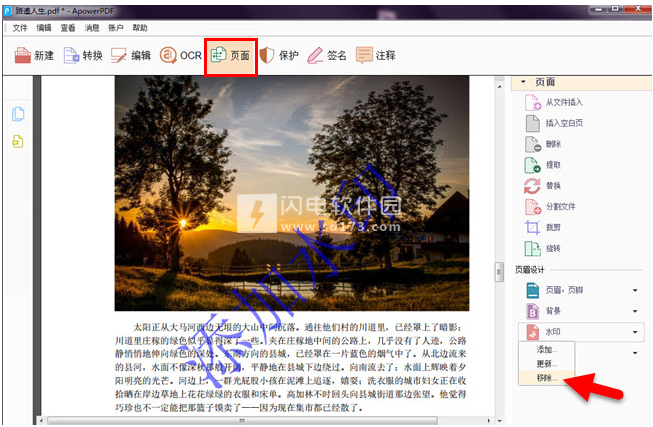
2、如何进行PDF文件加密与解密
将PDF文件打开,点击“保护”>“密码加密”,将会弹出密码编辑页面。
点击“开启文档需要密码”,设置密码以及其他的信息,点击“确定”。
设置密码后,点击保存才能开启动密码保护,再次打开则需要输入正确密码。
点击“保护”>“移除安全保护”, PDF文件解密成功。
3、PDF如何插入图片
点击工具栏上的“编辑”选项,然后在界面右侧的“编辑内容”菜单中选择“添加图片”。
选择您所需要的图片添加至此PDF文档之中。
之后,屏幕就会出现一个十字线的图片,可以将鼠标移动到想要插入图片的位置,然后点击鼠标左键即可。
接下来,将鼠标移动到图片外部边框的位置,鼠标样式就会变成一个箭头,可以对图片进行拉伸或缩减。
当然,它不仅允许用户将图片插入PDF,还包括一些其他的功能:
易于管理大型PDF文件。例如,可以删除、添加或裁剪大型文件中的任何页面。
它还具有识别并处理图片中嵌入文本的OCR技术。
用户可以点击工具栏上面的保护,输入密码保护文档或自定义。
就像其他的PDF编辑器一样,ApowerPDF可以将文档格式转化Word、Excel、Text等常见格式。
4、如何给PDF添加注释
打开软件之后,选择界面左上角的“文件”并点击“打开按钮”或者使用快捷键“Ctrl+O”来选择本地的PDF文件,也可以直接将PDF文件拖进软件中。
接下来,滑动鼠标中间的滚轮,转到需要添加注释的部分。
然后,点击上方菜单的“注释”,编辑工具就会出现在界面右侧。右侧注释下方的五个T图标可以对内容进行高亮及标记操作。后面的文本图标可以对内容进行注释。另外,点击“绘制标记”按钮可以插入一些线条和形状。
最后,如果想要保存编辑的文件,选择左上角的“文件”,并单击“另存为”。也可以直接使用快捷键“Ctrl+Shift+S”,将文件保存到本地磁盘中。
同时,ApowerPDF还具有OCR文字识别技术,将PDF文件转换为Word、Excel、PPT、Text等可编辑格式、添加/删除水印等功能。
5、如何编辑PDF图片
打开软件,点击“打开文件”导入你想要编辑的PDF文档。
单击界面上方菜单栏的“编辑”按钮,然后在右侧栏选择“编辑文本;图片”,就可以根据自己的喜好,裁剪、旋转、翻转图片。如果不喜欢某张图片,可以鼠标右键点此图片,然后选择“替换图片”,就能替换想要的图片了。
点击“文件”然后选择“保存”,就可以将您所修改的部分保存下来。
6、PDF文件如何添加数字签名
首先,打开软件后添加PDF文件。打开文件后点击”签名”>”设置签名”>”拖拽新签名边框”。
在想要的位置拖拽出边框后,将会自动弹出签名文档对话框。点击“签名为”中的“新的ID”选项——选择第一项。
在新弹出对话框中输入必填名字及邮箱选项,选择地区或其他信息。点击“下一个”,选择保存目录并设置6位数密码。
再一次输入密码后,选择原因,即可单击“签名”保存。
保存后可在页面中查看显示效果,或选择做出进一步调整。
 一体化PDF编辑器ApowerPDF 5.4.2.0005中文破解版 含补丁
一体化PDF编辑器ApowerPDF 5.4.2.0005中文破解版 含补丁
 一体化PDF编辑器ApowerPDF 5.4.2.0005中文破解版 含补丁
一体化PDF编辑器ApowerPDF 5.4.2.0005中文破解版 含补丁