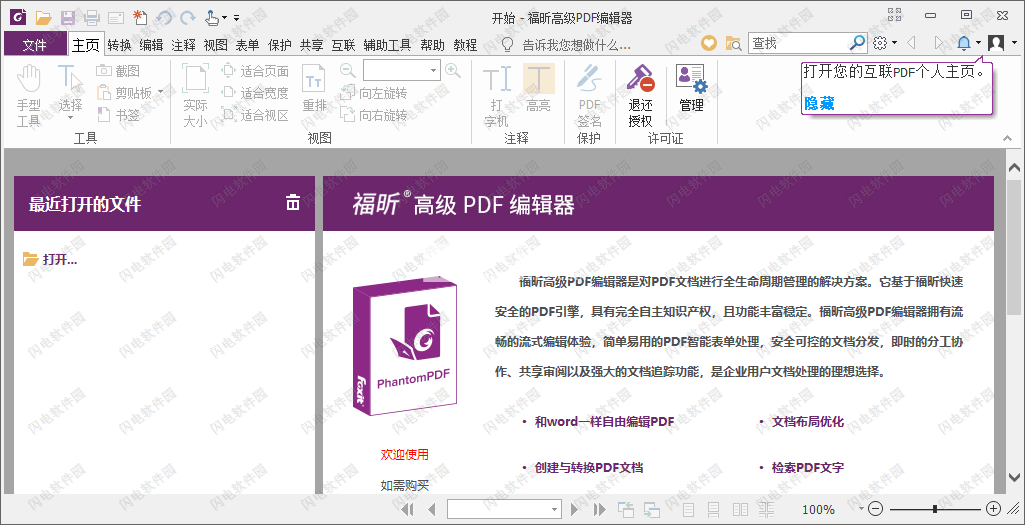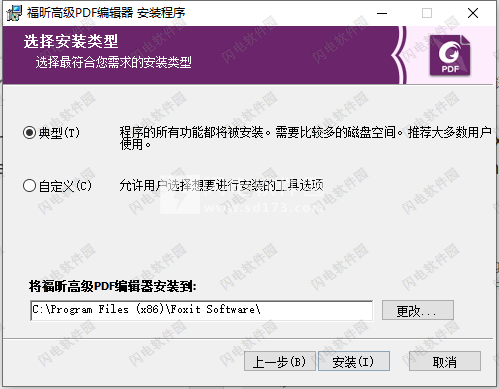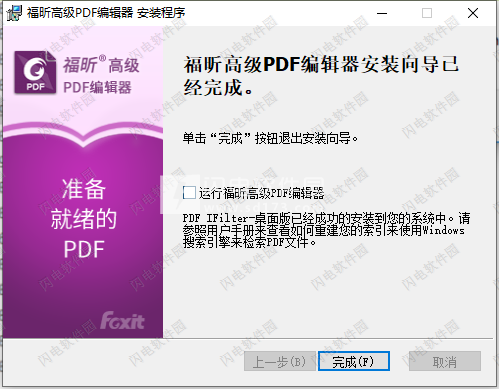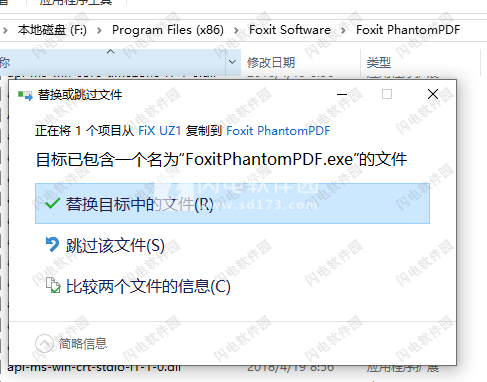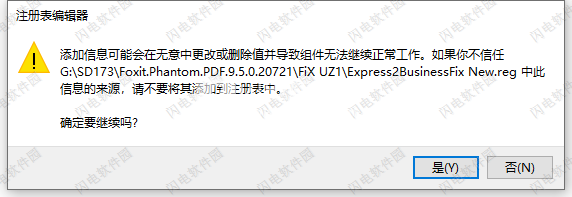Foxit PhantomPDF Business 9.5破解版是一款功能强大的PDF编辑套件,这款软件功能非常强大,相信大家都有一定的了解,它基于福昕快速安全的PDF引擎,具有完全自主知识产权,且功能丰富稳定。福昕高级PDF编辑器拥有流畅的流式编辑体验,简单易用的PDF智能表单
Foxit PhantomPDF Business 9.5破解版是一款功能强大的PDF编辑套件,这款软件功能非常强大,相信大家都有一定的了解,它基于福昕快速安全的PDF引擎,具有完全自主知识产权,且功能丰富稳定。福昕高级PDF编辑器拥有流畅的流式编辑体验,简单易用的PDF智能表单处理,安全可控的文档分发,即时的分工协作、共享审阅以及强大的文档追踪功能,是企业用户文档处理的理想选择。编辑方面可以和word一样自由进行PDF文档编辑,非常简单灵活,支持快速创建与转换PDF文档,支持PDF交互式智能表单。并可在多平台中写作,并共享审阅文档,支持支持OCR识别功能,可让您快速,经济,安全地制作出精美的PDF文档和表格。这是家庭/家庭办公室,中小型企业和大型企业的完美解决方案。本次小编带来最新破解版,含破解文件和安装破解教程!
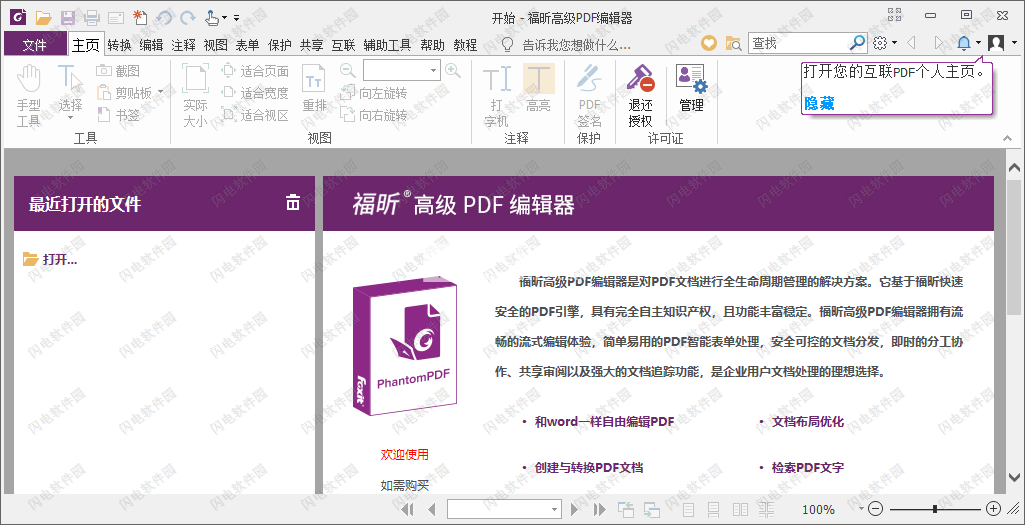
安装破解教程
1、在本站下载并解压,如图所示,得到FoxitPhantomPDF95_L10N_Setup.exe安装程序和fix破解文件夹

2、双击FoxitPhantomPDF95_L10N_Setup.exe运行,选择软件安装路径,点击安装
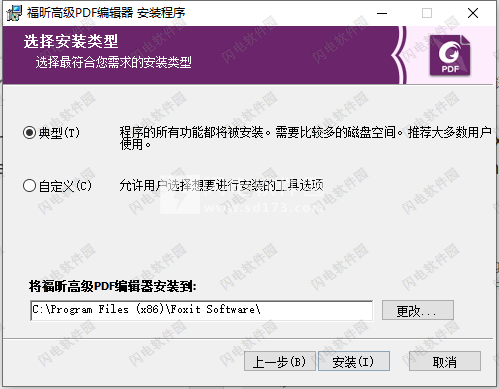
3、安装完成,去勾选运行选项,退出向导
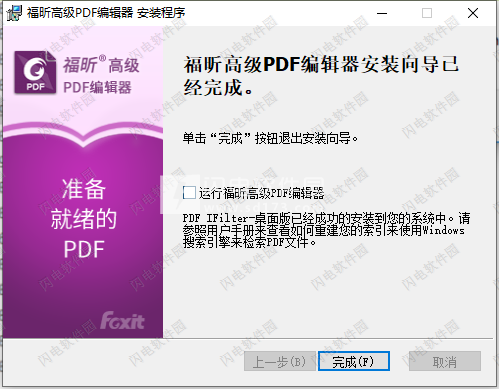
4、将破解文件夹中的FoxitPhantomPDF.exe复制到安装目录中,点击替换目标中的文件
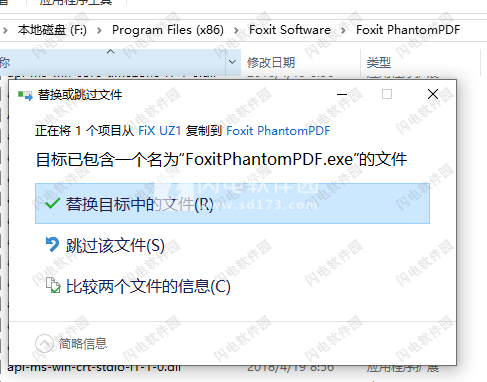
5、运行Express2BusinessFix New.reg添加注册表,
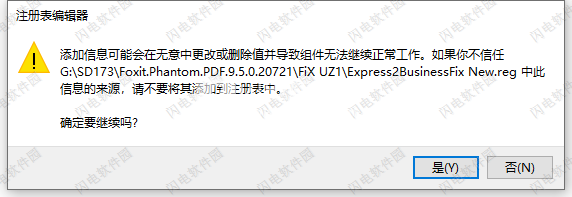
功能特色
一、PDF创建和转换功能
从几乎所有PC应用程序,流行图像格式和剪贴板创建行业标准PDF文件
创建ISO标准PDF/A文件,并嵌入字体
从IE,Chrome和Firefox一键创建PDF
在Word,Excel和PowerPoint中创建受RMS编校保护的PDF文件
PDFA,E和X验证
从多个文件和文件类型,扫描仪,空白页创建PDF
从MicrosoftWord,Excel,PowerPoint和Outlook创建一步PDF
从MicrosoftWord,Excel,PowerPoint创建时创建标记的PDF
从MicrosoftOfficeVisio创建PDF
PDF格式转换为微软办公室,RTF,HTML,文本和图像格式
导出所选区域的Microsoft办公室,RTF,HTML格式
将PDF导出为可访问的文本
PDFA,E和X创建PDF/仅限创作PDF/仅限创作
通过直接从微软的电子邮件转换为PDF格式提供的PDF创建的Outlook应用
Evernote集成-将PDF附加到便笺上
创建PDF文件夹
将PDF导出为单词并保持字体和布局不变-包括项目符号和表格
组合多个PDF文件时保留图层
将多个文件合并为一个PDF文档
合并打开的PDF文件
创建时应用安全设置
扫描预设
二、PDF查看和打印功能
创建新选项卡或自定义当前选项卡
MicrosoftOffice2013样式功能区工具栏
触摸屏支持
多标签浏览
查看PDF文件夹
从所选书签打印页面
打开并解密RMS加密的PDF文档
并排文档比较
文本查看器
放大镜
放大镜工具
大声地念出来
查看和导航页面缩略图,书签
网格和自定义绘图指南,以帮助在PDF中定位对象
搜索包括书签和评论
允许Windows索引服务和其他Windows搜索技术索引PDF文件
回流视图
创建命名位置
三、PDF编辑功能
使用自动重排和重新格式化编辑段落
回流编辑
搜索和替换
编辑投资组合
识别并删除网络链接
对整个文档运行拼写检查并更正拼写错误
一次剪切,删除和移动多个书签
添加,编辑,删除和管理文档超链接和书签,书签和超链接的自定义操作,例如打开文件,播放声音,访问网页等
添加,编辑,删除和管理图像注释和多媒体注释
添加,编辑,删除和管理页眉和页脚,背景,水印
添加,编辑,删除和管理路径对象
移动,调整大小,旋转,剪切,复制和粘贴图形和图像对象
管理文档中的页面(重新排序,新建,插入,提取,裁剪,旋转和删除页面),从扫描仪插入页面
链接和加入文字
拖放以在一个文件或多个文件中重新排序PDF页面
从页面缩略图面板中删除和拖动缩略图重新排序页面
OCR文本识别,以创建可搜索和可选择的文档
将基于扫描/图像的PDF创建为可编辑文件
找到OCR嫌疑人并编辑识别结果
PDF优化器
高级PDF编辑:编辑图像,添加对象着色,将文本转换为路径等
从扫描仪创建PDF或优化PDF时的高压缩
贝茨编号
从扫描仪插入页面
将当前PDF的页面插入其他文件
添加自定义属性
动作向导
允许用户更改页面大小
删除并重新排序图层
导入为图层/合并图层/展平图层/编辑图层属性
四、PDF查看和共享功能
通过电子邮件,网络文件夹或SharePoint工作区启动共享审阅以包括PhantomPDF,FoxitReader和MobilePDF用户
添加,管理,查看和导航文档注释
熟悉的评论,标记工具(注释,文本框,标注,突出显示,下划线,删除线,波浪形,交叉,打字机,邮票等)和绘图工具(注释工具包括线条,矩形,铅笔,椭圆形,多边形,阴天,箭头)
用于距离,周长和面积测量的测量工具
附加文件作为评论
组织和管理邮票库
导入/导出注释数据并汇总注释
突出区域
导出突出显示的文
打印评论以进行有效审核
将文档发送到内部服务器以进行共享审阅
发送电子邮件审核文档
跟踪已发送以供审核的文档
Evernote整合
SharePoint集成
与NetDocuments,iManageWorkSite和OpenTexteDOCS集成OpenTexteDOCS不可用
Google云端硬盘,OneDrive和Dropbox集成
OneDriveforBusiness集成
五、PDF表格功能
表格字段识别
表格设计师助理
填写并保存表单,包括XFA表单
导入/导出表单数据,重置表单字段
JavaScript支持
绘制和编辑表单控件(文本字段,按钮,下拉列表,复选框,单选按钮和数字签名字段)
编辑静态XFA表单
数字签署Acro表格和XFA表格
支持从Ultraforms二维条码生成启用填写的PDF表单
将表单与CSV文件合并
页面模板
六、PDF安全功能
在发布之前从文档中删除不需要的信息,如元数据,注释,以前保存的隐藏数据,隐藏图层,重叠对象等
添加,编辑,删除和管理密码安全加密和PDF文件的权限控制
PDF签名-添加,编辑,删除和管理签名图像到PDF文件
使用手写签名快速PDF签名
将墨迹签名放在同一位置的多个页面上
使用业界最广泛使用的电子签名解决方案DocuSign发送,签名和保存PDF文档
添加,编辑,删除和管理安全策略
添加,编辑,删除和管理PDF文件的数字签名
将可信时间戳添加到数字签名或文档
添加,编辑,删除和管理PDF文件的认证安全加密和权限控制
证明文件并在认证后设置允许的操作
使用编辑永久删除文档中的内容
MicrosoftWord,PowerPoint和Excel中的RMS编辑
MicrosoftActiveDirectory权限管理服务解密
MicrosoftActiveDirectory权限管理服务加密
在ADRMS保护的文件中插入动态安全水印
记录RMS安全文档的使用情况,如打开,打印,编辑
MicrosoftWindows信息保护(WIP)支持
七、ConnectedPDF功能
将PDF转换为ConnectedPDF
创建为PDF时,将其他格式转换为cPDF
克隆文件
启用文档强制跟踪
跟踪对cPDF文档的任何访问
在文档主页中显示使用数据
注册并上传新版本的cPDF文档
注册新版本时发送更新通知
启用非Foxit应用程序以接收更新通知
在线ConnectedPDF保护
权限配置
动态批准和撤消文档权限
动态请求文档权限和对文档权限更改的响应
加入ConnectedReview
启动/结束连接审核
文档定位器和请求
八、辅助功能
辅助功能全面检查和检查报告
在可访问性检查后修复失败的部件
触摸阅读顺序以添加和编辑标签
自动标记文档和标记报告
使用帮助
二、皮肤与功能区
福昕高级 PDF 编辑器提供五种皮肤模式:经典、黑色、蓝色、橙色和紫色。 更改工作区皮肤,请单击“文件” > “更改皮肤” > 从列表中选择所需要的皮肤。
1、功能区
所有工具按功能集放在功能区的不同选项卡下,各选项卡排列在程序界面上,直观易用,能够快速查找出所需工具。
·显示/隐藏功能区
右击功能区位置,在下拉菜单中选择“最小化功能区”可隐藏功能区,取消勾选则显示功能区,或请点击窗口右上角和按钮分别收起和展开功能区。
2、阅读文档和选择工具
“手形工具”、“选择文本和图像”工具、“选择标注”工具和“缩放”工具是PDF文档中导航和文档处理最常用的四个工具。您可以很容易在功能区中找到它们。“手形工具”用于在页面间移动翻页、点击链接、填写表单及播放多媒体文件等。“选择标注”工具用于选中一个或多个注释进行移动、放大、缩小及对齐等。“选择文本和图像”工具则用于选择文本和图像,进行复制、编辑、添加注释和管理书签等。“缩放”工具可快速放大或缩小视图,畅享阅读体验。
3、查看所有工具
点击功能区中不同选项卡下的工具进行使用,切换快捷。而且当指针放在某工具上时,会自动显示该工具的用途提示。例如,在“主页”选项卡上,您可以使用“手形工具”、“选择文本和图像”工具、“选择标注”工具和“截图”工具进行移动、选择等PDF文档操作,可以使用缩放工具对页面进行缩放,使用编辑工具编辑PDF文档,等等。
想快速找到所需要的工具,可以点击菜单栏的电灯泡旁的“告诉我您想做什么.…”输入框(或按Alt+Q快捷键),输入工具的名称或描述。然后福昕高级PDF编辑器会列出与描述相符的所有工具,您可以从中选择使用所需要的功能。
4、PDF标准验证及创建
通过福昕高级PDF编辑器的“行业标准”工具,您可以根据需要使文档符合指定的PDF标准和相应的功能。该工具可根据PDF/A、PDF/E和PDF/X三种行业标准验证和创建PDF文档。点击功能区中A按钮,选择一种标准,在弹出的对话框中单击“分析”或“分析并修复”
来检测或修复文档。您也可以使用福昕高级PDF编辑器企业版通过另存为PDF/A、PDF/E和PDF/X文档来创建符合相应标准的PDF文档。
5、与Foxit PDF IFilter集成
福昕高级PDF编辑器集成了Foxit PDF IFilter桌面版,可以方便用户在大量的PDF文档中执行索引并通过桌面系统从这些文档中快速找到所需文本。您可以在福昕高级PDF编辑器安装目录下启用Foxit PDF IFilter。
二、阅读文档
1、单标签阅读和多标签阅读
单标签阅读模式允许用户在多个实例中打开PDF文件,是并排查看PDF文件的理想阅读模式。如需启用单标签阅读,请选择“文件”>“偏好设置”>“文档”,并在“打开设置”组中勾选“允许多实例”选项,然后点击“确定”应用设置。
多标签阅读模式支持在同一个实例中打开多个PDF文件并显示在不同标签中。如需启用多标签阅读,请选择“文件”>“偏好设置”>“文档”,在“打开设置”组中取消勾选“允许多实例”选项,然后点击“确定”应用设置。通过多标签阅读模式查看PDF文件时,您可以通过拖曳文件标签方式,从现有窗口中拆分出文件标签并在独立的窗口中查看该PDF文件。
如需将拆分窗口合并至原界面窗口,点击文件标签并将其拖回至原主窗口界面即可。
2、通过不同阅读模式查看PDF文件
您可以在文本模式、阅读模式、全屏模式、逆序阅读、夜间模式、重排等模式下查看文档。
3、进入指定页面
·点击“视图”选项卡下“转到”组中的“首页”、“末页”、“前一页”、“后一页”按钮可阅读指定页面(如下图)。这些按钮在状态栏中也能找到。您也可以直接在框中输入页码进入指定页面。另外,还有“前一视图”和“下一视图”两个按钮,分别指的是返回到当前视图的上一次视图和当前视图的下一次视图。
·通过书签可以进入指定标题阅读。点击导航面板上的书签按钮一,点击相应书签或右击相应书签在下拉菜单中选择“跳至书签”即可。点击书签前面的“+”号和“-”号(如下图)可以展开或收起书签下一级内容。
·通过页面缩略图可以进入到指定页面。点击程序窗口左边部分导航面板中的页面缩略图按钮一。可以发现红色框的内容为当前视图,故可通过移动红色框来把视图定位到当前页的其他位置,也可通过右击某页面缩略图在下拉菜单中选择“放大页面预览”或“缩小页面预览”来缩放页面缩略图。
4、更改文档显示方式
福昕高级PDF编辑器支持一系列文档显示方式,您可以根据需要进行更改。点击“视图”选项卡,在“页面显示”组中,选择“单页”视图、“对开”视图、“连续”视图、“连续对开”
视图、“拆分”视图或“独立封面”视图进行阅读,还可以对页面进行旋转等。
5、调整页面缩放比例
点击“主页”选项卡,在“视图”组中选择:
1.点击“放大”工具或“缩小”工具已按钮可对文档比例进行缩放。
2.点击“适合页面”按钮可使文档窗格刚好显示出完整一页,点击“适合宽度”可使PDF水平充满文档窗格,点击“适合视区”可使内容在文档窗格的所有可见范围内显示,点击“实际尺寸”可使页面按其实际大小比例显示在文档窗格中。
3.点击“向左旋转”或“向右旋转”分别逆时针或顺时针旋转页面,每次旋转90°。
点击“视图”选项卡,在“助手”组中选择:
1.点击“选取框”工具@可缩放页面。拖画该工具可将选中区域填满查看区域。
2.点击“放大镜”工具世,移动到您要阅读的位置,可以看到该位置的内容被缩放到放大镜工具框格中。
3.点击并移动“仿真放大镜”工具即可显示被放大的文档内容(如下图)。
新功能介绍
2019.7.10更新Foxit PhantomPDF Business 9.6.0中文破解版
版本9.6.0.25114
发布日期:2019年7月4日
Foxit PhantomPDF 9.6.0.25114的新功能
PDF索引创建和搜索
为PDF文件或目录(特定的一组PDF)创建全文索引,并使用“高级搜索”搜索该索引,这可以大大加快PDF文件中的搜索速度。
iManage10
集成与iManage Work Desktop for Windows(v10.x)集成,允许用户直接从PhantomPDF打开/签出/编辑PDF文件并将其保存/检入iManage10。
Foxit PhantomPDF 9.6.0.25114的改进
将PDF导出为其他文件格式的更多设置
将PDF导出到电子表格时提供更多设置选项,包括数字设置和选项,以便为每个表/每页创建多个工作表。
通过标题或书签将PDF导出到多个HTML文件,或者使用“书签/标题”面板将PDF导出到单个HTML文件以进行导航。
在将PDF导出为Word,RTF和HTML文件时,添加一个选项以在转换中包含图像。
与ECM更加无缝集成
将PDF导出为其他格式时,直接将输出文件保存到SharePoint,Google Drive,OneDrive和ndOffice。
添加一个选项,允许您从SharePoint,iManage,Google Drive,OneDrive和ndOffice中的文件创建PDF。
在Microsoft Office中,直接将Office文件转换为PDF并将其保存到SharePoint,iManage,Google Drive,OneDrive,ndOffice。
与Alfresco的增强集成有助于用户更好地管理和共享PDF文档。
使用“编辑文本”和“打字机/标注/文本框”功能时,可以将编号列表添加到段落中。
数字签名的增强功能
支持PDF中的数字签名的长期验证(LTV),这有助于确保文档可以在将来的任何时间进行验证。
允许您创建符合PAdES标准的数字签名。
将数字签名放在多个文件上。
提供设置比例比和校准文档中的测量值的改进。
通过JS获取注释属性。
添加选项可直接将纸质文档扫描到多个PDF文件。
允许用户在创建PDF文件夹时从PDF包中的文件和文件夹创建目录。
将文本内容从Microsoft Word文件复制到PDF中的文本表单字段时保留字体格式。
在安装EXE包期间提供新式用户界面。
其他一些用户友好的增强功能。
 福昕风腾PDF处理套件 Foxit PhantomPDF Business 9.7.2.29539 中文破解版
福昕风腾PDF处理套件 Foxit PhantomPDF Business 9.7.2.29539 中文破解版
 福昕风腾PDF处理套件 Foxit PhantomPDF Business 9.7.2.29539 中文破解版
福昕风腾PDF处理套件 Foxit PhantomPDF Business 9.7.2.29539 中文破解版