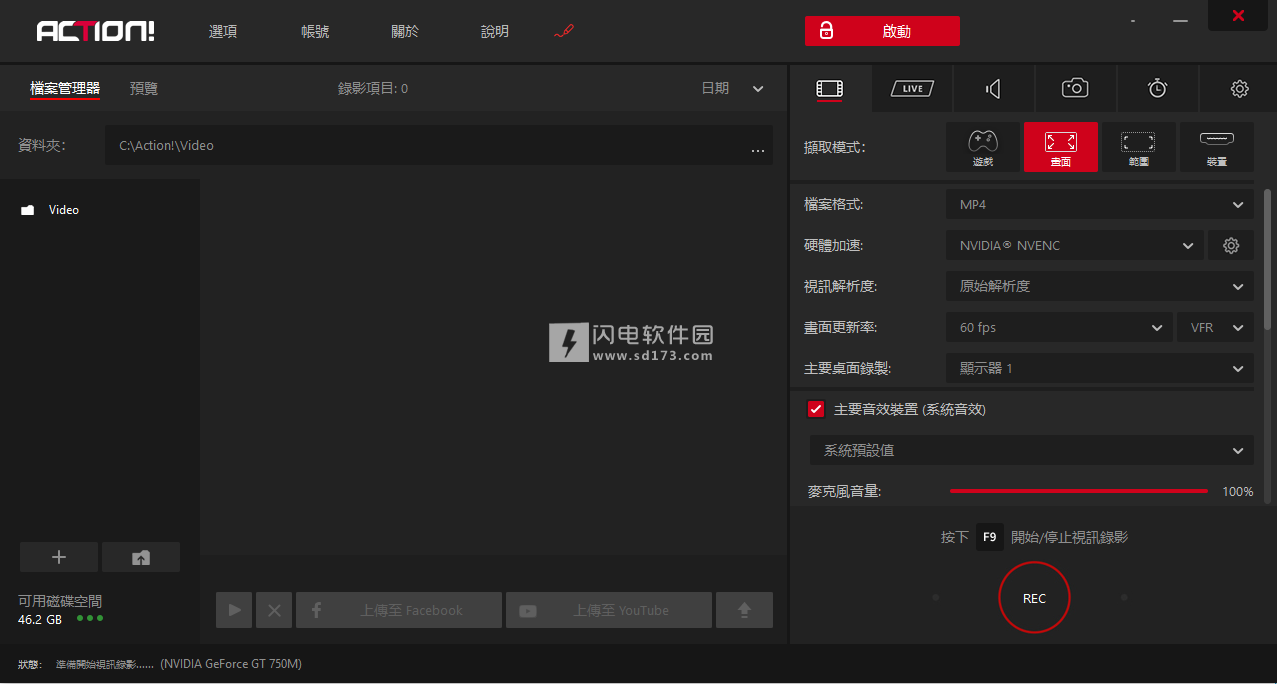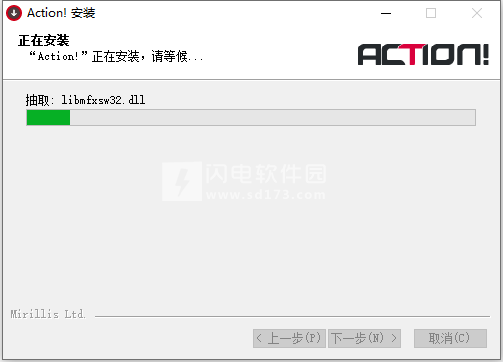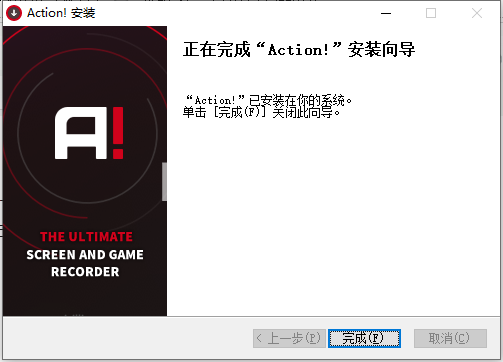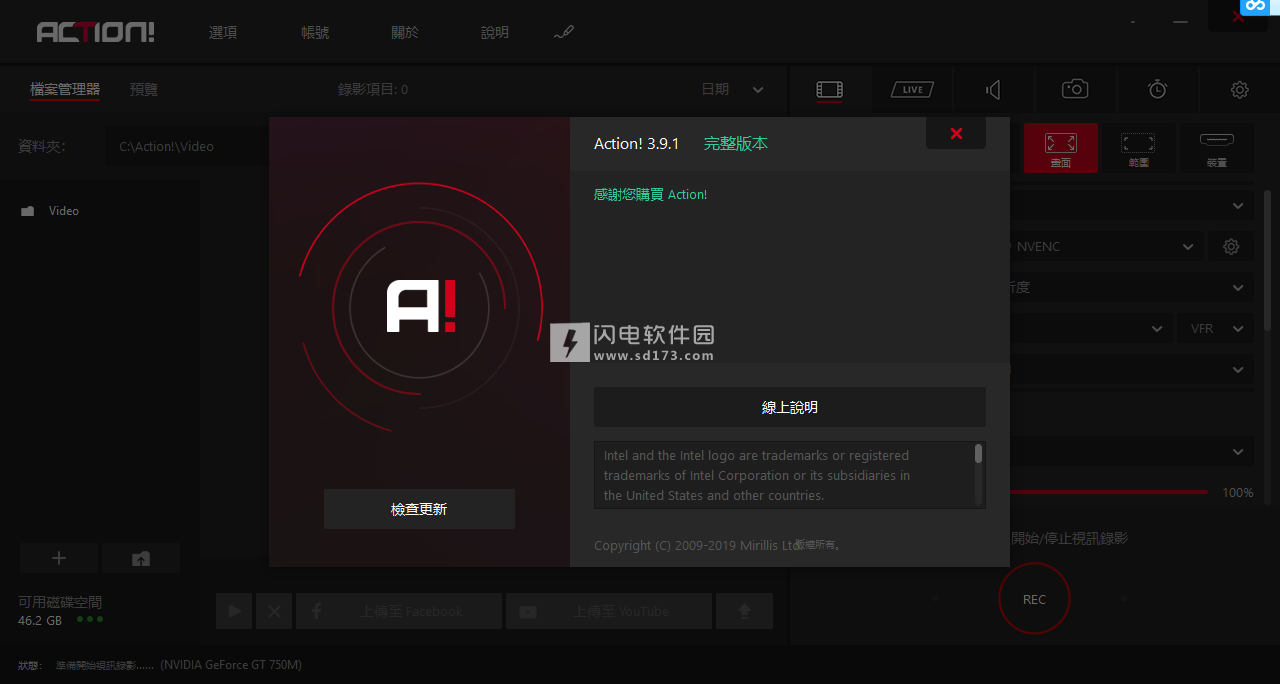Mirillis Action中文破解版是一款非常优秀的屏幕录像机和游戏录制软件。Action是最好的游戏录制软件,允许以高超的高清质量录制您的PC游戏。界面非常简单直观,现在是中文界面,使用起来会更加的简单方便。借助于软件,不管你是要记录你的游戏还是要录制你的
Mirillis Action中文破解版是一款非常优秀的屏幕录像机和游戏录制软件。Action是最好的游戏录制软件,允许以高超的高清质量录制您的PC游戏。界面非常简单直观,现在是中文界面,使用起来会更加的简单方便。借助于软件,不管你是要记录你的游戏还是要录制你的屏幕都会更加的容易。并且能够保障以超高的视频质量流式传输和实时记录Windows桌面。包括游戏,网络播放器视频,录制音乐,捕捉屏幕截图,添加网络摄像头,麦克风评论等内容等。游戏和应用程序录制模式专门用于捕获所有DirectX 8/9/10/11/12和OpenGL游戏和应用程序中的视频。录制完成后,你还可以快速的在YouTube或Facebook上分享您的桌面录制内容,游戏录制内容以及所有其他视频或屏幕录制内容。采用同步视频硬件加速进行超快速视频导出,分享更加的快速,让所有人都共享你的视频,本次小编带来最新中文破解版,含破解文件,有需要的朋友不要错过了!
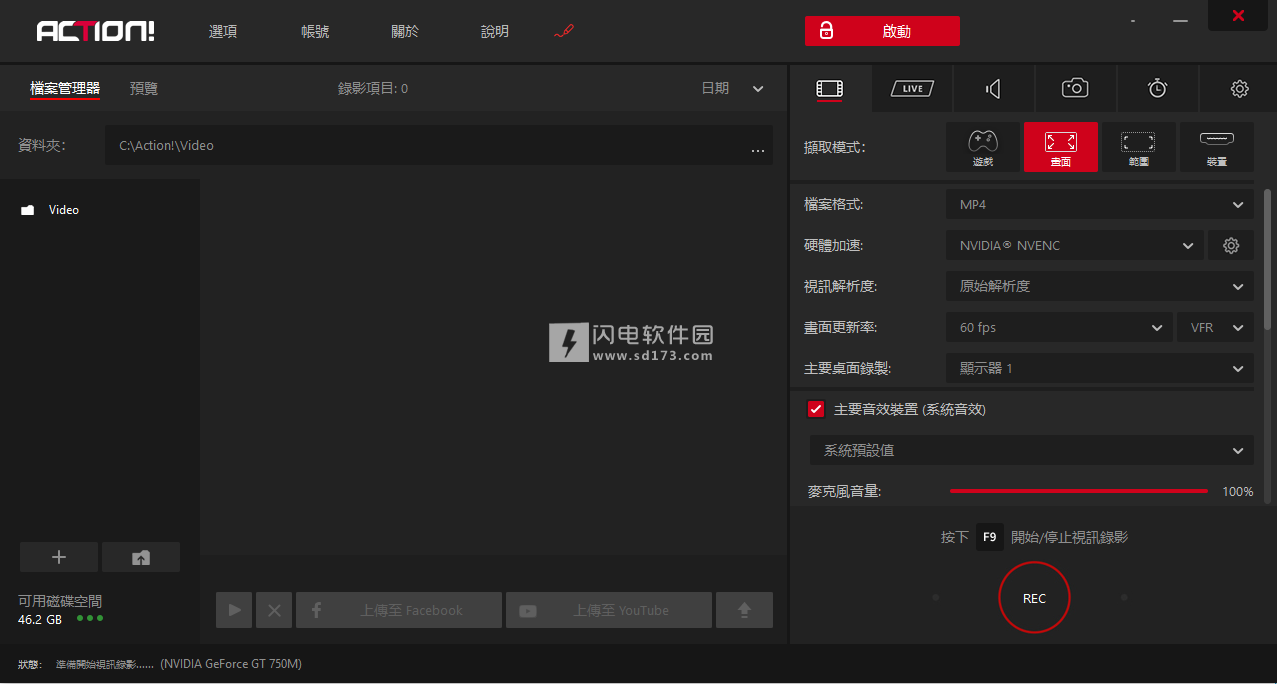
安装破解教程
1、在本站下载并解压,如图所示,得到action_3_9_1_setup.exe安装程序和Action_Loader.exe破解文件

2、双击action_3_9_1_setup.exe运行,许可协议,点击我接受,如图所示,安装中,稍等一会儿
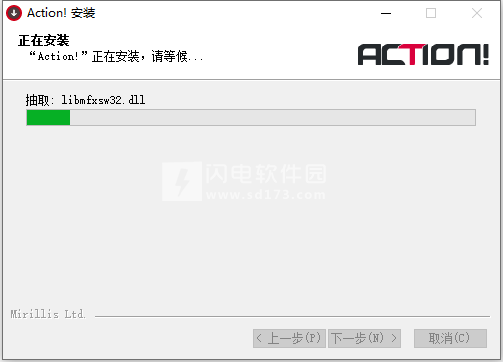
3、安装完成,点击完成退出向导
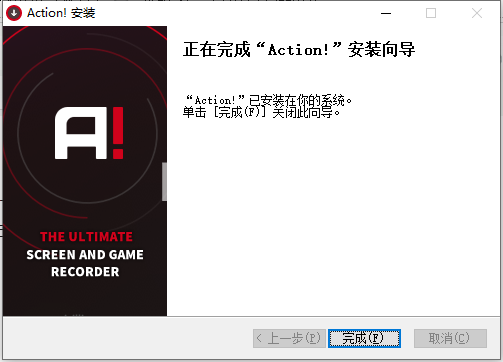
4、将Action_Loader.exe复制到安装目录中,C:\Program Files (x86)\Mirillis\Action!,使用Action_Loader.exe运行即可
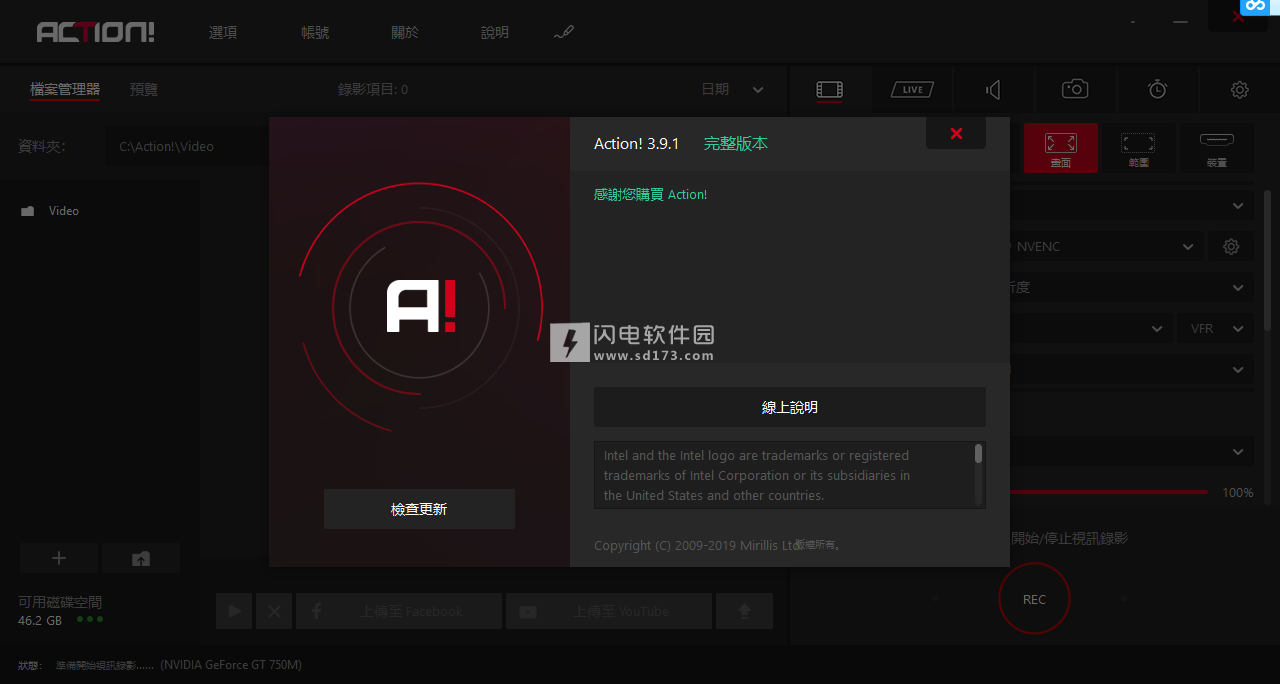
软件特色
1、以高清录制您的游戏。基准游戏表现。
行动!出色的性能和GPU利用率可实现最流畅的实时高清游戏视频录制!在游戏过程中显示当前和平均游戏帧速率(FPS)并保存您的基准测试结果。
2、流畅的Windows Aero HD桌面录制,轻松创建教程!
行动!为实时桌面录制软件定义了新的性能标准和用户体验。记录您的dekstop和应用程序活动的流畅高帧率高清视频,添加麦克风音频评论并轻松创建精彩教程!
3、实时网络视频录制。记录你所看到的。
实时记录来自网站和其他应用程序的视频。行动!允许从定义的显示区域,选定的应用程序窗口或全屏模式录制视频。随着行动!无论您使用哪种视频服务,都可以录制来自任何网络播放器的视频!
4、将您的录音导出为流行的格式和设备!
选择众多预定义配置文件中的一个,然后按一个按钮将录制内容导出为常用格式,最喜欢的多媒体设备,Facebook或YouTube™。使用NVIDIA®CUDA™或英特尔®快速同步视频技术优化和硬件加速视频导出,节省能源和时间。
5、上传到YouTube™或Facebook
导出并将您的录制内容上传到热门服务和YouTube™和Facebook等社交网络。行动!为YouTube™和Facebook提供预定义的导出配置文件,只需按一下按钮即可导出并自动将录制内容快速轻松地上传到您喜欢的服务中。
6、使用Action 捕获屏幕截图!
您可以捕获游戏或桌面的多个屏幕截图。只需按热键,屏幕截图就会直接保存到硬盘上的文件中,而不会中断您的工作或游戏。
7、录制现场音频评论
行动!允许在游戏或dekstop录制期间录制其他现场音频评论,轻松创建教程和游戏漫游视频。麦克风设置可完全控制麦克风输入音量和系统声音的混音水平。
8、用户友好和时尚的界面
行动!小巧,时尚,用户友好。
9、用于录制,基准和屏幕截图的内置管理器
允许浏览,删除所选项目并将录制内容导出为常用格式和设备。凭借出色的性能和时尚的设计行动!为游戏基准测试,游戏玩法和桌面实时录制软件定义了新的用户体验标准。
10、记录你听到的内容!
行动!可以记录您在PC上听到的所有内容。录音功能允许录制所有声音,音乐和游戏音频。使用麦克风,您可以轻松创建播客。另外行动!可以实时编码M4A格式的录制音频,使录制的音频文件小巧紧凑。
M4A录音将在免费更新中提供。
11、超高效的视频录制!
随着行动!超高效的480p视频录制,可以录制您的高清游戏或高清桌面很长一段时间,节省磁盘空间。优化的480p视频录制模式可卸载您的计算机CPU和硬盘,从而实现流畅,舒适的游戏和工作。
12、轻松录制视频。
行动!包括一个内部超响应播放器,针对原始高比特率视频录制播放进行了优化。双击动作上的视频录制缩略图!列表开始播放!
软件功能
1、所有屏幕录像机最友好,最时尚的界面!
行动!小巧,时尚,用户友好。内置屏幕和游戏播放录制管理器允许浏览,删除所选项目并将录制内容导出到常用格式和设备。行动!屏幕录像机为游戏基准测试,游戏玩法和Windows桌面实时录制软件定义了新的用户体验标准。
2、绿屏模式
行动!为您提供绿屏模式。现在,您可以通过视频录制功能在使用网络摄像头录制时剪切背景。你不需要特殊的相机-你需要的只是行动!屏幕录像机和任何纯色背景,什么是更便宜的解决方案,并给出相同,如果不是更好的结果。
3、录制网络摄像头或USB/HDMI捕获设备
选择设备录制模式以从游戏控制台,其他PC,电视广播,网络摄像头或便携式摄像机捕获视频。将您自己的徽标,网络摄像头,麦克风评论和录制视频添加到本地磁盘或直播到热门服务。
4、使用SelectedApplication录制选项尝试屏幕录制。
这种全新的录制模式允许您完全隐私地录制Windows桌面屏幕!在屏幕录制中仅记录您要向其他人显示的应用程序,而桌面屏幕的其余部分将被涂黑并且不会记录在您的视频中。
5、用高清录制游戏。基准游戏表现。
出色的屏幕和游戏记录性能以及GPU利用率可实现最流畅的实时高清游戏录制!在游戏过程中显示当前和平均游戏帧速率(FPS)并保存您的基准测试结果。
6、出色的屏幕录制性能!
行动!为游戏和桌面录制软件定义了新的性能标准。它采用Mirillis超快速,多核优化的专有视频编解码器(FICV-快速帧内压缩视频标准),与高度优化的应用引擎一起提供实时高清视频录制的终极性能。行动!屏幕录像机还利用NVIDIANVENC,AMDAPP或英特尔®快速同步视频硬件加速将视频直接捕获为MP4格式。
7、直播流游戏和桌面活动到热门服务!
行动!LIVEStreaming服务允许将您的所有游戏,视频或桌面活动流式传输到流行的流媒体服务,如Twitch.tv,YouTube,Smashcast(hitbox),Ustream,Livestream,Facebook,Aliez等等!随着行动!屏幕录像机直播简单有趣!
阅读更多关于行动!LIVEStreaming
8、使用Time-Shift选项永远不会错过任何游戏时刻
只需一个热键即可立即将最佳游戏动作保存到文件中!通过Time-Shift录制,您不会失去任何壮观的视频游戏动作!
了解有关时移的更多信息
9、优秀4K的屏幕和游戏录制!
行动!屏幕录像机支持各种高分辨率视频录制,从2K,3K,4K屏幕录制开始,用于单个显示器(支持AVI和MP4文件格式),最高可达8K(支持AVI文件格式),适用于AMDEyefinity或NVIDIA3DVision设置。
10、使用英特尔®实感™技术删除自动网络摄像头背景的屏幕录制!
下载并安装Action!屏幕录像机支持英特尔®实感™技术,并使用自动背景删除选项为您的屏幕和游戏录制添加网络摄像头!
详细了解英特尔®实感™技术!
11、将Windows桌面和游戏录制内容上传到YouTube™或Facebook。
将您的屏幕录制内容导出并上传到热门服务和YouTube™和Facebook等社交网络。行动!为YouTube™和Facebook提供预定义的导出配置文件,只需按一下按钮即可导出并自动将屏幕或游戏录制内容快速轻松地上传到您喜爱的服务中。
12、流畅的高清Windows桌面录制,屏幕录制和简单的教程创建!
行动!为实时屏幕录制软件定义了新的性能标准和用户体验。记录您的Window桌面和应用程序活动的流畅高帧率高清视频,添加麦克风音频评论并轻松创建出色的教程!
13、连续Windows桌面屏幕和游戏录制!
随着行动!无论您从Windows桌面切换到全屏游戏还是返回多少次,您都可以连续录制视频。您的所有Windows桌面操作和游戏玩法都将记录到单个视频文件中。这使得行动!完美的PC屏幕录像机!
14、将屏幕和游戏录制内容导出为流行的格式和设备!
选择许多预定义配置文件中的一个,然后按一个按钮将屏幕录制导出为常用格式,设备,Facebook或YouTube™。使用NVIDIA®NVENC,AMDAPP或英特尔®快速同步视频技术,快速,硬件加速视频导出。
15、将网络摄像头添加到屏幕或游戏录制内容中
随着行动!你可以从网络摄像头添加图片到你所有的实时游戏和桌面录音!分享不仅仅是您的游戏玩法或Windows屏幕视频!随着行动!网络摄像头录制很简单,只需选择网络摄像头,设置网络摄像头视频位置和大小,然后开始录制!
16、硬件加速,令人惊叹的高清屏幕和MP4格式的游戏录制!
行动!屏幕录像机采用NVIDIANVENC,AMDAPP或英特尔®快速同步视频加速技术,将实时FullHD60p视频录制直接引入MP4(H.264/AVC)格式。将您的PC屏幕,Windows桌面或游戏直接录制为MP4格式,享受流畅的视频和超小的文件大小。
17、使用免费动作监控和控制您的屏幕或游戏记录!适用于Android的RCU应用
自由行动!RCU应用程序允许监视和控制您的Action!Android移动设备的游戏和屏幕录制!随着行动!RCU应用程序,您可以检查fps,启动,停止或暂停屏幕录制等。现在试试!
阅读更多并下载免费的应用程序
18、为您的游戏录制提供出色的慢动作效果
凭借惊人的游戏和桌面录音脱颖而出!使用Action创建高质量,平滑,慢动作效果!120fps录制选项,让您的游戏或屏幕录制更具娱乐性和原创性!
19、支持LogitechG13/G15/G19多媒体键盘
行动!屏幕录像机通过罗技G13/G15或G19多媒体键盘为PRO游戏玩家带来终极体验。随着行动!和罗技键盘液晶面板可以监控游戏或屏幕录制FPS,平均FPS,屏幕录制时间,可用磁盘空间等。全部显示干净时尚的界面。
20、平滑的屏幕录制,用于实时网络视频录制。
实时记录来自网站和其他应用程序的视频。行动!屏幕录像机允许从定义的显示区域,选定的应用程序窗口或全屏模式录制视频。随着行动!无论您使用哪种视频服务,都可以录制来自任何网络播放器的视频!
21、捕获Windows屏幕和游戏截图
随着行动!屏幕录像机您还可以捕获游戏或桌面的多个屏幕截图。只需按热键,屏幕截图就会直接保存到硬盘上的文件中,而不会中断您的工作或游戏。
22、在屏幕和游戏录制中添加实时音频评论
行动!允许在游戏或dekstop录制期间录制其他现场音频评论,轻松创建教程和游戏漫游视频。麦克风设置可完全控制麦克风输入音量和系统声音的混音水平。
23、快速简便的屏幕录制回放。
行动!屏幕录像机包括一个内部超响应视频播放器,针对AVI和MP4屏幕和游戏录制回放进行了优化。只需在动作上双击屏幕或游戏记录缩略图即可!列表开始播放!
24、记录你听到的内容!
行动!不仅仅是一台屏幕录像机。它可以记录您在PC上听到的所有内容。录音功能允许录制所有声音,音乐和游戏音频。使用麦克风,您可以轻松创建播客。另外行动!可以实时编码M4A格式的录制音频,使录制的音频文件小巧紧凑。
使用说明
一、使用MIRILLIS ACTION进行游戏录制的介绍!
游戏和应用程序录制模式
切换动作!录制模式为“游戏和应用程序”。
运行你的游戏,动作!HUD应出现在游戏的右上角(默认位置)角落,以蓝色显示当前游戏帧速率。这意味着游戏是活跃的,动作!连接并准备开始游戏录制。
1、游戏录制
请注意,必须激活或先前选择游戏或应用程序才能开始或停止视频录制。当游戏不活跃时,HUD以灰色显示当前游戏帧率。
按F9热键开始游戏录制。HUD状态更改显示正在进行游戏录制。
再次 按F9热键可停止游戏录制。HUD状态更改表明您的游戏记录已完成。
2、游戏录制回放
在主Action中打开文件管理器!窗口和检查视频录制列表。视频录制列表显示所有游戏录制,桌面录制以及所选输出文件夹中可用的任何其他屏幕录制。
包括专门用于视频录制回放的内部快速播放器。选择新的游戏记录并使用鼠标双击缩略图开始播放游戏。
要播放原始动作!游戏记录你也可以使用Splash媒体播放器之一。
Splash提供SmartSeek,Motion²,DetailBoost,LightBoost,音频增强,屏幕捕获等附加功能。Splash可在Mirillis网站上下载:https://mirillis.com/downloads
3、行动!关于游戏录制的HUD
如果您不想在录制的游戏视频中加入HUD,请确保启用了“不在游戏和应用程序中录制HUD”选项。
二、导出和上传教程
所有关于上传和导出游戏和屏幕录制的教程。
1、将桌面和游戏录制内容导出并上传到YOUTUBE
选择要共享的录制
要在YouTube上分享您的游戏玩法或其他屏幕录制,请选择行动中的录制缩略图!然后点击“上传到YouTube”按钮。这将显示“导出”窗口,其中包含各种导出和上载设置。在接下来的步骤中,您将学习如何设置它以上传您的Action!视频录制直接到YouTube。
Mirillis行动!-将视频录制内容导出到YouTube-导出按钮
选择输出配置文件
在导出窗口中,应自动选择“YouTube”输出配置文件。如果以AVI文件格式导出视频录制,则可以调整导出设置。导出设置不适用于MP4文件格式录制哪些动作!直接上传到YouTube而不进行转换。
Mirillis行动!-将视频录制内容导出到YouTube-选择个人资料
登录您的YouTube帐户。
如果您尚未登录自己的YouTube帐户,请点击“客户经理”。
客户经理
使用帐户管理员登录您的YouTube/Google帐户,然后选择您的YouTube帐户/频道(如果您有多个YouTube帐户)并接受操作!访问您的YouTube帐户。
上传到YouTube设置
输入“标题”,“描述”,调整“类别”和“隐私”设置,然后按“开始”按钮。
Mirillis行动!-将视频录制内容导出到YouTube-开始导出
一,行动!将您的游戏或桌面录制导出/转换为MP4格式。这将减少视频录制文件的大小,并允许更快的上传。请注意原始动作!视频录制无法直接上传到YouTube,因为YouTube不支持原始AVI视频录制中使用的FICV视频编解码器。
Mirillis行动!-将视频录制内容导出到YouTube-导出
导出过程完成后,动作!将自动开始将您的视频录制内容上传到YouTube。此过程可能需要一些时间,具体取决于您的视频录制分辨率,持续时间和互联网连接速度。
Mirillis行动!-将视频录制内容导出到YouTube-上传
上传完成后,您可以通过单击“在浏览器中打开”按钮轻松地在线查看视频录制。请注意,上传后您的视频录制可能无法立即显示。YouTube需要一些时间来处理上传的视频,但通常会很快完成。
2、将桌面和游戏录制内容导出并上传到FACEBOOK
选择要共享的录制
要在Facebook上共享您的Windows桌面,游戏或任何其他屏幕录制,请选择您的视频录制缩略图,然后单击“上传到Facebook”按钮。“导出”窗口提供基本的导出和上载设置。接下来的步骤将向您展示如何上传您的Action!视频录制直接到Facebook。
导出设置
应自动选择“Facebook”输出配置文件。对于AVI格式的录制,您可以根据需要调整一些导出设置。行动!当您下次将视频录制内容导出到Facebook时,会自动记住导出和上传设置,从而简化操作。
用Facebook登录
单击“帐户管理器”按钮登录您的Facebook帐户。
客户经理
在“帐户管理器”中,单击“登录Facebook”按钮。接下来,提供您的电子邮件/登录名和密码,然后单击“登录”按钮。如果需要,接受MirillisStreamer应用程序。
上传到Facebook设置
填写“标题”和“描述”,设置您的视频Facebook“隐私”,然后单击“开始”按钮。
出口
现在,如果要导出AVI文件格式记录,它将转换为MP4文件格式。将视频录制转换为MP4格式将减小文件大小,文件将更快地上传到Facebook。原始行动!AVI格式的屏幕录制无法直接上传到Facebook。MP4视频录制将跳过此步骤。
上传
现在动作!将自动开始上传您的视频录制。上传时间取决于您的视频录制文件大小和互联网连接速度。
上传完成
单击“在浏览器中打开”按钮打开Web浏览器并在Facebook上观看您的视频录制。请注意,上传后您的视频录制可能无法立即显示。Facebook可能需要一些时间来处理上传的视频录制。
更新日志
IMPORTANT fix for recording/streaming 64-bit games and applications
动作新功能!4.0.3?
适用于DirectX 9Ex / 10/11/12 / OpenGL的新捕获/记录引擎(最高达2倍的性能优化)
HDR10(10位)记录/编码已添加。建议使用Windows 10和与DisplayPort 1.4连接的HDR监视器(但HDMI 2.0也可以使用)。请在Windows 10显示设置中为所选显示器启用HDR /宽色域。
将USB-C用于通过HDMI适配器连接的笔记本电脑时,可能会出现问题(建议使用USB-C至DisplayPort 1.4电缆)。
要使用HDR10模式,请在“操作4”视频选项卡(主视图)中检查“硬件加速”列表,然后选择“ Intel或Nvidia HDR10”。
增加了对英特尔和AMD GPU的HEVC支持
最大记录比特率增加到200Mbps(适用于4K @ 60fps HDR10记录)
 游戏和屏幕录像机Mirillis Action! 4.45.0 中文破解版
游戏和屏幕录像机Mirillis Action! 4.45.0 中文破解版
 游戏和屏幕录像机Mirillis Action! 4.45.0 中文破解版
游戏和屏幕录像机Mirillis Action! 4.45.0 中文破解版