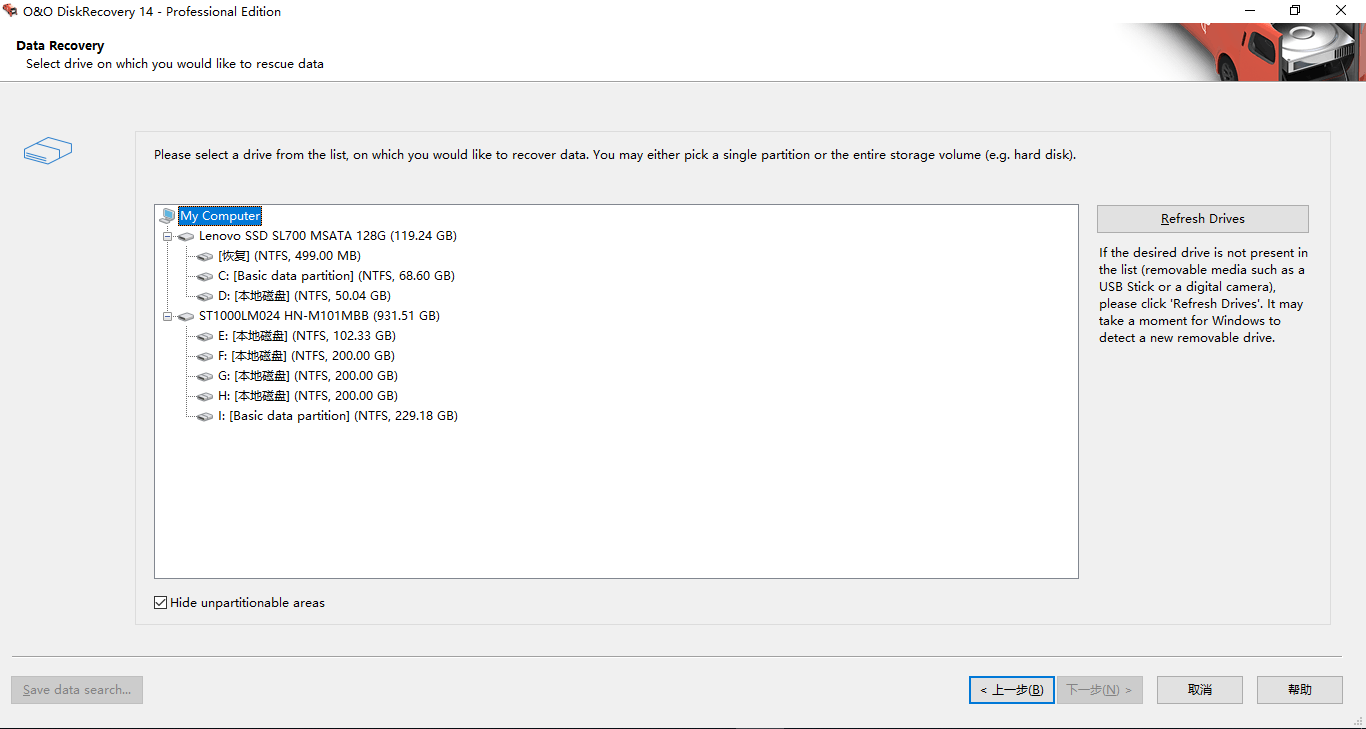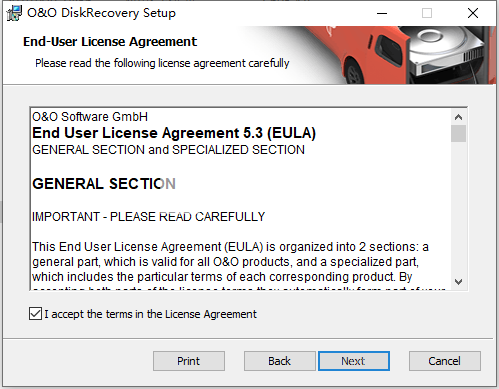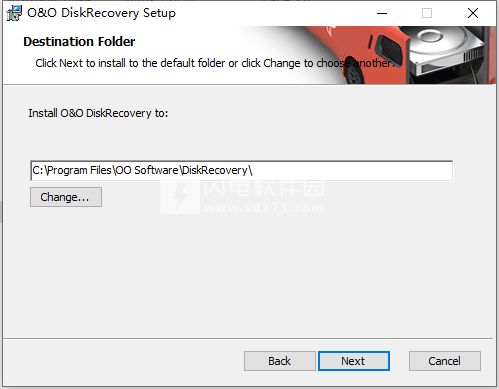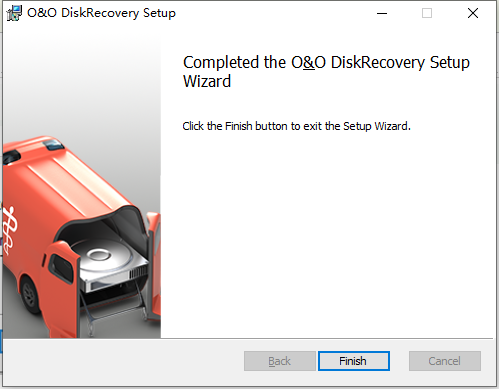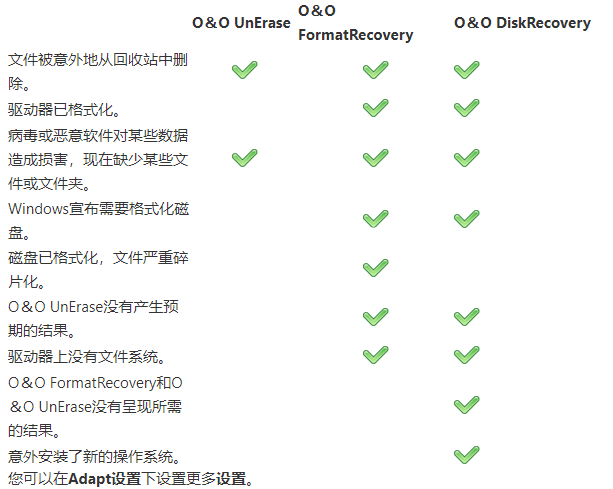扫描期间可能无法完全运行所有扫描进程。这可能是由于需要增加内存负载的扫描引起的。例如,当找到更多文件时,或者三个扫描过程中的一个导致根本找不到任何数据时,您会注意到这一点。为避免这种情况,您应该运行新扫描,并在执行此操作时,禁用其中一个扫描进程。您应该运行O&O UnErase和O&O FormatRecovery或O&O UnErase和O&O DiskRecovery。
与O&O UnErase和O&O DiskRecovery相比,O&O FormatRecovery能够恢复完全缺少文件夹和结构信息的数据。O&O FormatRecovery特殊搜索算法的高级功能使得定位和忽略缺陷扇区成为可能。因此,即使磁盘损坏,仍然可以进行数据保护。
的搜索算法扫描硬盘,存储卡或USB Stick的所有扇区以查找丢失的文件。即使是格式化或破坏的文件系统也很有可能重建数据。完成扫描后,可以预览可以恢复的文件。O&O DiskRecovery在预览功能中支持各种图片和文本格式(其中包括JPEG,BMP,TIF等)。
使用所有三种搜索技术进行数据拯救是明智的。以下是一些典型的应用示例,用于说明软件程序之间的差异。
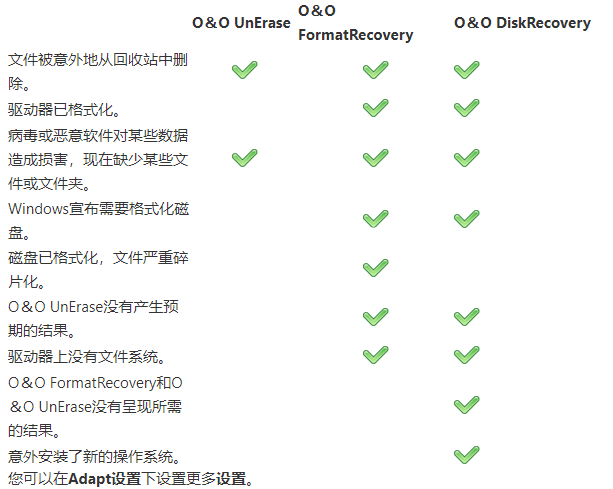
注意
请记住,O&O FormatRecovery在例如使用BitLocker加密的硬盘上使用的搜索技术无法重建数据。
四、开始搜索单击“ 下一步”开始搜索已删除的文件。
自动保存搜索结果
如果要执行无监督扫描,可以指示O&O DiskRecovery在扫描后自动保存所有找到的文件并完成数据救援。这可以节省时间。如果要选择此选项,则下一步将是定义目标文件夹。完成此操作后,将启动扫描。有关此内容的更多信息,请参阅“保存文件”一节。
注意
此功能在软件的试用版和个人版中不可用。
五、运行搜索
在扫描期间,您将通过状态对话框接收有关O&O DiskRecovery扫描的信息。在其中,您将找到扫描的总体进度,与特定文件相关的进度以及此时找到的文件数。
还可以在此处找到经过的时间以及估计的剩余时间。
O&O DiskRecovery可以最小化到系统托盘中。通过单击“ 取消”,您可以随时停止扫描。扫描中断后,您将返回到助手的上一页,您可以选择恢复扫描或再次运行扫描。
六、选择要还原的文件
扫描完成后,找到的文件将显示在两个列表中; 左边的列表显示找到的文件类型,右边的列表显示找到的这种类型的实际文件。通过选择左侧的特定文件类型,右侧的相应列表将更改。根据激活的列表,可以使用“全选”,“选择”和“取消选择”命令。
完成选择后,单击“ 下一步”继续下一步。
注意
扫描期间可能无法完全运行所有扫描进程。这可能是由于需要增加内存负载的扫描引起的。例如,当找到更多文件时,或者三个扫描过程中的一个导致根本找不到任何数据时,您会注意到这一点。为避免这种情况,您应该运行新扫描,并在执行此操作时,禁用其中一个扫描进程。您应该运行O&O UnErase和O&O FormatRecovery或O&O UnErase和O&O DiskRecovery。
1、预习
许多图片和文本文件可以立即预览,而无需事先恢复。
要激活预览,请选择左侧的文件类型组,然后单击“ 预览”。如果按钮显示为灰色,则无法预览这些类型的文件。
预览功能处于活动状态时,单击要预览的文件。
要停用预览功能,只需单击“ 预览”按钮一次。
过滤 / 选择所有文件标记所有合适的文件以进行恢复
过滤 / 取消选择所有文件将删除选择。
注意
某些文件无法使用预览这一事实并不排除成功完美恢复这些文件的可能性。不应将此功能视为判断待处理恢复质量的方法,而应将其视为使文件识别过程更容易的一种方法。
2、过滤
使用“过滤器”选项,可以根据列表大小在列表中包含或排除特定文件。为此,请输入所需文件的大小范围。您还可以规定过滤器是应该考虑所有文件,仅考虑先前选择的文件,还是仅考虑之前未选择的文件。
七、选择目标文件夹
要恢复所选文件,您需要输入保存位置。默认情况下,您的“我的文档”文件夹已设置,但可以为此选择任何文件夹,包括网络文件夹。O&O DiskRecovery自动创建一个子文件夹,其中保存了恢复的文件。由于为恢复的每种文件类型创建了单个子文件夹,因此建议您选择新的或空的目标文件夹。此外,还可以创建有关已完成数据恢复的报告。
输入要拯救的数据的目标文件夹。如果它还不存在,它将自动创建。确认相应的对话问题。
单击“ 下一步”以启动数据恢复。
注意
请记住,目标文件夹不能位于要恢复数据的同一分区上!另外,请不要忘记确保磁盘上有足够的存储容量以方便新恢复的文件。如果您只有一个分区(例如只有“C:”),则需要一个外部磁盘来保存要恢复的数据,例如USB Stick。
创建报告
激活此选项将使您能够查看有关已完成的数据恢复会话的详细报告。您可以将此报告保存到与要保存恢复文件的目标文件夹不同的目标文件夹中。作为标准,它将在目标文件夹中使用名称“DiskRecoveryReport.rtf”创建。
报告以RTF格式保存,可以借助WordPad,Microsoft Word或任何其他文本编辑程序等应用程序查看和打印。
八、保存文件
当恢复的文件被保存到目标文件夹时,O&O DiskRecovery通过方便的对话框让您保持最新。随着操作的进行,实时显示诸如整体进度和所保存文件的总大小之类的信息。
还可以在此处找到经过的时间以及估计的剩余时间。
O&O DiskRecovery可以最小化到系统托盘中。按取消将中断保存操作。当操作中断时,您将返回到助理的上一页,您可以选择更改目标目录并重新选择要恢复的文件。请注意,所有已成功保存的文件都将被取消选中,以便您可以继续保存上次停止的文件。
九、完成数据恢复
成功恢复文件完成后,将显示数据恢复摘要。从这里您可以打开目标文件夹并立即访问还原的文件。
单击Finish O&O DiskRecovery将关闭。
 专业数据恢复O&O DiskRecovery Admin / Technician Edition 14.1.145 破
专业数据恢复O&O DiskRecovery Admin / Technician Edition 14.1.145 破
 专业数据恢复O&O DiskRecovery Admin / Technician Edition 14.1.145 破
专业数据恢复O&O DiskRecovery Admin / Technician Edition 14.1.145 破