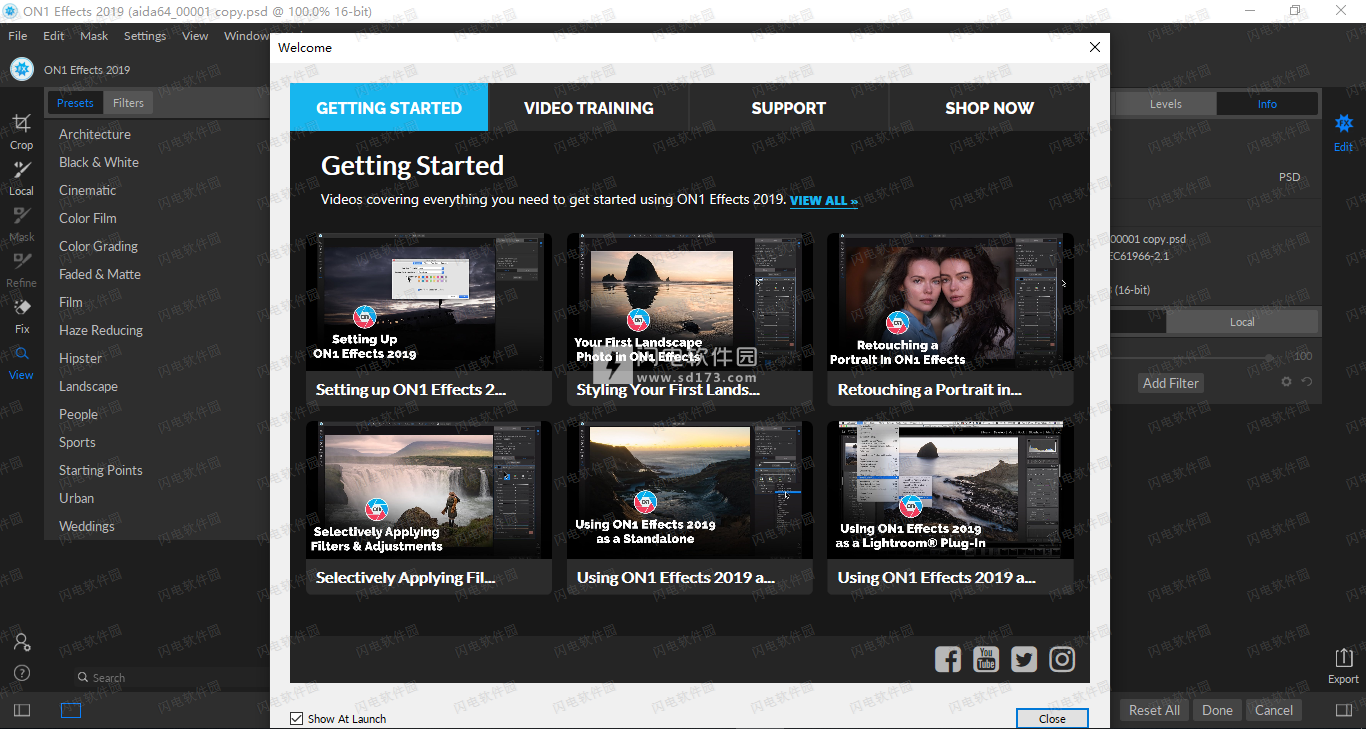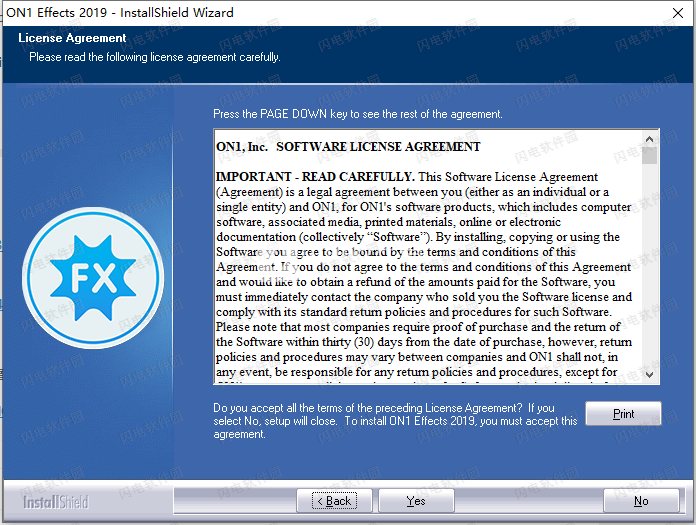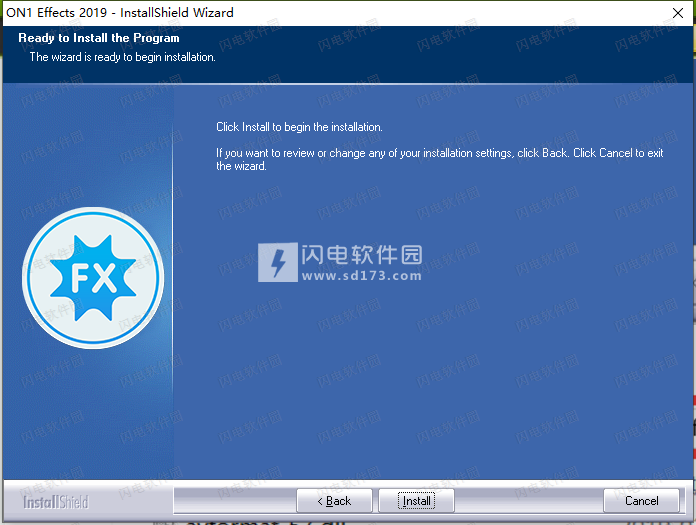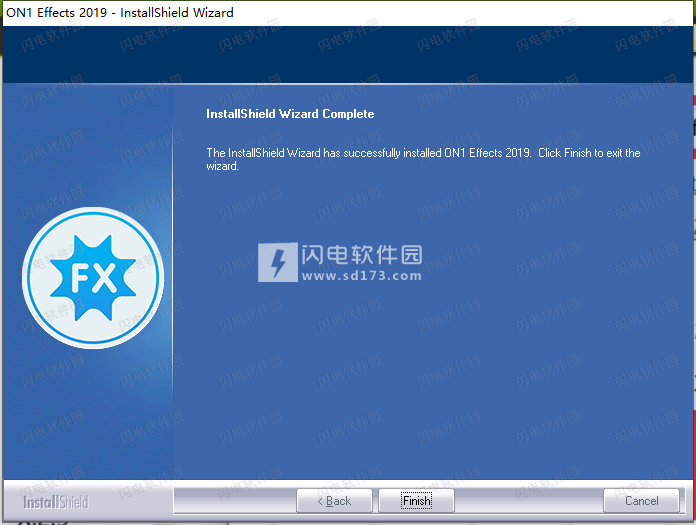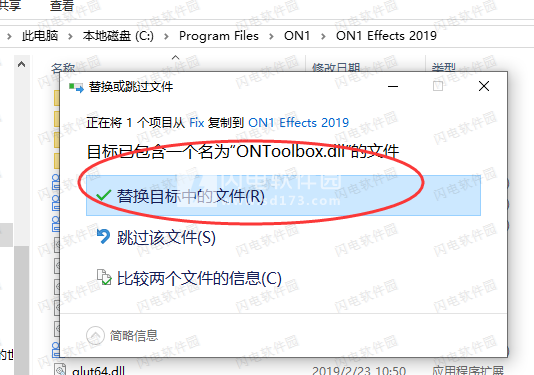ON1Effects 2019破解版是一款功能强大的照片风格化工具。使用旨在为你的照片处理提供无限种可能。因为它带来广泛的堆叠、遮蔽和混合选项。数以百计的边框和纹理和一组局部调整工具,用于为图像应用基本色调和颜色选项。ON1Effects 2019可作为一款独立的应用程序运行,也可以作为插件添加到照片编辑器中,如Adobe的Photoshop,Lightroom Classic CC,Photoshop Elements或Apple Photos等。内置了数百种精彩的片效果、滤镜、LUT、边框、纹理和预设,你可以自由根据喜好进行定制,充分发挥你的创意。其中比较受欢迎的包括HDR外观,黑白,镜头模糊(倾斜移位),发光,色彩增强,色调增强,纹理,边框,电影外观,分割音等。你可以自定义保存自己的预设,方便下次使用,软件使用简单,响应速度快,操作流畅不卡顿,所有的预设都可以快速查找和使用,是将你照片个性化的不二选择,本次小编带来最新ON1Effects 2019破解版,含破解文件,替换即可完成破解,有需要的朋友 不要错过了!
5、将fix破解文件夹中的ONToolbox.dll复制到安装目录中,点击替换目标中的文件,路径为C:\Program Files\ON1\ON1 Effects 2019
我们保证你会使用ON1 Effects 2019获得乐趣。它包括你创建任何风格所需的一切。无论您是进行颜色分级,寻找HDR照片风格,还是寻找优雅的黑白外观,ON1 Effects都包含了这一切。您还可以根据自己的喜好自定义任何外观,并快速保存自己的预设。
即时预览任何外观或效果
使用帮助
一、从ON1 Effects中打开照片
ON1效果可以在RGB颜色模式下打开以下文件类型,每像素8或16位。
·大多数主要相机制造商的原始文件
·数字负片(DNG)
·Photoshop中(PSD)
·Photoshop大文档(PSB)
·标记图像文件格式(TIFF)
·联合图像专家组(JPEG)
·便携式网络图形(PNG)
主要Effects窗口。
首次启动ON1 Effects时,您将在主窗口的中央看到“打开照片”图标。要打开图像,您可以将图像从桌面拖到窗口的任何位置,也可以单击“打开”按钮导航到特定文件。
选择图像后,“效果”将为您显示一个对话框,为您提供保存编辑时所发生情况的选项。您有两个主要选项,编辑原始文件的副本,或者您可以编辑原始文件。选择后一个选项将对原始文件进行所有编辑,并在保存图像时覆盖它。(一般情况下,我们不建议使用此选项,特别是如果您正在处理JPG文件,因为保存过程可以引入通过对图像应用额外压缩来实现工件。)
另一个选项“使用附加设置编辑副本”将复制图像以便在“效果”中进行编辑。
如果选择该设置,对话框的“复制选项”部分将为您提供以下选项:
1.文件格式:设置副本的文件类型:Photoshop(PSD),TIFF或JPEG。
2.色彩空间:设置默认色彩空间打开文件; 该列表包括Adobe RGB1998年,Apple RGB,sRGB,ProPhoto RGB,或ColorMatch RGB。 (你也可以导入通过此弹出窗口添加其他配置文件。)3.位深度:设置文件的位深度;该选择是8位或16位。
4.分辨率:设置文件的输出分辨率。
5.不要再问我:如果希望使用相同的每次打开图像时都会设置,单击这个盒子。 (此设置可以更改首选项'文件选项卡。)
二、在编辑效果后保存您的图像
编辑会话后,单击“效果”窗口底部的“完成”按钮以保存图像。 如果您不想保存编辑内容,请单击“取消”按钮。
编辑从Photoshop发送到ON1 Effects 的图像时,您正在编辑Photoshop当前选定的图层。默认情况下,Effects会复制图层,因此保存原始图层,除非它是智能对象(参见下文)。如果您想更改此首选项,请参阅“首选项”窗口的“插件”部分。
可以通过两种方式从Photoshop中访问效果,从“文件”>“自动”菜单和“过滤器”
> ON1menu。这两个选项都做同样的事情:将当前选定的图层发送给Effects。
三、在没有保留效果变化的情况下在PHOTOSHOP中进行编辑
若要在不想重新编辑操作时在Photoshop中使用ON1 Effects ,请按照下列步骤操作:
1.在Photoshop中打开要处理的图像。
2.选择要处理的图层。如果要保留原始图层(图层>复制),请复制。
3.从Filter菜单中,选择ON1,然后选择您要使用的模块。
4.完成照片编辑后,单击ON1 Effects中的“完成”按钮。图层的编辑版本将替换最初选择的图层。
四、在PHOTOSHOP中进行编辑以保留效果中的变化
为了能够在ON1Effects 内稍后重新编辑Photoshop图像,您将使用Photoshop的智能对象技术:1。 在Photoshop.2中打开要处理的图像。 在Effects.3中选择要编辑的图层。 右键单击图层,然后选择“转换为智能对象”。 从Filter菜单中,选择ON1 Effects.5。 在Effects 2018中编辑完照片后,单击“完成”按钮。
要在“效果”中再次重新编辑智能对象图层,请在Photoshop中编辑的智能对象图层中双击ON1Effects。 然后,效果将启动该模块,并允许您更改以前的设置或创建新设置。
ON1 Effects可以在Lightroom Classic CC中访问,为您的图像提供集成的往返工作流程,并且使用ON1的智能照片技术,您可以保存您在效果中所做的编辑,以便您以后可以重新编辑它们。
使用ON1 Effects作为Lightroom的插件时,建议使用Photoshop格式(.PSD)文件以获得最大兼容性。 使用此格式的另一个优点是从Lightroom发送到效果的PSD文件也可以保存为智能照片,这是Photoshop格式的ON1特定变体,允许您在以后重新编辑您的设置。
注意:如果您保存的文件一侧大于2GB或30,000像素,您的图像将自动保存在。 PSB(或大文档)格式。
这是PSD格式的较新版本,仍然保留所有图层和蒙版。
五、使用智能照片来保存您的编辑
智能照片是一种特殊的ON1特定版本的Photoshop(PSD)文件格式,可以保存您的编辑设置和效果中的蒙版,以便您以后可以返回并重新编辑它们。您所做的任何设置(包括遮罩和控制点)都是可重新调整的。访问ON1效果时使用智能照片
2018年在Lightroom内部。(当您使用Photoshop的智能对象时,可以从Photoshop中获得可重新编辑性,详见第7页。)
智能照片有一定的局限性。首先,您不能使用任何可以更改原始像素,大小或比例的工具,这些工具在Effects中仅限于裁剪工具。如果在“效果”中打开“智能照片”设置中的图像,则在编辑会话期间将无法访问“裁剪”工具。
注意:即使智能照片是Photoshop文件格式的变体,Photoshop也无法识别ON1效果用于提供重新编辑功能的信息。如果在Photoshop中打开智能照片,系统将提示您展平文档。如果您确定不想在“效果”中重新编辑照片,请单击“确定”;否则,取消并复制您的照片,然后在Photoshop中打开它。
打开从Lightroom发送到Effects的PSD格式文件时,将调用智能照片。最初,当您在“效果”中打开PSD时,您将看到一个对话框,询问您要创建的照片类型:
如果单击“正常照片”按钮,则在完成编辑后,“效果”将保存更改,而不会在以后重新编辑功能。 如果单击“智能照片”,效果将保存更改,以便在稍后的“效果”(从Lightroom)中重新打开图像时,可以重新编辑设置或重置它们并重新开始。
单击“始终使用此选项”将记住您在对话框中选择的设置。 您可以在“首选项”的“插件”选项卡中更改此设置。(有关详细信息,请参阅第15页的“”)。
通过“文件”菜单中的“插件附加”命令和“照片”菜单中的“编辑输入”命令,可以通过两种主要方式将ON1效果与Lightroom配合使用。
 照片风格化工具 ON1 Effects 2019.7 v13.7.0.8098破解版
照片风格化工具 ON1 Effects 2019.7 v13.7.0.8098破解版
 照片风格化工具 ON1 Effects 2019.7 v13.7.0.8098破解版
照片风格化工具 ON1 Effects 2019.7 v13.7.0.8098破解版