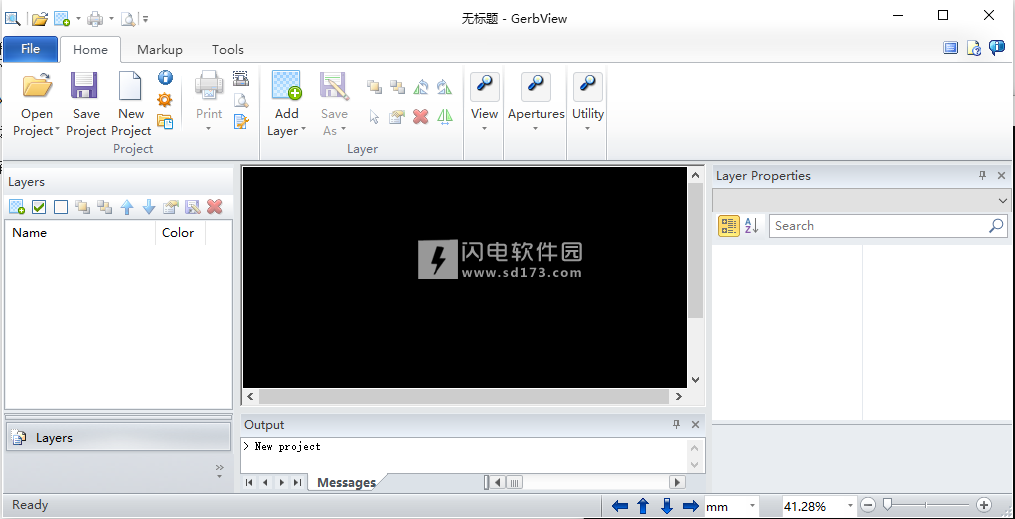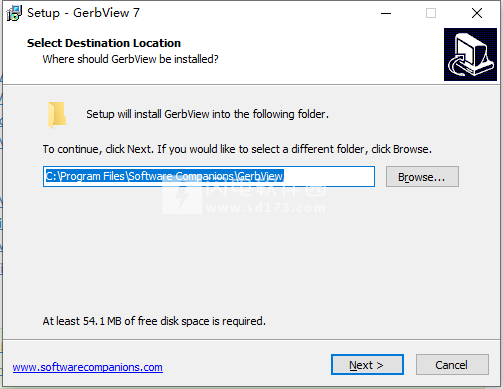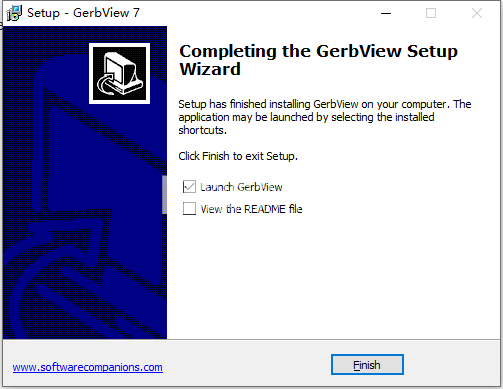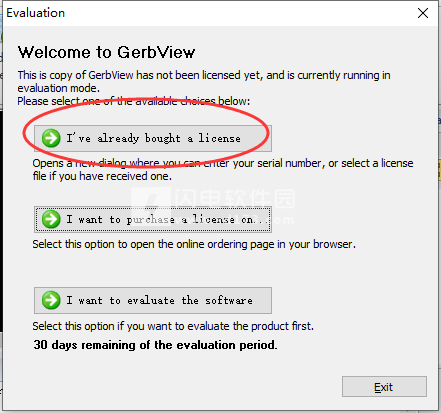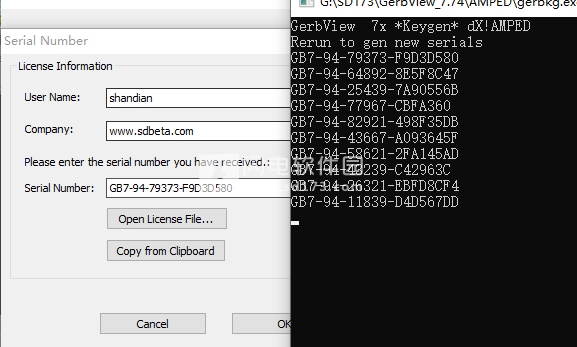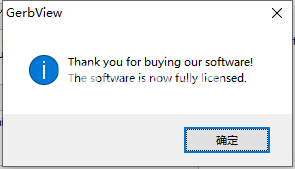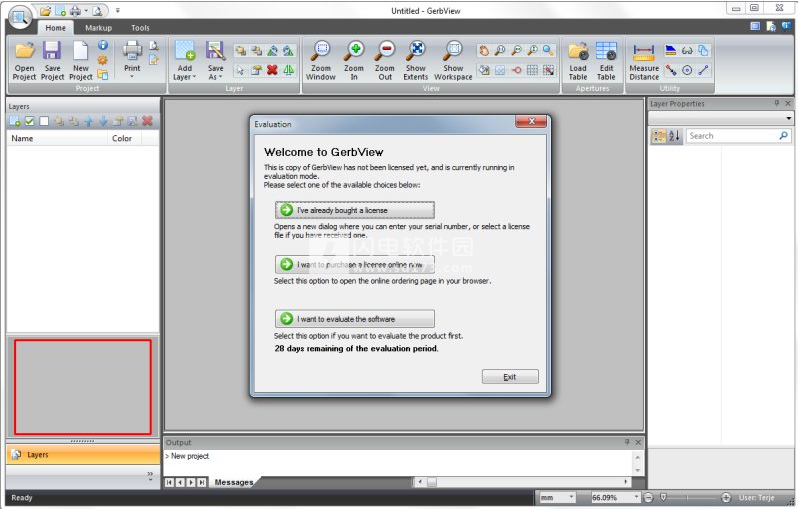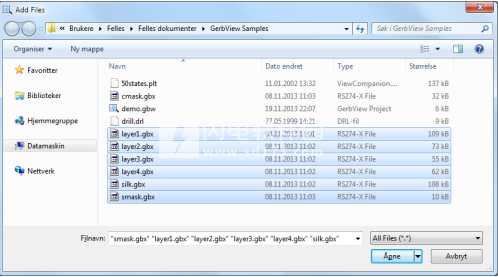GerbView破解版是在Microsoft Vista,788.1和10下运行的Gerber,ODB ++,Excellon和HPGL / 2文件的高级查看器。Gerbview将在屏幕上或硬拷贝中显示您的设计,不再需要等待photoplots或您的原型电路板,看看您的真实设计。GerbView可以加载PDF文件并将其转换
GerbView破解版是在Microsoft Vista,7,8,8.1和10下运行的Gerber,ODB ++,Excellon和HPGL / 2文件的高级查看器。Gerbview将在屏幕上或硬拷贝中显示您的设计,不再需要等待photoplots或您的原型电路板,看看您的真实设计。GerbView可以加载PDF文件并将其转换为DXF,Gerber,PLT等格式。支持RS-274D和RS-274X Gerber格式,您可以使用它将旧的Gerber文件转换为新的RS-274X标准格式,这是大多数PCB生产商更喜欢接收的格式。较新的扩展Gerber格式包含嵌入式孔径信息,这可以最大限度地降低PCB制造过程中出错的风险。您可以使用测量和查询工具来获取有关距离,区域和孔径的信息。可以将标记元素(如文本,箭头,线条,图像,椭圆和多边形)添加到工作区中。所有标记都将存储在单独的文件中。标记可以“烧入”以成为本机Gerber数据项。支持所有基于Windows的绘图仪和打印机。打印缩放或实际尺寸。海报模式,也称为平铺页面,可用于在多张纸上打印大型设计和绘图。GerbView可以将您的文件文件转换为Adobe PDF,AutoDesk DXF,AutoDesk DWF和其他格式。同时您可以创建分层的PDF,DXF和DWF文件,其中每个Gerber文件将对应于目标文件中的图层。功能非常齐全,本次小编带来最新破解版,含序列号,有需要的朋友不要错过了!
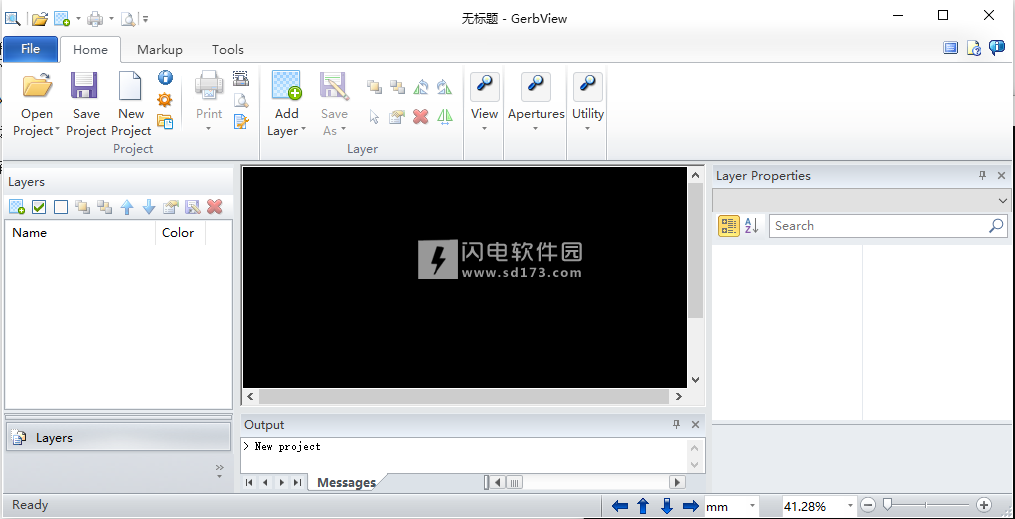
安装破解教程
1、在本站下载并解压,如图所示,得到按照程序和AMPED破解文件夹

2、双击gv7x64.exe运行安装,选择软件安装路径,点击next
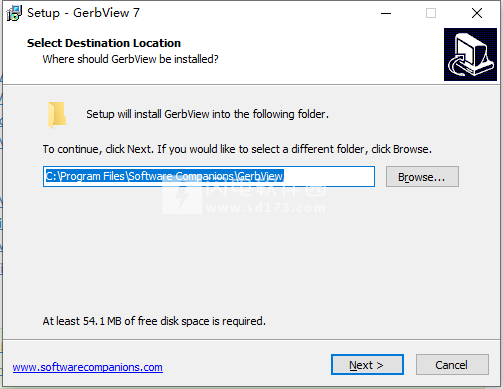
3、安装完成,点击finish退出向导
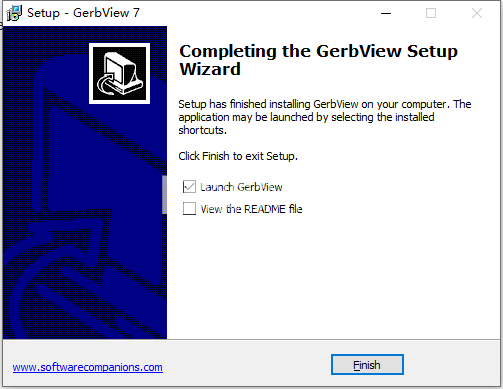
4、软件运行,如图所示,选择点击以下选项
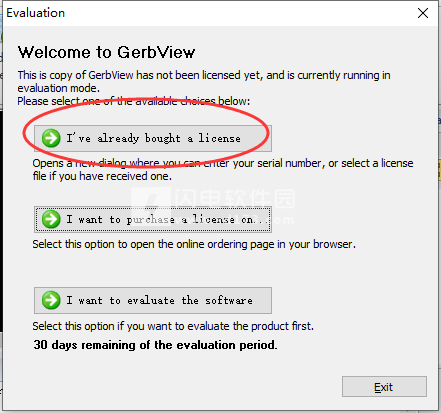
5、运行破解文件夹中的gerbkg.exe,将序列号复制到软件中,点击ok
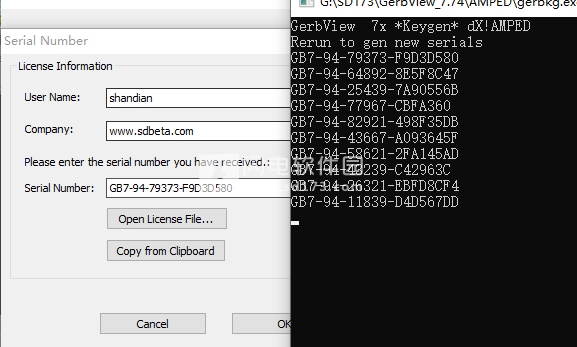
6、如图所示,点击确定
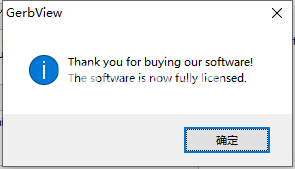
功能特色
1、查看,打印,标记和转换Gerber,Excellon,Adobe PDF和HPGL / 2(PLT)文件格式。
2、添加不同格式的文件作为图层。
3、可以将无限数量的层添加到工作空间(仅受内存限制)。
4、将文件转换为AutoDesk DXF,Adobe PDF,AutoDesk DWF和其他格式。
5、将多个Gerber文件转换为多层PDF,DWF或DXF文件。
6、查询Gerber,HPGL / 2和Excellon文件中的实体信息。
7、测量距离,区域和周长,我们没有卡入垫和轨道。
8、支持公制和英制坐标。
9、支持具有绝对或相对坐标的文件。
10、突出显示Gerber文件中的选定光圈。
11、可以将TIFF,CALS,BMP,PNG和JPEG文件等光栅文件添加到工作区(用于徽标等)。
12、可以单独设置所有已加载图层的可见性。
13、将负Gerber层(例如电源平面)反转为正,以便正确显示和转换。
14、旋转,镜像和缩放图层。
15、支持多达1000个不同的孔径。
16、以任何角度旋转添加的文件。
17、将选定区域复制到剪贴板,然后粘贴到另一个应用程序中。
18、用户定义的页眉和页脚用于打印。
19、彩色或黑白打印。
20、缩放打印或适合纸张。
21、鼠标控制的放大,缩小,缩放区域和平移。
22、全模式打印预览。
23、用于在多张纸上打印大幅面图纸的海报模式。
24、打印到所有Windows支持的绘图仪和打印机设备。
25、将整个工作区或单个文件保存为光栅文件。支持的栅格格式包括:TIFF,CALS,Adobe PDF,Windows BMP,PNG和JPEG。
使用线条,文本,矩形,图像,多边形,箭头,折线,椭圆,条形码和符号添加标记。
26、作为Gerber数据的老化标记。您甚至可以使用此功能将QR /条形码或Truetype文本添加到Gerber图层。
27、删除Gerber项目。
28、正交模式(45度),用于快速绘制水平和垂直标记线。
29、完全可定制的用户界面
30、易于使用的安装和卸载软件。
使用帮助
一、快速开始
要启动GerbView,请转到开始菜单中可用的Program列表中的GerbView组,然后选择GerbView图标:
将出现以下窗口:
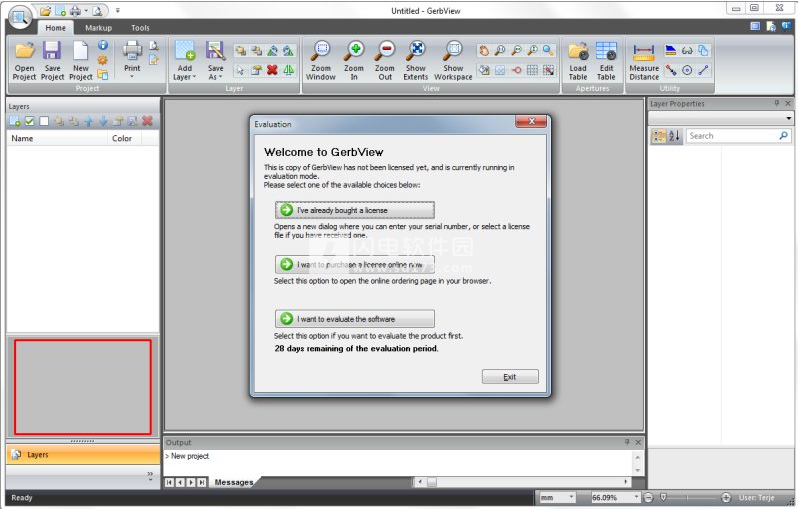
然后,您将看到三种不同的选择:
如果您已有序列号,请选择我已购买的许可证选项。
将出现一个新对话框,您可以在其中输入序列号。
如果要在继续之前购买许可证,请选择我想立即在线购买许可证选项。
如果您只评估程序,请选择我要评估软件选项。
此处还显示剩余评估天数。
您现在可以将文件作为图层添加到活动工作区。
有几种方法可以将文件添加到当前工作空间。你可以使用:
添加图层对话框
拖放技术
最近使用的列表(仅在您之前在GerbView中打开文件时才会出现)。
在Windows资源管理器中双击关联的文件。
将图层添加到当前工作空间
使用“添加图层”对话框:
单击工具栏上的“添加图层”按钮。
将出现以下对话框:
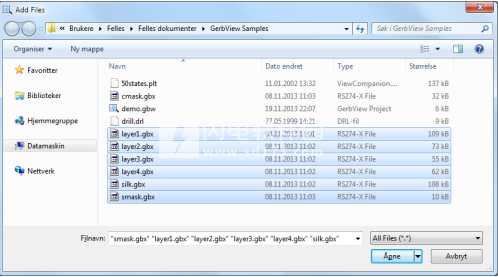
选择一个或多个文件,然后按“打开”按钮。
GerbView随附一些示例文件。您将在公共文档文件夹下找到这些文件。
Windows7的默认文件夹位置为:C:\Users\Public\Documents\GerbViewSamples
加载完成后,您可以看到该文件,您可以使用视图菜单中的缩放和平移功能在文件中移动并查看详细信息等。
在samples文件夹中还有两个Project文件。要查看这些文件,请使用“主页”类别中的“打开项目”命令,或按Ctrl+O.然后在显示的“打开项目”对话框中选择一个工作区文件(*.gbw)。
您可以在此处找到功能区界面和所有可用命令的完整说明。
要打印工作区,请在“页面设置”和“打印设置”对话框中设置所需选项,然后选择“打印”。
要退出GerbView,请从“文件”菜单中选择“退出”菜单项。
二、支持的GerbView输出格式
GerbView输出格式
GerbView可以将Gerber,HPGL和Excellon文件导出为以下格式:
Adobe PDF
Adobe Postscript
Autodesk DWF
Autodesk DXF
CGM(二进制)
HPGL/2
RS-274X格柏
可缩放矢量图形(SVG)
Windows图元文件
Windows增强型图元文件
通过使用“保存到位图”功能,GerbView可以栅格化为以下标准栅格格式:
Windows位图(BMP)
JPEG
便携式网络图形(PNG)
TIFF光栅
Adobe PDF Raster
以下格式支持多层转换:
Adobe PDF
AutoDesk DWF
AutoDesk DXF
三、我如何能将一个或多个图层保存到另一个格式的单个文件中
本主题介绍如何将加载的图层保存/转换为另一种格式的单个文件。
例如:将所有当前加载的图层保存为PDF文件。
请执行下列操作:
单击功能区主页类别中的“另存为”图标以打开“图层选择”对话框。
如何使用“图层选择”对话框:
选择要包含的图层。
选择应该如何计算范围。
选择应如何生成图层名称。如果所选输出格式支持图层,这些将成为实际图层名称。
按OK按钮,将出现另存为对话框。
如何使用“另存为”对话框:
使用“保存位置”下拉框导航到要在其中保存图像文件的文件夹。如有必要,请使用“创建新文件夹”按钮创建新文件夹。
在“文件名”框中,键入文件的名称,或使用建议的文件名。
从“另存为类型”下拉列表中选择格式。
最后单击“保存”按钮关闭对话框并保存文件。
您可以在“转换选项”对话框中找到有关可用保存选项的更多信息。
单击此处获取支持的格式保存的完整列表。
 Software Companions GerbView 11.01.0.605 x86/x64 破解版 含序列号
Software Companions GerbView 11.01.0.605 x86/x64 破解版 含序列号
 Software Companions GerbView 11.01.0.605 x86/x64 破解版 含序列号
Software Companions GerbView 11.01.0.605 x86/x64 破解版 含序列号