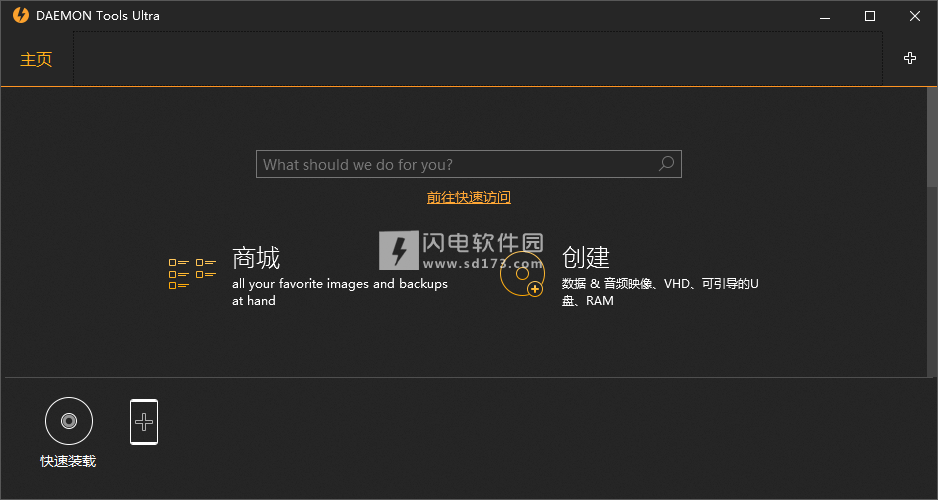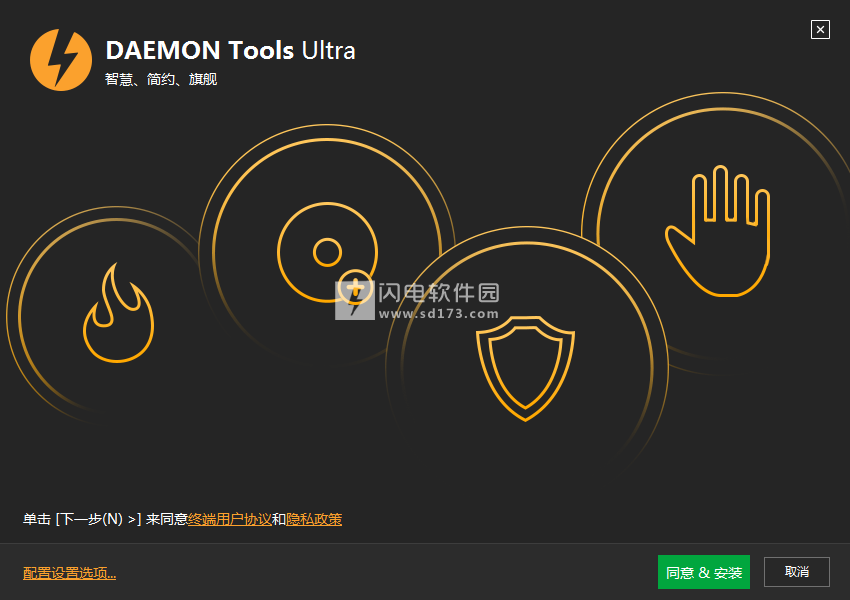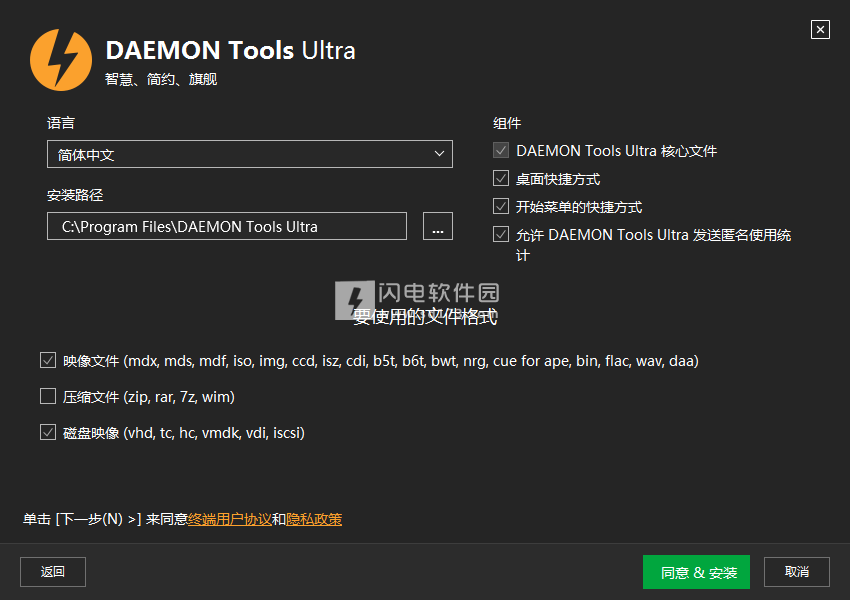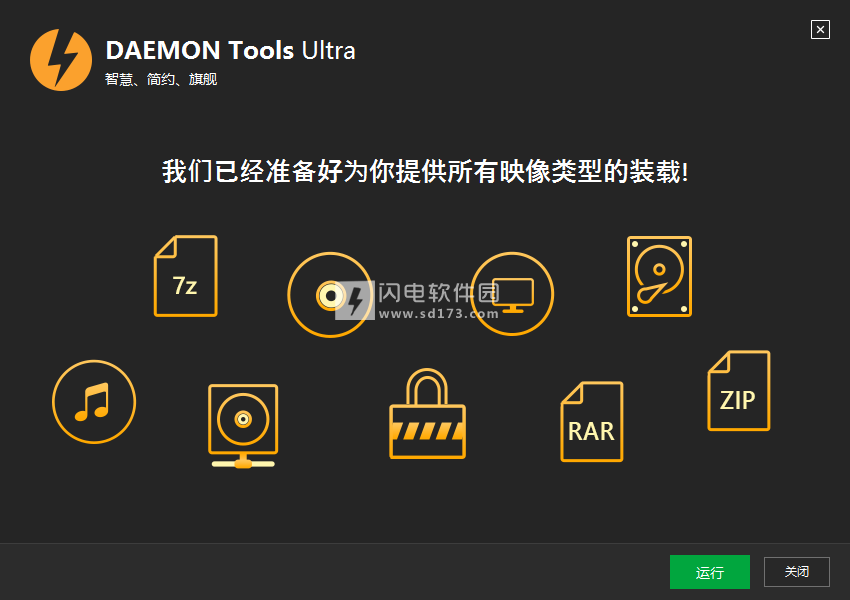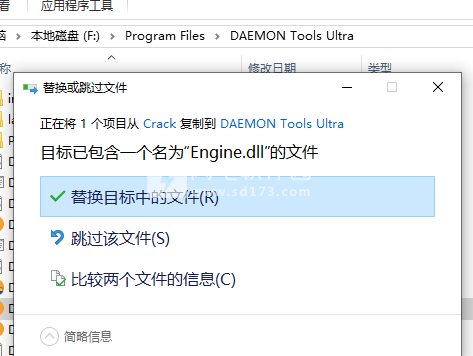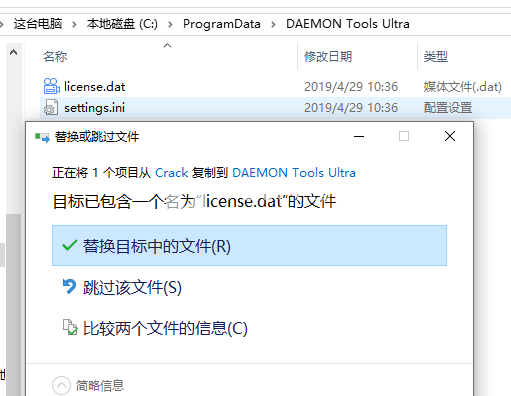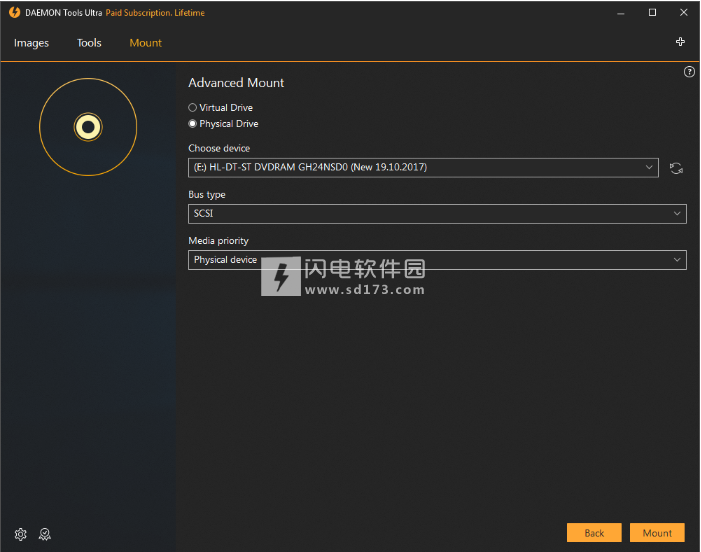最大程度减少您的设备损耗
使用帮助
一、安装图像
安装是类似于将光盘插入驱动器的操作。安装和集成DAEMON Tools Ultra后,您可以在资源管理器中双击该文件来安装映像。但使用DAEMON Tools Ultra程序的图像更方便。
DAEMON Tools Ultra可安装所有流行类型的虚拟光盘。可以在文件关联中找到支持的图像格式的完整列表。该程序还适用于ZIP,RAR和7z档案,分别从DAEMON Tools Ultra 2.4,5.1和5.2开始。从DAEMON Tools Ultra 5.4开始,您还可以安装WIM存档和DAA映像。
要在DAEMON Tools Ultra中安装映像,请单击“ 快速安装”按钮,然后在对话框中选择所需的映像文件:
单击打开按钮。DAEMON Tools Ultra将自动创建虚拟设备,因此只需几秒钟即可安装图像。
您还可以从“ 图像”选项卡上下文菜单中安装图像。单击“ 存储”磁贴,右键单击“ 图像”目录,然后选择“ 添加图像...”。
您可以通过双击图像目录来装入图像。另一种选择是将图像文件拖放到“ 图像”面板。您还可以转到图像的上下文菜单,然后选择“ 挂载”选项:
此外,可以从DAEMON Tools Gadget或DAEMON Tools Ultra Agent安装映像。
最后,您可以直接从资源管理器安装映像,或者只是从资源管理器中拖放图像文件。
如果图像受到保护,您将无法在没有密码的情况下安装它。
在DAEMON Tools Ultra中,您可以在安装图像时调整仿真选项。高级安装向导允许您选择安装点 - 驱动器号,安装文件夹或物理设备, - 驱动器类型 - DT,SCSI或IDE - 和DVD区域。转到图像,从图像目录中的图像的上下文菜单中选择高级挂载选项。
要卸载映像,请单击“ 快速安装”区域中虚拟驱动器附近的图标,或选择某个驱动器的上下文菜单中的“ 卸载”选项。
二、高级装载
Advanced Mount向导允许您在安装映像或虚拟硬盘时选择虚拟驱动器,安装点,DVD区域并调整其他附加参数。
继续阅读有关Windows 10版本1903中的更改的页面,以了解有关它们如何影响DAEMON Tools Ultra性能和使用的更多信息。
要在安装图像时转到高级设置,请从图像目录中选择一个图像,然后从其上下文菜单中选中高级安装...选项。您还可以在主窗口中的字段中输入Advanced Image Mount,或单击Mount tile并选择Image。
高级安装向导根据所选图像的类型而有所不同。如果是虚拟光盘,那么您将能够:
1.选择虚拟驱动器的类型。请注意,某些选项仅适用于SCSI和IDE仿真。
2.选择受保护图像的DVD区域。
3.选择如何挂载图像:
·如果要将图像装载到云端硬盘,请选择一个字母。
·如果你想安装的图像选择要在NTFS文件系统格式化的空文件夹的路径文件夹。
4.选中“自动插入通知”选项以允许系统获取有关新虚拟光盘的消息。
5.单击“安装”按钮开始安装或单击“返回”按钮返回“图像”目录。
如果要将虚拟驱动器连接到物理驱动器,则安装的映像看起来就像放入此物理驱动器的真实光盘,选择物理驱动器。然后你将能够:
1.选择一个设备。
2.选择总线类型。
3.设置媒体优先级:此选项显示默认情况下将定义哪个光盘-虚拟或物理-如果两者都插入。
4.单击“安装”按钮开始安装或单击“返回”按钮返回“图像”目录。
 虚拟光驱软件 DAEMON Tools Ultra 6.1.0.1753 x64 中文破解版
虚拟光驱软件 DAEMON Tools Ultra 6.1.0.1753 x64 中文破解版
 虚拟光驱软件 DAEMON Tools Ultra 6.1.0.1753 x64 中文破解版
虚拟光驱软件 DAEMON Tools Ultra 6.1.0.1753 x64 中文破解版