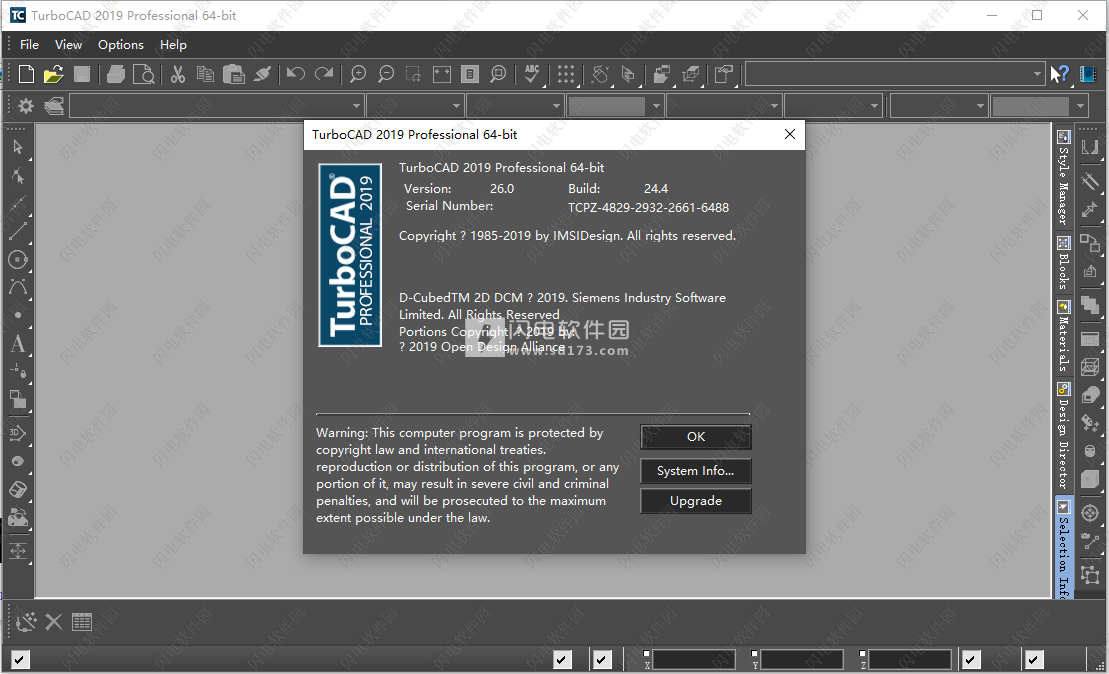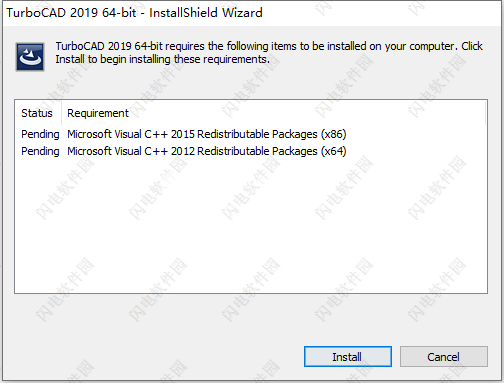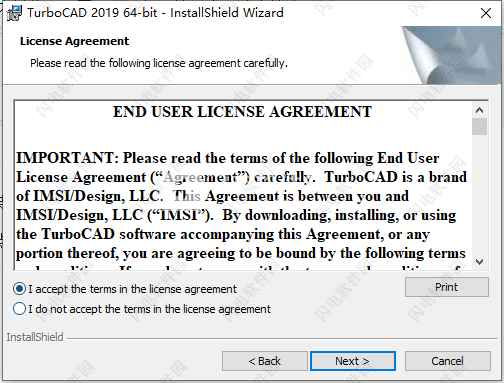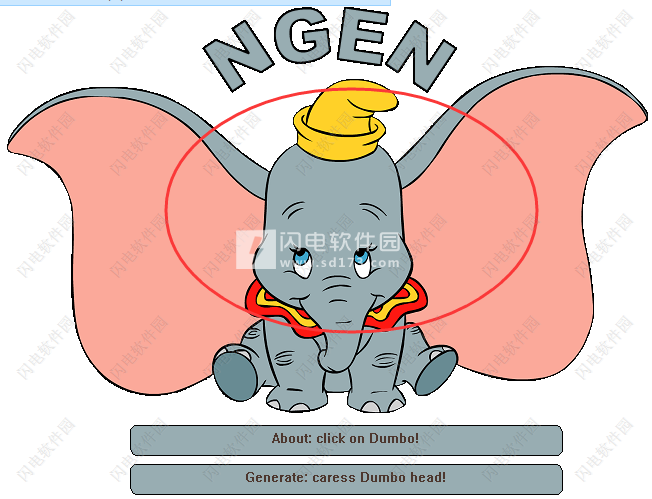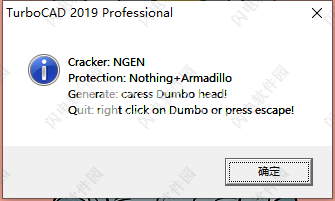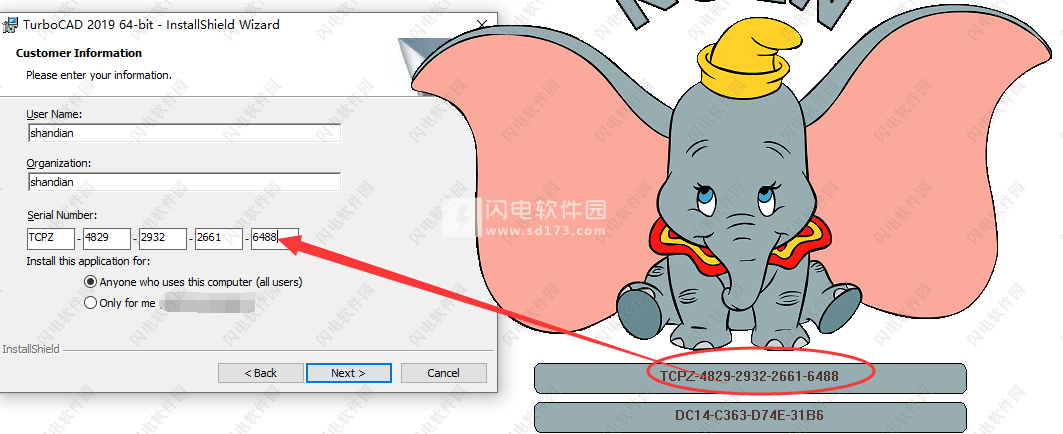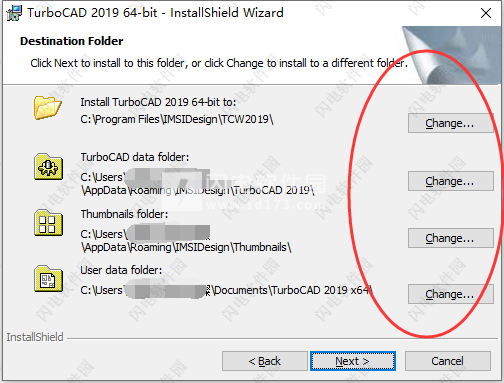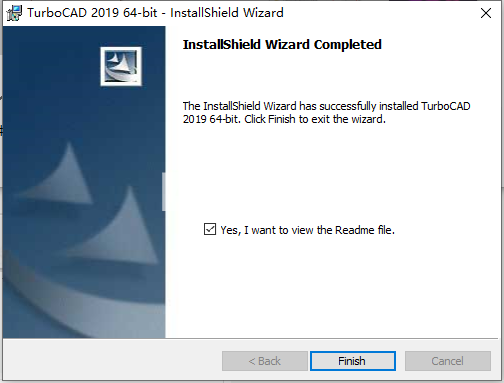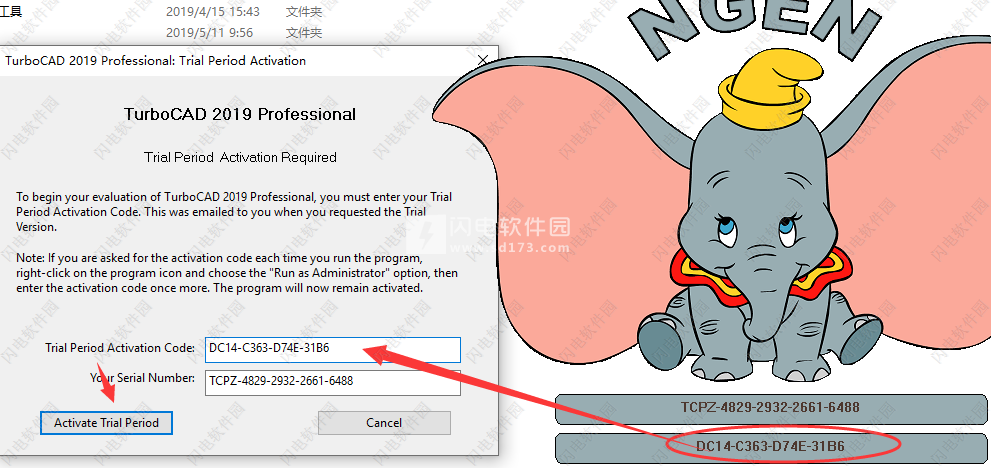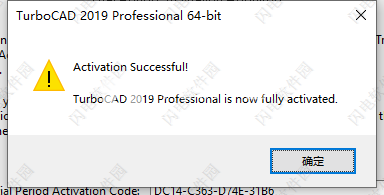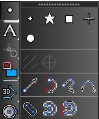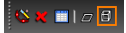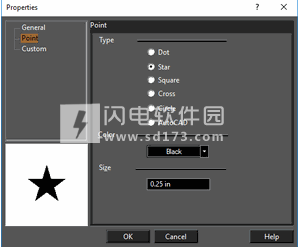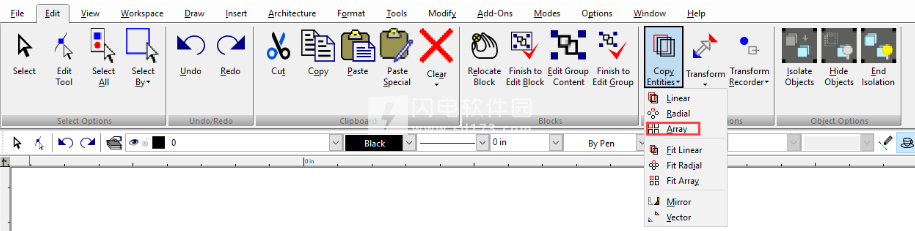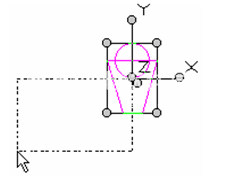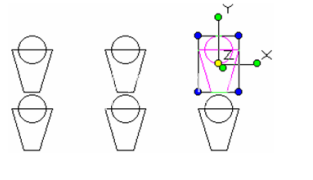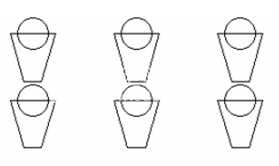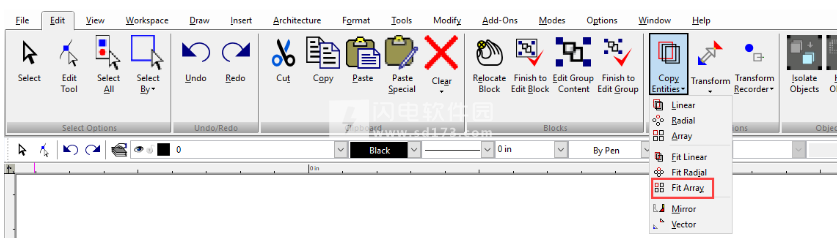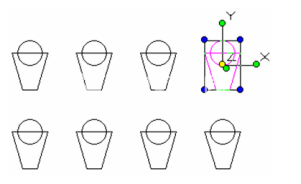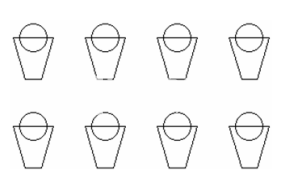TurboCAD 2019 Professional破解版是一款功能强大的专业2D / 3D CAD软件,软件的功能非常广泛,拥有一系列强大的2D / 3D CAD工具,并且以集成的方式设计,修改,呈现和记录。软件内置数百种绘图工具,可选的AutoCAD 2D绘图界面,包括命令行和动态输入光标,3D
TurboCAD 2019 Professional破解版是一款功能强大的专业2D / 3D CAD软件,软件的功能非常广泛,拥有一系列强大的2D / 3D CAD工具,并且以集成的方式设计,修改,呈现和记录。软件内置数百种绘图工具,可选的AutoCAD 2D绘图界面,包括命令行和动态输入光标,3D建模工具,照片级渲染和广泛的文件支持。可帮助熟悉AutoCAD的专业人员轻松掌握最新动态。拥有先进的技术,强大的绘图原型,D-Cube约束和ACIS引擎可轻松提高生产力。 先进的架构和机械设计工具可提供更大的灵活性和控制,而卓越的渲染控制可产生强大的演示。TurboCAD2019可编程,支持40多种文件格式,包括。DWG,.DXF,。SKP,3D。 PDF,3MF,FBX和。 用于3D打印的STL。功能强大的绘图调色板,ACIS 实体建模,高级真实感渲染,高级建筑和机械工具集,类似AutoCADO的2D绘图界面选项以及广泛的文件支持。本次小编带来最新破解版,含注册机和安装破解激活教程!
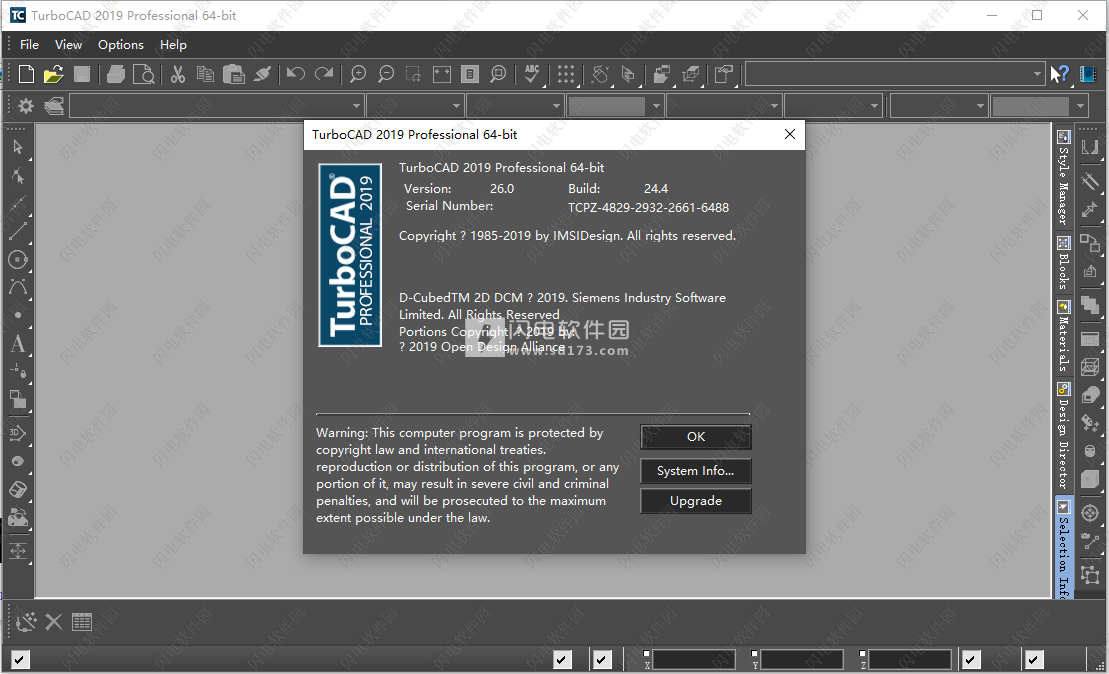
安装破解教程
1、在本站下载并解压,如图所示,得到setup_x64安装文件夹和Keygen注册机文件夹

2、打开setup_x64,双击setup.exe运行,如图所示,点击安装
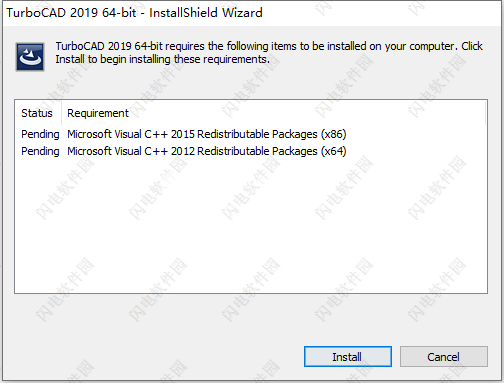
3、勾选我接受许可证协议条款,点击next
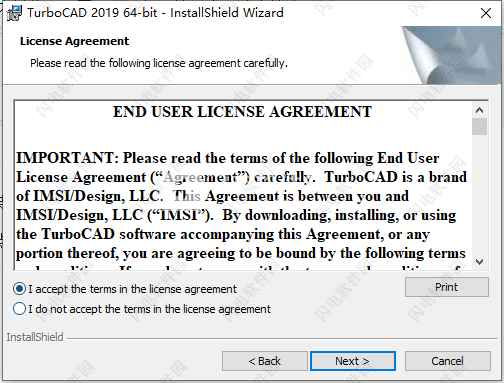
4、运行keygen.exe,如图所示,点击大象即可生成序列号和激活码
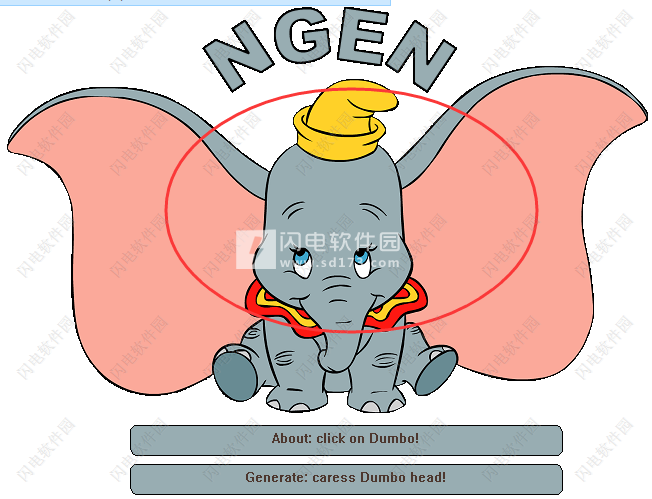
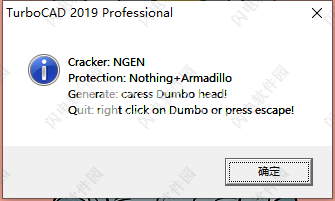
5、将序列号复制到软件中,如图所示,点击next,然后注册机不要关闭,放着不要动
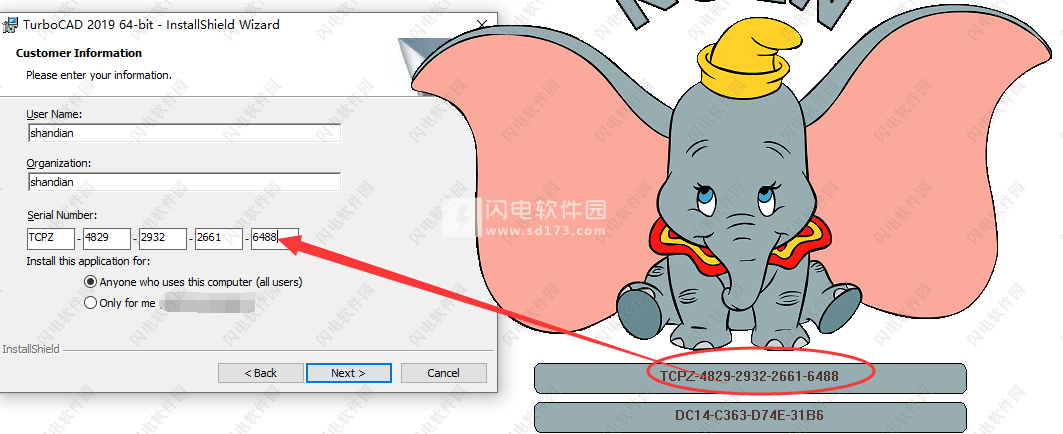
6、选择软件安装路径和相关路径,点击next
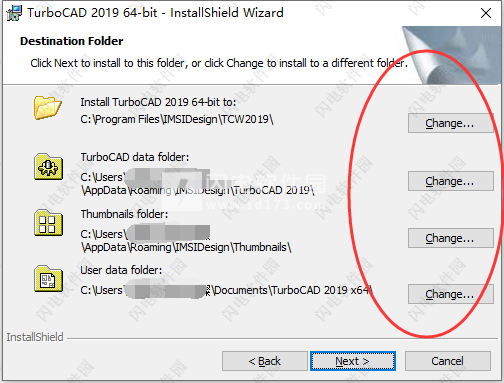
7、安装完成,退出向导
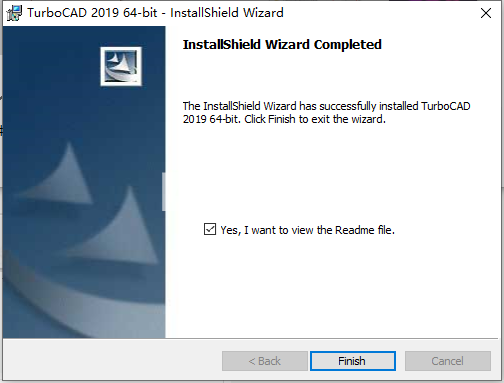
8、运行软件,如图所示,将注册机中的激活码复制到软件中,点击激活按钮即可
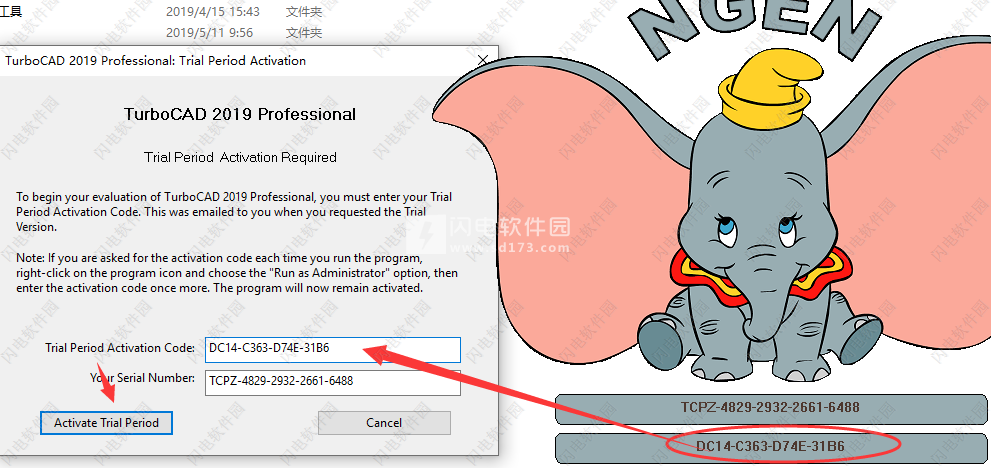
9、激活成功,享用即可
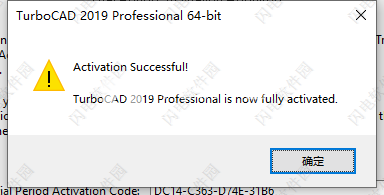
TurboCAD pro2019新功能
一、可用性:
1、可定制的色带界面:
用户现在可以完全自定义功能区界面。您现在可以添加和重命名工具,组和选项卡。此外,可以隐藏或重命名选项卡,手动创建的XML配置文件可以直接导入TurboCAD。功能区中也完全支持UI主题。
2、4K显示器支持:
借助全新的可缩放矢量图标,TurboCAD现已完全针对4K显示器进行了优化。通过动态滑块,工具栏图标,用户界面和UI其他部分中的其他图标可以调整大小,以优化更高分辨率显示器的可读性。
3、命名视图增强功能:
添加了新功能,用户现在可以选择将图层集与命名视图相关联,从而为用户提供更好的方法来管理图层集。
二、2D起草和编辑:
1、选择类似:
这个功能强大的工具允许用户选择任何2D或3D对象类型或块,然后在图形中查找所有出现的对象。可以进行非常详细的选择,包括笔颜色和样式,画笔颜色和样式,图层,甚至是所选对象的坐标系等参数。一个很好的工具,可以与对所选对象进行进一步的全局更改一起使用。
2、构建类似工具:
此工具从引用的对象获取属性并将其应用于下一个对象的构造。此工具提供了一种快速有效的方法,只需单击一下即可分配对象属性,如线条字体,尺寸样式和墙面属性。
3、删除重叠实体:
“Overkill”工具可删除重叠的线条,圆弧,文本和尺寸,从而允许您通过删除重复的冗余实体来简化工程图。事件查看器显示已更改的对象的数量。
4、Pick Point Hatch:
Pick-Point-Hatch现在可以处理2D对象中的间隙。例如,当折线中存在间隙时,尝试填充由折线限定的区域。拾取点的改进也适用于ADT对象(墙,门和Windows),允许类似地填充这些对象之间的间隙。
三、三维设计与建模:
表面挤出:
用户现在可以为Surface Extrude工具(如Revolve)选择平面3D折线或3D曲线。此外,3D曲线和曲线(2D)现在是单独的工具。
四、建筑设计:
1、Architectural Desktop(ADT)对象:
ADT对象现在可以完全准确地与复制和线性阵列复制工具一起使用。例如,Array Fit Linear现在考虑了要复制的ADT对象的所有属性,包括工作平面,图层,材质等。以前,此工具只能创建一个屋顶对象。现在,可以创建多个对象。此外,图形中所有ADT对象(包括House Wizard)的整体处理速度已大大加快。
2、BIM工具:
IFC文件的数据收集已经改进,BIM Palette现在显示了BIM文件结构,BIM工具和BIM Palette的UI现在已经更紧密地集成,使得TurboCAD的这些架构建模部分更易于使用。
五、PHOTOREALISTIC渲染和可视化:
1、新的LightWorks®渲染引擎和Sun and Sky Shader:
LightWorks渲染引擎已升级到v9.3。新的属性“地理位置的太阳目录”和“地理位置的目录”相应地添加到“天空”和“太阳”着色器
2、RedSDK到LightWorks移植:
RedSDK渲染图像现在更自动,准确,完全转换为LightWorks渲染图像。
六、INTEROPERABILY:
1、AutoCAD 2019兼容性:
TurboCAD 2019现在完全支持AutoCAD DWG,DXF和DWF文件格式。
2、STL过滤器 - 3D打印检查:
导出STL文件时添加了3D打印检查选项。此工具检查零件是否存在常见的拓扑错误,例如:非流形边,复制和折叠小平面,开放边,壳等。“打印检查”工具还会显示几何信息,例如范围,构面/顶点数,面积和体积。
3、FBX过滤器:
导出3D动画软件的文件格式,如3DS,Maya。MotionBuilder和Mudbox。
软件特色
1、易于学习和使用设置向导,上下文相关帮助,快照,对齐辅助和基于句柄的编辑。
2、具有命令行和动态输入光标的AutoCAD 2019类2D绘图界面选项。
3、完整的2D / 3D设计工具,用于绘图,建模,修改,标注尺寸和注释。
4、表面建模工具,如2D / 3D布尔,拉伸,旋转,扫描等。
5、ACIS 3D实体建模和高级机械设计工具,用于创建复杂的3D对象。
6、专业的零件树,可以像所有2D / 3D操作一样选择性撤销/重做。
7、功能强大的绘图调色板,可创建关联截面和切割平面。
8、高级建筑工具,包括更多参数化建筑对象,样式管理器和IFC支持。
9、卓越的逼真渲染,材料和照明,以创建强大的演示文稿。·数十种生产力工具,如PDF底层和ePack与新的Intellgent文件发送。
10、2DGeometric和Dimension约束。
11、具有可定制报告的数据库连接。
12、点云支持。
13、可使用Ruby Scripting或软件开发工具包进行编程,以创建例程,功能和更多。
14、支持超过40种行业标准CAD和图形文件格式,以分享您的工作。
15、从移动设备新导入TurboApp文件。
16、超过50种新的和改进的功能!
软件功能
1、强大的用户界面和性能
TurboCAD专业2019是经验丰富的2D / 3D CAD用户已经熟悉的AutoCAD ® 2019或AutoCAD ® 2019 LT寻找一个强有力的替代。它包括所有的二维绘图,3D表面建模,真实感渲染,并广泛文件支持TurboCAD专业2019 TurboCAD专业2019也包括一个AutoCAD ®命令行和动态输入光标2019样2D绘制界面选项,它简化了过渡从AutoCAD ® 2019年另外,额外的专业功能都包含在TurboCAD专业2019,以提高生产力和互操作性。
2、设计总监
组织,访问和探索设计备选方案。Design Director Palette为图层,图层过滤器,创建图层集,设置和保存工作平面,控制命名视图等提供高级控制,以简化工作并提高工作效率。
3、2D设计和编辑
TurboCAD ®具有丰富的专业2D / 3D设计工具和绘图辅助这个速度的设计。创建任何大小和形状的视图和视口。访问广泛的纸张空间和打印选项。多选绘图工具,尺寸工具等。 了解更多关于2D设计TurboCAD ®
4、三维表面建模
TurboCAD ®包括3D曲面建模和编辑工具的一整套从而非常适用于单部件和小型组装机械设计。了解更多关于3D曲面建模在TurboCAD ®
5、建筑与GIS
TurboCAD ®包括加速生产力在设计和起草,或兼容现有的建筑模型的文档中的建筑工具的集成套件。建筑对象的AutoCAD ® 2018架构(ACA)兼容,使.DWG模型与ACA的扩展,可以读取,修改,并根据需要记录。 了解更多关于TurboCAD ®建筑工具
6、逼真的渲染和可视化
TurboCAD Professional 2019包括LightWorks绘图和渲染引擎,可加速设计工作并创建令人惊叹的演示文稿。渲染材料,亮度,环境,高级渲染样式等管理,帮助用户创建真实的照片级真实设计。 了解更多关于TurboCAD ®可视化功能
7、互操作性/文件支持
TurboCAD ®可以很容易地维护您的知识产权投资和共享您的工作。TurboCAD Professional 2019支持将3D模型导出为3D .PDF,可以使用Acrobat Reader以交互方式查看。此外,用户可以打开,插入或嵌入高达35种文件格式和(从R14到2019年包括AutoCAD出口达28,包括.DWG,.DXF ® 2019架构扩展),.SKP(SketchUp的™,至2017年版) ,使用.3dm(犀牛® 5),.3DS(的Autodesk ® 3ds Max的®),IGES,STEP,3MF,FBX OBJ,指向COLLADA(.dae -出口); 还有很多。阅读有关TurboCAD文件支持的更多信息
8、外部参考(外部参照)
除位图图像外,可以打开和导入的所有文件格式都可以用作外部参考(Xref)。TurboCAD ®提供了几十种文件格式的外部参照剪裁和外部参照,然后可以展开和编辑的结合。外部参照图层也易于管理,包括图层过滤器。阅读更多有关外部参考的信
使用帮助
一、插入2D对象
(适用于所有TurboCAD变体)
“ 绘图” 菜单包含所有TurboCAD绘图工具。
注意:本节中介绍的工具是2D。有关3D几何体,请参阅 创建3D对象
您可以在创建对象属性之前设置它们,也可以修改现有对象的属性。请参见对象属性。
对于大多数对象,您可以使用光标或指定精确的大小或尺寸来定义大小和位置。
注意:如果在3D中工作时插入2D对象,则对象将放置在当前工作平面上。
1、LTE类型对象
在LTE工作区中,2D工具与标准TurboCAD方法略有不同。
它们允许使用动态输入。
它们会在操作完成时自动删除,而标准TC工具会一直持续到您更改工具为止。
它们有一个多选项(本地菜单),可以关闭单个工具的自动删除功能。
您可以按Enter键或空格键完成删除工具。
您可以再次按空格键重新激活该工具。
2、点
(适用于所有TurboCAD变体)
默认UI菜单:绘图/点
功能区UI菜单:

通过右键单击任何工具栏区域并从工具栏中选择“点”和“箭头”,可以显示“点”和“箭头”工具栏。
这些工具也可以在绘图工具的弹出工具栏上找到。
使用“ 点” 创建几种不同类型的点标记:点,方形,十字形,星形或圆形。默认情况下,2D空间中的一个点。如果要创建3D点,请从“检查器栏”或“本地”菜单中选择“ 3D点”。
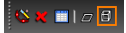
3、点属性
选择点或点工具处于活动状态时,“ 点” 页面将包含在“ 属性” 窗口中。
颜色:选择点颜色。点类型:选择点,星形,正方形,十字形,圆形或AutoCAD点。大小:设置点的宽度和高度。此值会影响除Dot 之外的所有类型的点,Dot 始终以最小尺寸显示。
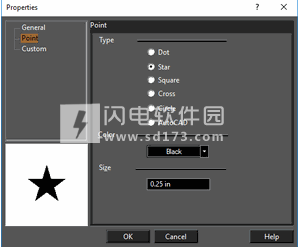
二、选择和转换对象
(适用于所有TurboCAD变体)
本节介绍选择,移动,复制,旋转和缩放2D和3D对象。
1、复制对象
(适用于所有TurboCAD变体)
默认UI菜单:修改/复制
功能区UI菜单:

通过“ 复制实体” 工具,您可以制作所选对象的单个或多个副本,同时精确控制副本的位置。通过右键单击任何工具栏区域并选择“ 复制”,可以显示“ 复制” 工具栏。
注意:您还可以在“ 选择编辑” 中创建对象的简单副本(请参阅“ 选择编辑”中的“ 复制对象”)。对于可用于相对于特定点复制对象的其他工具,请参阅 转换
该复制实体工具可以在2D和3D对象使用。对于要使用的对象,请确保选择器设置正确(2D ,3D 或两者)。请参阅2D-3D选择器
这些工具通常在已选择对象时调用。即使当前未选择任何对象,也可以调用它们,只要“ 选择” 工具处于活动状态即可。在这种情况下,可以使用本地菜单选项Select 来选择要复制的对象。选择所有对象后,
关闭“ 选择” 选项。本地菜单选项:
适用于所有复制 工具(就地复制除外),提供以下本地菜单选项:

选择:允许您在选择集中添加或删除对象。选择对象后,停用此对象以继续操作。
重复:允许您再次复制所选对象。否则,一旦第一次操作完成,操作就结束。
将图案对象设为结果:使用“复制”工具创建图案对象。在TurboCAD中,您可以使用自动约束并控制图案复制对象的间距。请参见 约束模式复制对象
提示:使用“ 复制实体” 工具时,可能需要经常在“检查器栏”和绘图区域之间切换。您可以按Tab键进入检查器栏,然后在图形中单击一次或按Esc返回到图形。
2、阵列复制
默认UI菜单: 修改/数组/数组
功能区UI菜单:
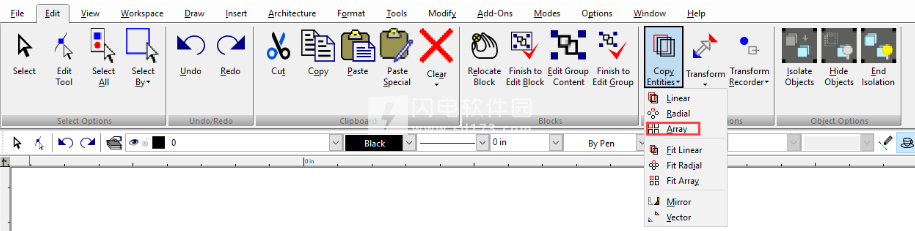
将2D或3D对象的副本创建为2D或3D线性阵列,其中每个副本以指定距离分隔。
1)选择要复制的对象并激活阵列复制。
2)在检查栏,输入总的数行,列,和水平(在Z个副本的数目),这将导致。
3)使用鼠标定义复制矢量设置相邻副本之间的距离,或在检查器栏中输入步骤值。从选择集的参考点定义复制向量。
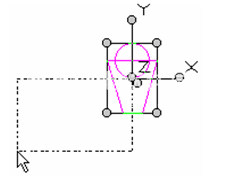
4)在定义矢量后制作副本。
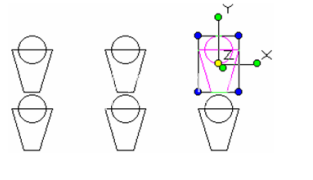
行= 2,列= 3
5)单击任意位置退出选择模式,或按Esc。
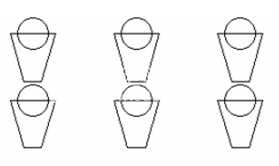
3、复制到位
默认UI菜单:在适当位置编辑/复制
功能区UI菜单:

就地复制”会在完全相同的位置创建所有选定对象的副本。
选择要复制的对象,然后选择“ 复制到位” 。
生成的复制对象现在将成为选定对象。
4、适合阵列复制
默认UI菜单:修改/阵列/适合阵列
功能区UI菜单:
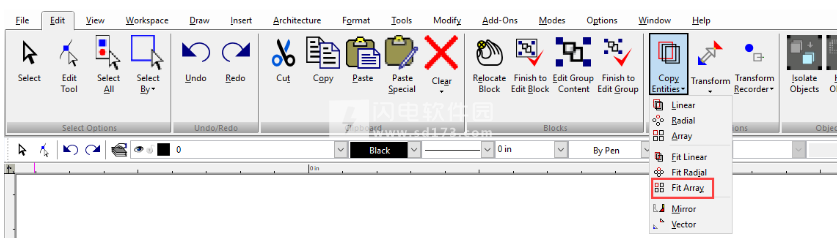
将2D或3D对象的副本创建为2D或3D线性阵列,其中指定数量的副本均匀分布。
1)选择要复制的对象并激活Fit Array Copy 。
2)在检查酒吧,输入共行,列和水平(Z个副本的数量),这将导致数。
3)使用鼠标定义整个复制数组边界,或在检查器栏中输入“ 绑定值”,设置每个方向上第一个和最后一个副本之间的距离。复制数组是从选择集的参考点定义的。
4)在定义数组边界后创建副本。
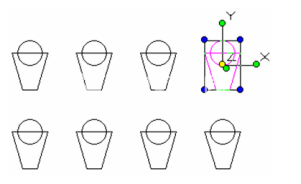
行= 2,列= 4
5)单击任意位置退出选择模式,或按Esc。
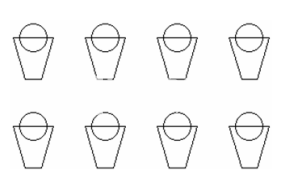
 IMSI TurboCAD 2019 Professional 26.0 Build 37.4 x64破解版
IMSI TurboCAD 2019 Professional 26.0 Build 37.4 x64破解版
 IMSI TurboCAD 2019 Professional 26.0 Build 37.4 x64破解版
IMSI TurboCAD 2019 Professional 26.0 Build 37.4 x64破解版