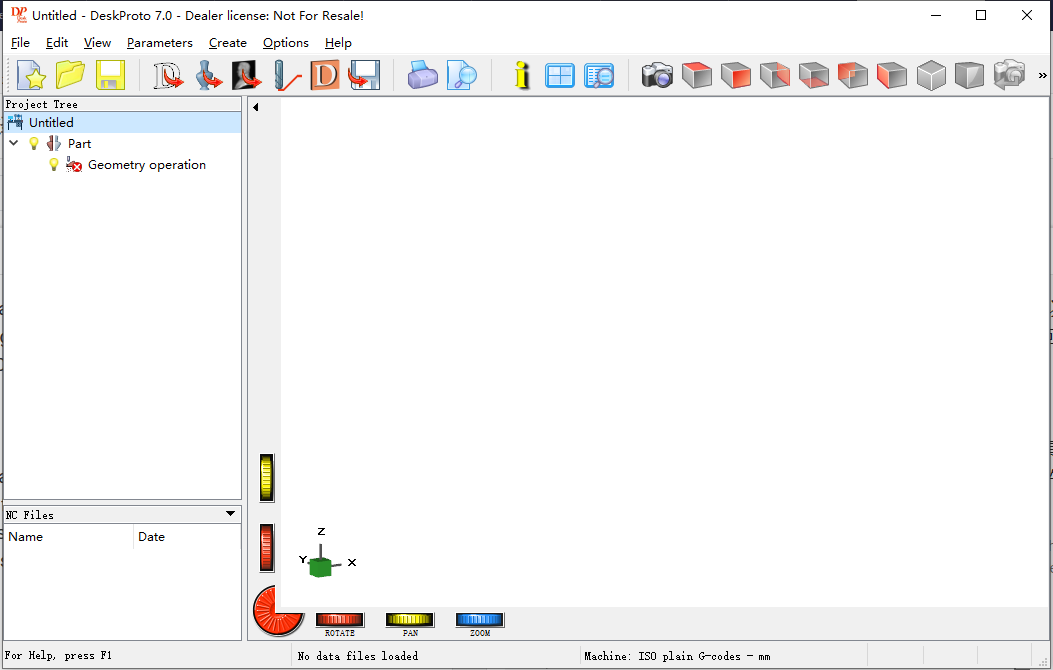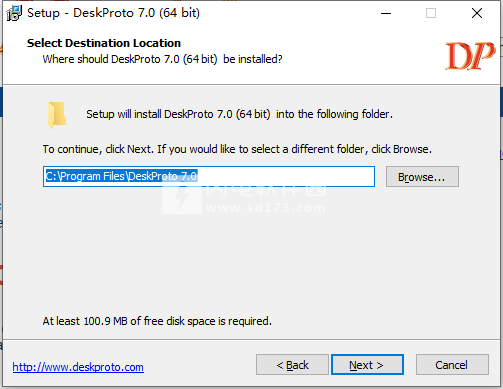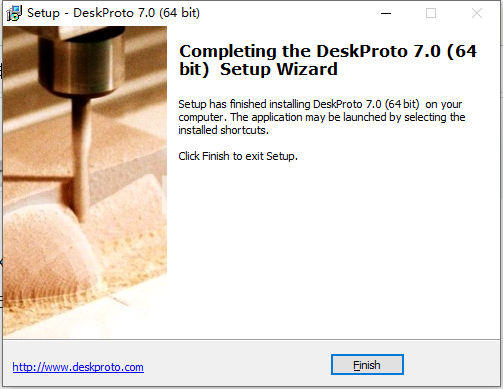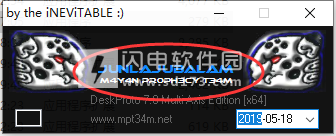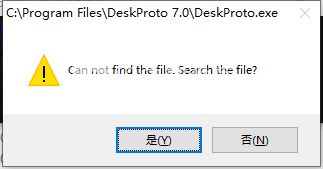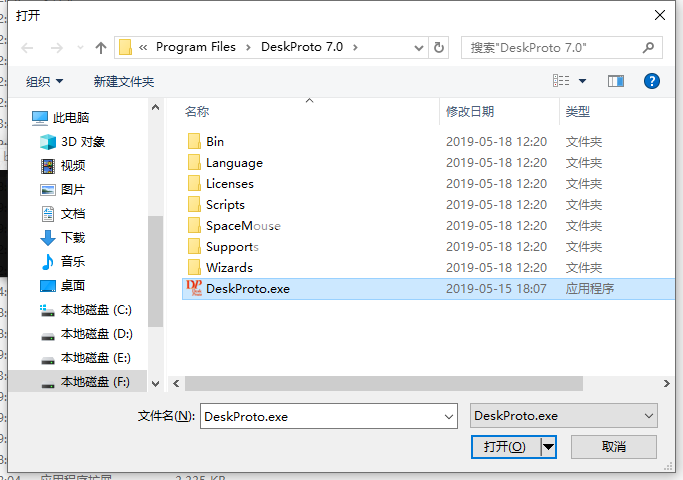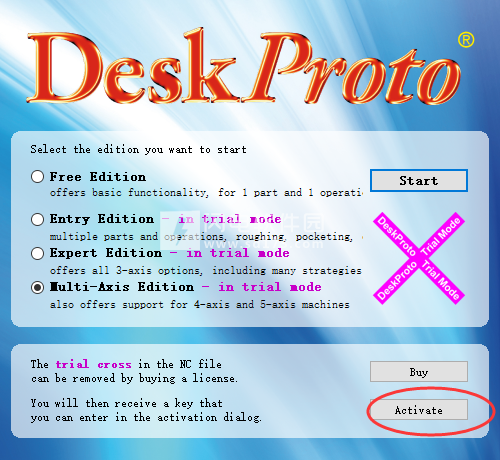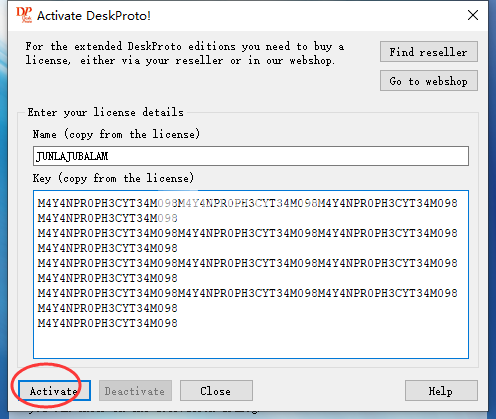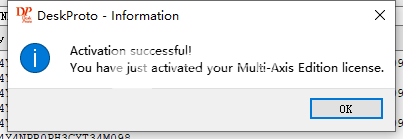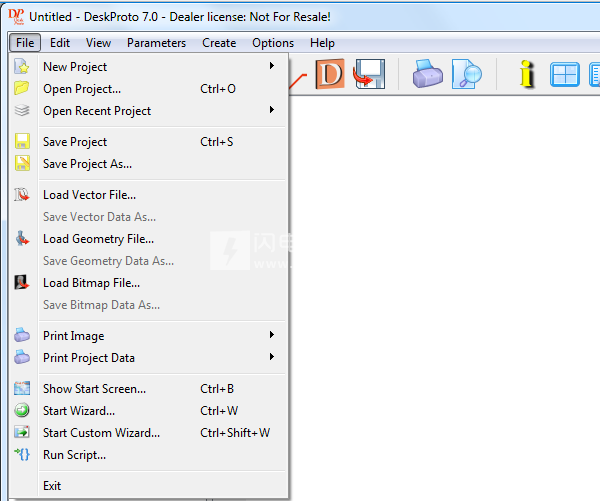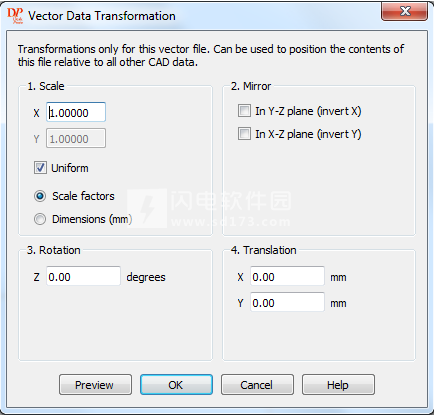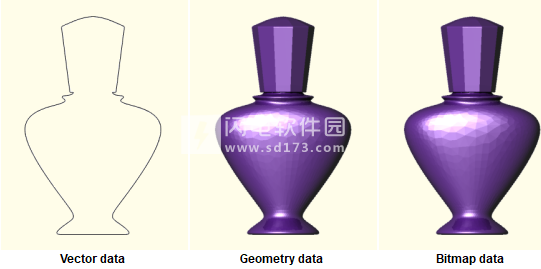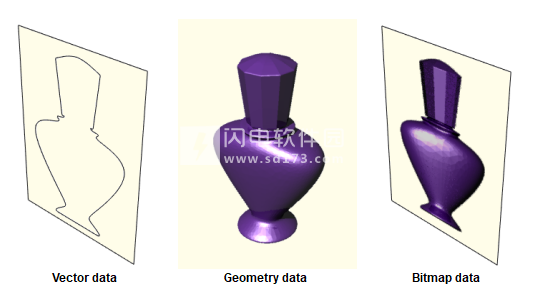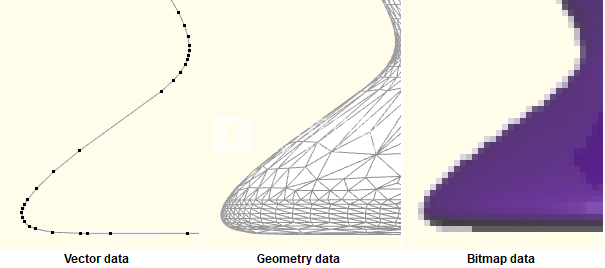第5轴支撑:分度加工
DeskProto 7.0新功能
一、DeskProto现在通过添加真正的2D CAM提供完整的CAM
2D CAM与3D一样简单:此屏幕截图显示了啤酒托盘的DXF数据(黑色曲线),主要轮廓的剖析刀具路径和雕刻文本的凹槽路径(红色曲线)。
DeskProto V7提供完整的2D CAM(来自DXF和EPS文件的加工矢量数据)
,它提供3D CAM(甚至可以加工STL文件中最复杂的几何图形)
,并提供Bitmap浮雕加工(将2D图像转换为3D浮雕)!
这三种类型的CAM的任何组合也是可能的。
如果事实DeskProto V7 以一个价格提供三个CAM程序!
存在三种类型的2D刀具路径:
分析,切割器遵循矢量曲线。无论是在内部,外部还是在曲线上。
扒窃,切割器移除闭合曲线内的所有材料。
钻孔,用于使用钻头创建孔。
在所有情况下,Deskproto都会完全补偿刀具半径。用户可以定义请求的Z级别。对于分析工具路径,可以定义支持选项卡。
二、新功能:
新的Helix工具路径,显示在鞋楦上。这种旋转加工策略允许在加工过程中保持恒定速度和恒定的材料载荷:一个连续的长刀具路径。
DeskProto 免费版。
2D CAM现在就像3D CAM一样简单:加载DXF,设置Vector参数,保存NC文件。
三种类型的CAD文件和操作:矢量,几何和位图。
DeskProto现在可以跟踪Project参数中所有已加载的CAD文件
每个CAD文件的内容都可以(重新)定位在空间中,也可以在加载后
矢量设置和位图设置现在处于部分级别(仅在需要时可见)。
DeskProto V7支持3DConnexion SpaceMouse
打开现有的基于向导的项目时, DeskProto将再次使用该向导。
用于旋转加工的螺旋选项:刀具路径,其中X和A始终保持增加。
对于A周围的旋转刀具路径,当靠近旋转轴时,以度为单位的步长减小。
现在,机器定义中支持与Y平行的旋转轴。
旋转刀具路径的更高进给率选项:角度进给率甚至反向时间进给率。
生成轮廓(自由形状区域)应用材料块的最小和最大Z值
试用版不再受时间限制(试用期),刀具路径现在显示水印(试验交叉)。
现在在零件级进行仿真:一次仿真中的所有操作,包括Vector操作。
三、更多新功能和修复:
矢量,几何和位图被平等对待:作为可以加载的CAD数据的类型。
始终在块的顶部表面上绘制矢量数据和位图数据(用于在Z = 0处)。
DXF矢量导入现在也可以理解样条曲线
可以使用DXF矢量文件中的图层信息。
位图可以显示为半透明
仅限轮廓策略的新选项“忽略封闭”
设置区域时的新选项“使用第一操作区域”(在V6中称为子段)
高级机器设置中的新选项“在第一个移动命令中写入Y = 0”
添加了可选的“CAD零点定位器”
改进的词汇:用于更好的英语和常用的CAM术语。
现在可以配置鼠标滚轮缩放:速度和滚动方向。
在计算刀具路径后,DeskProto会自动显示估计的加工时间。
支持超过256个灰度级的位图图像
双击可以打开NC文件窗口中的文件
四、重要的内部变化:
在零件级别进行仿真可以在一个组合仿真中显示多个操作。显示的是文本的粗加工,精加工和矢量操作。
还存在一个重要的隐形改进:DeskProto代码现在使用QT框架进行跨平台软件开发。QT取代了之前DeskProto版本中使用的Microsoft MFC框架,但是已经变得有点过时了。重要的区别在于QT是跨平台的,这为MacOS(Apple)和Linux开辟了(未来)版本的道路!
其他内部变化:
自定义向导现在基于QML语言而不是HTML和Javascript。
一个全新的Scripting文档已经发布
当PC上的OpenGL版本低于V3.0时,DeskProto会发出警告
对于每个样品切割器,所有翻译的切割器名称现在都存在于一个.ctr文件中
五、更新
DeskProto V 7.0是一个重大更新,这意味着对于以前的DeskProto版本的用户,这将是付费更新。更新价格可在价格信息页面找到。
任何在2017年9月1日之后购买了他/她的V6.1许可证的客户将免费获得版本7的更新(V6解锁代码不能用于V7)。这些免费的DeskProto V7许可证已于3月15日至3月20日(2018年)之间发送,可直接发送给最终用户或出售原始许可证的DeskProto经销商。
我们发现其中许多电子邮件都是通过垃圾邮件箱发送的。运气不好,我想这是因为“免费”这个词被使用了太多次......所以如果你有权获得免费的V7更新并且还没有收到它:请检查你的垃圾邮箱和/或联系您的经销商。如果这没有帮助,请发送电子邮件给我们。
六、兼容性
DeskProto V 7使用Windows Vista,Windows 7,Win8,Win10或更高版本运行正常。
可根据要求提供Windows XP(Service Pack 3或更新版本)的版本。
支持32位和64位版本:在64位Windows上,安装程序将自动安装64位版本的DeskProto。
使用帮助
一、屏幕布局
DeskProto提供的计算机屏幕看起来像上面显示的屏幕截图。在本章中,将简要说明屏幕上的每个元素。从上到下,存在以下元素:
顶行称为标题栏。它包含当前项目的名称,DeskProto一词,有关许可证的信息以及一些Windows图标。
菜单栏是下一条水平线。它包含黑色字符可用下拉菜单的名称。
按钮栏或工具栏是下面的水平线,包含许多需要手头命令的按钮。DeskProto可以以两种尺寸显示这些按钮(在“视图”菜单中进行设置),插图显示了大按钮。
视图窗口。按钮栏下方的大屏幕区域(屏幕的右侧部分)用于在一个或多个视图中显示3D数据。该窗口的边框包含拇指轮。
视图窗口左侧的“项目树”窗口显示“项目树”,显示当前项目的结构。
左下角的NC文件窗口显示已为此项目保存的NC程序文件。
最后,底线或状态栏显示有关DeskProto命令和一些标准Windows消息的额外信息。
您可以调整DeskProto屏幕的大小,就像大多数Windows对话框屏幕一样。提供两种标准尺寸和Custom:
最小化(无窗口可见,只有任务栏上的按钮),使用标题栏上的最小化按钮achieved来实现。
最大化(全屏窗口),此外,还可以使用标题栏上的最大化按钮achieved来实现。
自定义尺寸,使用标题栏上的恢复按钮achieved来实现。在自定义尺寸模式下,您可以通过将光标定位在对话框窗口的一个边框或角上(请注意光标变为箭头),按住鼠标左键然后移动光标来更改尺寸。
您还可以调整DeskProto屏幕的两个区域:“项目树”窗口和“NC文件”窗口都可以更改大小。您可以完全按照上述说明操作:将光标移到此屏幕区域的边框上,查看光标更改,按鼠标左键并移动。这仅适用于此屏幕区域的一侧,称为分离器。
二、文件菜单命令

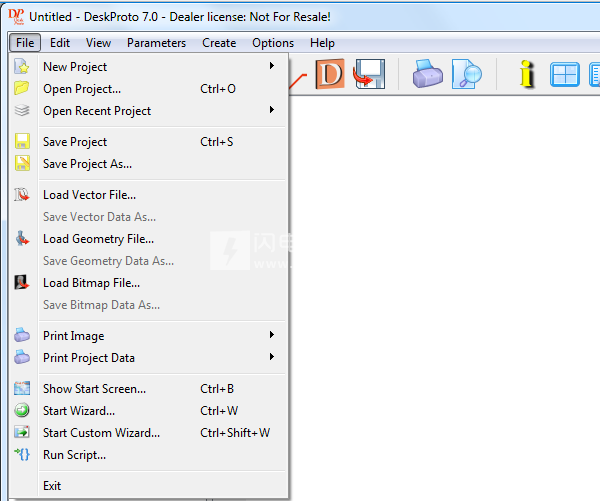
“文件”菜单包含“文件管理”和“打印”的所有选项,符合Windows约定。
在菜单的右侧,您可以看到许多命令的“快捷方式”:例如“Ctrl+N”表示按住Ctrl键然后按下O键:DeskProto将执行OpenProject命令。无需使用鼠标!
请注意,并非DeskProto免费版和入门版中都包含所有选项。
 DeskProto 7.1.11631 Multi-Axis Edition 破解版
DeskProto 7.1.11631 Multi-Axis Edition 破解版
 DeskProto 7.1.11631 Multi-Axis Edition 破解版
DeskProto 7.1.11631 Multi-Axis Edition 破解版