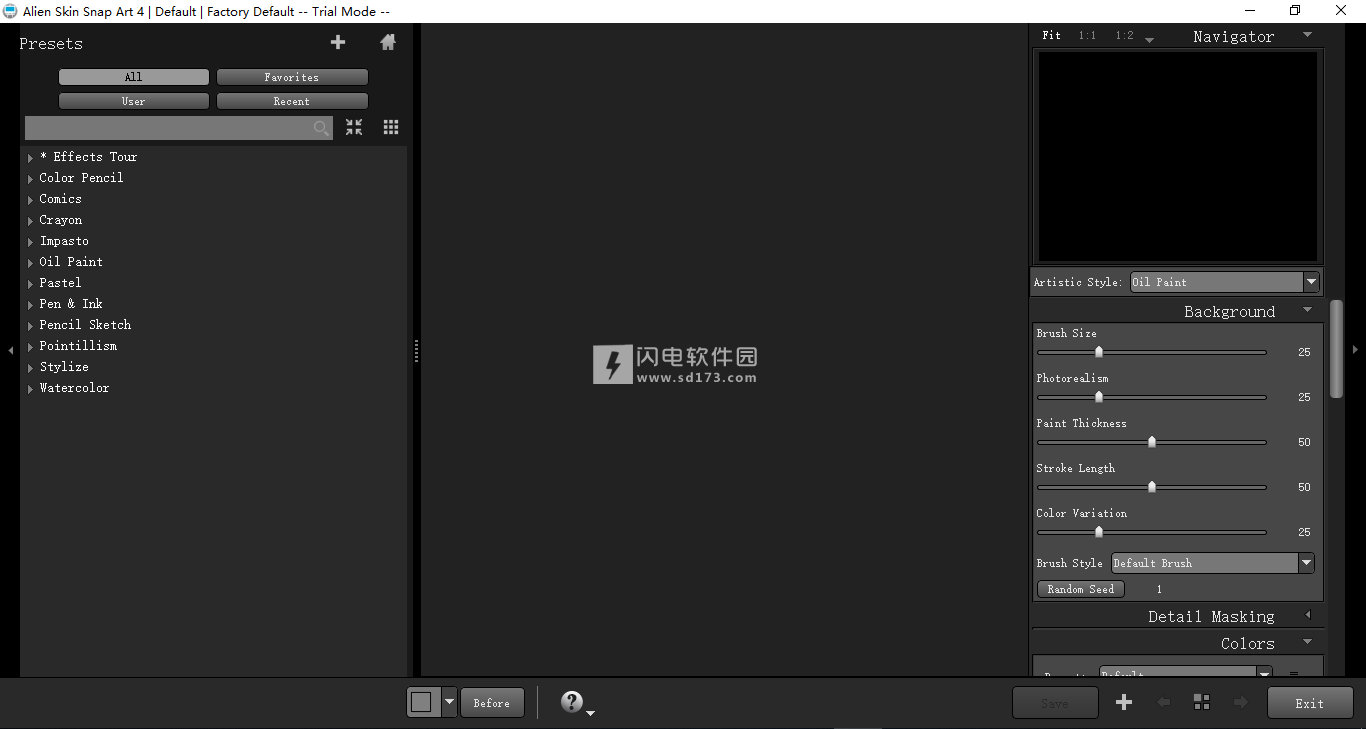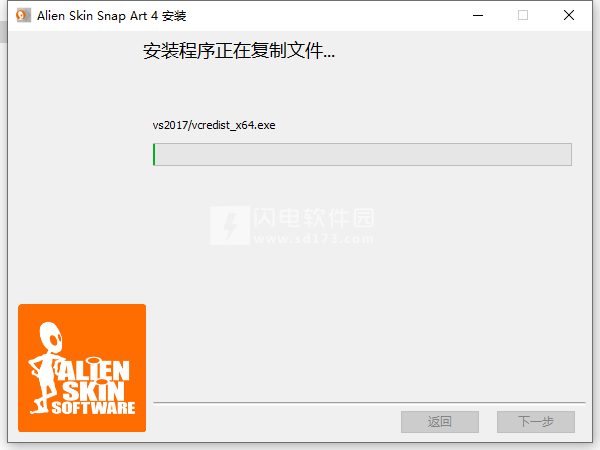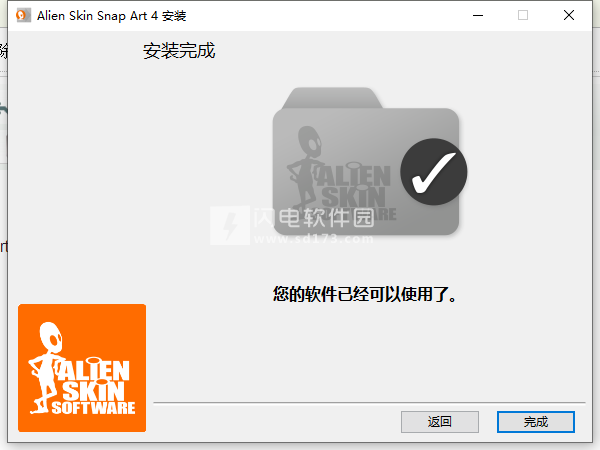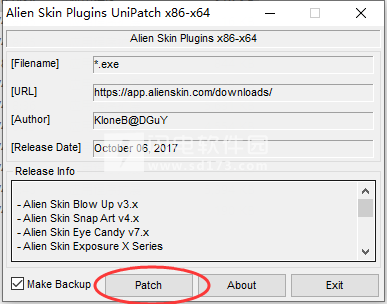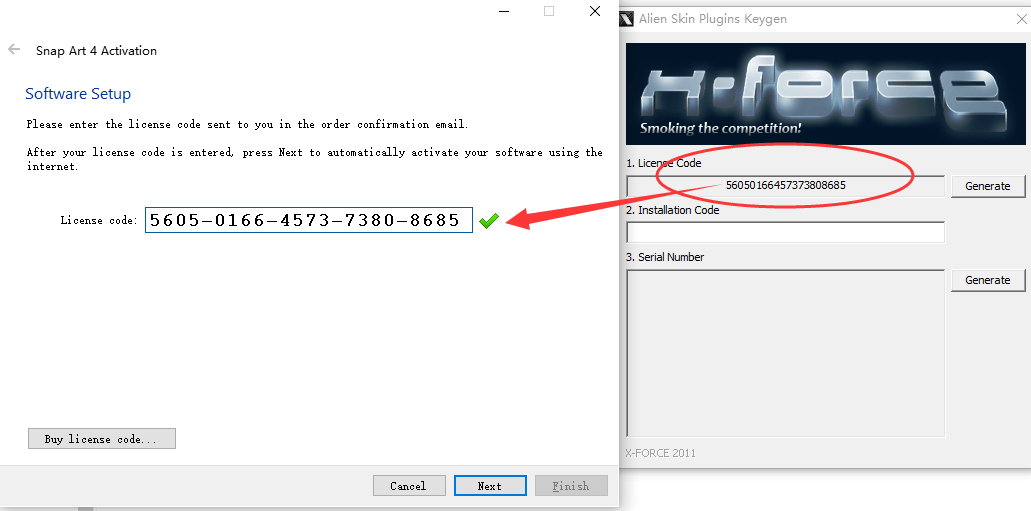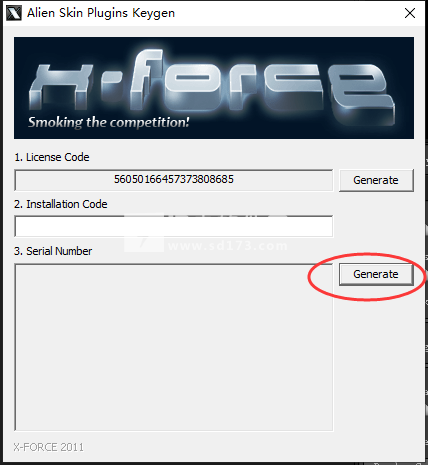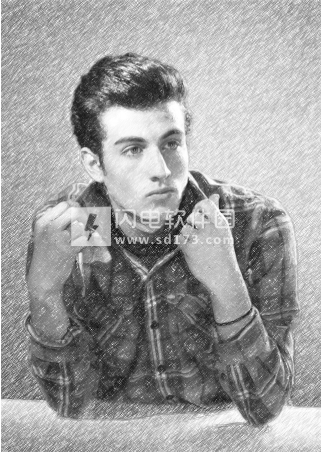从Snap Art的众多预设中选择一种风格,如油画,铅笔素描,蜡笔和水彩,Snap Art将为您提供一切照顾。然后,您可以使用Snap Art的细节蒙版来磨练和优化画布上特定感兴趣区域的个别细微差别。最终产品是一件艺术品,值得在画布上印刷并悬挂在画廊中。
Snap Art配备了各种各样的预设,但它们只是您自己独特风格的起点。如果您发现了一个引发创意的预设,那么很容易将其塑造成适合您的需求。将您的新外观保存为具有名称,类别的预设,甚至包括备注。之后,您只需单击一下即可将其应用于照片(或批量照片)。
选择您的外观是Snap Art的重点,因此预设浏览器现在使用缩略图获得更加直观的体验。您可以按Impasto,Crayon或Watercolor等类别快速过滤。通过名称或描述快速搜索查找特定样式。在Snap Art中,您可以标记您的收藏夹,以便稍后再回到它们。您最近应用的效果也会自动记住。
Snap Art的更新用户界面让您可以减少干扰。较暗的主题可帮助您专注于您的图像,并与专业工作流程中的其他工具相匹配。新的Lightroom式可折叠面板让您只能看到您关心的控件。不受影响的工具可为您的图像提供更多空间。Snap Art现在为Apple Retina显示器和其他HiDPI屏幕提供支持,因此您的图像预览看起来更好!
无论您的工作流程如何,Snap Art 4都将融入其中。它与Exposure,Photoshop和Lightroom无缝集成。Snap Art也可作为独立应用程序使用。这有助于您快速批处理多个图像,并支持不使用插件的工作流程。
使用帮助
一、Snap Art 4键盘快捷键
下面是Snap Art 4的键盘快捷键的完整列表。阅读 本文 以了解快捷键。它们可以帮助您更快地完成工作!
导航到下一个控件 - 选项卡
导航到上一个控制 - Shift + Tab
确定,应用,保存 - 输入 | 返回
取消 - 逃脱
撤消 - ⌘ + Z | Ctrl + Z.
重做 - ⌘ + Y | Ctrl + Y.
剪切 - ⌘ + X | Ctrl + X.
复制 - ⌘ + C | Ctrl + C.
粘贴 - ⌘ + V | Ctrl + V.
放大 - ⌘ + + | Ctrl + +
缩小 - ⌘ + - | Ctrl + -
实际像素 - 选项+ ⌘ + 零 | Ctrl + Alt + Zero
适合屏幕 - ⌘ + Zero | Ctrl + Zero
加载出厂默认预设 - ⌘ + R | F5
加载上次使用的预设 - ⌘ + L | Ctrl + L.
保存预设 - ⌘ + S | Ctrl + S.
预览平移 - 空格键+ 拖动
在实际像素和适合视图之间切换 - Z.
通过1 - 向上 / 向下箭头增加/减少滑块值
将滑块值增加/减少10 - Shift + 向上 / 向下箭头
减少蒙版工具尺寸 - [
增加蒙版工具尺寸 - ]
显示面具 - O 或 M.
添加到面具 - B.
擦除面具 - E.
面具工具强度10%-100% - 1-0
以前的预设 - ,
下一个预设 - 。
在线帮助 - ⌘ + ?| F1
打开首选项 - ⌘ + K | Ctrl + K.
查看原始图像 - 空格键
二、快照艺术广告 - 铅笔素描
以下是Hernan Rodriguez在我们的Snap Art系列广告中使用的照片。他使用Exposure帮助获得复古外观。
如您所见,我们从一张已经很棒的照片开始。Snap Art可以掩盖一些不完美之处,但是原作越好,最终艺术就越好。
在这则广告中,我想表明Snap Art可以做的不仅仅是绘画,所以我使用了铅笔素描风格。您可以在我们的示例库中看到各种其他样式。
在Snap Art中我在主题上使用了一个图层蒙版,所以我可以给他更多的细节而不是背景。我在他的眼睛,鼻子和嘴巴上制作了第二个面具,使那些晶莹剔透。你可以在我之前广告上写的文章中看到它的工作原理。这些技术也有很棒的视频。
你可以抓住Snap Art并在试用模式下运行它,看看这是多么容易!如果您已经确信,那么请前往我们的商店,在那里您可以单独购买Snap Art或作为大幅打折的Photo Bundle的一部分。
更新
最近有人要求查看用于制作此图片的设置,因此我在下面列出了我的预设。但是,请记住,遮罩层的形状非常特定于此照片。你会看到一层覆盖了身体,另一层覆盖了眼睛,鼻子和嘴巴。要在图片上使用它,您需要重塑这些图层。
当然,你必须已经安装了Snap Art才能工作。 如果您不拥有Snap Art,可以 在试用模式下下载和使用Snap Art。
首先将预设保存到桌面。在大多数浏览器中,右键单击下面的链接并选择“另存为”。这应该保存名称末尾带有.f1s的文件。
然后双击.f1s文件进行安装。下次运行Snap Art时,您应该在“用户设置”列表中看到它。请注意,预设有两个版本。确保你抓住符合你的Snap Art版本的那个。
 Exposure Software Snap Art 4.1.4.0 x64 win/mac 破解版 含补丁
Exposure Software Snap Art 4.1.4.0 x64 win/mac 破解版 含补丁
 Exposure Software Snap Art 4.1.4.0 x64 win/mac 破解版 含补丁
Exposure Software Snap Art 4.1.4.0 x64 win/mac 破解版 含补丁