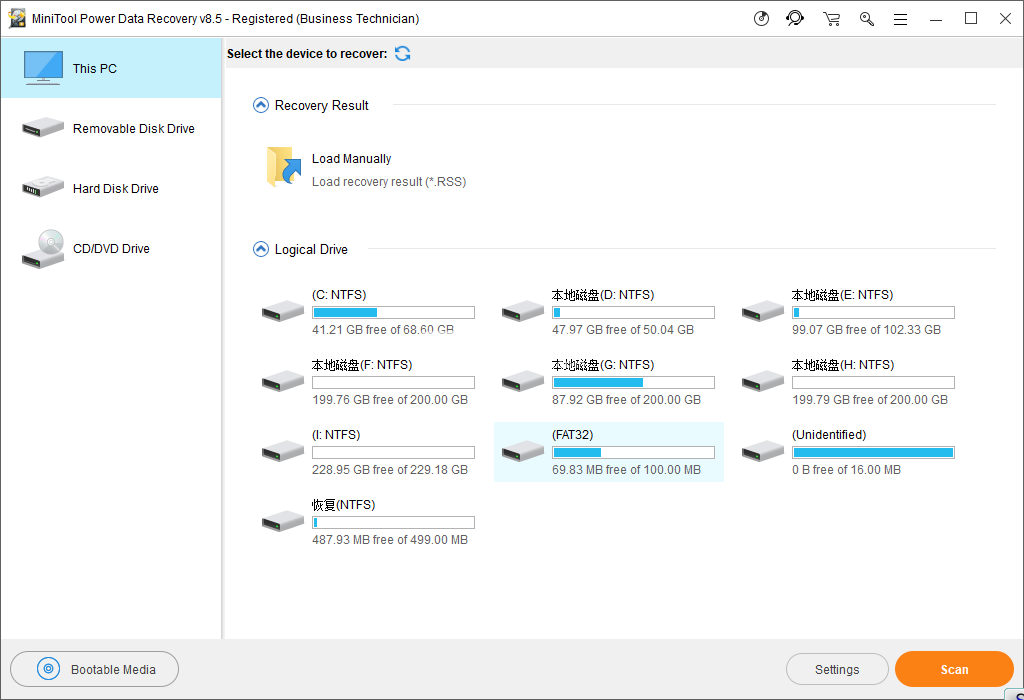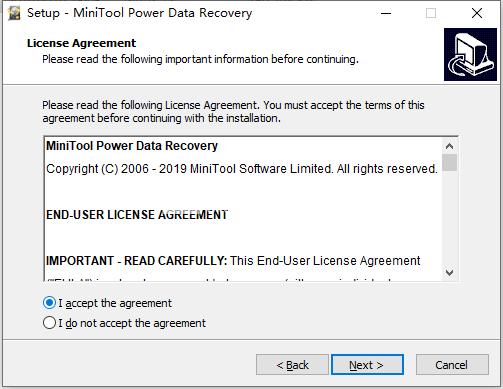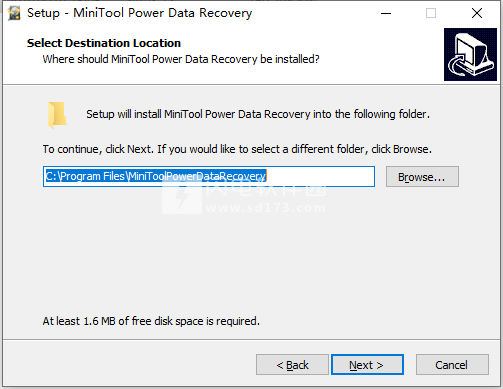MiniTool Power Data Recovery几乎支持Windows可识别的所有存储设备,如硬盘,外置磁盘,SSD,USB驱动器,RAID,存储卡,数码相机,便携式摄像机,CD / DVD,笔式驱动器和其他存储介质。
使用帮助
一、如何恢复这台电脑
此模块旨在从逻辑上损坏的分区,格式化分区和RAW分区中恢复文件,默认情况下会选中该模块。
如何从损坏,格式化或RAW分区恢复数据?
步骤1:启动MiniTool Power Data Recovery后,用户将进入以下界面,其中所有检测到的磁盘分区均由驱动器号排列。对于没有驱动器号的分区,它们排列在列表的末尾。MiniTool Power Data Recovery显示大量分区信息,包括卷标,文件系统和容量。
只需选择一个分区,然后单击“扫描”按钮进入下一步。
笔记
如果未列出目标分区,请单击刷新以刷新此接口。
如果用户想要恢复某些分区上的某些指定文件类型,请使用“设置”选项来提供帮助。这种方式可以节省一些扫描时间。
第2步:看!该软件正在扫描所选分区。它可以在扫描时找到丢失和现有的文件。如果用户找到了关键数据,他们可以单击暂停暂停或单击停以停止扫描过程以进行即时数据恢复。
提示
用户最好耐心等待,直到扫描完成,以便很好地恢复丢失的数据。
扫描时间由数据容量决定。
MiniTool Power Data Recovery可以扫描丢失的,已删除的RAW文件。此外,还支持NTFS压缩和加密文件。
第3步:完成扫描后,用户需要查找所需的文件。然后,检查一些项目并单击“ 保存”按钮。
为了快速找到所需文件,MiniTool Power Data Recovery为用户提供了三种选择。
类型:
在类型部分中,所有已创建的文件将按文件类型显示。只展开文件类型并选择要恢复的某些项目。
显示丢失的文件:
此选项可帮助用户快速找到丢失的文件。只需单击“ 显示丢失的文件”按钮,即可使软件仅显示丢失的文件。
找:
此选项允许用户输入特定文件名,以便快速找到所需文件。只需单击“ 查找”按钮,键入文件名,然后单击“最后查找”。
提示
对于精确搜索,用户可以检查Match Case或Match Word。
该区分大小写选项需要用户注意的资本和文件名的小写字母。
“ 匹配Word”选项要求用户键入完整的文件名。
如果有多个文件与搜索条件匹配,则在单击“ 查找”按钮后,用户可以看到“ 查找下一个”按钮。
过滤:
此筛选选项使用户能够按文件名/扩展名,文件大小,创建或修改日期搜索文件。此外,用户还可以根据需要选择显示已删除,丢失或正常的文件。只需单击“ 过滤器”按钮,然后在弹出窗口中进行一些高级设置。
小费
如果用户现在不想执行恢复操作或在使用此软件时遇到一些问题,“ 导出扫描结果”选项可帮助他们导出扫描结果以避免新扫描。单击此功能,为.rss文件添加文件名并将其导出到某个位置。
步骤4:最后,选择一个目录来保存所选文件。
提示:建议将恢复的文件保存在另一个驱动器上。否则,可能会覆盖丢失/删除的数据。
二、如何恢复可移动磁盘驱动器
此恢复模块可帮助用户从各种数字媒体存储设备恢复照片,音乐文件和视频,例如USB闪存驱动器,数码相机,SD卡,存储卡,笔式驱动器等。
如何从可移动磁盘中检索丢失的数据?
准备工作:在开始数据恢复之前,请将可移动磁盘连接到计算机。如果用户有SD卡,请将SD卡插入读卡器,然后将其连接到计算机。
步骤1:打开MiniTool Power Data Recovery时,单击“ 可移动磁盘驱动器”功能,进入以下界面。在这里,我们建议选择可移动磁盘而不是其磁盘分区,然后单击扫描以开始扫描。
提示: “ 设置”选项可以帮助用户进行高级设置,以便仅恢复某些分区上的某些特定文件类型。
第2步:现在该软件正在扫描可移动磁盘。扫描时,将列出找到的文件。如果用户找到了他们需要的文件,他们可以选择暂停或停止此扫描。
注意:为了获得最佳恢复结果,我们建议您耐心等待,直到完整扫描结束。
步骤3:扫描可移动磁盘后,展开文件夹以查找文件。或者用户也可以使用“ 类型”,“ 查找”或“ 筛选”选项快速查找所需的文件 然后选择某些项目并单击“ 保存”按钮进入下一步。
步骤4:指定存储路径以保存所选文件。请注意,用户最好将文件恢复到另一个硬盘驱动器,以避免数据覆盖。
三、如何恢复硬盘驱动器
许多计算机用户可能由于某些原因而遇到分区丢失,例如,系统更新,硬盘驱动器故障,操作系统损坏等。当然,分区中的数据也会丢失。在这种情况下,用户可以使用硬盘驱动器功能在分区丢失或删除后恢复丢失或删除的数据。
分区丢失后如何恢复已删除的数据?
步骤1:在以下界面中,显示丢失的分区和所有硬盘,用户可以选择丢失的分区或要扫描的目标磁盘。但为了更好地恢复数据,我们建议您选择包含丢失分区的硬盘,然后单击扫描以开始扫描。
小费
用户可以选择指定分区上的某些文件类型进行扫描。只需单击“设置”,然后进行扫描的高级设置。
步骤2:该软件正在扫描目标磁盘,并列出所有找到的文件。为了获得最佳恢复结果,我们建议不要暂停或停止扫描,而要耐心等待,直到完整扫描完成。
步骤3:在以下界面中,MiniTool Power Data Recovery最多会列出10个丢失的分区。如果有超过10个分区,请单击“ 显示更多分区”。然后,打开每个分区以搜索所需的文件。
为了快速查找文件,我们建议使用Type选项,使用户可以通过文件类型检查文件。此外,查找和筛选选项也很有用。
找到文件后,检查它们并单击“ 保存”按钮。
步骤4:选择保存所选文件的目录。建议选择其他驱动器以避免覆盖数据。
 MiniTool Power Data Recovery Business Technician 9.2破解版
MiniTool Power Data Recovery Business Technician 9.2破解版
 MiniTool Power Data Recovery Business Technician 9.2破解版
MiniTool Power Data Recovery Business Technician 9.2破解版