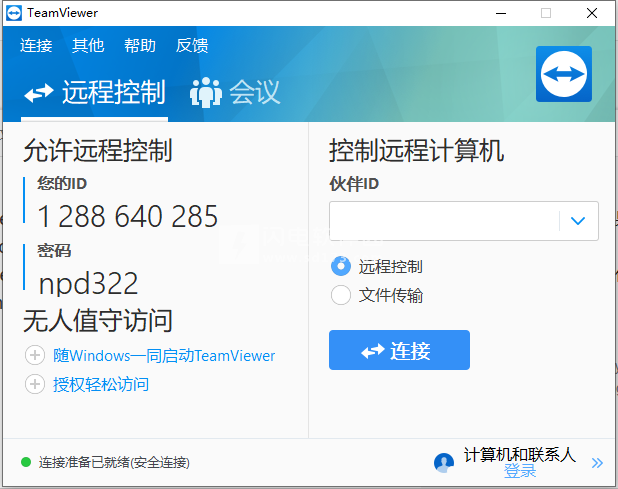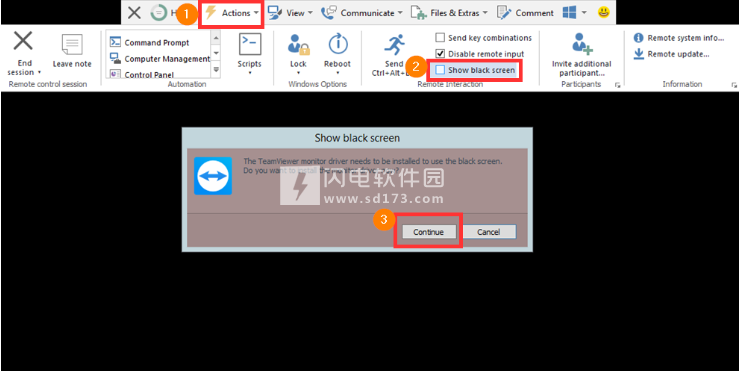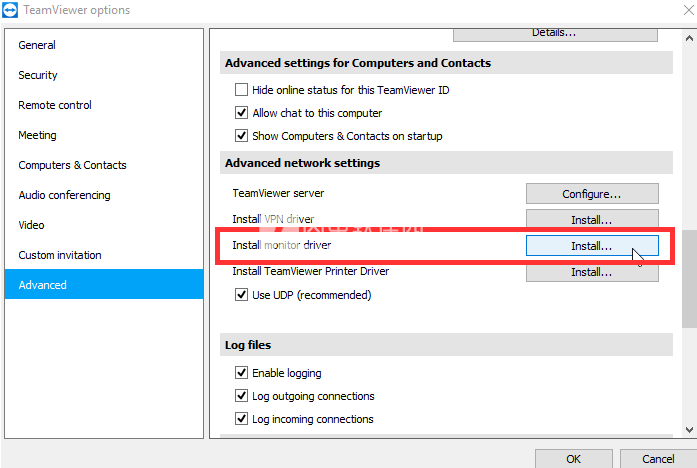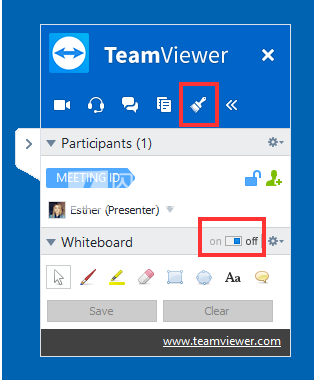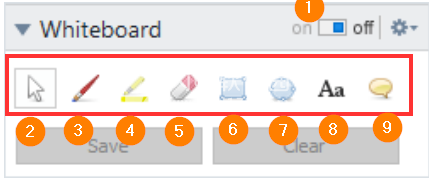TeamViewer14破解版是一款功能强大的远程工具,使用可通过简单快速的方式进行远程连接,可在任何防火墙和NAT代理的后台用于远程控制,并控制对方的电脑进行一系列操作,或者是快速进行文件传输等,都非常的方便,并且安全快速,连接稳定,强大的远程访问和在
TeamViewer14破解版是一款功能强大的远程工具,使用可通过简单快速的方式进行远程连接,可在任何防火墙和NAT代理的后台用于远程控制,并控制对方的电脑进行一系列操作,或者是快速进行文件传输等,都非常的方便,并且安全快速,连接稳定,强大的远程访问和在线协作工具,不管身处何地,两台电脑都能够轻松进行需要的操作,本次小编带来的是最新便携版,不用安装,解压就可使用,并且这个版本进行了一系列的修改,例如删除了多余的语言模块,无用的多余选项,并且没有更新检查,不含VPN驱动和无人值守访问等,更加的简洁清爽,还可以无限更换新的ID,避免怀疑商业弹窗!有需要的朋友不要错过了!
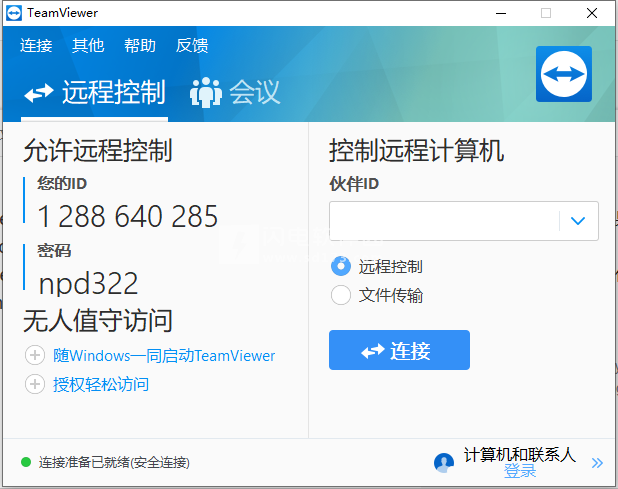
破解说明
1、删除了多国语言模块、去帮助菜单反馈、工作原理、检查新版多余项
2、去其它菜单告诉朋友、打开日志文件、激活许可证、许可证更新、设置无人值守访问项
3、无检查更新、不含VPN驱动和无人值守访问
新功能介绍
1、高级设备分组
根据与您最相关的属性,快速轻松地对设备进行分组。
您可以使用自定义设备信息进行最佳管理,并根据您当前的需要在“计算机和联系人”列表中排列设备。
2、一键式远程脚本执行
使用脚本自动执行重复过程并节省日常任务的时间。
将脚本上载到管理控制台,以便在每个会话期间轻松方便地访问。通过自动化重复流程节省时间和金钱。
3、针对macOS Mojave的最佳性能进行了优化
TeamViewer现在针对macOS 10.14 Mojave进行了优化。
凭借改进的图像质量和智能资源分配,TeamViewer为您提供市场上最具创新性和功能的远程控制会话。
4、自定义设备信息
将日常工作所需的信息添加到“计算机和联系人”列表中的设备。显示操作系统,制造商,部门或您指定的任何选项等详细信息。
在管理控制台中集中配置公司的重要字段,以便同事可以在“计算机和联系人”列表中输入相关信息。
5、低带宽性能提升
平均而言,5个TeamViewer会话中有1个在低带宽连接(<1 Mbit / s)上运行。
我们的新版本提高了在这些连接上运行的用户的速度和可靠性,因为智能自适应压缩可自动检测低带宽并调整压缩。
6、增强的连接质量
体验更好的连接质量,减少延迟。启动TeamViewer时,您现在将连接到最近的服务器而不是德国的主服务器。
我们在全球范围内扩展了我们的网络基础设施,以提高性能,同时为您未来的发展奠定基础。
7、servicecamp在QuickSupport中集成
即使支持者处于离线状态,也可以让他们在快速支持模块中创建服务营地票证,从而使您的服务更易于客户访问。
您可以添加自定义信息以主动收集详细信息,以便支持者为会话做好最佳准备。
8、暗模式
暗模式可让您按照自己的方式工作。适用于Mac,Linux和Windows的黑暗用户界面更加引人注目,可帮助您集中注意力,尤其是在黑暗环境中。
在Windows,Linux和macOS Mojave上根据需要在明暗界面之间切换。
9、新设计
享受更清洁,更高效的TeamViewer体验。
改进的配色方案提供了更直观的设计,简化了按钮对齐和显着的布局更改。发现新的,清晰的TeamViewer界面。
10、新的iOS屏幕共享工作流程
使用此新扩展程序可以更有效地启动iOS屏幕共享。会话开始后,用户只需单击即可获得帮助。
您的连接伙伴只需按下QuickSupport应用程序中聊天中嵌入的按钮,屏幕共享将立即开始。
11、可信设备管理
跟踪您信任的设备和IP地址。
管理员还可以查看公司的所有可信设备,并在紧急情况下轻松删除它们以获得最大安全性。
功能特色
1、尖端支持
走在移动支持技术的前沿,让IT技术人员能够更快地解决支持案例,为客户提供卓越的支持体验。
2、注重效益
释放更多的团队时间来完成任务。灵活的工作流程特性和改进将会减少体力工作。
3、超过预期
通过利用速度和简便度方面的技术进步来缩短到远程设备的距离。
4、有效的解决方案
通过IT系统安全而高级的控制来授权您的IT部门,使其能够为您的组织提供更好的服务。
5、iOS屏幕共享
体验首个且是唯一一个iOS屏幕共享远程支持解决方案。IT技术人员第一次可以实时查看远程iPhone和iPad。
对iOS设备的远程支持如今更加高效,这意味着终端用户的体验得到提升,因为技术人员可以更快、更准确地排除故障。
6、支持摩托罗拉设备
摩托罗拉设备通过完全移动远程控制支持来扩大您的IT服务覆盖范围。确保您的技术支持服务级别和流程在多个平台间保持一致。
使用TeamViewerAndroidQuickSupport和Host应用程序,安全地连接并控制运行Android7.1.1及以上版本的摩托罗拉设备。
7、Android应用程序升级
使用最新的TeamViewer远程控制Android应用程序,避免不必要的导航,提供流畅的用户体验,并提高您的使用速度。
通过改进的“计算机和联系人”可用性更轻松地查找和连接设备,并使用全新的尖端设计,直观地找到所需的设置。
8、直观的文件传输
优化您的工作流程,并节省时间设置和管理设备之间的安全文件传输。清楚获取哪些文件正在传输到哪个设备的信息,并监控进度。
访问最近的文件夹以快速找到所需的文件,多个文件堆排队传输,并在升级的UI中查看传输进度。
9、重要资产管理
更有效地进行关键维护或升级任务。快速地找到并对符合任务要求的设备采取措施,而不用花时间远程处理您管理的每台设备。
查看管理控制台中每台分配的设备的计算机名称、操作系统、处理器和RAM,无需建立远程连接。
10、自动化服务案例分配
节省时间为您的团队分配服务请求,以便合适的人员可以立即开始重要的任务。
在您的自定义模块中预定义服务案例分配器。自定义模块的新服务请求将自动分配给这些用户。
11、近期连接
快速地重新连接最近与您交互的设备,而无需再次搜索。
使用“计算机和联系人”列表顶部的“最近连接”组来启动远程控制、文件传输或在线会议连接。
12、扩展远程设备仪表板
在远程连接期间,可以节省更多时间获取有关设备所需的信息。快速识别任何潜在的问题并进行解决。
查看有关运行时间、序列号、硬盘驱动器运行状况、电池电量(以及是否插入电源)以及BIOS版本和日期的信息。
13、硬件加速
从您的硬件中获得更多的速度。加强TeamViewer的远程控制性能,同时减少CPU负载。
使用您的显卡(GPU)处理连接到与本地计算机具有不同屏幕分辨率的设备的远程桌面连接的图像缩放。
14、身份提供商连接
企业客户可以申请提前访问身份提供商连接,以减少用户管理开销、符合安全准则,并确保只有获得批准的用户才能使用公司电子邮件地址访问TeamViewer帐户。
使用您的身份提供商(IdP)来集中、保障和控制帐户登录,以及设置启用IdP的多重身份验证。请点击下面的按钮,申请提前访问此功能。
15、增强型远程打印
在本地轻松打印远程文件,质量比以往更好。节省时间并避免误解,因为不需要创建多个版本的同一文档才能打印。
让远程打印适用于HP打印机、macOS,并拥有全彩以及整体改进的用户体验的性能。
16、立即登录
登录到您的TeamViewer帐户,以便与您管理的数千个设备中的一个或多个设备配合使用,享受轻松的体验。
即使您的“计算机与联系人”列表中包含数千个联系人和设备,也可以立即登录,这得益于安全缓存的改进。
使用帮助
一、如何将远程屏幕变黑
1、在远程控制会话期间
要在远程设备上的远程控制会话期间激活黑屏,请单击 远程控制工具栏中的 操作1 选项卡,然后选择显示黑屏 2
为了能够打开远程屏幕的黑色, 在的TeamViewer显示器驱动程序需要在远程设备上安装。如果已安装驱动程序,则远程屏幕将立即变黑。
如果未安装,则首次使用此功能时将提示您安装它。 将出现一个PopUp。请单击继续 3以安装驱动程序。
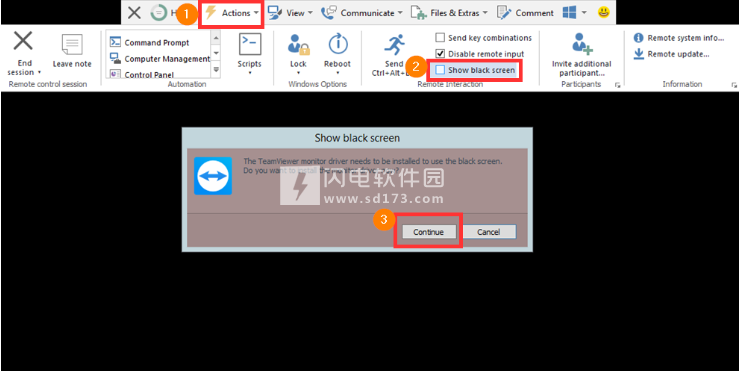
注意:
本地用户始终可以通过在其计算机上按CTRL + ALT + DEL来禁用此功能以兑换访问权限。
并非所有显示器,视频卡,主板或BIOS都支持TeamViewer显示器驱动程序解决方案,这是使用黑屏所必需的。TeamViewer监视器驱动程序解决方案依赖于硬件供应商的实现,如果不兼容,您可能无法在某些主机上使用此功能。
2、通过TeamViewer选项
您也可以通过TeamViewer设置安装TeamViewer监视器驱动程序。
请单击其他 - > 选项 - > 高级 - > 显示高级选项 - > 高级网络设置 - > 安装监视器驱动程序 - >单击安装...打开设置。
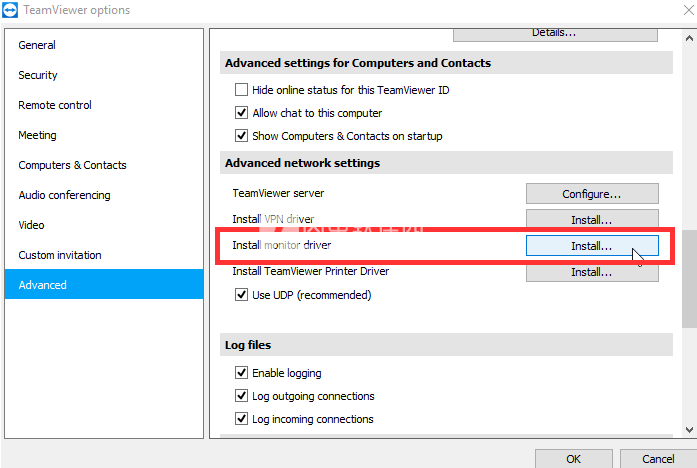
二、 如何使用白板
该白板功能允许您绘制,也可以同时在的TeamViewer会议和远程控制会话所需的在屏幕上书写。
1、打开白板
......在会议期间
要打开“ 白板” 功能,请单击“ 会议”面板顶部的“ Paintbrust ”。要允许参与者在屏幕上绘图,演示者首先必须通过On / Off开关启用绘图框。
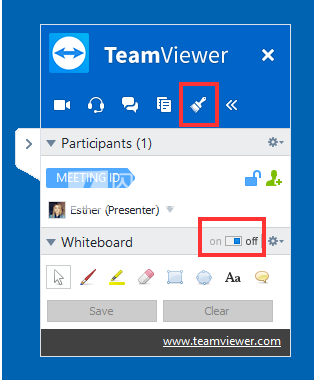
在远程控制会话期间
在远程控制会话期间,有两种方法可以打开白板。
在连接窗口顶部的“ 连接工具栏”中,单击“ 通信”,然后单击“白板”部分中的铅笔图片。您可以立即使用白板功能。
接收远程控制会话的主要用户:您可以在连接时通过单击 远程端滑出面板中的画笔图标来打开白板。要使用白板功能开始绘图,您必须 通过On / Off开关启用绘图框 。
2、使用白板
打开白板后,您将看到一个 额外的工具栏 ,它为您提供了在远程端或演示者屏幕上绘制的工具(在TeamViewer会议中)。双方都会看到附加工具栏,您可以开始绘图。
可以使用以下工具
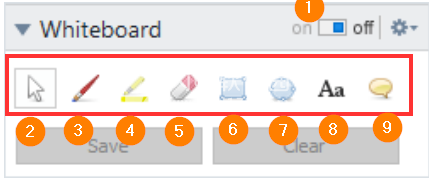
开/关 1
显示/隐藏所有以前的绘图并允许/拒绝参与者绘制。
遥控器2
暂停绘图模式并让您正常控制计算机。右键单击桌面即可实现同样的效果。
笔3
让你制作写意画。右键单击图标,可以选择笔的颜色和大小。
荧光笔4
用于突出显示文本。右键单击图标,可以选择笔的颜色和大小。
橡皮擦5
允许您删除图形的某些部分。右键单击图标,可以调整橡皮擦的大小。
矩形6
让您绘制一个矩形。右键单击图标,可以确定框架和填充颜色以及线条的宽度。在绘图时按CTRL绘制正方形。按SHIFT将矩形居中。按CTRL + SHIFT绘制一个中心对齐的正方形。
椭圆7
可以绘制椭圆。右键单击图标,可以确定框架和填充颜色以及线条的宽度。在绘图时按住CTRL以绘制圆形。按SHIFT键使椭圆居中。按CTRL + SHIFT绘制一个中心对齐的圆。
文字8
让你写一篇文章。右键单击图标,可以确定字体大小,颜色和类型。
语音气球9
让你画一个讲话泡泡。单击任何位置以创建语音气球。编写文本,然后再次单击以定义语音气球的方向。右键单击图标,可以确定字体大小,颜色和类型。
如果将开关设置为关闭,则参与者无法再在屏幕上绘图。
提示:要保留特定的白板功能,只需单击鼠标右键即可
要更改颜色和字体等,只需右键单击要更改的设置选项。
3、保存图纸
您可以通过单击“ 保存”轻松保存图形。您可以选择保存图纸的位置以及要保存屏幕截图的格式。PopUp对话框中的绘图。
注意:在TeamViewer会议中,只有演示者可以保存或删除任何图纸。
注意:在远程控制会话中,只有接收远程控制会话的人员可以保存或删除任何图纸。
注意:带有会议或远程控制信息的TeamViewer面板不会显示在屏幕截图中。该小组将显示为灰色。
4、清除图纸
您可以使用附加工具栏中的橡皮擦轻松删除部分图形。如果您想清除整个屏幕,只需点击清除即可。
注意:在TeamViewer会议中,只有演示者可以保存或删除任何图纸。
注意:在远程控制会话中,只有接收远程控制会话的人员可以保存或删除任何图纸。
 TeamViewer 14.7中文破解版 无限更换新ID
TeamViewer 14.7中文破解版 无限更换新ID
 TeamViewer 14.7中文破解版 无限更换新ID
TeamViewer 14.7中文破解版 无限更换新ID