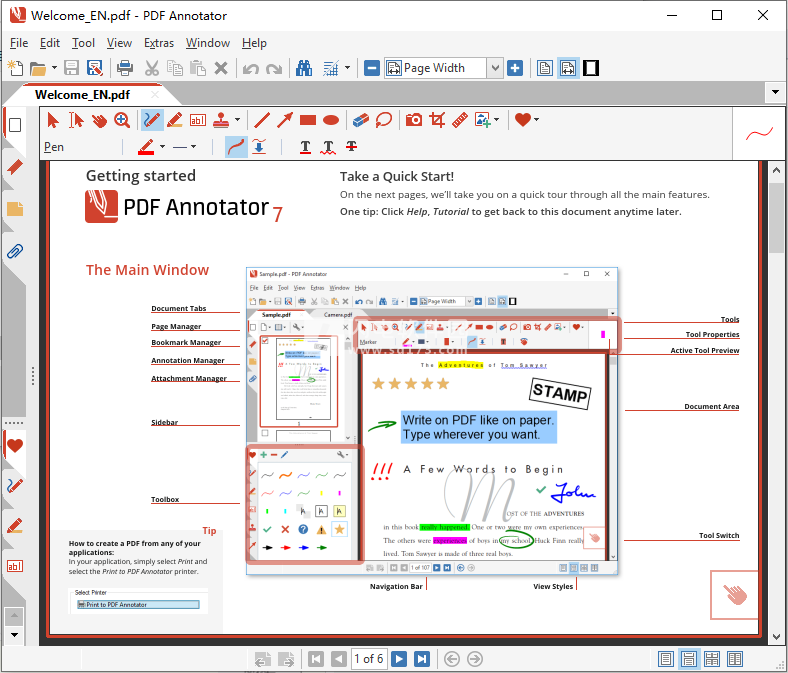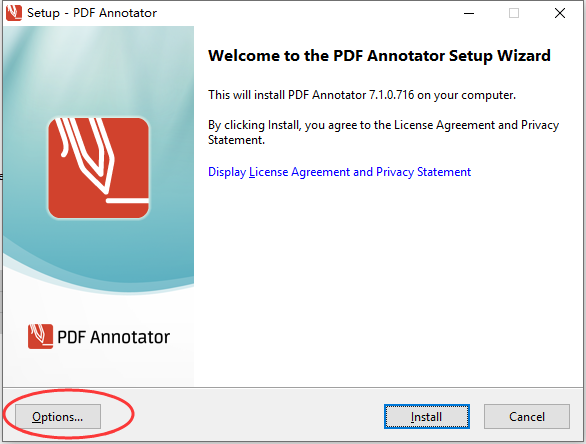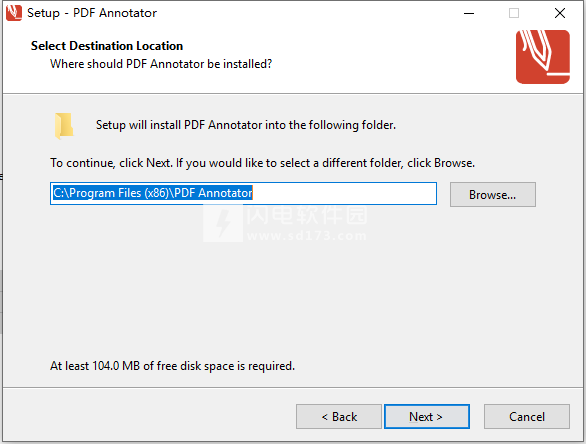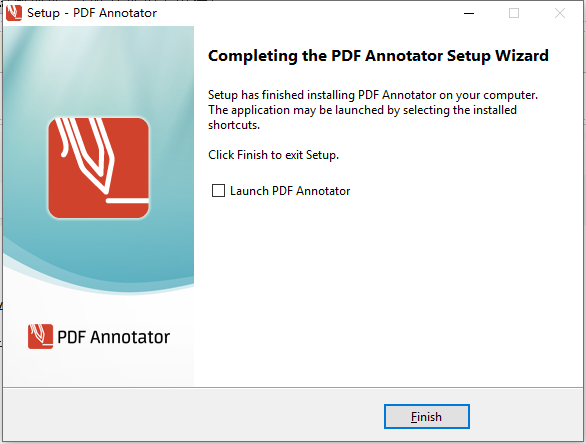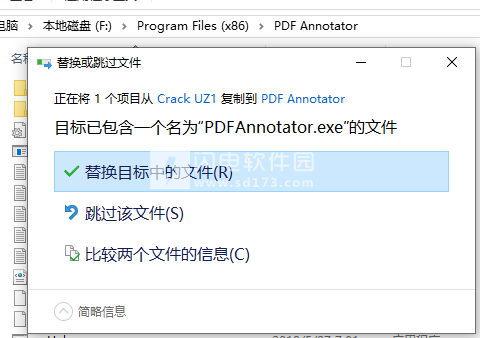PDFAnnotator破解版是一款功能强大的PDF文件注释,编辑和评论软件,使用可直接打开PDF文档并在PDF文件的页面上添加注释。轻松为任何PDF文档添加注释,包括注释、更正、签名、突出显示,甚至设计和绘图。并且能够在原始文件中保存注释。 查看已标记的文档无需
PDFAnnotator破解版是一款功能强大的PDF文件注释,编辑和评论软件,使用可直接打开PDF文档并在PDF文件的页面上添加注释。轻松为任何PDF文档添加注释,包括注释、更正、签名、突出显示,甚至设计和绘图。并且能够在原始文件中保存注释。 查看已标记的文档无需特殊软件。支持在PDF内容上键入注释,粘贴图像,使用手写笔或绘图板。随时恢复原始文档。 只需单击一下即可删除或隐藏所有标记。插入空白页面以获得更多空间。 或者将您的评论放在页面上的任何位置。功能非常齐全,本次小编带来最新破解版,含破解文件,有需要的朋友不要错过了!
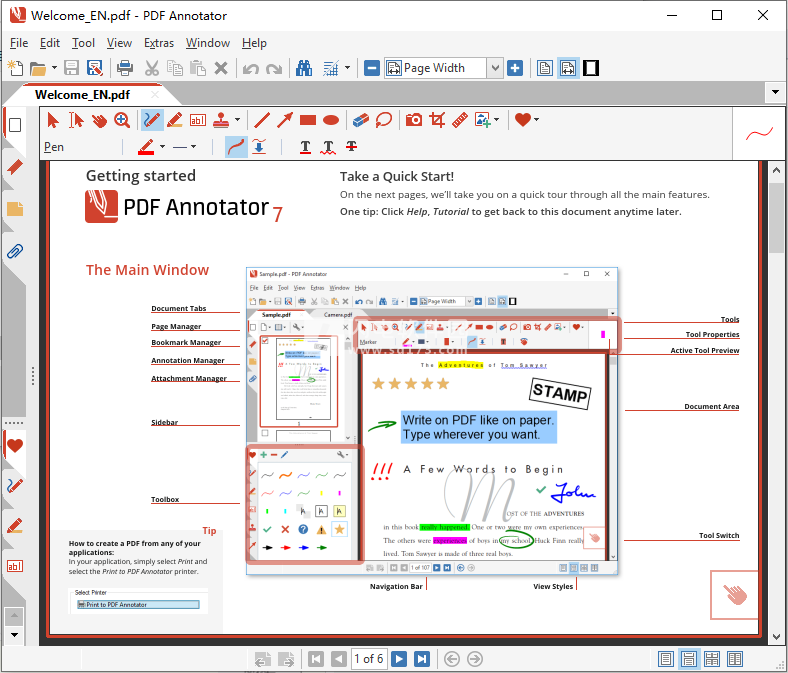
安装破解教程
1、在本站下载并解压,如图所示,得到PDFAnnotatorSetup.exe安装程序和crack破解文件夹

2、双击PDFAnnotatorSetup.exe运行,如图所示,点击Options选项按钮
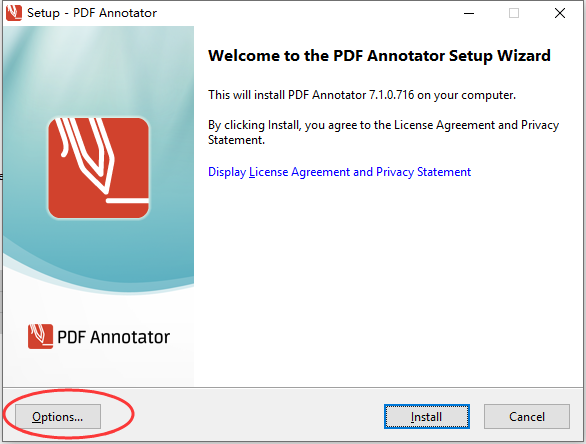
3、选择软件安装路径,点击next
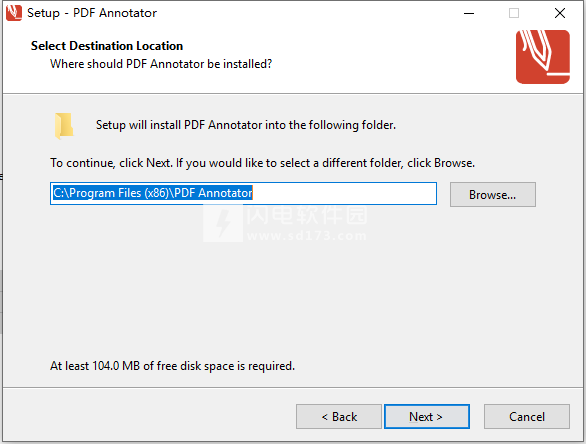
4、安装完成, 去勾选运行软件选项,点击finish退出向导
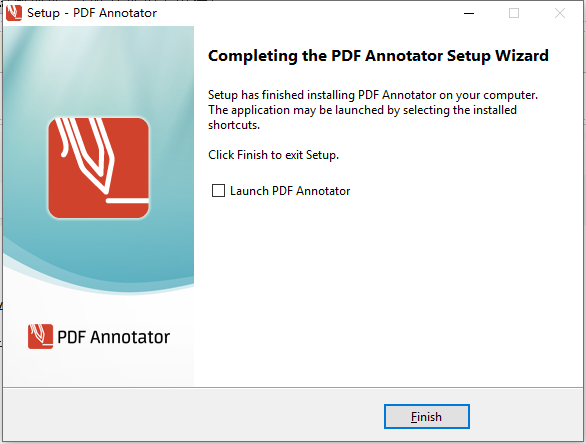
5、将破解文件夹中的PDFAnnotator.exe复制到安装目录中,点击替换目标中的文件
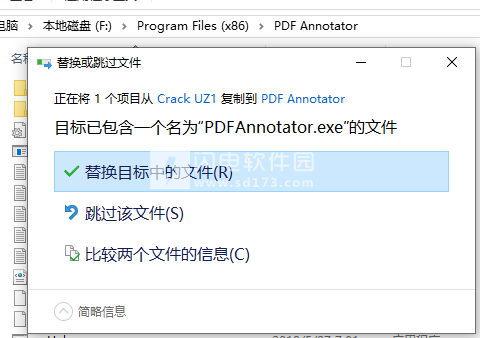
新功能介绍
一、以、新!PDF模板
使用“文件,新建”创建新文档时选择模板
1、添加,删除,重命名模板
2、将当前文档另存为模板
3、添加其他页面时自动使用相同的模板
二、新!图像到PDF
在“文件,打开”下选择图像文件而不是PDF文件
1、中心图像在空白的新PDF文档上,或
2、自动转换为单页PDF
三、新!测量工具
测量距离,周长或面积
1、选择缩放以自动转换并以正确的单位输出
2、用户定义的比例列表
3、根据文档中的已知维度创建比例
四、新!组合PDF文件
选择多个PDF文档以合并(合并)到一个PDF
1、从打开的文档列表中选择
2、合并前订购文件
五、新!快速入门
应用程序启动时减少等待时间的选项
1、当程序窗口关闭时,通过将应用程序最小化到Windows系统托盘来保持应用程序打开
2、选项以使用Windows自动启动应用程序以减少首次启动时的等待时间
六、新!PDF安全
设置密码和限制
1、需要密码才能打开文档
2、设置编辑,打印或复制内容的权限
3、设置密码以编辑权限
七、新!文字工具
文本框的新文本对齐选项:
1、左对齐
2、中央
3、右对齐
八、新!文字标记提示
选择提示形状:
1、矩形垂直(默认)
、2矩形水平方形
3、球
九、新!图像编辑器:Pixelize
1、混淆图像中的区域
2、Pixelize面部,车牌,图像中的敏感数据
十、新!附加多个文档
1、使用“插入文档”或“附加文档”命令选择多个PDF文档
2、从打开的文档列表中选择
3、在附加之前订购文件
十一、新!旋转注释
通过“旋转”对话框旋转对象时预览
十二、新!重复注释
新的“选择,复制到所有页面”命令
1、盖章所有页面
2、将单个注释传输到所有页面
十三、新!邮票预览
将鼠标悬停在工具箱中的标记上时会显示较大的标记
使区分大型邮票和文本邮票更容易
十四、新!编辑邮票
“配置工具”对话框中的新的“标记编辑”命令:
调整邮票大小
旋转邮票
镜子邮票
十五、新!工具箱菜单
改进的,更直观的上下文菜单
1、编辑和分组工具
2、出口和进口工具和邮票
十六、新!隐藏滚动条
单独设置以隐藏滚动条:
常规模式
全屏模式
十七、新!橡皮擦模式
在两种模式之间选择:
1、擦除整个注释/笔划(默认)
2、分割笔划,具有自定义橡皮擦宽度
十八、和更多!
1、使用矩形和圆形工具,使用线和箭头工具,尺寸和面积绘制时显示当前长度
“撤消页面删除
2、“从相机插入图像”的单独命令(用于自定义工具栏按钮或键盘快捷键)
3、Snap:以15°的步长自动调整线条
使用说明
一、PDF Annotator如何工作?
为任何PDF文档添加注释和注释:
注释,更正,签名,突出显示,甚至照片和绘图。
在平板电脑上:手写注释。
在原始文件中保存注释。
与同事分享,通过电子邮件发送给客户,合作伙伴或回复作者。
查看已标记的文档无需特殊软件!
随时恢复原始文档。
只需单击一下即可删除或隐藏所有标记。
插入空白页面以获得更多空间。
合并文档,复制,重新排序或删除页面。
使用PDF Annotator独特的演示模式:
使用PDF Annotator作为您的“数字白板”,在会议或讲座中提供出色的交互式演示。
二、谁需要PDF注释器?
你这样做,如果你想:
对长文档做一个简短的评论
填写或签署表格或协议,并通过电子邮件退回
在屏幕上校对,查看和更正文档
在页面上做笔记和绘图
说明您的想法和建议
在您的PC,笔记本电脑或平板电脑上评分学生论文
使用帮助
一、打开文档
您可以使用PDF Annotator以可移植文档格式编辑所有文档
1、打开PDF文档
要在PDF Annotator中编辑PDF文档,请使用“文件打开”选择它。您还可以从“文件打开”下显示的列表中选择最近打开的文档。
您还可以通过用鼠标拖动并释放它,将另一个支持拖放的应用程序(例如Windows资源管理器)构建的文件带入PDF Annotator的工作区。
PDF文档的作者可能已经内置了一些编辑限制。这可能意味着文档可能需要密码才能打开,或者某些功能(如修改或重组)不可用。在这种情况下,您需要联系作者以获取不受限制的版本。或者,您可以创建文档的数字副本,如下面进一步说明的。
请注意,某些应用程序可能会锁定已打开的文档,因此您必须先关闭该应用程序,然后才能在PDF Annotator中打开它。如果发生这种情况,PDF注释器将显示信息性消息。
如果文档包含PDF表单,PDF Annotator将询问您是否要从文档中删除表单的字段。通过删除字段,您可以使用PDF Annotator来代替字段进行写入。如果您不删除这些字段,它们将保留在顶部并在保存文档后覆盖您的注释。
2、创建受限文档的数字副本
如果由于原作者施加的限制而无法在PDF Annotator中打开文档进行编辑,则PDF Annotator将在尝试打开文档时自动提供创建数字副本的权限。创建数字副本时,文档将打印到PDF Annotator提供的虚拟打印机,并将创建新的PDF文档。此新文档Digital Copy不受任何限制。
3、默认PDF应用程序
如果已将PDF Annotator定义为默认PDF应用程序,则可以通过在Windows资源管理器中双击来打开PDF文件。
4、Windows Explorer上下文菜单
如果在Extras Settings Integration Explorer中将“添加PDF注释器”添加到“资源管理器”的上下文菜单选项,则可以使用Windows资源管理器右键单击PDF文件,然后从上下文菜单中选择“ - > PDF注释器”将其打开。
二、创建新文档
您不仅可以使用PDF Annotator编辑现有文档,还可以从头开始创建新文档。只需从空白文档开始,然后根据需要添加页面。通过这种方式,您可以使用PDF Annotator进行快速笔记或草图,或添加图片和可选注释。
1、创建新文档
要创建新文档,请选择“文件新文档”,然后选择所需的样式,方向和大小。通过输入多个页面,您可以创建包含多个页面的文档。
要基于文档模板创建新文档,请单击“模板”选项卡并选择模板。
您可以选择多种页面样式,例如方形或衬纸,具体取决于“单位”设置。与辅助线相反,这些正方形和线条一旦保存就会成为PDF文档的一部分,并且可以在任何PDF查看器中或打印时显示。
PDF Annotator将记住您对此文档的页面样式或模板的选择,并在添加页面时设置相同的内容。
三、使用模板
想想像PDF固定的模板。使用新文档和其他页面的模板。
1、创建模板
打开任何PDF文档并导航到要用作模板的页面。选择“文件另存为模板”,然后输入模板的名称。
模板名称不得包含以下字符:\ /:*?“<> |
只有单个页面可用作模板。如果您选择的文档有多个页面,则只有当前页面将保存为模板。
2、基于模板创建新文档
要创建新文档,请选择“文件新文档”,然后单击“模板”选项卡。选择所需的模板。通过输入多个页面,您可以创建包含多个页面的文档,所有页面都使用相同的模板。
3、添加页面
将其他页面添加到使用模板创建的文档时,PDF Annotator将自动默认为同一模板。
还可以使用模板将页面添加到尚未基于模板创建的文档。
4、管理模板
选择文件新文档,然后单击模板选项卡。
选择一个模板,然后单击“删除”将其永久删除,或单击“重命名”重命名。
单击“添加”以选择任何单页PDF文档并基于它创建模板。
四、打开图像文件并转换为PDF
可以打开图像文件而不是PDF文档。 图像将转换为PDF并可立即注释。
1、打开图像文件并转换为PDF
使用“文件打开”打开各种格式的图像文件(如JPG,PNG或TIFF)而不是PDF文件。 选择图像文件后,选择页面上的中心图像或将页面大小调整为图像大小。
在页面上选择中心图像时,也可以像创建新文档时一样选择页面背景和格式。 图像将放置在新创建的页面的中心,仍可以移动或调整大小。
选择“将页面大小调整为图像大小”时,图像将用作新的空白页面的背景,并具有图像的确切大小。
五、PDF文档来自其他应用程序
使用“打印到PDF注释器”打印机,您可以从任何类型的应用程序创建PDF文档,并立即在PDF注释器中注释它们。
1、打印到PDF注释器
您可以使用任何类型的应用程序使用应用程序内置的打印命令将文档发送到“打印到PDF注释器”打印机。 例如,在您喜欢的文字处理应用程序中打开文档。 在文字处理应用程序中,选择“打印”命令。 现在选择Print to PDF Annotator打印机,这是一台安装了PDF Annotator的虚拟打印机,并完成打印过程。 PDF Annotator将根据您打印的内容生成PDF文档。 PDF注释器将自动打开并显示新生成的文档。 您现在可以开始编辑和评论文档。 完成后,将生成的文档另存为PDF。
六、合并文件
使用PDF Annotator将多个PDF文档合并为一个文档。
1、合并文件
使用“文件组合文件”将多个PDF文件合并为一个新文档。 选择单个文件或多个文件。 如果您在PDF Annotator中打开了PDF文档,您将找到使用“在PDF注释器中打开”选项选择任何(或所有)这些文档的选项。 在按OK之前,使用向上和向下按钮排列他们的订单。
 PDF文件注释,编辑和评论软件 PDF Annotator 9.0.0.926
PDF文件注释,编辑和评论软件 PDF Annotator 9.0.0.926
 PDF文件注释,编辑和评论软件 PDF Annotator 9.0.0.926
PDF文件注释,编辑和评论软件 PDF Annotator 9.0.0.926