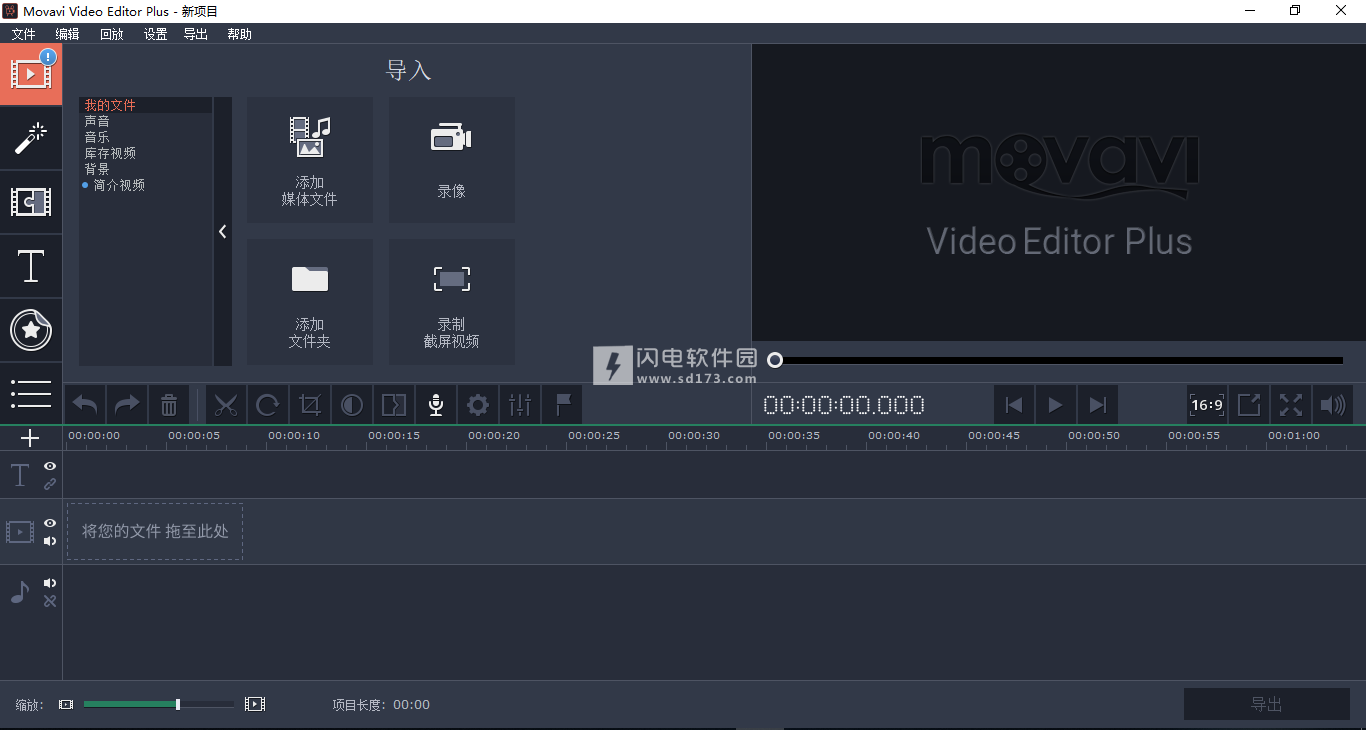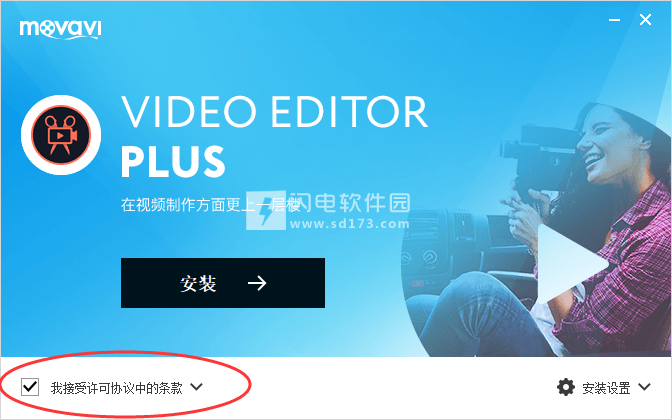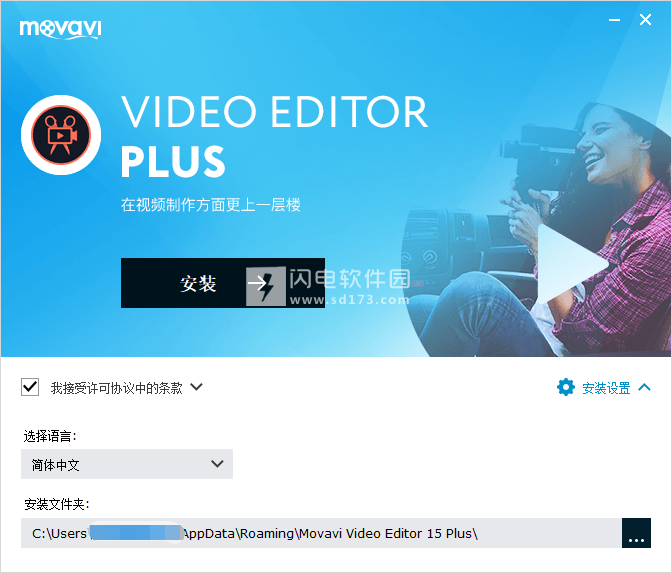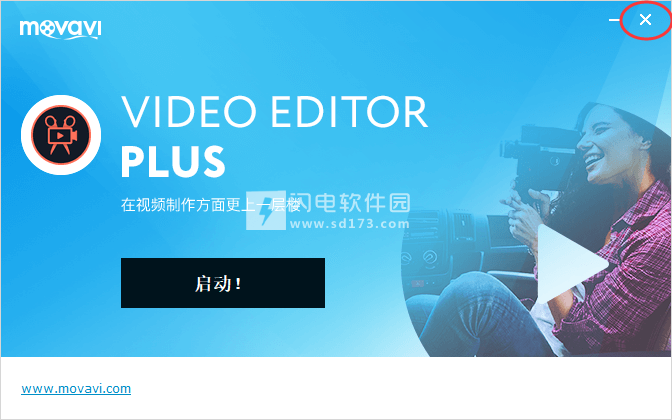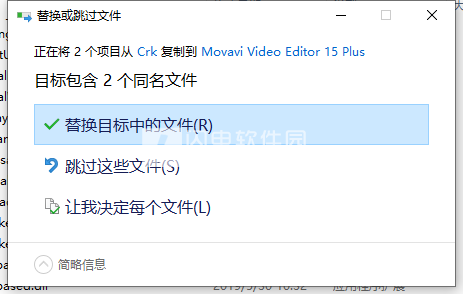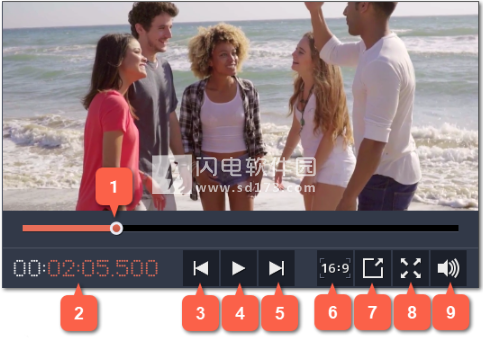MOVAVI VIDEO EDITOR PLUS15破解版是一款功能强大的视频编辑软件,它的功能非常的丰富,不仅拥有标准视频编辑器所有的功能,还提供了更多贴心的功能,如对象动画、精彩的特色滤、转场及标题,新版本还改善了时间轴功能,借助于软件,你可以通过简单的步骤将你
MOVAVI VIDEO EDITOR PLUS15破解版是一款功能强大的视频编辑软件,它的功能非常的丰富,不仅拥有标准视频编辑器所有的功能,还提供了更多贴心的功能,如对象动画、精彩的特色滤、转场及标题,新版本还改善了时间轴功能,借助于软件,你可以通过简单的步骤将你的婚礼或者毕业典礼等美好的人生回忆和经典瞬间的视频制作成精美的影片,进行一系列的拖放操作,快速剪辑,无需复杂的操作和设置,轻松学习掌握技巧,制作完成的视频还可以保存为常见格式,以及在YouTube 上分享给你的小伙伴们欣赏,非常不错,本次小编带来最新破解版,含破解文件,有需要的朋友不要错过了!
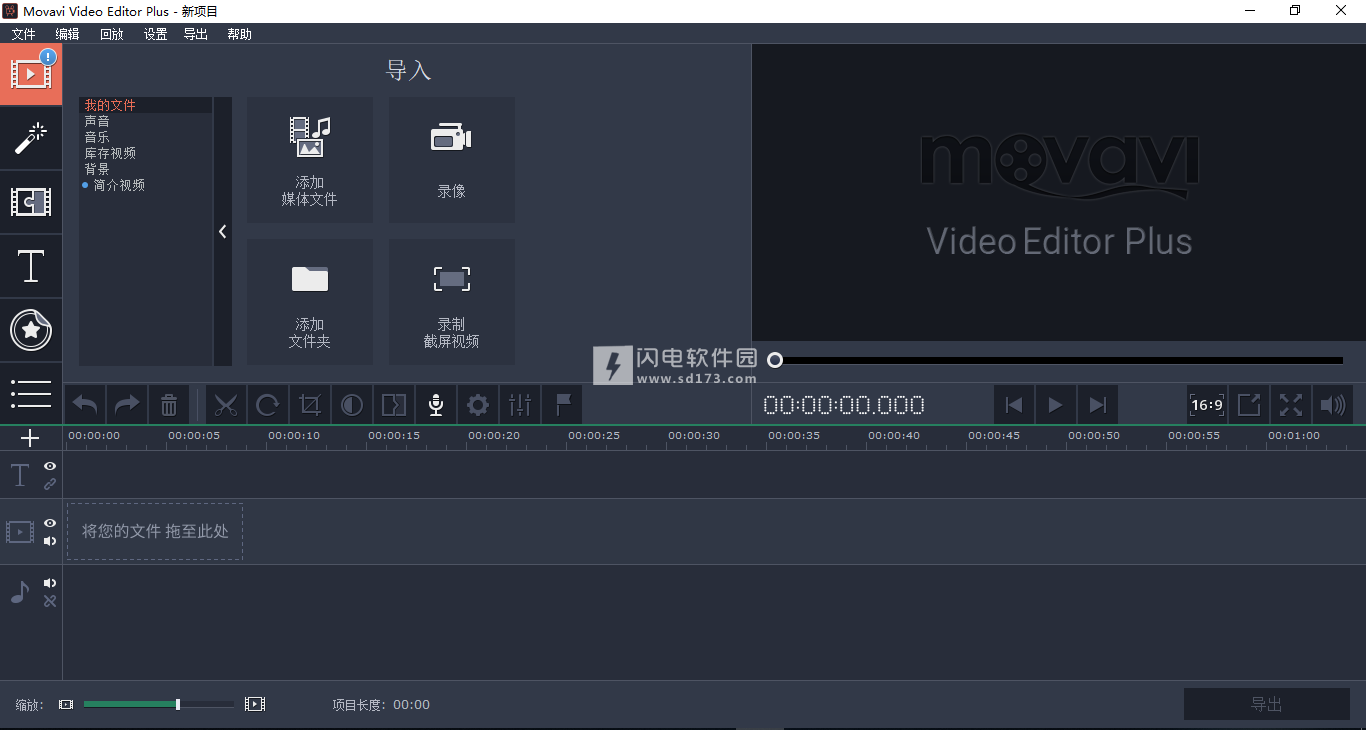
安装破解教程
1、在本站下载并解压,如图所示,得到MovaviVideoEditorPlusSetup_x64.exe安装程序和crk破解文件夹

2、双击MovaviVideoEditorPlusSetup_x64.exe运行,勾选我接受许可协议中的条款,点击安装设置
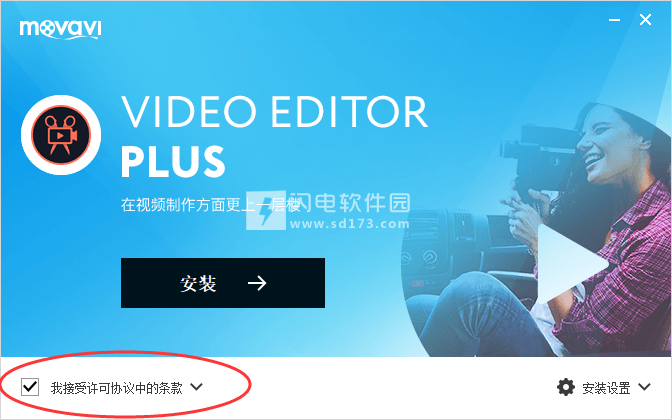
3、选择软件安装路径,点击安装
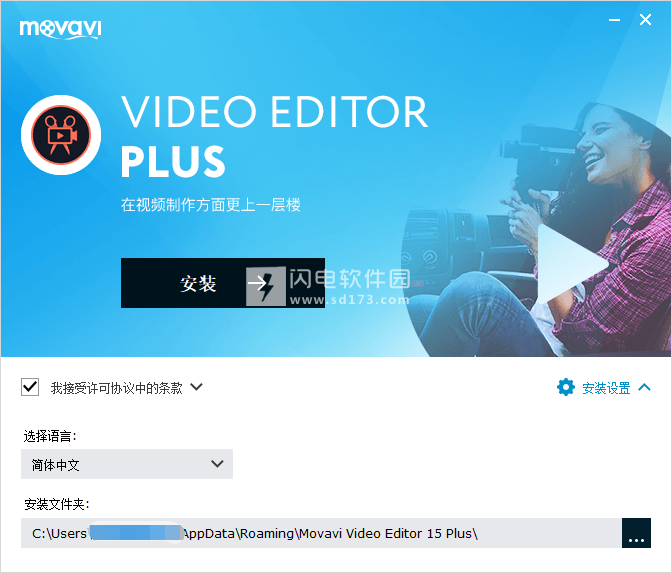
4、安装完成,退出向导,
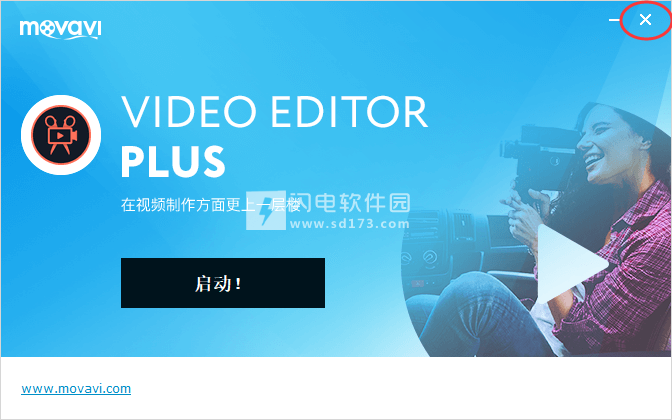
5、不要运行软件,将破解文件夹中的两个文件复制到安装目录中,点击替换目标中的文件
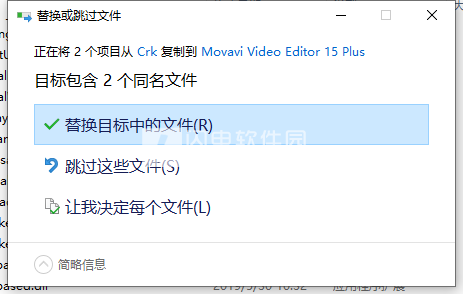
软件特色
1、上传媒体档案
从摄影机、智慧型手机或硬碟汇入各种常用格式的影片和相片。
2、创造自己的故事
移除不需要的片段、任意移动区段、加入标题和转场、套用滤镜、上传音乐、加入自己的配音等!
3、与其他人分享
将电影储存为适合在电脑、行动装置或什至4K 电视上观赏的格式。从程式直接将影片上传到YouTube。
4、滤镜
利用160 多种创新的滤镜让电影充满活力。
5、 改善时间轴
您所回馈的意见我们都听见了,我们的时间轴功能现在变得更方便了。
多曲目编辑:新增曲目、变更顺序
独立曲目:解开重叠的影像轨,且能将片段放置于您所想要的任何位置。
改善设计:时间轴变得简洁,更易于浏览
6、内建媒体
使用Video Editor资料库中的短片、背景、
音乐及音效。
7、影片稳定化
在不影响影片整体品质的情况下移除动态失真。
8、多画面
将多个影片合并在一个画面中。
9、音讯编辑工具
调整音讯频率、正规化音讯、移除杂讯、套用特效。
10、网路摄影机撷取
从网路摄影机录制影片。
11、节奏侦测
自动侦测音讯节奏,与专案的节拍同步。
12、音讯录音
透过麦克风录制自己的配音,撷取乐器的声音。
13、高人一等的效能
在Intel ®硬体加速支援的协助之下,完成影片编辑后即时汇出。
新功能介绍
1、新的多轨时间轴
添加任意数量的曲目,并以您喜欢的方式重新排序;将剪辑放在轨道上的任何位置;享受全新的紧凑设计。
2、快速跟踪高清加速
编辑全高清和4K视频,没有冻结或滞后。
3、更新蒙太奇向导
使用特定音乐,标题和过渡创建具有五个主题中的任何一个的视频;添加开头和结尾标题。
4、推特和Outros
为视频添加现成的动画前奏和outros,创建自己的自定义模板。
5、指南线
由于预览屏幕中的引导线,标题,贴纸,裁剪,平移和缩放以及其他工具现在更易于使用。
6、便携式项目
将您的视频项目保存在闪存卡上,以便继续在其他设备上进行操作。
使用帮助
一、创建和管理项目
处理影片时,所做的所有更改都存储在项目中。开始处理视频时会自动创建一个新项目。
1、要创建新项目:
关于开展视频编辑器:单击新建项目,如果你想给自己或使视频快速视频进行快速自动录像。
打开“ 文件”菜单,然后选择“ 新建项目”以从头开始制作视频,或选择“ 新建蒙太奇”以快速模式启动。
之后,您可以将项目保存为计算机上* .mepx格式的文件,稍后再打开以继续编辑电影。
2、我该如何播放我的项目?
项目文件无法在常规视频播放器中查看,但只能使用Movavi Video Editor打开。要在播放器中查看已完成的作品,您需要先将电影导出为通用视频格式。
3、保存项目
为避免丢失编辑进度,请确保每隔一段时间保存一次项目。要保存项目,请打开“ 文件”菜单,然后选择“ 保存项目”。
4、开放项目
要打开上一个项目,请打开“ 文件”菜单,然后选择“ 打开”。然后,找到项目文件并继续处理您的电影。
5、加版项目
使用Movavi Video Editor Plus版创建的项目无法在常规Movavi视频编辑器中打开。在基本版编辑器中创建的项目可以在Plus版本中打开,但是,您需要以新格式保存它们。
二、添加媒体
要开始处理视频项目,首先需要将一些媒体文件添加到编辑器中。
1、打开“导入”选项卡
“导入”选项卡是您在启动新项目时看到的第一个选项卡。要打开“ 导入”选项卡,请单击窗口左上角的第一个按钮。
2、转到“我的文件”部分
在“ 导入”选项卡的左侧部分,您可以在添加自己的媒体文件或使用内置剪辑之间切换。单击我的文件以显示文件导入选项。
3、打开文件
1.、单击“ 添加媒体文件”。
2将打开Windows资源管理器对话框。找到您的文件或文件夹,然后单击“ 打开”。
如果要添加一个或多个文件夹的全部内容,请单击“ 添加文件夹”,选择要使用的文件夹,然后单击“ 选择文件夹”以添加文件。
4、安排文件
添加文件后,它们将显示在窗口底部的时间轴上。时间轴允许您按照所需的顺序排列剪辑。剪辑相对于时间轴顶部时间标尺的位置决定了它在完成的视频中的显示时间。要重新排序剪辑,请选择要移动的剪辑,然后将它们拖动到时间轴上的新位置。
三、预览和整理剪辑
使用窗口右上角的播放器预览项目。
1、当前位置
您可以使用播放器下方和时间轴上的位置标记来控制当前播放位置。
为了精确定位:
要以0.5秒为增量移动,请打开“ 播放”菜单,然后选择“ 向前跳过0.5秒”(Ctrl + Shift +→)或向后跳过0.5秒(Ctrl + Shift +←)。
要精确地逐帧移动,请使用播放器中的上一帧(Ctrl +←)和下一帧(Ctrl +→)按钮。这将使位置标记向后或向前移动一帧。
使用“ 缩放”滑块可放大时间轴以使定位更容易。
3、播放视频
1将位置标记移动到要开始播放的位置。
2单击“ 播放”或按空格键。
3单击“ 暂停”按钮或再次按空格键以暂停播放。
1 - 球员位置标记
2 - 当前时间
3 - 前一帧
4 - 播放/暂停
5 - 下一帧
6 - 项目的纵横比
7 - 取消固定播放器
8 - 以全屏模式查看
9人 - 球员数量
4、安排剪辑
默认情况下,媒体文件将按照您添加它们的顺序显示在时间轴上。要重新排列剪辑,请用鼠标拖动剪辑并将其拖放到所需位置。要选择多个剪辑,请使用Ctrl +单击或单击并拖动以在时间轴上绘制选区。
5、使用两个显示器
如果您有多个显示器,则可能需要将播放器分离到单独的窗口中以获得更多编辑空间。为此,请单击播放器下的取消固定播放器按钮:
然后播放器将在单独的窗口中打开。如果要将播放器返回主窗口,请单击分离播放器中的Pin播放器按钮或关闭播放器窗口。
四、编辑和增强剪辑
将一些视频和图像添加到项目后,它们将显示在时间轴的视频轨道上,您可以在其中移动并将它们排列成电影。接下来,是时候编辑和增强剪辑了。
1、编辑视频和图像
从一开始,照片和视频并不总是完美的。使用工具栏上的按钮固定和调整剪辑。
2、画中画和叠加
要将一个视频或图像叠加在另一个视频或图像上,请选择要在顶部显示的剪辑并将其向上拖动,朝向时间轴顶部以创建额外的叠加轨道。然后,双击上部剪辑以设置叠加层将在视频上显示的位置。
3、删除黑条
某些视频和照片可能在播放器中有黑条。这可能是因为剪辑的比例与项目不同,例如,如果添加垂直视频。要解决此问题,您可以裁剪视频或使用特殊的垂直填充滤镜。
4、创建冻结帧
冻结帧是在视频中间插入的静止镜头,用于显着效果。您可以使用冻结帧来强调快速移动或暂停操作,同时提供其他信息
五、编辑音频
1、添加音频
要向项目添加音乐或其他声音,请打开“ 导入”选项卡,然后单击“ 添加媒体文件”。或者您可以使用其中一个内置音乐曲目:点击音乐类别,然后从我们的免版税音乐收藏中挑选。
2、体积
要更改视频或音频片段的音量,请单击工具栏上的“ 音频属性”按钮,然后在上面的“音频工具”部分中设置所需的音量。
3、同步播放音频
如果您想同时播放两个音频片段,只需将一个片段拖到另一个片段下面即可。这样,您可以拥有任意数量的子轨道。使用音乐,您可以在加入歌曲时使用此功能创建交叉渐变效果:将第二首歌曲的开头与第一首歌曲的结尾对齐,使它们几乎无缝连接。
4、音频属性和调整
要增强和调整音频,请单击工具栏上的“ 音频属性”按钮,然后在上面的音频工具部分向下滚动。
更新日志
15.4版(2019年5月29日)
不要错过Movavi Effects Store的新包装,有用的教程和其他新闻。点击时间轴底部的通知,查看您可以找到的内容!
现在,当您单击星形图标以查看应用于剪辑的效果时,它将打开一个选项卡,您可以在其中删除效果或控制其强度。
要一次从多个剪辑中删除黑条,请选择所需的剪辑并仅裁剪其中一个剪辑。
一次将降噪,音频效果或均衡器预设应用于多个剪辑。
 视频编辑器 Movavi Video Editor Plus 15.4.1中文破解版
视频编辑器 Movavi Video Editor Plus 15.4.1中文破解版
 视频编辑器 Movavi Video Editor Plus 15.4.1中文破解版
视频编辑器 Movavi Video Editor Plus 15.4.1中文破解版