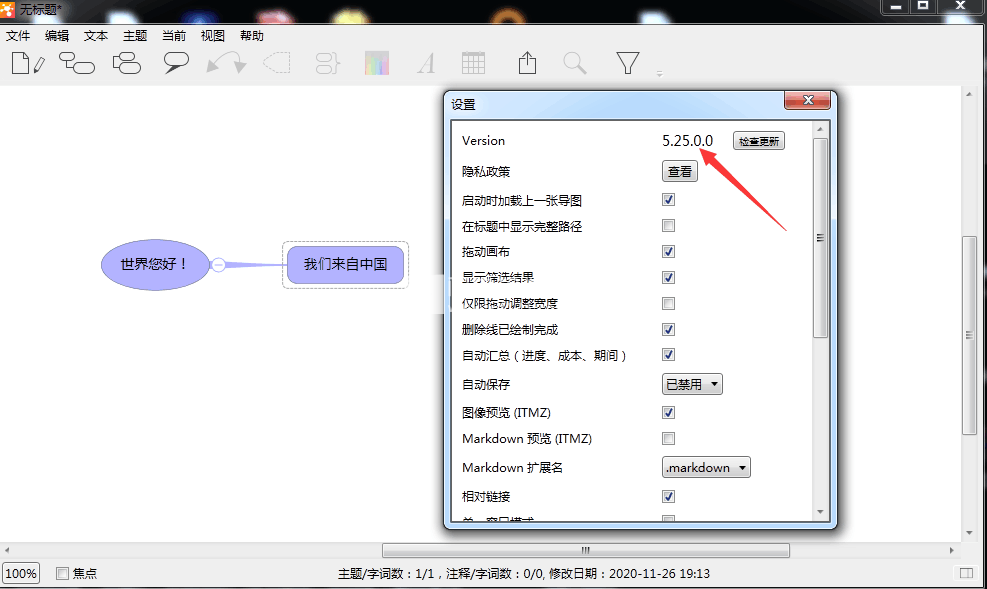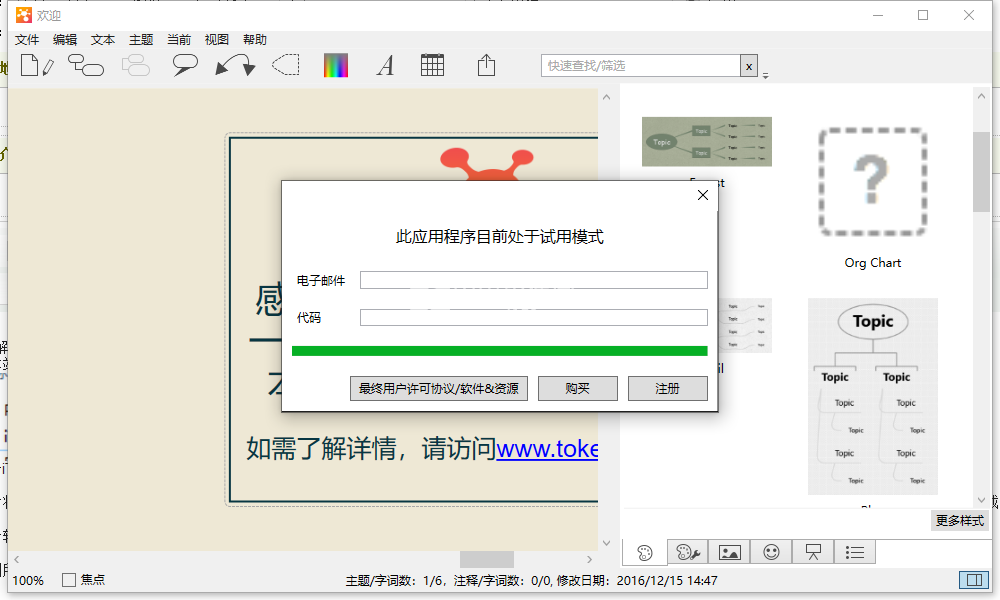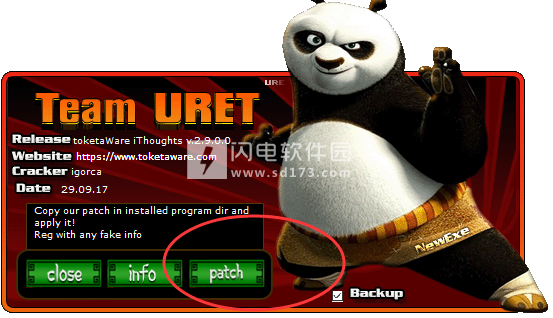手绘效果
使用帮助
一、管理您的地图
iThoughts将思维导图保存到.itmz文件扩展名的文件中。对于那些技术人员,该文件实际上是一个ZIP文件,包含思维导图的所有组成部分(附件,图像等)
1、打开地图
在Mac / Windows上打开地图的方法与大多数其他应用程序相同(文件 - >打开菜单选项。)要打开云中的文件(例如Dropbox,OneDrive),您需要安装该公司的关联应用程序,然后,云将显示为系统中的另一个驱动器或文件夹。
2、导入地图
要导入地图(从其他格式)
iThoughts可以导入许多最流行的桌面思维导图文件格式。
在Windows / Mac上,只需文件 - >打开即可选择要导入的文件。在Windows上,您可能需要在“文件打开”对话框中更改过滤器。
棘手的部分(在iOS上)首先将地图放到你的iOS设备上。以下方法将起作用:
将地图通过电子邮件发送给自己,然后点击附件(在iOS设备上的邮件中),然后从共享表中选择“复制到[iThoughts]”。
将地图复制到云端(iCloud Drive,Dropbox,OneDrive,GDrive等),然后使用相应的应用程序下载地图,然后使用应用程序中的“打开/共享”选项将其发送到iThoughts。许多云应用程序竭尽全力隐藏共享选项 - 但它存在于某处(有时称为导出)
当地图被“共享/复制”到iThoughts时,它将被转换为本机iThoughts文件格式(.itmz),并且系统会询问您保存的位置。然后,您可以选择该文件夹以及是将其存储在设备上还是存储在iCloud或Dropbox等中。
注意:导入的地图是DUPLICATED并且已转换为ITMZ格式 - 因此任何更改都不会写回原始地图。
NB2:在导入期间,并非所有属性都将从源地图中转移。例如,Freemind每个主题有3种颜色(线条,填充,文本),而iThoughts只支持单一主题颜色。在导入期间,iThoughts将选择使用其中一个Freemind主题颜色,并忽略其他颜色。
3、保存地图
默认情况下,Windows应用程序遵循“标准”Windows方法来保存文件。也就是说,文档不会自动保存。当用户尝试关闭文档时,将提示用户保存所有更改。
如果应用程序崩溃(你的更改将不会保存!),这不是很好。为了帮助解决这个问题,iThoughts将定期在后台保存文档的副本(给它一个~howmz~文件扩展名。)如果应用程序崩溃然后下次打开文档时,它会告诉您文档有未保存的更改,并询问您是否要恢复它们。你可能想要这样做。无论哪种方式,都会删除备份副本(因此您只有一次机会决定!)
“ 帮助” - >“设置”中有一个名为“ 自动保存”的选项。如果启用了此功能,则会自动保存文档(每隔一分钟左右,每次您从应用程序切换出来。)这使得它的行为更像iOS / Mac版本 - 这意味着您可以忘记保存和崩溃等等
注意:自动保存有一个缺点。许多人会打开一个文档,进行一系列更改,然后决定将它们保存到新文档中(使用“另存为”。)这通常会导致原始文档保持不变。但是,启用自动保存时,情况并非如此。在这种情况下,最好的方法是制作原始文档的副本并进行编辑(而不是尝试使用另存为自动保存)
二、同步
在iThoughts v6之前(在iOS上),该应用程序用于管理保持iOS上的地图与云同步的过程(例如Dropbox,iCloud或WebDAV。)管理起来非常复杂 - 但实际上非常强大。你仍然可以在这里阅读所有相关内容。实际上,如果禁用“文件”界面(在iThoughts系统设置中),应用程序仍然支持此方法。
版本6及更高版本现在使用内置的文件应用程序来管理对存储在云中的地图的访问(及其同步)。从用户的角度来看,您只需在云中打开地图 - 不需要明显的同步。这是有效的,因为Apple现在拥有iOS技术,让Dropbox和OneDrive等人可以“插入”iOS文件选择器。请参阅下面,了解所涉及的部分的绘制图。
这有很多好处:
iThoughts将自动支持所有云服务(选择实施插件。)我没有工作:-)
一致的用户界面(没有更复杂的设置同步。)
但与所有好处一样,存在不可避免的缺点:
当出现问题时,你自己(或者至少你需要和Apple / Dropbox等说话)我无法调试情况,因为上图中的所有不是橙色的东西对我来说都是不可见的
只有.itmz文件可以被编辑(虽然它仍然可以导入其他格式然后转换为.itmz)
注意:大多数云提供商都有一个文件插件 - 但对于那些没有的人(例如WebDAV),有一个应用程序可以提供帮助 - 请参阅FileBrowser。
NB2:谷歌的GDrive插件不起作用,但上面的FileBrowser应用程序将插入谷歌,它确实有效。
 简单好用的思维导图软件 iThoughts 6.6 win/ 9.4 mac 中文破解版 含补丁
简单好用的思维导图软件 iThoughts 6.6 win/ 9.4 mac 中文破解版 含补丁
 简单好用的思维导图软件 iThoughts 6.6 win/ 9.4 mac 中文破解版 含补丁
简单好用的思维导图软件 iThoughts 6.6 win/ 9.4 mac 中文破解版 含补丁