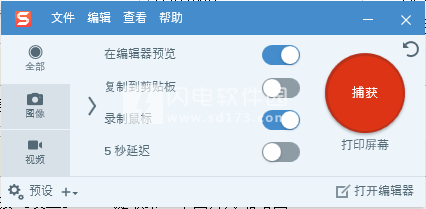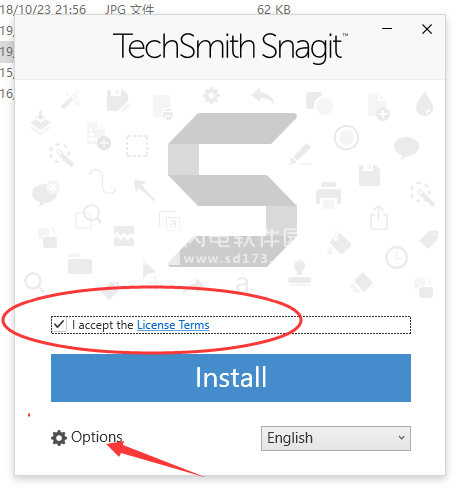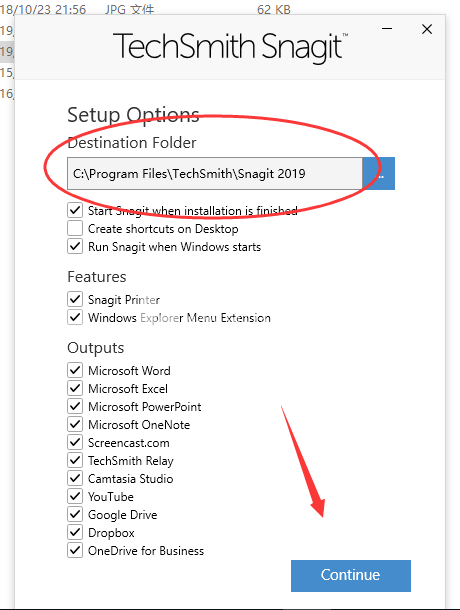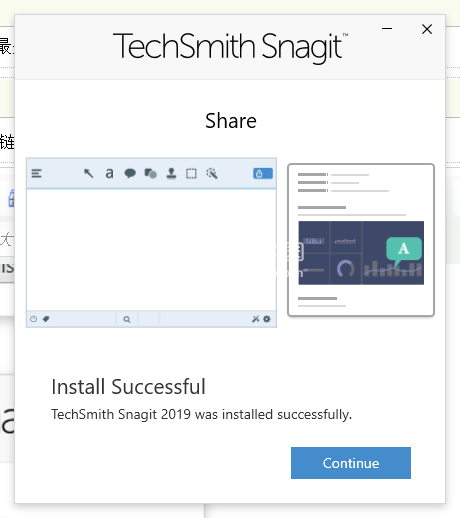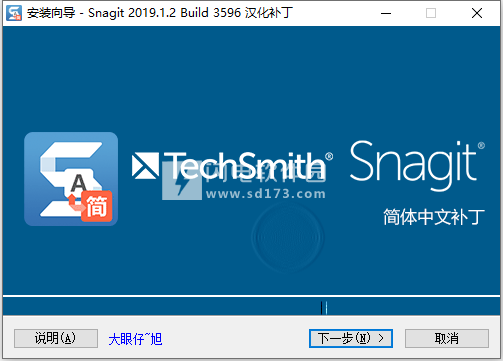TechSmith SnagIt 2019破解版是一款功能强大得到一体化捕获、编辑、分享软件,使用旨在帮助用户轻松将你的屏幕捕获和屏幕录制变得更加简单,软件集屏幕捕获和屏幕录像于一身,可通过内置图像编辑和视频修剪实现强大的捕获和记录功能。它的全景捕捉类似于滚动
TechSmith SnagIt 2019破解版是一款功能强大得到一体化捕获、编辑、分享软件,使用旨在帮助用户轻松将你的屏幕捕获和屏幕录制变得更加简单,软件集屏幕捕获和屏幕录像于一身,可通过内置图像编辑和视频修剪实现强大的捕获和记录功能。它的全景捕捉类似于滚动捕捉,但不是捕捉整个网页或滚动窗口,而是精确控制捕捉的数量。并且,就像自动滚动捕获一样,您可以滚动任何方向。滚动捕获功能允许您截取屏幕上的整个网页,长文档和任何其他窗口的屏幕截图,这些窗口需要滚动才能看到其中的所有内容。抓取文本功能允许您从屏幕截图和导入的图像中捕获文本。捕获完成后您可以对您的图像进行一系列的编辑操作,例如将捕获信息添加到您的图像、创建动画GIF、使用选择工具、使用翻译工作流程、合并图像、智能移动和替换文本、分享您的媒体等,本次带来最新中文破解版,含破解补丁,有需要的朋友不要错过了!
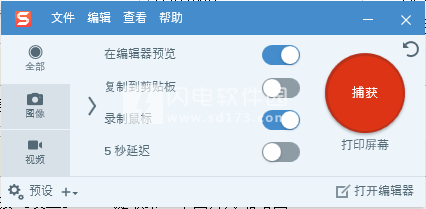
安装破解教程
1、在本站下载并解压,得到 snagit.exe安装程序和Snagit 2019 CHS Patch.exe破解补丁

2、双击snagit.exe运行,勾选我接受协议,点击options选项
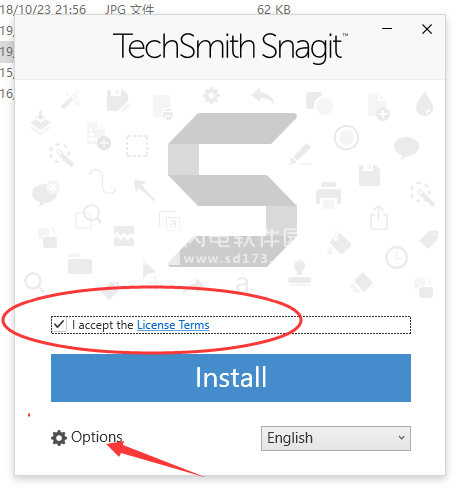
3、选择软件安装路径,点击继续
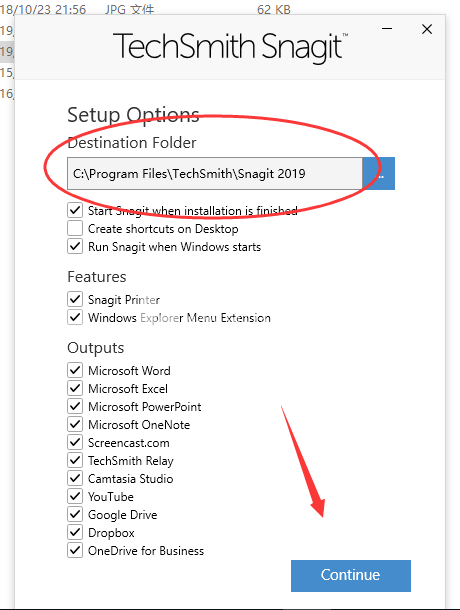
4、点击安装并等待安装完成,点击继续,注意软件运行后将它关闭
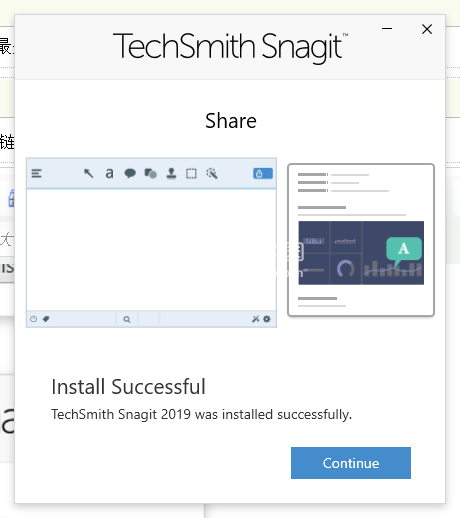
5、将运行中文破解补丁,点击下一步进行安装即可
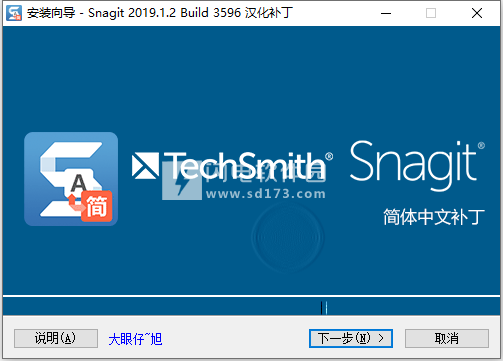
软件特色
1、快速解释
一个过程
如果您正在努力清楚地沟通,Snagit可以让您轻松了解您的观点。或者通过工作流程引导人们,并通过快速屏幕录制回答问题。
2、在文档中添加视觉效果
如果您的所有文档都可以快速创建,更新易于使用,并且用户可以轻松访问,该怎么办?使用Snagit,只需点击几下即可保持图形最新。
3、更有吸引力
创建高质量的屏幕截图,自定义图形或屏幕录制。展示您的产品,提高参与度并吸引观众的注意力。
4、捕获屏幕截图或视频
Snagit可以轻松直观地捕获图像或录制视频。捕获全屏 桌面,区域,窗口或滚动屏幕。
5、只需点击几下即可编辑和注释屏幕截图
获取全套编辑工具,并自行创建图像。编辑屏幕截图或使用箭头,文本,高亮显示等构建自定义图形。
6、提供结果
人类大脑处理视觉效果的速度比文本快60,000倍。Snagit可以轻松地将您的屏幕截图和视频添加到电子邮件,培训材料,文档,博客或社交媒体中。或者获取一个简短的URL来分享您的屏幕截图和录音。
7、即时分享您的图像和视频
Microsoft Powerpoint
微软Word
Microsoft Excel
Microsoft Outlook
Google云端硬盘
Gmail的
TechSmith Screencast
TechSmith Camtasia
Youtube
Facebook
推特
文件管理器
8、顶部屏幕和视频捕获软件
Snagit再次被选为全球领先的商业解决方案评估平台G2 Crowd的屏幕和视频采集软件的领导者。
软件功能
1、合并图像
拍摄单独的Snagit图像并将它们组合成一个有组织的内容。
2、最爱
将所有最有价值的工具集中在一个地方。
3、邮票搜索
快速搜索近2,000枚预制邮票。
4、简化工具
将标准屏幕截图转换为简化图形。
5、一体化捕捉
捕获整个桌面,区域,窗口或滚动屏幕。
6、滚动屏幕捕获
获取整页滚动屏幕截图。Snagit的屏幕捕获工具可以轻松抓取纵向和横向卷轴,无限滚动网页,长聊天消息以及介于两者之间的所有内容。
7、抓住文字
从屏幕截图或文件中提取文本,然后快速将其粘贴到另一个文档中进行编辑。无需重新输入所有文本即可轻松复制信息。
8、注释
使用专业标记工具注释屏幕抓取。使用各种预制样式为您的屏幕截图添加个性和专业性。或者你可以创建自己的。
9、步进工具
使用一系列自动增加的数字或字母快速记录步骤和工作流程。
10、明智之举
自动使屏幕中的对象捕获可移动。重新排列按钮,删除文本或编辑屏幕截图中的其他元素。
11、文字替换
Snagit识别屏幕截图中的文字以便快速编辑。更改屏幕截图中文本的字词,字体,颜色和大小,而无需重新设计整个图像。
12、魔棒工具
使用魔棒工具根据颜色选择图像上的区域。在整个屏幕截图中快速删除背景或替换对象(如文本或徽标)中的颜色。
13、邮票
使用专为截图设计的贴纸,个性化您的图像。直接从Snagit获取最新的邮票,或在此处下载以前的邮票。
14、图书馆
查找所有过去的捕获,而不必浪费时间挖掘它们。您的屏幕截图会自动保存到您的库中。标记捕获始终使您的项目井井有条。
15、屏幕录像机
Snagit的屏幕录像机可让您快速录制自己的步骤。或者从录制的视频中抓取单个帧。将您的视频文件另存为MPEG-4或动画GIF
16、记录网络摄像头
在视频期间在网络摄像头和屏幕录制之间切换。使用录音机为队友或客户添加个人风格,无论他们身在何处。
17、录制音频
通过麦克风或计算机的系统音频在视频中添加音频。
18、动画GIF
将任何短片(.mp4)转换为动画GIF,并快速将其添加到网站,文档或聊天中。Snagit提供默认和自定义选项,每次都可以创建完美的GIF。
19、修剪视频剪辑
从屏幕录制中删除任何不需要的部分。剪切视频开头,中间或末尾的任何部分。
20、录制iOS屏幕
TechSmith Capture应用程序可让您只需点击几下即可录制iOS屏幕,并立即将其分享回Snagit进行修剪。
使用帮助
一、全景捕捉
您可以通过两种方式启动全景捕捉,下面将对其进行说明。
1、从All-in-One选项卡开始全景捕捉
从“多功能一体机”选项卡中,单击“捕获”按钮,然后选择要捕获的区域。
设置区域后,单击捕获工具栏中的“全景捕获”按钮。现在,您可以跳到下面的“完成捕获”。
2、从“图像”选项卡开始全景捕获
在开始全景捕捉之前,请确保您要捕捉的区域滚动到顶部或底部。
打开图像选项卡,然后从选择下拉列表中选择全景捕获。然后,单击“捕获”并通过单击并拖动要滚动的区域来选择要捕获的区域。
3、完成捕获
选择区域后,单击“开始”,然后滚动要捕获的区域。Snagit捕获通过所选区域的所有内容。
完成滚动后,单击“停止”,Snagit将捕获作为单个图像带入编辑器,您可以编辑和共享。
二、滚动捕获
1、开始滚动捕获
Snagit的滚动捕获允许您截取整个网页或滚动窗口的屏幕截图。
在All-in-one选项卡中,单击Capture按钮,在窗口上移动十字准线进行捕获,然后根据要滚动的方向单击其中一个黄色箭头。Snagit捕获窗口中可见的所有内容,并创建可以编辑的单个图像
2、尝试全景捕捉
如果您发现滚动捕获有用,您可能会对全景捕获感兴趣,它允许您捕获滚动窗口的一部分。
3、创建滚动捕获预设(Windows)
如果要在Windows上捕获滚动区域,请创建预设以加快该过程。
从“预设”菜单中,选择“创建新预设”。现在,编辑您的预设。选择“图像”选项卡,然后从“选择”下拉列表中选择“滚动窗口”。然后,单击“保存”。您的新预设将显示在您可以为其命名的列表中。随时单击“预设捕获”按钮可快速开始滚动捕获
三、捕获文本
1、使用Snagit捕获文本
Snagit不仅仅是截图。使用“抓取文本”功能捕获文本并从图像中提取文本。
Snagit使用光学字符识别(OCR)来分析图像中的字母和单词,然后将它们转换为文本。
2、捕获图像并提取文本
要从屏幕截图中提取文本,请打开“捕获窗口”,选择“图像”选项卡,然后将选择设置为“抓取文本”。或者,为了加快速度,打开预设并选择Grab Text预设。为预设分配热键,以便快速访问。
使用十字准线选择要提取的文本的屏幕区域。
3、从图像中提取文本
使用“抓取文本”从导入的图像或Snagit库中的较旧图像捕获文本。
在“画布”上打开图像后,转到“编辑”菜单并选择“抓取文本”。或者,只需右键或控制点击图像,然后选择“抓取文本”。
4、使用Grab Text的方法
使用“抓取文本”可快速获取文件或文件夹名称列表作为文本,从网页中提取文本,或任何时候有窗口或图像无法选择文本。
 最佳屏幕捕获软件 TechSmith SnagIt 2019.1.6 (x64)中文破解版
最佳屏幕捕获软件 TechSmith SnagIt 2019.1.6 (x64)中文破解版
 最佳屏幕捕获软件 TechSmith SnagIt 2019.1.6 (x64)中文破解版
最佳屏幕捕获软件 TechSmith SnagIt 2019.1.6 (x64)中文破解版