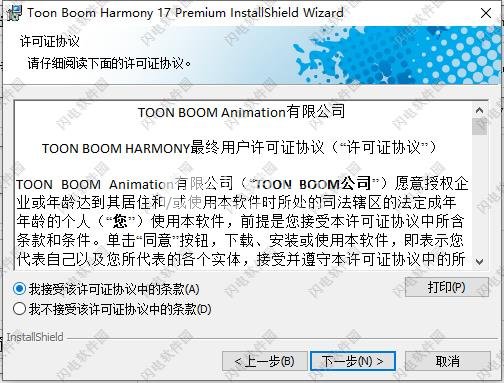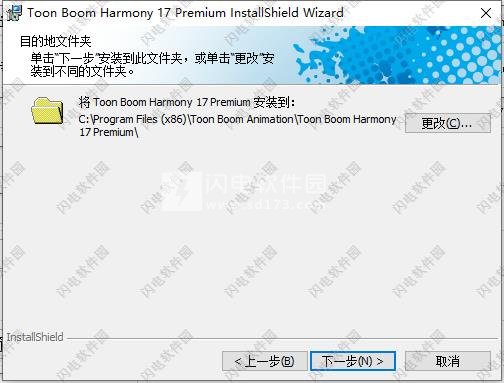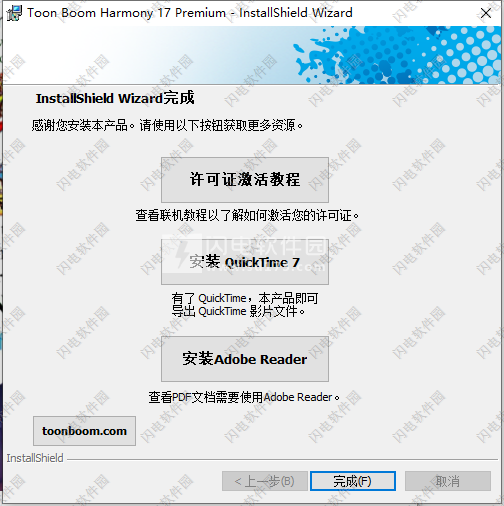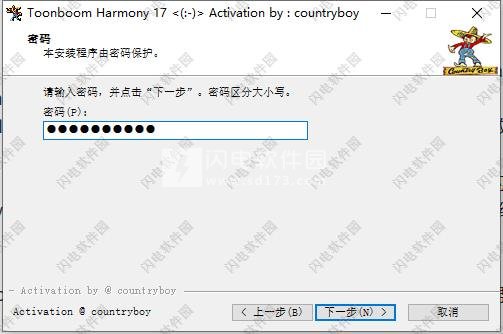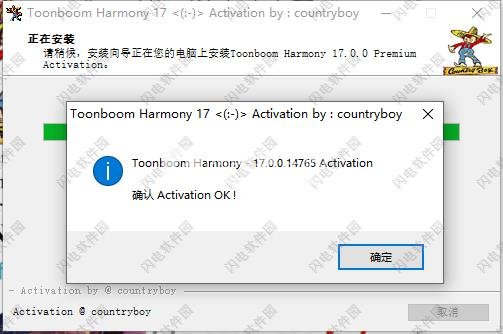Harmony17破解版是一个完整的动画软件,允许您创建各种创意动画项目。 它配备了各种各样的工具和功能。不管是用于制作电视节目、游戏、解说员视频还是广告都将带来全新的方式和更加简化快速的方法,Harmony 17带来了更专业级的工具,迅速将您的灵感转化为令人难以置信的动画。这是一个完整的动画制作流程,新版本包含40个新的和改进的功能,包括升级软件的绘图工具,节点视图,效果和合成,使Harmony成为专业动画师的首选。Harmony 17改进的动画工具包括装配,合成和效果功能,以提高生产效率,并且结果也是非常出色。其中包括用于在服装上设置动画图案和纹理的自由形状变形器节点,更新的和新的主控制器功能等。本次带来最新Harmony17破解版,含安装激活教程!
Harmony 17 Premium的新功能,Free Form Deformer Node可以帮助您以任何风格制作动画 - 时尚!在织物上动画图案和纹理比以往任何时候都更快,因此您可以放心地给角色格子衣服。放置可以移动和操纵的点来拉伸和扭曲资产,以及平滑地扩展和卷曲纹理。
无论您是需要在动画中插入拍摄对象,效果和实时动作角色,RGB差异键控器都是您的一站式工具。通过改进的色度键效果,只需选择图片或视频中的颜色,它就会变得透明。此外,这款新工具还包括从键控颜色中去除色调,光晕和条纹的功能。
使用我们的主控制器更新控制您的动画,包括Nudge工具,只需使用键盘即可对主控制器进行微调。另外,我们添加了一个选项来启用或禁用姿势之间的插值,这意味着滑块现在可用于选择姿势。
厌倦了手动应用定向模糊?Harmony 17的新Motion Blur Node可自动在帧之间移动时创建运动模糊,并可应用于相机运动或直接应用于资产和钉子。
使用我们的Rig Preview Cache再次播放期间渲染复杂的装备时,永远不会放慢速度。它记录了钻机的输出,因此可以回放和预览,因此您无需实时重复渲染场景,这将节省您的时间。
我们为我们的主控制器带来了两个新功能:展开向导,它将MC装备的姿势粘贴到时间线上,并且比以往更容易更新,调整和重新组装钻机; 和堆栈向导,将多个功能组合到一组控制器中,允许快速创建360度钻机,也可以交换表达式。
需要在线上传您的动画吗?Harmony现在包括使用H.264编解码器输出MP4视频的原生支持,H.264编解码器是在视频流提供商的低比特率下提供高质量视频的标准。
使用帮助
一、如何导入图像
默认情况下,Harmony使用在其自己的界面中创建的矢量图像。矢量图像主要由关于构成图像的不同形状的信息以及它们的线和填充颜色组成。这使它们易于编辑和绘制,并允许我们调整它们的大小而不影响图像质量。相反,位图图像由关于构成图像的每个单独像素的颜色信息组成。因此,它们更适合于非常详细或逼真的图像,但是它们不能在不损失图像质量的情况下进行缩放,不能像矢量图像那样容易编辑。
通常,如果必须在不同的软件中创建一些场景资源(如背景或道具),则需要使用位图图像。然后,您可以将这些位图图像文件导入到Harmony场景中。
导入位图图像时,必须确定Harmony必须如何处理它。您可以选择以下选项:
保持原始位图:这将完全按原样导入图像,并确保在场景中处理时无法修改图像。这对于使用在项目中的不同软件中创建的背景很有用。
导入为ToonBoom位图绘制:按原样导入图像,但允许您使用Harmony的位图绘制工具对其进行编辑。
作为香椿繁荣矢量绘图导入:将位图转换为ToonBoom矢量图,可以使用Harmony的矢量绘图工具轻松绘制和编辑。这对于导入使用其他软件扫描或创建的艺术线条很有用。
1、如何以原始格式导入位图图像
执行以下操作之一:
从顶部菜单中,选择“文件”>“导入”>“图像”。
在“文件”工具栏中,单击“导入图像”按钮。
在“Xsheet”视图中,右键单击框架区域中的任意位置,然后选择“导入”>“图像”。
将打开“导入图像”对话框。
在“导入图像”对话框的“文件”部分中,单击“浏览”以在计算机上查找并选择一个或多个图像。
通过选择CreateLayer(s)选项和以下选项之一,将位图图像添加到新图层:
创建单层命名:创建具有指定名称的新图层并将图像导入其中。
基于文件名创建图层:根据每个唯一的文件名前缀创建图层。例如,如果导入三个名为a-1.tga,a-2.tga和b-1.tga的文件,则会创建两个图层,一个名为“a”,另一个名为“b”。图层“a”将包含两个第一个图像,“b”将包含第三个图像。
添加到现有图层:将图像导入指定图层。请注意,您只能导入与导入选项兼容的图层。例如,如果要将图像作为矢量图形导入,则只能将它们导入矢量图形图层。
在“矢量化”部分中,确保未选中“矢量化图像”选项。
在“导入选项”部分中,选择“保持为原始位图”选项。
在“对齐”部分中,确定图像在相机框架内的大小和位置。
在“透明度”部分中,确定如何对抗位图图像进行抗锯齿处理,更具体地说,确定沿边缘的像素与其他颜色混合的方式。
用白色预乘
图像边缘的各个像素与白色混合。
预计与黑色
图像边缘的像素与黑色混合。
直行
图像边缘的像素与黑色,白色和灰色混合。
将颜色钳制为Alpha
使用alpha值将颜色值预乘。当颜色被钳制到alpha时,颜色值不能高于alpha值。它可以更快地计算实际颜色值。当RGB值与alpha值相乘时,也就是说,如果您有一个值为R=247,G=188,B=29且alpha为50%或图像具有50%透明度的像素,则输出的实际RGB值将是上面列出的量的一半。
单击确定。
注意
默认情况下,位图图像将在“摄像机”视图中以低分辨率显示,以避免影响播放性能。您还可以通过使用“变换”工具选择位图图像,然后通过“视图”>“位图文件质量”打开“位图图像质量”对话框来调整位图图像的显示质量。您还可以通过激活“摄影机”视图中的“渲染预览”模式,在场景的分辨率中预览位图图像。
2、矢量化图像
Harmony允许您将图像导入为矢量绘图。使用Harmony的矢量绘图工具可以轻松地绘制和编辑矢量绘图。这对于导入使用其他软件扫描或创建的艺术线条很有用,因为您可以在Harmony中绘制它。
打开如何将位图图像作为ToonBoom位图绘图导入
执行以下操作之一:
从顶部菜单中,选择“文件”>“导入”>“图像”。
在“文件”工具栏中,单击“导入图像”按钮。
在“Xsheet”视图中,右键单击框架区域中的任意位置,然后选择“导入”>“图像”。
将打开“导入图像”对话框。
在“导入图像”对话框的“文件”部分中,单击“浏览”从计算机中选择一个或多个图像。
选择图片的目的地:
创建单层命名:创建具有指定名称的新图层并将图像导入其中。
基于文件名创建图层:根据每个唯一的文件名前缀创建图层。例如,如果导入三个名为a-1.tga,a-2.tga和b-1.tga的文件,则会创建两个图层,一个名为“a”,另一个名为“b”。图层“a”将包含两个第一个图像,“b”将包含第三个图像。
添加到现有图层:将图像导入指定图层。请注意,您只能导入与导入选项兼容的图层。例如,如果要将图像作为矢量图形导入,则只能将它们导入矢量图形图层。
在“对齐”部分中,确定图像在相机框架内的大小和位置。
单击确定。
3、如何导入和矢量化位图图像
执行以下操作之一:
从顶部菜单中,选择“文件”>“导入”>“图像”。
在“文件”工具栏中,单击“导入图像”按钮。
在“Xsheet”视图中,右键单击框架区域中的任意位置,然后选择“导入”>“图像”。
将打开“导入图像”对话框。
在“导入图像”对话框的“文件”部分中,单击“浏览”从计算机中选择一个或多个图像。
选择图片的目的地:
创建单层命名:创建具有指定名称的新图层并将图像导入其中。
基于文件名创建图层:根据每个唯一的文件名前缀创建图层。例如,如果导入三个名为a-1.tga,a-2.tga和b-1.tga的文件,则会创建两个图层,一个名为“a”,另一个名为“b”。图层“a”将包含两个第一个图像,“b”将包含第三个图像。
添加到现有图层:将图像导入指定图层。请注意,您只能导入与导入选项兼容的图层。例如,如果要将图像作为矢量图形导入,则只能将它们导入矢量图形图层。
在“导入选项”部分中,选择“转换为ToonBoom矢量绘图”选项。
在“矢量化”部分中,确定是要以黑白还是灰度导入图像。您还可以单击“新建预设”按钮以创建自定义矢量化参数预设。
‣黑白:将图纸矢量化为黑色实线;创建一个100%基于矢量的绘图。您的绘图轮廓将使用场景调色板的矢量化线色样绘制。
‣灰色:将图像矢量化为矢量轮廓和灰度位图填充的混合。线条保持纹理不受扫描,纸张的白色变得透明。
注意
您可以随时双击任何预设以打开“矢量化参数”对话框以自定义您的选项。
单击确定。
矢量化图像将显示在所选目的地中。
注意
如果库中有位图图像,则可以将它们直接拖放到场景中,作为导入位图图像的快速方法。但是,您将无法访问所有导入选项。
二、如何定位和动画图层
可以将设置场景与构建电视节目集进行比较。这是您定位每个场景元素(如相机框架,背景元素和字符)时的要点。
定位图层
设置场景的第一步是将每个图层放置在其初始位置,角度和大小中。您可以使用“变换”工具在图层上进行任何类型的几何变换。
打开如何使用“变换”工具平移,旋转,缩放或倾斜图层
在工具栏,选择变换工具或按Shift+T键。
在“工具”工具栏中,如果启用了“动画当前帧”或“动画洋葱皮肤范围”模式,请单击它以打开“动画”弹出菜单,然后选择“关闭动画”。
在“工具属性”视图中,确保禁用“挂钩选择模式”。
在“相机”或“时间轴”视图中,单击要操作的图层以将其选中。
提示
如果要在“摄影机”视图中选择多个图层,请按住Shift键并单击要选择的每个图层。
如果要在时间轴视图中选择多个图层,请按住Ctrl键(Windows/Linux)或⌘(macOS),然后单击要选择的每个图层。
如果要在时间轴视图中选择连续的一系列图层,请按住Shift键,单击要选择的第一个图层,然后单击要选择的最后一个图层。
所选图层周围会出现一个操纵器控制框。
执行以下操作之一:
移动:将光标移到图稿上。当光标变为时,单击并拖动图稿以移动它。
旋转:将指针放在边界框的一角之外。当光标变为,然后单击并拖动以旋转。
缩放:将光标移动到操纵器框上的任何黄色控制点上。当光标变为时,单击并拖动以缩放图层。
注意
缩放选择时,可以按住Shift键以保留其宽度和高度之间的比例。
将光标移动到操纵器框的其中一个垂直边缘上。当光标变为时,单击并向上或向下拖动以垂直倾斜图层。
将光标移动到操纵器框的一个水平边缘上。当光标变为时,单击并向左或向右拖动以水平倾斜图层。
1、重新定位枢轴
在绘图图层上进行的变换(例如旋转,缩放,倾斜和翻转)是相对于绘图的轴心点的位置进行的。例如,旋转图层将使其围绕其枢轴点旋转,缩放图层将使其缩放,就好像其中心实际上是其枢轴点一样。
使用“变换”工具进行变换时,您可以拖放选择的轴。但是,这没有永久性的影响。它只会临时更改枢轴的位置,以帮助您在所选框架上进行变换,但绘图图层的实际轴心点将保持不变。
您可以使用“高级动画”工具栏中的某个工具永久重新定位图层的轴心点。
注意
永久移动已设置动画的图层的轴心点时,将根据新轴心点的位置重新计算在其他关键帧上的图层上完成的所有变换。因此,除了当前帧外,您现有的动画看起来会完全不同。建议在开始制作动画之前始终确保枢轴点处于理想位置。
2、如何永久重新定位图层的轴心点
在“高级动画”工具栏中,选择“平移”,“旋转”,“缩放”或“倾斜”工具。
执行以下操作之一:
在“时间轴”视图中,选择要为其移动轴的图层。
在“摄像机”视图中,按住Ctrl并单击(Windows/Linux)或在要移动轴的图层上单击(macOS)。
该枢轴点出现在摄影机视图。
将光标移动到轴心点上。当鼠标光标变为时,单击并拖动轴心点以重新定位它。
现在重新定位图层的轴心点。如果图层已设置动画,则其位置将相对于您偏移枢轴点的程度在场景中偏移。
动画图层
您可以通过将图层放置在场景时间轴上不同点的不同位置,角度和大小来为图层设置动画。为此,您可以在图层上创建动画关键帧。关键帧记录特定时间点的图层上的几何变换。当两个动画关键帧位于场景时间轴中不同点的图层上时,Harmony将自动在这两个关键帧之间的每个帧上插入图层的位置,角度和大小,从而创建动画。
3、如何为图层设置动画
在工具栏,选择变换工具或按Shift+T键。
在“工具”工具栏中,如果选择“动画关闭”或“动画洋葱皮肤范围”模式,请单击它以打开“动画”弹出菜单,然后选择“动画当前帧”。
如果您的图层有父级挂钩:
如果要在栓而不是图层上设置动画,请确保在“工具属性”视图中启用了“栓钉选择模式”。
如果要直接在图层上设置动画,请确保在“工具属性”视图中禁用“挂钩选择模式”。
在时间轴视图中,转到第一帧。
设置第一个关键帧
从顶部菜单中,选择“动画”并确保取消选中“停止动画关键帧”选项。这将使Harmony自动在您创建的动画关键帧之间创建动画。
选择要在其中创建第一个关键帧的单元格
要创建第一个关键帧,请执行以下操作之一:
在“时间轴”工具栏中,单击“添加关键帧”按钮。
右键单击并选择“添加关键帧”。
按F6。
在时间轴视图的第一帧上创建关键帧。
在“摄像机”视图中,选择要设置动画的元素,然后移动,旋转,缩放或倾斜它,使其处于正确的起始位置。
在时间轴视图中,转到要设置第二个位置的框架。
选择最后一帧
选择要在其中创建第二个关键帧的单元格。右键单击所选内容,然后选择“插入关键帧”。
第二个关键帧出现在时间轴视图中,以及从第一个关键帧到第二个关键帧的一条线。这表明中间的每一帧都将由Harmony动画。
在“摄像机”视图中,将元素移动,旋转,缩放或倾斜,使其处于正确的第二个位置。
在时间轴视图中,选择要回放到动画开头的第一帧。
在“播放”工具栏中,单击“播放”按钮以预览动画。
注意
如果你的场景有3D对象,或者是如果您在Z轴上为图层设置动画,则可能需要从中预览动画顶部,侧面或透视播放期间的视图。但是,默认情况下,在这些视图中禁用播放。要启用它们,请从顶部菜单中选择播放>启用播放>顶视图,侧视图或透视视图。
 Toon Boom Harmony Premium 17.0.2 Build 15414 破解版 含教程
Toon Boom Harmony Premium 17.0.2 Build 15414 破解版 含教程
 Toon Boom Harmony Premium 17.0.2 Build 15414 破解版 含教程
Toon Boom Harmony Premium 17.0.2 Build 15414 破解版 含教程