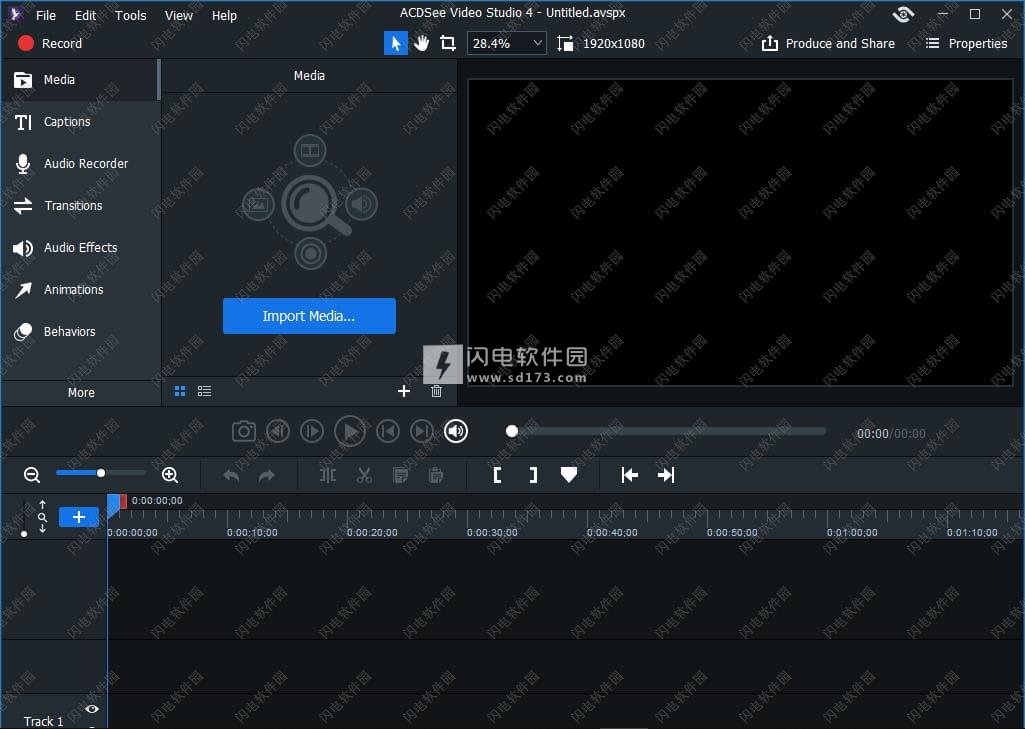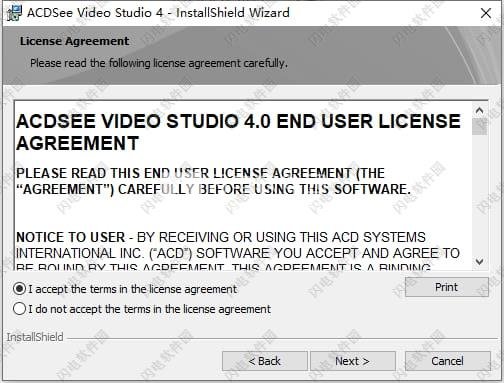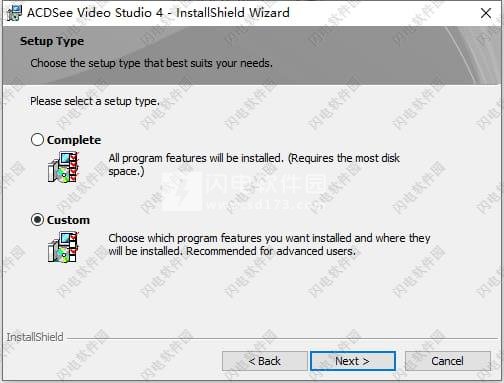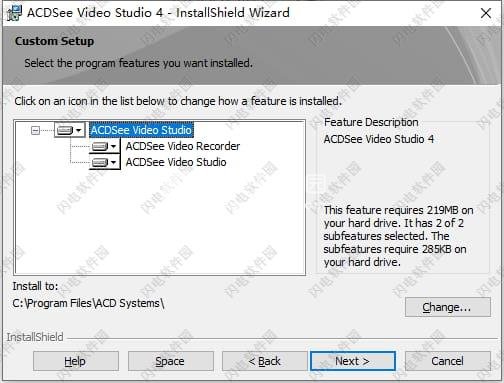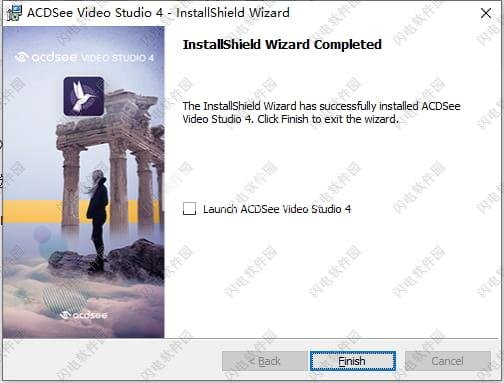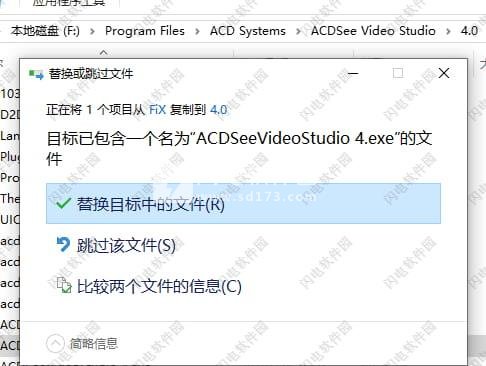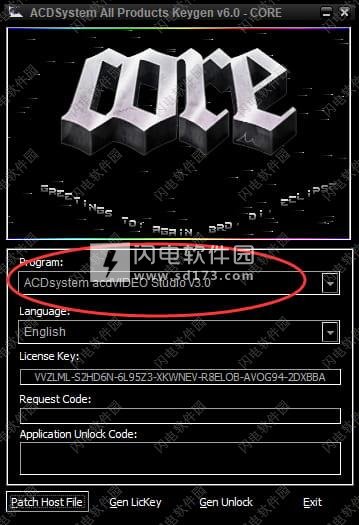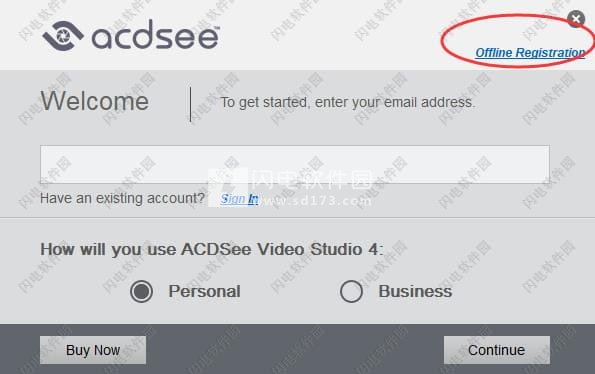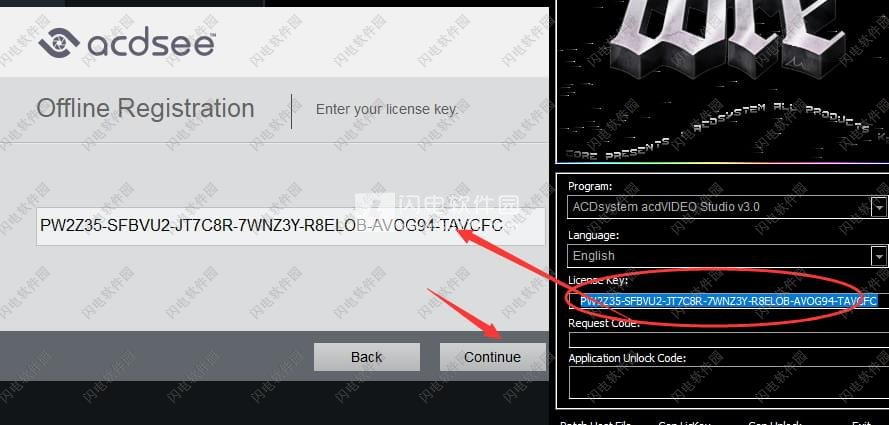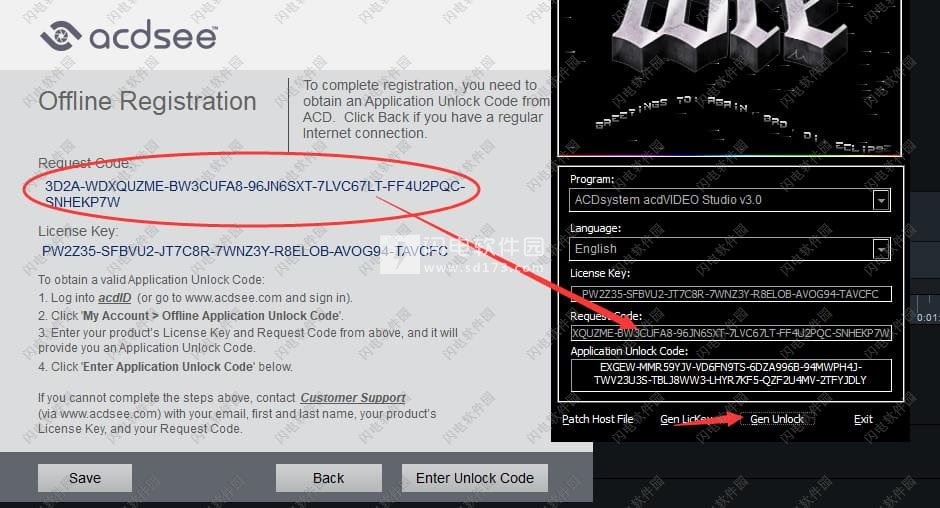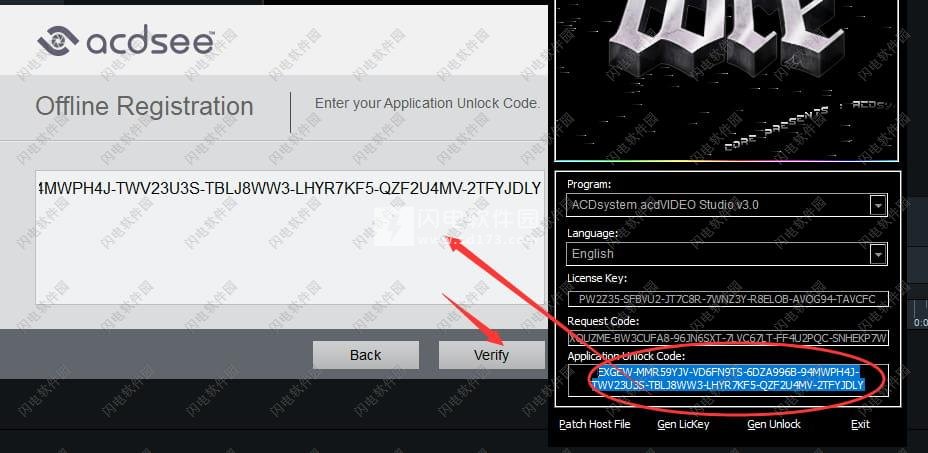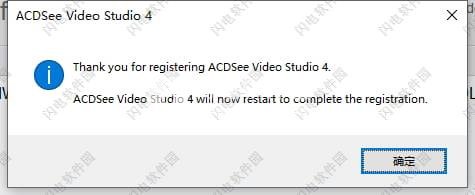安装破解教程
1、在本站下载并解压,得到acdsee-video-studio-win-x64-en.exe安装程序和FiX破解文件夹
2、双击acdsee-video-studio-win-x64-en.exe运行,勾选我接受许可证协议条款,点击next
3、选择软件安装类型,全部安装和自定义安装,点击next
4、选择软件安装路径,点击next
5、安装完成,点击finish退出向导
6、将破解文件夹中的ACDSee Video Studio 4.exe复制到安装目录中,点击替换目标中文件
7、运行破解文件夹中的keygen.exe,如图所示,选择 Video Studio 3.0软件版本,
8、运行软件,如图所示,点击右上角的离线注册
9、将注册机中的license key复制到软件中,点击继续
10、如图所示,将软件中的申请码复制到注册机中,点击生成解锁码按钮
11、点击软件右下角的enter unlock code按钮,如图所示,将注册机中的解锁码复制到软件中,点击应用
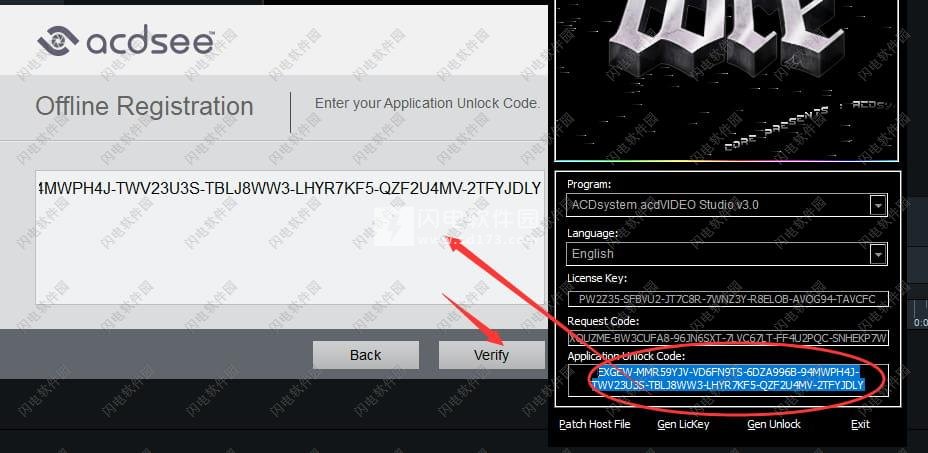
12、软件注册成功,退出向导
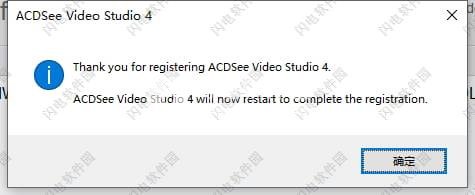
使用帮助
一、创建选择
您可以通过创建细分来生成视频的一部分,而不是整个剪辑。
1、创建和生成选择:
在时间轴上使用所需的媒体,将绿色选择器拉到要开始选择的位置。然后将红色选择器拉到您希望选择结束的位置。
如果选择滑块不在视线范围内,请按向左搜索选择滑块按钮查找选择的开始。按“向右搜索”选择滑块按钮查找所选内容的结尾。
右键单击所选内容,然后从上下文菜单中选择“生成时间轴选择为...”。
在Production Assistant中配置生产设置。
您还可以通过在时间轴上选择播放头之前播放您的选择。
2、要删除选择:
您可以删除剪辑的选择,实际上是从剪辑中删除选择。
使用红色和绿色选择器选择要删除的剪辑区域。
右键单击该剪辑,然后选择“删除”。
3、删除和填写选择:
您可以删除剪辑的选择,ACDSee Video Studio将通过移动周围的媒体来填补空白。
使用红色和绿色选择器选择要删除的剪辑区域。
右键单击该剪辑,然后选择“前进删除”。
二、ACDSee Video Studio键盘快捷键
您可以使用以下键盘快捷键来加快视频编辑过程。
1、项目管理
Ctrl + N.
创建一个新项目。
Ctrl + O.
打开“打开”对话框。
Ctrl + S.
保存项目。
Ctrl + P.
启动生产助手。
Ctrl + R.
启动ACDSee视频录像机。
Ctrl + W
关闭ACDSee Video Studio。
Alt + O.
打开“选项”对话框。
中号
打开媒体库。
2、编辑
Ctrl+Z.
解开
Ctrl+Y.
重做
Ctrl+X.
切
Ctrl+C.
复制
Ctrl+V.
糊
删除
删除
按Ctrl+Delete
转发删除。
Ctrl+Shift+S.
分裂
Ctrl+Shift+E.
激活“编辑”工具。
Ctrl+Shift+P.
激活平移工具。
Ctrl+Shift+C.
激活裁剪工具。
Ctrl+(加号)
放大。
Ctrl+(减号)
缩小。
Ctrl+Shift+(加号)
放大时间轴。
Ctrl+Shift+(减号)
缩小时间轴。
Ctrl+鼠标滚轮
缩放视频而不缩放。
Alt+(加号)
扩展时间轴的高度。
Alt+(减号)
减少时间轴的高度。
Ctrl+A.
选择全部。
Ctrl+D.
取消选择全部。
Ctrl+Home
将播放头移动到时间轴的开头。
Ctrl+End
将播放头移动到时间轴上的媒体末尾。
Ctrl+Alt+C.
复制所选媒体的属性。这些属性包括混合模式,不透明度,位置和旋转设置。
Ctrl+Alt+P.
将属性粘贴到选定的媒体上。
Ctrl+2
切换所选剪辑的“属性”窗格打开和关闭。
Ctrl+1
打开和关闭“库”窗格。
Ctrl+Alt+T.
从时间轴中删除所有内容。
Ctrl+Alt+R.
从媒体库中删除所有媒体。
Ctrl+Alt+S.
删除所有标题。
Shift+C.
为时间轴添加标题。
3、在媒体库中选择媒体...
Alt+A.
将媒体添加到播放头在时间轴上的当前位置。
Alt+P.
启动媒体预览。
Alt+T.
打开“介质详细信息”对话框。
Ctrl+Alt+O.
打开媒体的文件位置。
4、工具和效果
C
打开“标题”选项卡。
R
打开AudioRecorder选项卡。
T
打开“过渡”选项卡。
D
打开“音频效果”选项卡。
A
打开动画选项卡。
B
打开“行为”选项卡。
F
打开“过滤器”选项卡。
O
打开“叠加”选项卡。
E
打开“高级效果”选项卡。
S
拍摄媒体当前播放的快照。
F1
打开支持页面。
4、在时间轴上选择剪辑...
空格键
在时间轴上播放或暂停媒体。
Alt+M.
播放期间静音媒体。
Alt+F.
冻结帧会在时间轴上的播放头位置创建静止图像。您可以自定义冻结帧的持续时间。
Alt+A.
选定剪辑的音频切换到可编辑状态。请参阅调整音频。
Alt+S.
分隔选定剪辑的音频和视频。音频将移动到上面的轨道。请参阅调整音频。
Alt+C.
将剪辑速度效果添加到所选剪辑。
Alt+向左箭头
选择所选剪辑左侧的媒体。
Alt+右箭头
选择所选剪辑右侧的媒体。
Ctrl+向左箭头
通过所选媒体返回增量,每次按下一帧。
Ctrl+右箭头
通过所选媒体向前增加,每按一帧一帧。
按Ctrl+Shift+向左箭头
将播放头向后(左)移动到时间轴上每个媒体的开头,包括剪辑,图像,叠加,马赛克和字幕。
Ctrl+Shift+向右箭头
将播放头向前(右)移动到时间轴上每个媒体的开头,包括剪辑,图像,叠加,马赛克和字幕。
Ctrl+Alt+E.
扩展时间轴上已应用滤镜的剪辑高度,以便显示滤镜条以进行调整。请参阅向媒体添加过滤器。
三、调整音频
您可以在时间轴上的音频剪辑中添加音频点,以按所需的间隔升高和降低音量。您还可以单独调整音频或完全删除视频片段中的音频。
请参阅向视频添加音频效果,以了解如何在音频开头快速添加淡入或在结束时淡出。
您还可以使用剪辑速度效果控制音频的速度。
要从视频剪辑中分离音频:
右键单击时间轴上的剪辑,然后从上下文菜单中选择“分离音频和视频”,或选择剪辑并按Alt+S.音频将分离到上面的其他轨道,允许您单独移动它。
提高或降低音频片段的音量:
右键单击时间轴上的剪辑,然后从上下文菜单中选择“分离音频和视频”。
音频将分离到上面的不同轨道上。在带有音频的轨道上,选择黄色线并向上拖动以提高音量,或向下拖动以降低音量。
当您提高或降低音量时,当您靠近中心时,音量将会达到100%。要避免这种情况,请在升高或降低音量时按住SHIFT键。
要将音频点添加到音频片段:
在剪辑上的所需位置,右键单击音频剪辑,然后从上下文菜单中选择“添加音频点”。
继续添加任意数量的音频点。
选择音频点(点)并向上拖动以提高该点的音量,或向下拖动以降低该点的音量。
要从视频片段中删除音频:
右键单击时间轴上的剪辑,然后从上下文菜单中选择“从视频中删除音频”。
四、为您的媒体添加字幕
您可以为视频添加字幕。这对于包含信息,字幕,添加注释等非常有用。
为视频添加标题:
单击“标题”选项卡或按C.
在“字幕”面板上,按“添加”按钮。或者按Shift+C.标题将添加到时间轴上的播放头。
在“显示区域”下的字段中,键入要添加的文本。
“文本”字段左侧的框表示文本显示的时间。根据需要在时间轴上移动文本。
单击“文本样式”下拉菜单以调整文本样式选项。配置选项,例如字体,背景颜色,文本对齐以及要包含的任何粗体或斜体。
要为标题的特定部分加粗,斜体或下划线,请在“文本”字段中选择文本,然后按“粗体”,“斜体”或“下划线”按钮。
在时间轴上,通过单击并拖动标题来移动或扩展标题。
要从时间线中删除标题:
要从时间轴中删除标题,请右键单击时间轴上的标题,然后从上下文菜单中选择“删除”。
要从时间线中删除所有标题:
转到编辑|删除所有标题。
五、为您的媒体添加录音
您可以使用麦克风录制旁白或声音,并将它们添加到时间轴中,将它们合并到视频项目中。
要录制:
单击Audio Recorder选项卡或按R.
从下拉菜单中选择所需的录制设备。
要开始录制,请按Start Audio Recorder按钮。
要停止录制,请按“停止录音机”按钮。
出现提示时,输入剪辑的名称,然后按“保存”。 您将在媒体库中找到录制的剪辑。
要将录制的剪辑添加到项目中:
在媒体库中,执行以下操作之一:
右键单击录制的剪辑,然后选择“在播放头添加到时间轴”。
选择录制的剪辑并按Alt + A.
选择录制的剪辑并将其拖动到时间轴上的所需位置。
要从时间轴中删除音频片段:
右键单击时间轴上的音频剪辑,然后从上下文菜单中选择“删除”。
 ACDSee Video Studio 4.0.1.1013破解版 含激活教程
ACDSee Video Studio 4.0.1.1013破解版 含激活教程
 ACDSee Video Studio 4.0.1.1013破解版 含激活教程
ACDSee Video Studio 4.0.1.1013破解版 含激活教程