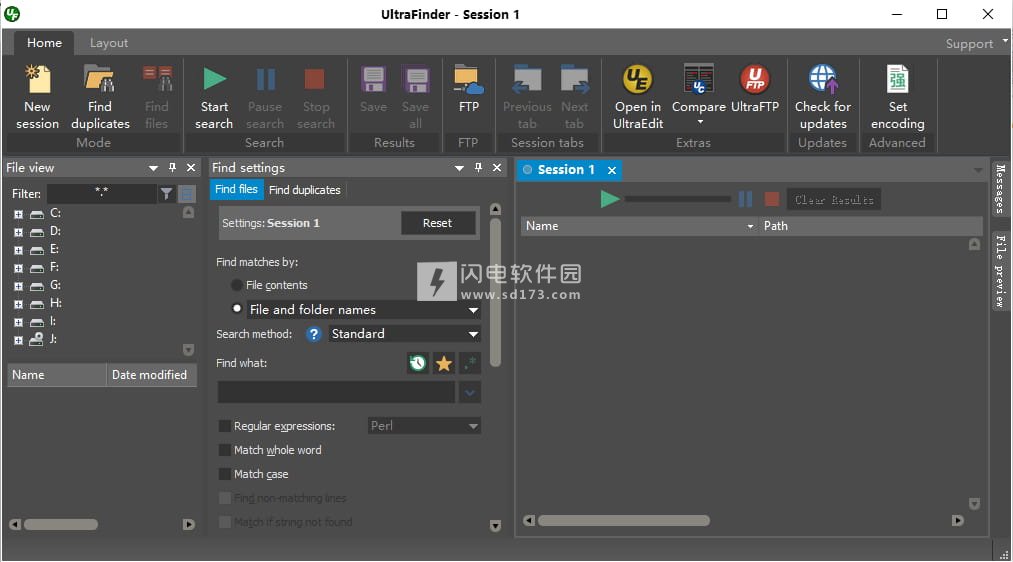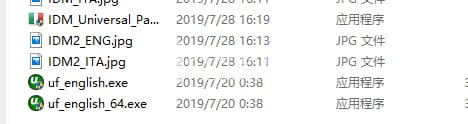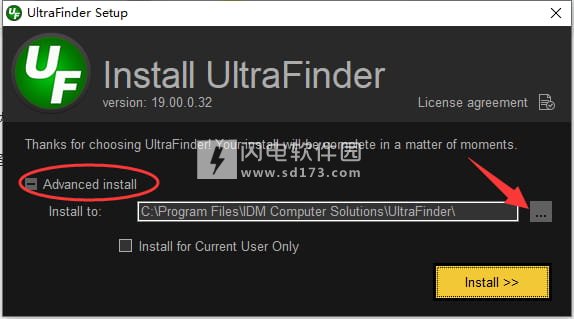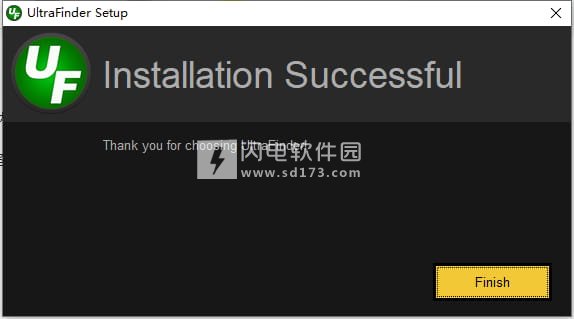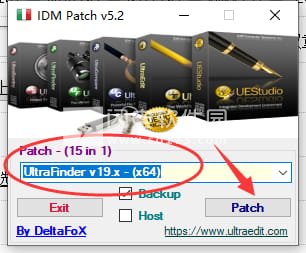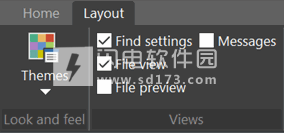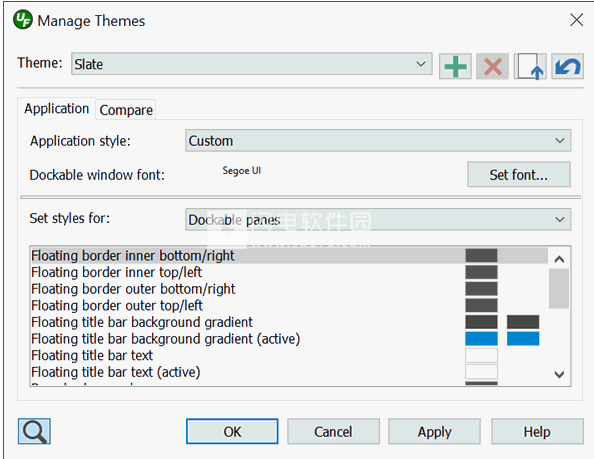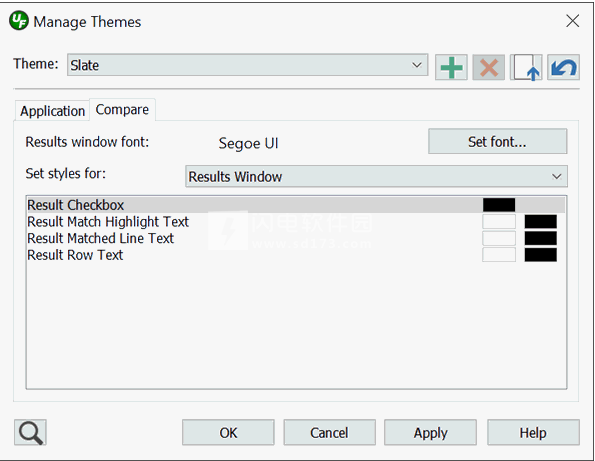UltraFinder v19.00破解版使用可快速搜索您的计算机,通过FTP搜索、查找文件,快速发现查找重复文件。UltraFinder是您的PC,网络和远程服务器的个人搜索引擎!在几秒钟内就能够查找任何文件,文字,文本字符串,模式,重复以及其他所有内容,并且不管是在硬盘
UltraFinder v19.00破解版使用可快速搜索您的计算机,通过FTP搜索、查找文件,快速发现查找重复文件。UltraFinder是您的PC,网络和远程服务器的个人搜索引擎!在几秒钟内就能够查找任何文件,文字,文本字符串,模式,重复以及其他所有内容,并且不管是在硬盘驱动器上,共享和网络卷上,可移动驱动器上,甚至远程FTP / SFTP服务器上!UltraFinder都能够很好的完成任务,UltraFinder还允许您查找重复项并消除或删除重复项,在保留硬盘空间的同时保持计算机清洁整洁。使用各种设置搜索您的搜索方式,将您的搜索调整到完美。UltraFinder包括两个功能强大但快速且易于使用的模式,可在您需要时查找所需内容,查找文件和查找重复项。你可以使用UltraFinder搜索希望匹配某些内容的代码段。可以搜索表单,然后展开输出窗口中的所有事件等,安装文件包中含破解补丁,亲测可破解软件!
UltraFinder v19是完全重写,它利用了与其他Windows应用程序相同的UI和框架。结果是在整个应用程序中大大改善了用户体验并提高了性能。总体而言,您将享受到更加干净,流畅的用户界面,并对主题,可停靠窗口,菜单/功能区等进行了改进和调整。这些更改是可用性和用户体验方面的一大进步!
结果是任何搜索应用程序的业务端,这就是为什么UltraFinder的大多数界面现在都专用于结果区域的原因。借助新框架,我们改进了结果的处理和显示,以使您在根据搜索结果采取行动时获得更流畅,更响应的体验。
V19还引入了选项卡式搜索会话。实际上,您可以同时运行多个搜索并为每个搜索维护单独的结果集,并且每个会话都维护自己的单独搜索设置。
也许最重要的是,UltraFinder v19全面提高了性能,并提高了MFT搜索,标准搜索和查找重复项的搜索速度!
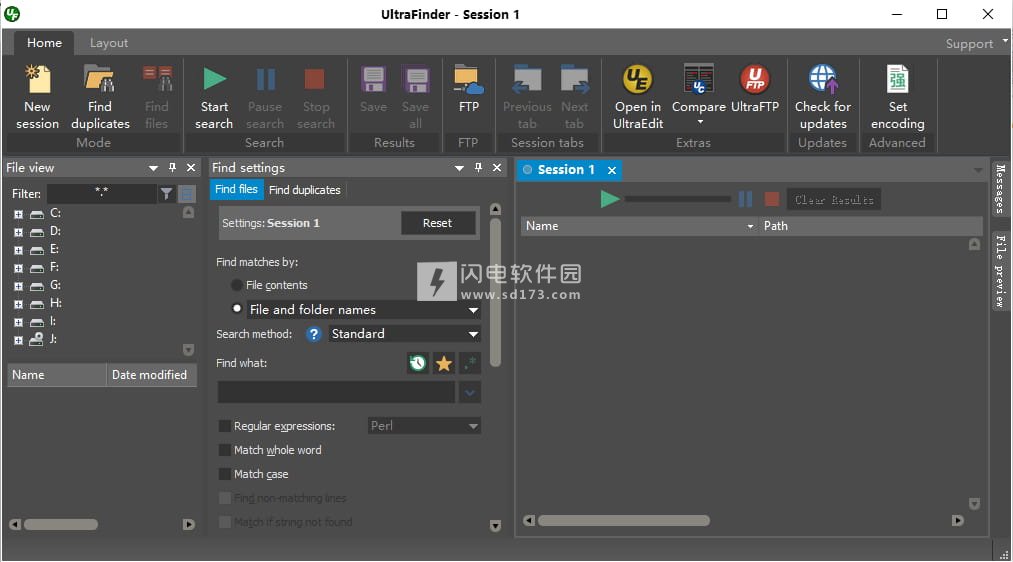
功能特色
1、找到文件
主文件表(MFT)搜索方法可以快速获得闪电结果
按内容或名称搜索文件(部分或全部)
使用正则表达式搜索文件内容或文件名(Perl,Unix和UltraEdit native)
搜索网络或FTP位置
将特定文件夹,整个驱动器甚至特定文件指定为搜索目标
筛选要从搜索中排除的子目录,文件名和文件扩展名
基于全部或部分单词匹配进行搜索
搜索区分大小写的匹配项
否定搜索(查找不匹配的文件)
在PDF文件中搜索文本
在Word文档中搜索文本(.doc / .docx)
2、发现重复
搜索文件夹或整个驱动器
按照各种标准搜索重复项:
内容
名称
日期
尺寸
使用各种条件设置(文件日期,文件大小等)调整重复搜索
忽略特殊案例文件,如0字节,系统/隐藏文件,回收站文件等。
为文件和文件夹设置包含/排除过滤器
使用正则表达式(Perl,Unix或native)进行强大的搜索
解决找到的重复项(重命名,删除,移动,打开)
安装破解教程
1、在本站下载并解压,如图所示,得到一下内容
2、双击uf_english_64.exe运行(根据系统选择),如图所示,点击高级安装,然后选择安装路径和相关选项,点击安装
3、安装完成,点击finish
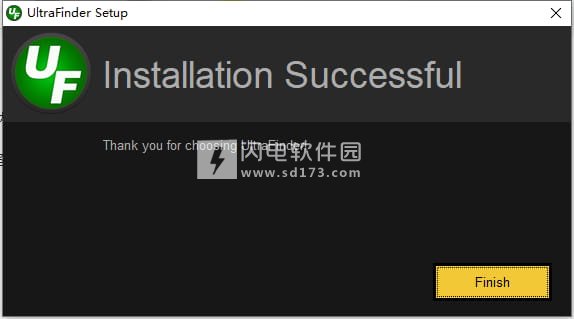
4、将IDM_Universal_Patch_v5.2_By_DFoX.exe复制到安装目录中,运行,选择对应的软件版本,点击patch按钮
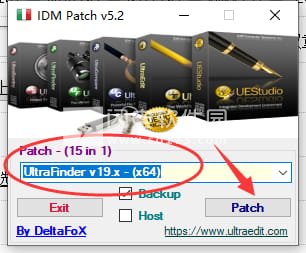
使用帮助
1、布局选项卡
“布局”选项卡包含以下命令:
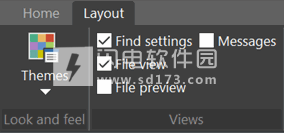
主题
打开“管理主题”对话框,用户可在其中配置应用程序的颜色
查找设置
显示搜索参数的设置窗口
文件视图
显示或隐藏文件树视图
文件预览
显示所选文件的预览
消息
显示消息窗格,其中包含来自已执行搜索的错误消息
2、管理主题(布局选项卡/主题下拉菜单)
“管理主题”对话框可用于修改主题,创建新主题,删除主题以及导入/导出(打开和保存)主题。“管理主题”对话框有两个主要部分:应用程序和比较。选择任何选项卡时,顶行控件都会出现。
主题下拉列表允许用户选择已指定的主题。默认情况下,主题存储在%APPDATA%\IDMComp\UltraFinder\themes文件夹中,并具有.ue-theme扩展名。
“添加主题”按钮显示一个子菜单,其中包含两个选项:添加新主题和添加现有主题
“删除主题”按钮可从系统中删除所选主题
“导出主题”按钮将打开文件浏览器对话框,用户可以在其中保存在“主题”下拉列表中选择的主题
“将主题恢复为主题”按钮会将所选主题重置为其默认值(删除任何用户修改/覆盖)
3、添加新/现有主题
如果从“添加主题”子菜单中选择“添加新主题”,则会显示“新主题”对话框,其中用户可以指定新主题的名称以及现有主题,其设置将用作要定义的新主题的基础。默认情况下,将自动选择当前活动的主题。当用户单击“确定”时,将创建新主题并在“主题”下拉列表中激活该主题,用户可以开始修改相关设置。
如果选择了添加现有主题,则将打开文件浏览器对话框,用户可在其中选择现有主题文件。然后,所选主题将被复制到用户的主题目录,主题下拉列表将自动切换到新导入的主题。在按下“应用”或“确定”之前,实际上不会更改活动主题。
4、管理主题-应用程序
“管理主题”对话框的“应用程序”选项卡提供以下功能:
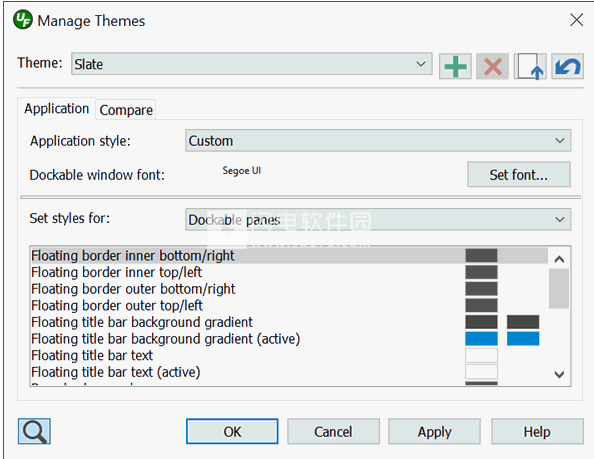
应用程序样式下拉列表允许用户从整个应用程序的预定义默认样式列表中进行选择
设置下拉列表的样式允许用户配置应用程序中特定元素的颜色,例如可停靠窗口,菜单,工具栏,文件选项卡等
可停靠的窗口字体
允许用户在可停靠窗口中配置文本的字体/大小/样式
前景色板显示OS颜色选择器对话框,该对话框可用于定义所选项目的颜色
背景样本呈现OS颜色选择器对话框,其可用于定义所选项目的颜色
预览按钮允许用户实时预览主应用程序窗口中的更改。当切换时,用户可以在他们制作主题时预览对主题的修改,然后将其关闭以查看与当前设置相比的更改。
5、管理主题-比较
“管理主题”对话框的“比较”选项卡提供以下功能:
结果窗口字体:设置字体按钮允许用户在结果窗口中配置文本的字体/大小/样式
设置下拉列表的样式允许用户配置应用程序中特定元素的颜色,例如结果窗口
前景色板
提供OS颜色选择器对话框,可用于定义所选项目的前景色
背景色板
提供OS颜色选择器对话框,可用于定义所选项目的背景颜色
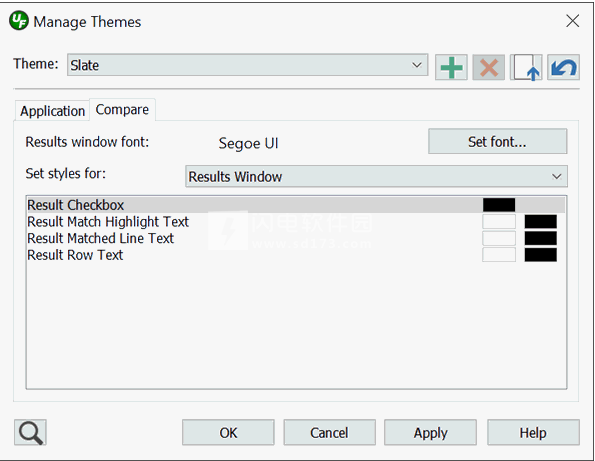
6、文件视图
文件视图显示本地/网络驱动器和可移动媒体。可以通过在“布局”菜单中选择“文件视图”来切换文件视图的可见性。“过滤器:”字段允许您选择“文件视图”窗格中显示的文件扩展名。您可以键入以分号分隔的特定文件扩展名,或单击文本框右侧的过滤器按钮以选择特定类型的文件。
“文件视图”窗格可以以两种不同的方式显示。水平拆分,上部窗格显示默认文件树视图,下部窗格显示所选文件夹的内容或全部在一个窗口中,如下所示:
这使您可以轻松导航和查找文件树中的目录。
 文件/文件夹搜索工具 IDM UltraFinder 19.00.0.64 破解版
文件/文件夹搜索工具 IDM UltraFinder 19.00.0.64 破解版
 文件/文件夹搜索工具 IDM UltraFinder 19.00.0.64 破解版
文件/文件夹搜索工具 IDM UltraFinder 19.00.0.64 破解版