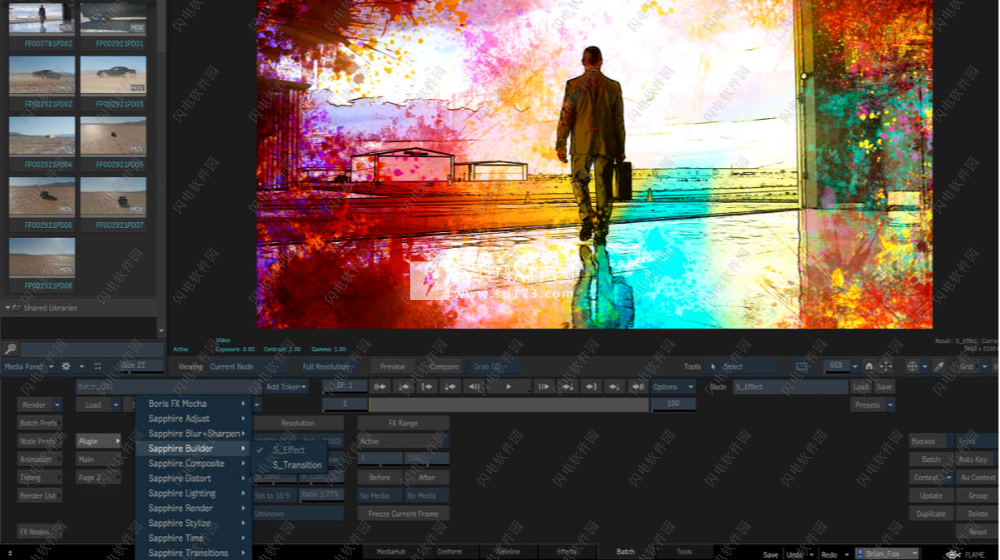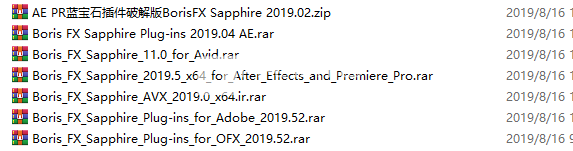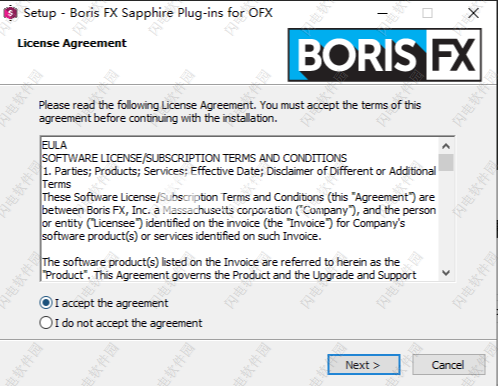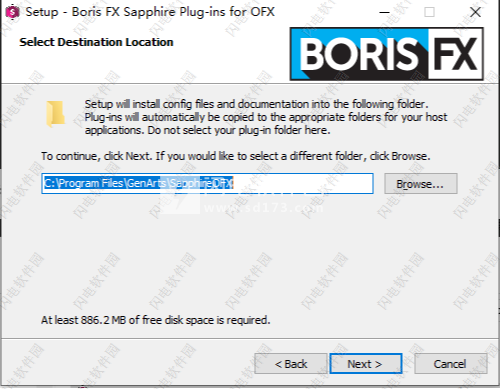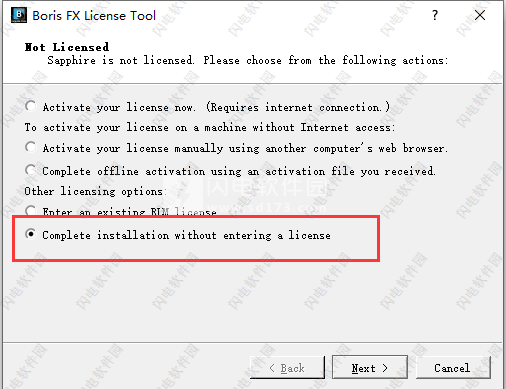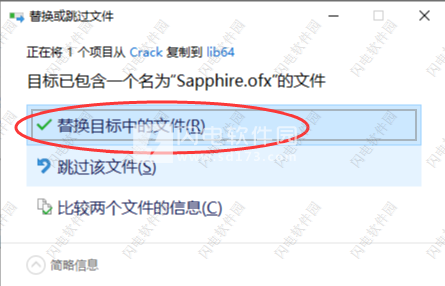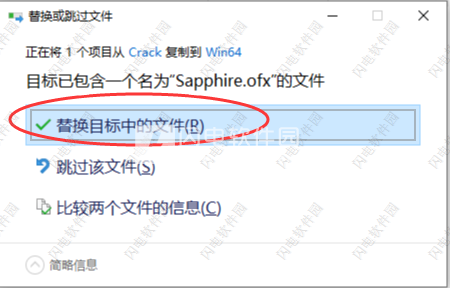2、根据需要进行选择解压安装即可,我们以Boris_FX_Sapphire_Plug-ins_for_OFX_2019.52为例,打开文件夹,如图所示,得到setup安装程序和crack文件夹
4、继续点击next并等待安装即可,安装完成,退出向导,如图所示,勾选Complete installation without entering a license选项,
6、将Sapphire.ofx复制到C:\ Program Files \ Common Files \ OFX \ Plugins \ Sapphire.ofx.bundle \ Contents \ Win64中,点击替换目标中的文件
1、Boris FX Sapphire Plug-ins 2019.04 AE和Boris FX Sapphire Plug-ins for Adobe 2019.52
2、Boris FX Sapphire 11.0 for Avid和Boris FX Sapphire 2019.5 x64 for After Effects and Premiere Pro
BorisFX蓝宝石插件v11.0 CE适用于Avid Media Composer(以前的GenArts),安装即可
使用说明
1、GPU加速
许多效果可以使用GPU来加速渲染。这需要支持CUDA的NVIDIA显卡,例如GeForce 280或285,或Quadro FX 5600或5800.如果找到合适的GPU,则“帮助”对话框中将出现“GPU启用”按钮。如果GPU加速可用,则默认启用GPU加速,但如果遇到性能或稳定性问题,可以通过取消选择GPU启用按钮将其关闭。
如果插件无法在GPU上呈现,它将自动回退到CPU并继续处理。GPU状态(包括错误类型)显示在“帮助”对话框中。
在具有多个支持CUDA的GPU的计算机上,您可以通过更改s_config.text文件中use_gpu的值来选择要使用的GPU Sapphire插件 。
2、关于运动模糊
许多蓝宝石插件可以通过多次渲染效果并将结果平均在一起来模拟运动模糊。运动模糊由三个参数控制:
启用运动模糊可打开或关闭运动模糊。
快门角度控制模拟快门打开的时间量,从而控制运动模糊的总量。默认值180度将在半帧的间隔内模糊,这是真实相机的常见设置。360度的值将在整个帧上模糊,这是真实相机可能的最大运动模糊量。高于360度的值将产生不切实际的结果,其中相邻帧的运动重叠。
Samples控制一起平均的单个渲染的数量。增加样本数量可以获得更平滑的结果,但也会增加渲染时间。如果使用的样本太少,则可能存在可见的混叠或重影伪影。更快的运动将需要更多样本以避免伪影。
3、关于面具输入
许多蓝宝石插件接受可选的Mask输入剪辑。通常,此输入可用于提供更详细的控制,以指示应该应用效果的位置以及不应用效果的位置。
例如,Glint, Glow, Glare和Rays采用主要的Source输入和可选的Mask输入。对于这些,在生成闪烁(或发光,眩光)之前,源输入乘以掩码,因此在掩模为黑色的情况下,不会生成闪烁,而在其为白色的情况下,它们会像往常一样生成。此方法可防止闪光或发光自身被遮罩部分裁剪。此外,这些效果使用蒙版输入的RGB颜色来选择性地着色所产生的发光,闪光或强光。面具的红色区域会产生红色发光,闪烁或眩光,等等。
在模糊效果中,被遮挡的区域从不模糊,因此它们不会模糊到蒙版区域。如果之后改为应用了蒙版,则蒙版后面的像素将在蒙版的边缘上模糊并进入最终图像。例如,假设您在黑色背景上有一个带有白色文本的剪辑。如果将该剪辑放入模糊的源和蒙版输入中,黑色背景将不会模糊到文本中,因为黑色像素都被遮盖了。
一些OFX主机产品,如Toxik和Fusion,在每种效果上都有自己的本机屏蔽输入。这些输入简单地将原始源复合到掩模为黑色的正常结果上。插件在处理过程中不使用该输入。
在Fusion中,原生蒙版输入称为效果蒙版,它是蓝色,以区别于白色的蓝宝石蒙版输入。在Toxik中,原生蒙版输入始终为最后一个并且为黑色,而蓝宝石蒙版输入与其他输入一样是灰色的。
4、关于Alpha通道处理
所有蓝宝石插件都可以处理RGBA输入,RGBA输入的Alpha可以通过三种方式之一进行处理,具体取决于效果:
Alpha被处理为另一个输入通道,如R,G和B.此类别中的效果包括:AutoPaint,Mosaic,Blur,BlurMotion,RackDefocus,所有Wipes,所有溶解,扭曲,DistortBlur,DistortChroma,所有万花筒,所有Warp,摇动和MathOps。
Alpha从第一个输入复制到输出。在这种情况下,效果不使用Alpha通道,但它从第一个输入传递到输出。此类别中的效果包括:BandPass,BlurChroma,ClampChroma,DuoTone,EdgeDetect,Embosses,Etching,HalfTones,Hotspots,DistortRGB,Monochrome,Pseudo_Color,Psykos,Sharpen,Sketch,Sparkles,Streaks,Threshold和Zebrafy。
一些其他效果通过输入Alpha通道,并在应用效果的位置添加一些不透明度。这些效果中包含一个影响Alpha参数,可以调整Alpha通道受影响的数量。此类别中的效果是:LensFlare,所有Glows,所有Glints,Glare,EdgeRays,Rays和所有Zaps。
一些OFX主机产品,例如Nuke和Fusion,以预乘格式表示RGBA图像,其中假定RGB由不透明度缩放。其他主机(如Toxik,Baselight和Film Master)以非预乘或直接格式表示RGBA。蓝宝石效果在内部使用预乘格式,并根据主机产品的格式自动转换。在使用预乘RGBA格式的主机中,大多数照明效果中可用的Affect Alpha参数往往不太必要,对于这些主机,默认值为0.0,但对于使用直接RGBA格式的主机,默认值为1.0。
5、关于Pixel Aspect Ratios
对于某些图像格式,图像的数字形式被非均匀地缩放以产生最终观看的图像。例如,NTSC分辨率通常为720x486,纵横比为1.481。但是,最终的NTSC图像的宽高比为4/3或1.333。因此,原始数字图像在水平方向上缩放0.9倍,并且呈现为圆形的形状最终可以稍微压扁成椭圆形。原始像素实际上是矩形而不是正方形,并且具有1.481 / 1.333 = 1.111的纵横比。(如果使用反比,则为1.333 / 1.481 = 0.9。)
OFX允许您在“合成设置”菜单中调整像素长宽比,而Sapphire Plug-ins读取此值以提供适当缩放的结果。
如有必要,您可以 通过更改s_config.text文件中force_pixel_aspect_ratio的值来覆盖所有 Sapphire插件的像素长宽比。
像素长宽比对于诸如颜色处理或合成的基本像素处理效果没有影响。
6、自定义插件
有许多参数可供调整,以自定义所有Sapphire插件的行为。您可以禁用多处理,强制像素长宽比,或指定查找表以更准确地处理日志格式图像。Sapphire Plug-ins还包含一个工具,允许具有一定编程经验的用户定义和定制新插件。有关这些的更多信息,或要修改参数,请参阅s_config.text文件。
在Mac上,配置文件为: /Applications/GenArtsSapphireOFX/config/s_config.text
在Windows上,配置文件为: C:\ Program Files \ GenArts \ SapphireOFX \ s_config.text。
在Linux上,配置文件是: /usr/genarts/SapphireOFX/s_config.text。
自定义镜头光晕类型也可以通过编辑 s_lensflares.text文件,与上面的配置文件位于同一目录中。新的光斑类型将自动出现在S_LensFlare插件的菜单中。
使用帮助
蓝宝石2019.5第三方广播监视器支持
Sapphire 2019.5支持通过Blackmagic或AJA卡输出到第三方广播监视器,用于效果和过渡生成器(S_Effect和S_Transition)和Flare Designer。要将这些应用程序输出到您的广播监视器,请按照每个主机下面的说明进行操作。
1、Adobe After Effects:
在After Effects设置中,启用Mercury Transmit并选择您的视频卡。
在构建器设置中的“视图”下,选择“参考监视器”,然后根据项目选择合适的帧大小和帧速率。
在Flare Designer设置中的“视图”下,选择“参考监视器”,然后根据项目选择合适的帧大小和帧速率。
2、Adobe Premiere Pro:
在Premiere Pro设置中,启用Mercury Transmit,确保未选择任何视频卡并选择“在后台禁用视频输出”
在构建器设置中的“视图”下,选择“参考监视器”,然后根据项目选择合适的帧大小和帧速率。
在Flare Designer设置中的“视图”下,选择“参考监视器”,然后根据项目选择合适的帧大小和帧速率。
3、Avid Media Composer
在Media Composer中,确保取消选择HW / SW按钮并且硬件处于“非活动状态”
在构建器设置中的“视图”下,选择“参考监视器”,然后根据项目选择合适的帧大小和帧速率。
在Flare Designer设置中的“视图”下,选择“参考监视器”,然后根据项目选择合适的帧大小和帧速率。
4、Blackmagic Resolve
在“解决”中的“系统设置/视频和音频I / O”下,确保“用于捕获和回放使用” - 未选择任何“和解决实时使用” - 未选择任何
在构建器设置中的“视图”下,选择“参考监视器”,然后根据项目选择合适的帧大小和帧速率。
在Flare Designer设置中的“视图”下,选择“参考监视器”,然后根据项目选择合适的帧大小和帧速率。
5、由铸造厂制造
在Nuke中,在Properties下,确保将“Input Process”设置为“Viewer Input”,并将“Input Process Order”设置为“Before Viewer Process”
在Flare Designer设置中的“视图”下,选择“参考监视器”,然后根据项目选择合适的帧大小和帧速率。
6、Autodesk Flame系列
在Flame中,在“首选项/广播监视器”下,确保“广播监视器”设置为“关闭”。
在构建器设置中的“视图”下,选择“参考监视器”,然后根据项目选择合适的帧大小和帧速率。
在Flare Designer设置中的“视图”下,选择“参考监视器”,然后根据项目选择合适的帧大小和帧速率。
 Boris FX (Genarts) Sapphire Suite(Adobe ae/ofx/avx/Avid)2019
Boris FX (Genarts) Sapphire Suite(Adobe ae/ofx/avx/Avid)2019
 Boris FX (Genarts) Sapphire Suite(Adobe ae/ofx/avx/Avid)2019
Boris FX (Genarts) Sapphire Suite(Adobe ae/ofx/avx/Avid)2019