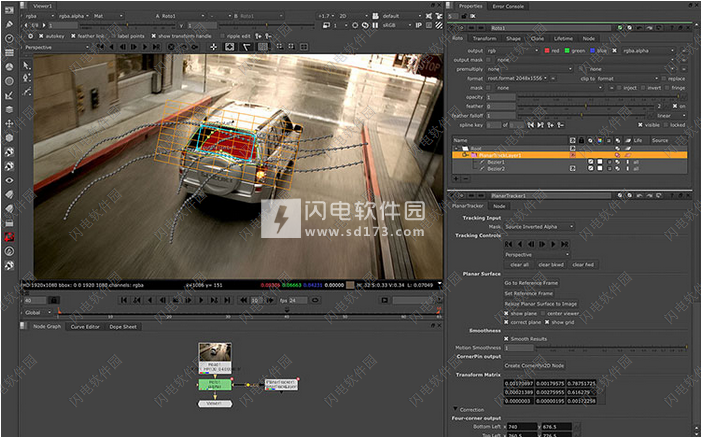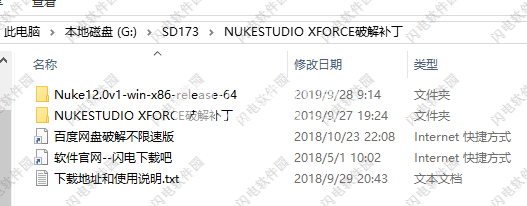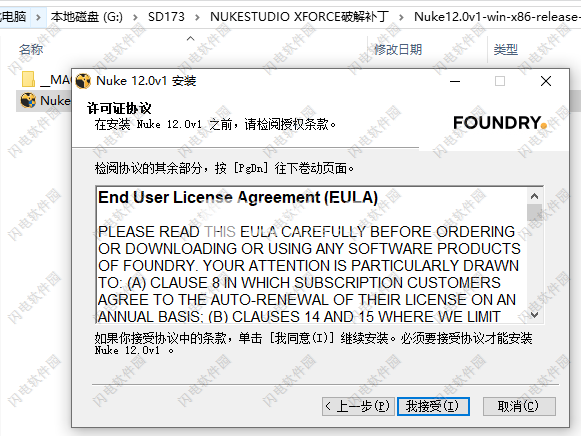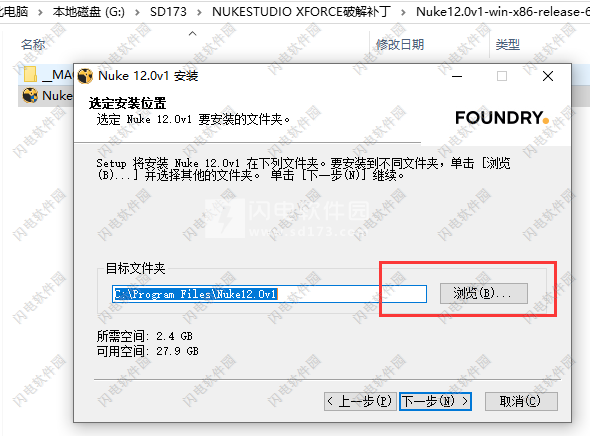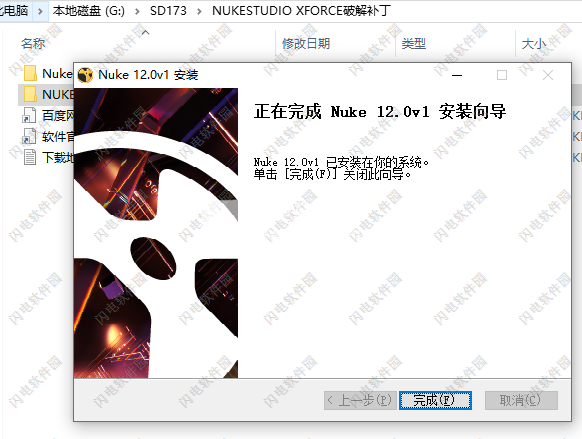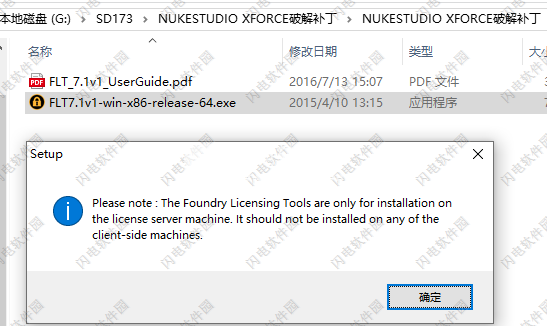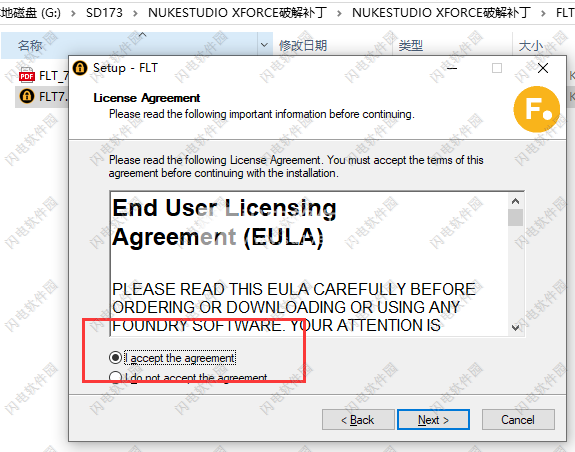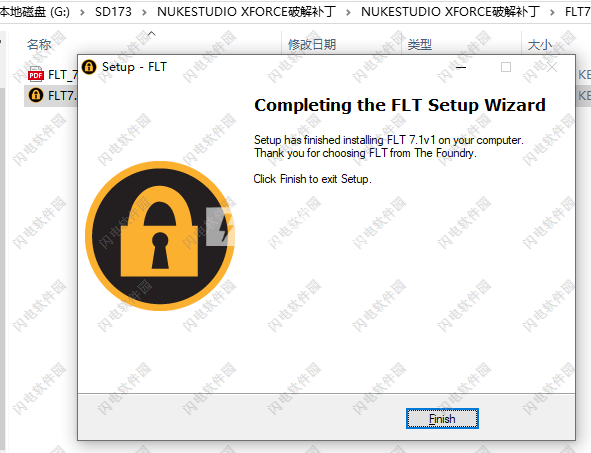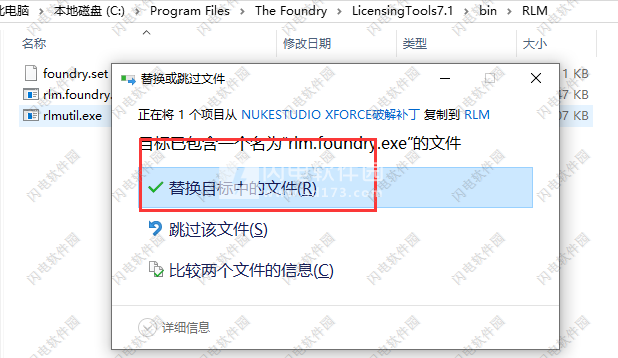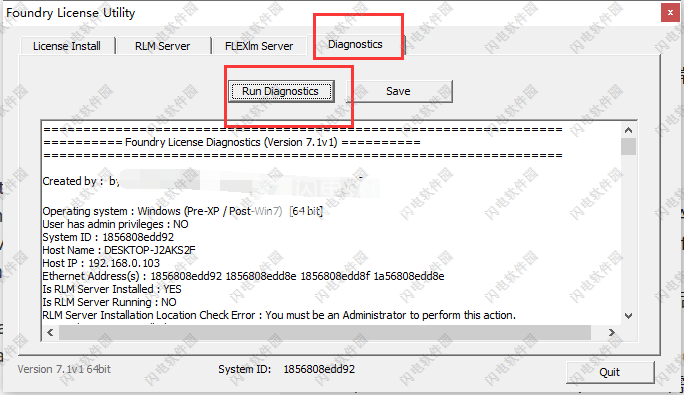Nuke的3D查看器中添加了新的“软选择”模式。 在查看器中选择顶点或面时,新模式将根据“查看器”的“属性”>“ 3D”选项卡中“衰减选择”的“衰减半径”和“衰减曲线”进行其他选择。
2、打开Nuke12.0v1-win-x86-release-64,双击Nuke-12.0v1-win-x86-64-installer.exe运行安装,许可协议,点击我接受
8、现在停止Foundry License Server,退出后台进程,然后将破解文件夹中的rlm.foundry.exe复制到原始文件(C:\ Program Files \ Foundry \ LicensingTools7.1 \ bin \ RLM \ rlm.foundry.exe)中,点击替换目标中的文件
9、然后记事本方式打开编辑xf_foundry.lic,替换为HOST_NAME MAC_ADDRESS PORT。您可以使用rlmutil.exe(一个简单的dos窗口ipconfig / all)获取这些信息。或者,您可以启动Foundry License Utility,然后选择“诊断”和“运行诊断”,找到主机名,mac地址(系统ID)
10、将保存的xf_foundry.lic复制到C:\ ProgramData \ The Foundry \ RLM或C:\ Program Files \ The Foundry \ LicensingTools7.1 \ bin \ RLM \
使用说明
1、Nuke Studio和Hiero中的时间线编辑
Nuke Studio的时间轴旨在为创建视觉效果的人们提供镜头管理,合规和回放功能,并提供视觉效果序列,而无需诉诸其他第三方应用程序。这些是涵盖的主题:
•“使用标签”告诉您如何快速分类或过滤源片段和镜头,以更好地查看,组织和导出。
•查看元数据介绍了如何检查额外的剪辑数据以及如何过滤项目以找到所需的素材。
•符合序列描述了将拍摄的镜头与所需的编辑决策进行匹配以创建有意义的时间表的过程。
•管理时间线介绍了时间线界面以及如何在时间线上添加和管理素材。
•“软效果”告诉您如何向时间线镜头添加实时GPU效果。
•“创建合成”解释了合成和常规拍摄之间的区别以及如何创建和管理它们。
•批注允许您将编辑评论添加到时间线输出中,从而使 Nuke Studio和其他 Nuke工作站之间可以进行协作。
•时间线编辑工具介绍了如何使用一系列与多功能工具互补的模态编辑工具在时间线中直接操作镜头。
•版本和快照描述了如何在使用版本和快照进行过程中记录工作流程的不同状态。
•从Nuke Studio导出时 主要处理Nuke Studio的镜头管理和导出功能,当您将镜头或序列播种给其他艺术家时。它还处理预设,这些预设指示 Create Comp如何在时间轴和合成环境之间传递数据。
2、NukeX和Nuke Studio的高级合成
这些页面详细说明了NukeX和Nuke Studio的关键功能。有关各种应用程序之间差异的更多信息,请参阅Nuke产品。这些是涵盖的主题:
• VectorGenerator,Kronos和MotionBlur -VectorGenerator,Kronos和MotionBlur使用Foundry的高级运动估计技术来生成包含运动矢量场的图像,减慢或加快素材并添加运动模糊。有关更多信息,请参见重新定时和运动模糊。
• LensDistortion -LensDistortion节点为您提供了多种方法来分析图像序列和镜头网格,从而产生了镜头模型,并具有扭曲和反扭曲的能力以补偿镜头失真。有关更多信息,请参见处理镜头变形。
• PlanarTracker -PlanarTracker是一个功能强大的工具,用于跟踪源素材中位于平面上的曲面。例如,您可以使用跟踪结果将跟踪的平面替换为另一个图像。有关更多信息,请参见使用PlanarTracker进行跟踪。
• CameraTracker-使用完全集成的3D CameraTracker节点,您可以拥有相机解算并创建位于3D场景中跟踪点的参考几何图形和卡。有关更多信息,请参阅相机跟踪。
• MatchGrade -MatchGrade节点使您可以自动计算等级,以使“源”输入中的颜色与“目标”输入中的颜色匹配。有关更多信息,请参见使用MatchGrade。
•智能矢量工具集 -智能矢量工具集使您可以处理序列中的一帧,然后使用运动矢量信息在整个序列的其余部分中准确传播工作。有关更多信息,请参见使用智能矢量工具集。
• DepthGenerator -DepthGenerator节点提供了一种从输入的2D素材生成每帧Z深度图的方法。此外,还需要使用CameraTracker节点可获得的相机解算。有关更多信息,请参见生成深度图。
• PointCloudGenerator-您可以使用PointCloudGenerator和CameraTracker从素材中创建密集的点云。有关更多信息,请参见创建密集点云。
• PoissonMesh-通过PoissonMesh节点,您可以使用密集点云从2D素材创建3D网格。有关更多信息,请参见使用PoissonMesh节点。
• ModelBuilder-在跟踪相机的情况下,ModelBuilder提供了一种简便的方法来为2D镜头创建3D模型。您可以通过创建形状然后进行编辑来构建模型,然后通过将顶点拖动到其相应的2D位置来在2D素材上对齐模型。有关更多信息,请参见使用ModelBuilder。
•粒子 -“粒子”节点集是在3D环境中创建粒子的解决方案。您可以使用“粒子”节点在3D场景中发射,操纵和显示无限类型的粒子。有关更多信息,请参见创建3D粒子。
• PrmanRender -PrmanRender是一个渲染节点,可与Pixar的PhotoRealisticRenderMan®Pro Server软件一起使用,以提供更高质量的渲染结果。PrmanRender是ScanlineRender节点的替代方案,用于渲染3D场景,它使您可以控制阴影,反射,折射和景深等功能。有关更多信息,请参见 PrmanRender。
• FurnaceCore-此插件包包含Foundry最好的Furnace工具,包括调节,钻机拆卸等。有关更多信息,请参见使用F_DeFlicker2,使用F_ReGrain,使用F_WireRemoval,使用F_Align,使用F_RigRemoval和使用F_Steadiness。
注意: 下面的FurnaceCore节点已被取代的其它节点,并且可以不再在找到FurnaceCore菜单:
F_DeGrain和F_Denoise通过降噪(替换过滤器>降噪)中杜克鲁克6.3。
F_Kronos在Nuke 7.0中被Kronos(时间>Kronos)取代。在Nuke 7.0中,
F_MotionBlur被MotionBlur替换(“滤镜”>“MotionBlur”)。在Nuke 7.0中,
F_VectorGenerator被VectorGenerator代替(时间>VectorGenerator)。
• BlinkScript -BlinkScript节点运行Foundry的Blink框架,使您可以编写一次代码并在任何受支持的设备上运行它。有关更多信息,请参见使用BlinkScript节点。
• CaraVR -CaraVR插件的子集,可让您解决和拼接单声道和立体声VR装备,并执行许多mono 360合成任务。有关更多信息,请参见使用CaraVR缝制钻机。
3、关键概念
Nuke产品是与分辨率无关的合成系统,具有广泛的通道支持,强大的图像处理工具以及丰富的3D合成环境。本节介绍使用Nuke产品之前应了解的概念。
了解工作流程:
一个Nuke项目由称为节点的链接运算符网络组成。Nuke的合成环境利用基于节点的工作流,您可以在其中连接一系列节点以读取,处理和操作图像。脚本或comp中的每个节点都执行一个操作并贡献给输出。
您可以在文本编辑器中打开Nuke comp文件,并显示一系列顺序命令,这些命令在呈现输出时将被解释和执行。
处理多种图像格式:
Nuke产品支持多种文件格式,例如Cineon,TIFF,OpenEXR,HDRI和RAW摄像机数据(使用dcraw命令行程序),并允许您将它们混合在同一合成文件中。默认情况下,Nuke产品会将所有导入的序列转换为它们的本机32位线性RGB色彩空间。但是,您可以使用“色彩空间”节点强制使用几种颜色模型之一,包括sRGB,Cineon,rec709,伽玛1.80 / 2.20,HSV或HSL。Log2Lin节点使您可以在对数和线性色彩空间之间进行转换(反之亦然)。
注意: Nuke Assist不支持Colorspace或Log2Lin节点。有关更多信息,请参见Nuke产品。
图像分辨率没有限制-您可以在同一脚本中自由混合和缩放任何分辨率的元素。例如,您可以使用2k胶片板作为PAL格式的视频拍摄背景,然后以HD1080i输出结果。Nuke产品会自动调整其查看器以适应您正在查看的图像。
渠道运营:
在Nuke产品中,您可以将每个节点的输出分配为新通道,并将它们传递到脚本中的下一个节点。当您需要重新使用特定通道(例如,对头发进行颜色校正)时,您只需从下游颜色校正节点中选择包含遮罩的通道即可。
Nuke产品最多支持1023个通道的图像数据。当使用计算机生成的(CG)元素时,这提供了其他好处,尤其是当这些元素以OpenEXR格式呈现时。
例如,您的3D部门可以将特定CG元素(美容,填充,背光,反射,阴影等)的多个光照遍历作为.exr序列渲染,然后可以将其读取到Nuke脚本或comp中。您将能够从脚本中的任何下游节点访问存储在.exr序列中的所有渲染通道。
您可以通过使用镜面反射作为特定颜色校正运算符的遮罩,选择仅对CG元素的高光进行颜色校正。这样的方法再次具有使Nuke合成器摆脱不必要的复杂分支的优势-几乎所有渲染过程和遮罩都可以通过合成器中的单个管道传递。
“ 通道”一章说明了如何充分利用1023通道工作流程。
8位,16位和32位图像处理:
一些数字合成系统,尤其是那些用于视频工作的数字合成系统,已经过优化,可专门处理8位元素(即,每个通道具有256个强度值的图像)。其他系统允许混合8位,16位和32位元素。
对于最初作为电影特效工具的Nuke产品而言,图像质量至关重要。因此,它们支持仅对每个通道32位的处理(导入时将具有较低位深度的元素转换为每个通道32位)。32位支持可在所有脚本计算中提供更丰富的颜色调色板和浮点精度。实际上,这意味着Nuke产品执行所有操作-从提高伽马值到转换-都比低位深度的系统精度更高。
3D合成:
一些数字合成系统支持严格的二维工作流程。相比之下,Nuke产品提供了强大的3D工作区,可让您创建和渲染由多边形模型,卡片(带有图像纹理的平面),相机,灯光和纹理组成的复杂场景。
这个3D工作空间有无数的用途,其中最简单的就是生成平移和平铺场景。这些场景是将2D图像平面布置成弯曲形状,然后通过动画摄影机渲染出来的,给人以无缝环境的感觉。
渲染场和框架服务器:
Nuke产品几乎支持所有第三方和专有渲染排队软件。通过整合核弹产品,这样的系统,渲染负载可以在所有的分布核弹 -或NukeX行货机器在网络上,在Windows,Mac,还是基于Linux的。有关更多信息,请参见渲染场。
此外,Nuke Studio附带了一个内部Frame Server,它还允许您设置外部从属计算机以更快地处理渲染。有关更多信息,请参见在外部计算机上使用Frame Server。
使用帮助
一、使用标签
NukeStudio使用标签来快速分类或过滤剪辑和镜头,以更好地显示,组织和导出。标签用于标记组织项目时特定类型或内容的镜头。提供的默认标签包括Approved,Note,Reference和其他通用标签。您也可以通过右键单击自定义标签标签选项卡,或者按Ctrl键/Cmd的+Ÿ在标签选项卡。您可以将标签应用于片段,快照和合成快照,单个帧,序列和音轨。
可以使用老化功能将片段和镜头标签和注释添加到导出中。有关更多信息,请参见将老化文本添加到导出中。
在导出为XML的过程中,标记也可以转换为FinalCutPro或Premiere标记。有关更多信息,请参见导出EDL和XML。
使用快速标签
通过快速标签,您可以通过右键单击所选内容,然后选择要应用的标签类型来根据上下文添加标签。如果要标记大量媒体,则可能会发现使用稍后介绍的拖放方法更为方便。
可从bin,电子表格,查看器和时间线访问快速标记,以进行单个或多个选择。
1、选择目标片段或序列。
2、右键单击突出显示的选择,转到“标记”,然后根据上下文选择所需的操作。
例如,bin项目仅允许您标记选择,而shots允许您标记ShotSelection,标记轨道或标记此序列
选择标签类型后,将显示“添加标签”对话框。
3、使用图标下拉列表选择代表标签的图标。
4、根据需要输入名称和注释。
5、单击添加以使用所选标签标记您的选择。
二、创建自定义标签
您可能会发现您需要默认情况下未提供的特定标签或标签套件。创建自定义标签可以使您真正控制媒体的组织,甚至可以创建自己的标签图标。
注意:只能在“标签”面板中创建自定义标签。
要创建自定义标签:
1、点击标签标签,或导航至窗口>标签。
2、选择您的项目并导航到项目投资>新建标签,或者按Ctrl键/Cmd的+Y^。
新标签将放置在所选项目中。
3、双击标签以打开“编辑标签”对话框。
4、点击图标下拉菜单,为自定义标签选择一个图标。
提示:您可以通过选择“自定义”打开浏览器来导入自己的标签图像。
5、在名称字段中输入标签的描述。
6、单击确定保存更改。
三、删除标签
要从帧或镜头中删除标签,请单击标签,然后单击。
您可以通过右键单击垃圾箱中的选择并选择标签>清除标签,从源剪辑或剪辑选择中删除所有标签。
要从曲目或镜头中删除标签,请单击标签图标,然后选择要删除的标签。
单击以删除您的选择。
四、查看元数据
元数据是描述媒体内容的信息,与剪辑本身分开,以“ 元数据”选项卡上的表格形式出现。元数据的类型包括Duration,File Size和源媒体位置的路径。
源剪辑和镜头元数据
要查看源剪辑元数据,右击剪辑,然后选择打开在 > 元数据视图,或者按Alt键 + d。
要查看镜头的元数据,请在时间轴面板中选择“ 元数据”选项卡,然后单击要检查的项目。
提示: 您可能需要通过单击图标并选择窗口>元数据来手动添加元数据选项卡。
五、使用元数据过滤和标记媒体
如果使用标签搜索项目无法有效过滤媒体,则可以搜索包含某些元数据的剪辑。例如,如果要查找具有特定分辨率或帧频的所有剪辑。
要使用元数据进行过滤或标记:
1、用鼠标右键单击包含所需的元数据关键字的剪辑,然后选择打开方式 > 元数据视图,或者按Alt键 + d。
2、将所需的键从“ 元数据”面板拖放到bin视图搜索框中。
3、如使用标签过滤和标记媒体中所述,将元数据密钥用作过滤器或标志。
六、符合序列
符合描述了将拍摄的镜头与所需的编辑决策进行匹配以创建有意义的时间表的过程。Nuke Studio接受来自包含源媒体文件的指定目录结构中的EDL(编辑决策列表),AAF(高级创作格式)或Final Cut Pro XML文件的序列。Nuke Studio尝试整合媒体,如果缺少媒体,则会警告您。
Nuke Studio将 EDL整合到单个轨道中,并将AAF和XML整合到多轨道时间轴中。您可以通过添加新轨道来遵循全新的时间轴,也可以遵循现有的时间轴。例如,将多个EDL整合到同一时间线中时,您将为每个符合的EDL序列添加新轨道。
七、时间轴环境 项目设定
开始工作的好地方是在导入序列之前定义默认的项目设置,尤其是在EDL的情况下,因为它们可能不包含帧频信息。项目设置仅适用于当前项目,并覆盖首选项设置。
注意: 例如,当您提取媒体时,可以稍后修改“项目设置”。
定义项目设置:
1、导航到“ 项目” >“ 编辑设置”。
显示“ 项目设置”对话框。
2、单击常规子菜单以设置项目名称。
3、如果需要,请输入项目目录。这是.hrox项目文件的位置,如果要使用源剪辑的相对路径,可以将其用作项目的根目录。有关更多信息,请参见关于剪辑和镜头。
如果要将此设置应用于所有新项目,请使用“ 首选项” >“ 项目默认值” >“ 常规”面板设置。
提示: 单击“Hrox目录”以自动输入计算结果为.hrox位置的表达式。
4、设置项目纸夹中使用的海报框架或使用默认的“ 第一帧”。有关更多信息,请参见设置海报框架。
5、单击“ 序列”子菜单,为当前项目中的新时间线设置默认的“ 输出分辨率”,“ 帧速率 ”和“ 开始时间码 ”,并在将新片段添加到时间线时设置片段格式。
6、单击视图子菜单以设置多视图或立体项目。有关更多信息,请参见立体和多视图项目。
7、单击颜色管理子菜单,以管理该项目的显示和文件颜色空间。
有关更多信息,请参见颜色管理设置。
提示: 使用“首选项”>“项目默认值”>“颜色管理”中的选项将其应用于所有新项目。
8、单击“ 红色设置”子菜单,为当前项目中的新R3D文件定义默认视频解码模式。此设置将覆盖现有项目的“首选项” >“ 行为” >“ 文件处理” >“ 默认红色剪辑视频解码模式”控件。有关 更多信息,请参见首选项。
注意: 更改此设置不会更改已导入的R3D媒体的解码设置。
下拉列表包含从FullPremium到SixteenthGood的滑动分辨率标度,但请记住,较高的分辨率解码较慢。
9、最后,单击“ 导出/往返”子菜单以选择:
•外部媒体轨道名称 -设置将导出的媒体带回到 Nuke Studio中时创建的轨道的默认名称。
•导出目录 -设置是否使用项目目录(如果指定)或自定义目录进行导出。如果没有项目目录指定,在项目的根目录导出对话框中。
如果要将此设置应用于所有新项目,请使用“ 首选项” >“ 项目默认值” >“ 常规”面板设置。
•自定义导出目录 -当“导出目录”设置为“自定义”时,输入所需的自定义导出目录。
•镜头预设 -设置在以下情况下使用的默认预设您可以从时间轴中选择“ 创建伴奏 ”。有关 更多信息,请参见创建补偿。。
色彩管理设置
Nuke Studio使用OpenColorIO进行颜色管理。Nuke Studio中的所有色彩空间(无论应用程序附带的色彩空间还是自定义色彩空间)都在OCIO配置文件中定义。
根据要使用的OCIO配置文件,可以在Nuke Studio中设置许多颜色空间选项和角色(别名为颜色空间)。还有一些默认选项,这些选项会根据您使用的文件类型而变化。选择默认选项后,括号中将列出Nuke Studio为其设置的色彩空间。
提示: 使用“首选项”>“项目默认值”>“颜色管理”中的选项将其应用于所有新项目。
1、设置要用于该项目的OpenColorIO Config。
Nuke Studio附带了许多默认配置,但是您可以:
•通过从“ OpenColorIO Config”下拉菜单中选择“ custom ”,然后输入文件路径来使用自定义OCIO配置文件;或者
•将自己的配置添加到您的 .nuke文件。有关更多信息,请参见添加OCIO配置。
更改配置会相应地更新默认颜色变换。如果所选配置对某些转换无效,则会显示警告。例如,如果选择出厂的iff配置,则8位和16位转换不兼容。
在这种情况下,将不兼容的转换设置为原始色彩空间。
2、该工作空间变换决定了色彩空间的文件应该转换为,进口,并从出口中-这是由所使用的色彩空间在时间轴环境 在引擎盖下。
注意: 在Nuke Studio的早期版本中,此色彩空间是隐藏的,因为始终将linear选作Working Space。您可能会发现某些操作在线性空间以外的色彩空间中效果更好。例如,某些转换在CLog色彩空间中效果更好。
3、您可以使用“ 默认颜色变换”下拉菜单来覆盖查看器,缩略图等中的剪辑与工作空间之间的转换方式。
4、的核弹脚本项目设置下拉判定是否核弹工作室使用从指定的配置或读出的LUT中核弹导出期间天然的LUT。选择OCIO将使相关的OCIO LUT在每个项目的基础上可用于脚本中的Read和Write节点。
除nuke-default之外的所有配置都会自动将此控件切换为OCIO。
当核弹选择,读取和写入的工作相同的早期版本核弹,没有集成OCIO变换。当OCIO选择:
•读取和写入使用OCIO转换,没有将 Nuke内置LUT应用于图像。
•“读取”和“写入”色彩空间控件填充有当前所选OCIO配置中定义的色彩空间列表。
•在默认LUT设置的下拉列表中也填充色彩空间的列表或显示变换你的OCIO配置定义。每个菜单的默认值都与具有相同配置的 Nuke Studio项目中的默认值匹配。可以使用Python回调覆盖这些默认值。请参阅以下路径,了解 Nuke随附的默认实现:
<安装> /plugins/nuke/colorspaces.py
• “工作空间”下拉列表使您可以更改Nuke内部用于图像处理的色彩空间。这将自动设置“写入”节点和查看器进程的 in色彩空间,以及“读取”节点的 out色彩空间。这默认为OCIO配置中定义的场景线性角色。
• Nuke Studio创建的合成不再包含自动注入的OCIOColorspace节点。而是在组件的“项目设置”中自动设置“ OCIO颜色管理 ”,并在“读写”节点中直接设置正确的OCIO颜色空间。
添加OCIO配置
您可以将自己的OCIO配置(例如ACES的新版本)添加到Nuke Studio中。您也可以添加旧版配置,以实现向后兼容性。
1、导航到平台所显示的.nuke文件的位置。如果.nuke文件夹不存在,则可能需要创建它。
• Linux:/ users /登录名/.nuke
• Mac:/用户/登录名/.nuke
• Windows:〜\ .nuke
注意: 在Windows上,.nuke文件夹可以在HOME环境变量指向的目录下找到。如果未设置此变量(通常),则.nuke目录位于USERPROFILE环境变量指定的文件夹下-该环境变量通常采用驱动器号:\ Documents and Settings \ login name \或驱动器号:\ Users \ login name \
要了解是否设置了HOME和USERPROFILE环境变量以及它们指向的位置,请在Windows资源管理器的地址栏中输入%HOME%或%USERPROFILE%。如果设置了环境变量,则将其指向的文件夹打开。
2、在您的.nuke文件夹中重新创建以下结构:
〜/ plugins / OCIOConfigs / configs / <配置名称>
3、将配置内容复制到名为文件夹的配置名称中。至少应有一个luts文件夹和.ocio文件。
4、如果Nuke Studio已经在运行,请重新启动应用程序以应用更改。
5、现在,您可以从项目设置 > 颜色管理 > OpenColorIO Config下拉列表中选择配置。
添加OCIO角色
OCIO角色允许您为不同的色彩空间设置自定义角色名称,以使艺术家更直观地了解用于任何镜头的LUT。例如,如果某个元素来自您的遮罩绘画部门,并且应始终作为sRGB带入Nuke,则可以创建一个遮罩绘画角色,该角色与sRGB色彩空间相关联,供您的艺术家选择。
OCIO角色是选择色彩空间的主要方法。所有的OCIO配置文件的色彩空间中仍然可以访问,但他们已组成一个色彩空间的作用下菜单。
OCIO角色存储在配置文件中,其中一些与Nuke一起提供在以下目录中:
<安装> /插件/ OCIOConfigs / CONFIGS /
例如,aces_1.1 配置文件包括以下角色:
角色:
colorpicking:输出-Rec.709
matte_paint:实用程序-sRGB-Texture
scene_linear:ACES-ACEScg
texture_paint:ACES-ACEScc
角色的第一部分定义了在Nuke 中显示的角色的名称,第二部分描述了颜色空间族和名称。族和名称定义与角色关联的色彩空间。例如:
<!ColorSpace>
名称:ACES-ACEScg
系列:ACES equalgroup:
“”位
深:32f
说明:|
ACEScg色彩空间
ACES转换ID:ACEScsc.ACEScg_to_ACES
isdata:错误
分配:lg2
分配变量:[-
8,5,0.00390625 ] to_reference:!<MatrixTransform> {矩阵:[0.695452,0.140679,0.163869,0,0.0447946,0.859671,0.0955343,0,
- 0.00552588、0.00402521、1.0015、0、0、0、0、1]}
注意: 指定的LUT必须存在于luts目录中与配置文件相同的位置,以使角色能够拾取所需的色彩空间。
您可以编辑这些文件以添加角色或创建自己的自定义配置,然后使用项目设置 > 颜色管理 > OpenColorIO Config字段将Nuke指向该文件。
要将角色添加到配置文件:
1、打开所需的配置文件或创建自定义配置。
2、在角色:行下输入角色,系列和角色名称。例如:
compositing_linear:ACES-ACEScg
3、保存文件并打开Nuke。
4、打开项目设置,然后单击颜色管理选项卡。
5、现在,您可以从默认的LUT设置中选择您的角色。例如,如果要在ACEScg颜色空间中工作,可以将工作空间设置为compositing_linear。
 影视后期视觉特效软件 The Foundry Nuke Studio 12.1v4 x64 中文破解版
影视后期视觉特效软件 The Foundry Nuke Studio 12.1v4 x64 中文破解版
 影视后期视觉特效软件 The Foundry Nuke Studio 12.1v4 x64 中文破解版
影视后期视觉特效软件 The Foundry Nuke Studio 12.1v4 x64 中文破解版