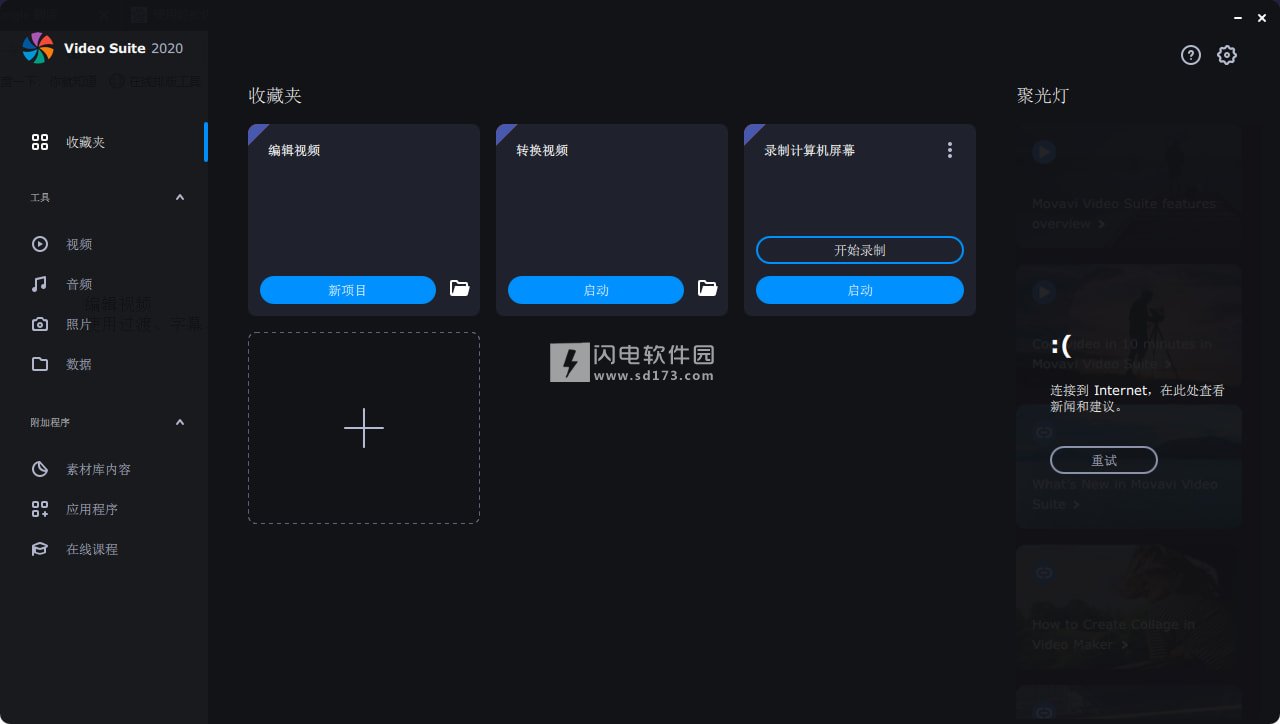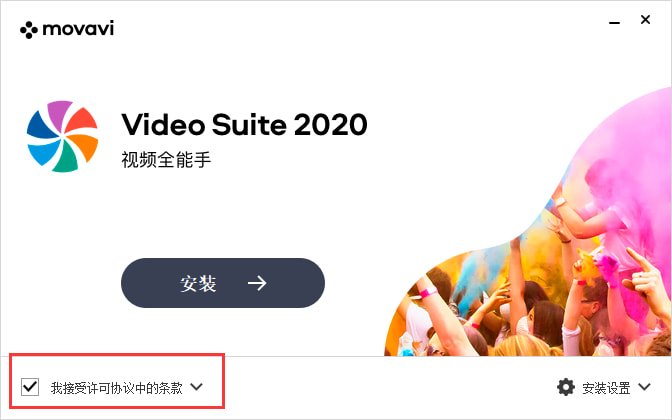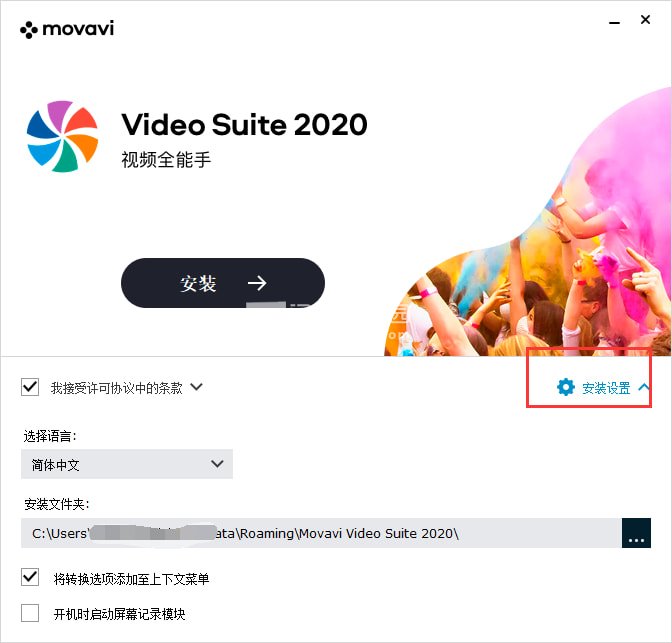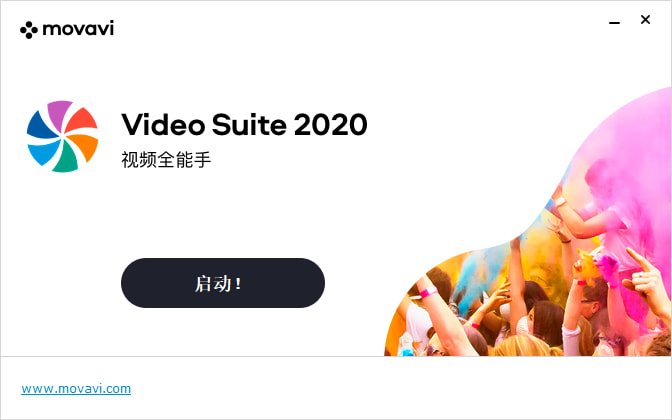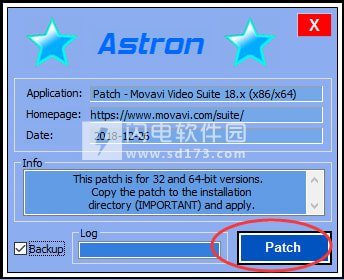5、将破解文件夹中的破解补丁复制到安装目录中,运行,点击patch按钮
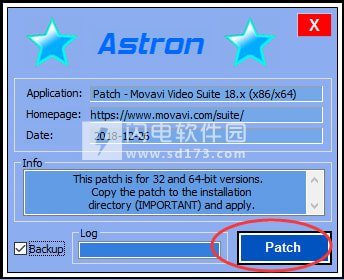
使用帮助
一、添加媒体文件
要开始处理视频项目,首先需要将一些媒体文件添加到编辑器中。
步骤1:打开“导入”标签
导入选项卡是启动新项目时看到的第一个选项卡。要打开“导入”选项卡,请单击窗口左上角的第一个按钮。
第2步:转到“我的文件”部分
在“导入”选项卡的左侧,您可以在添加自己的媒体文件或使用内置剪辑之间切换。单击我的文件以显示文件导入选项。
步骤3:开启档案
1.单击添加媒体文件。
2.将打开一个资源管理器对话框。找到您的文件或文件夹,然后单击“打开”。
如果要添加一个或几个文件夹的全部内容,请单击“添加文件夹”,选择要使用的文件夹,然后单击“选择文件夹”以添加文件。
步骤4:整理档案
添加文件后,它们将显示在窗口底部的时间轴上。时间轴允许您按所需顺序排列剪辑。剪辑相对于时间轴顶部时间标尺的位置决定了剪辑何时出现在完成的视频中。要对片段进行重新排序,请选择要移动的片段,然后将其拖到时间轴上的新位置。
了解有关使用时间轴的信息
二、预览和整理剪辑
使用窗口右上角的播放器预览项目。
当前位置
您可以使用播放器下方和时间轴上的位置标记来控制当前的播放位置。
为了精确定位:
要以0.5秒为增量移动,请打开“播放”菜单,然后选择“向前跳过0.5秒”(Shift+Ctrl+向右)或“向后跳过0.5秒”(Shift+Ctrl+向左)。
要在帧之间精确移动,请使用播放器中的上一帧(Ctrl+Left)和下一帧(Ctrl+Right)按钮。这会将位置标记精确地向后或向前移动一帧。
使用“缩放”滑块放大时间轴以使定位更加容易。
播放影片
1.将位置标记移到要开始播放的位置。
2.单击播放或按空格键。
3.单击“暂停”按钮或再次按空格键以暂停播放。
1–玩家位置标记
2–当前时间
3–前一帧
4–播放/暂停
5–下一帧
6–项目的长宽比
7–取消固定播放器
8–以全屏模式查看
9–玩家数量
安排剪辑
默认情况下,媒体文件将按照添加时的顺序显示在时间轴上。要重新排列片段,请用鼠标将其拖放到所需位置。要选择多个剪辑,请使用Ctrl+单击或单击并拖动以在时间轴上绘制选择。
使用两个显示器
如果您有多个监视器,则可能需要将播放器分离到一个单独的窗口中,以便有更多的编辑空间。为此,请单击播放器下方的“取消固定播放器”按钮:
然后播放器将在单独的窗口中打开。当您想让播放器返回主窗口时,单击分离式播放器中的“固定播放器”按钮或关闭播放器窗口。
三、编辑和增强剪辑
将一些视频和图像添加到项目后,它们将出现在时间轴的视频轨道上,您可以在其中将它们移动并安排成电影。接下来,是时候编辑和增强剪辑了。
编辑视频和图像
从一开始,照片和视频并不总是完美的。使用工具栏上的按钮修复和调整剪辑。
画中画和叠加
要将一个视频或图像叠加在另一个视频或图像上,请选择要在其上显示的剪辑,然后将其向上拖动到时间轴的顶部,以创建一个额外的叠加轨道。然后,双击上方的剪辑以设置叠加层在视频上的显示位置。
去除黑条
播放器中的某些视频和照片周围可能有黑条。之所以会发生这种情况,是因为剪辑的比例与项目不同,例如,如果添加了垂直视频。要解决此问题,您可以裁剪视频或使用特殊的“垂直视频填充”滤镜。
了解有关删除黑条的更多信息
创建冻结帧
静止帧是在视频中间插入的静止镜头,以产生戏剧效果。在提供其他信息时,您可以使用定格来强调快速移动或暂停动作。
四、旋转视频和图像
没有人喜欢垂直视频!但请放心,只需单击几下,您就可以翻转任何照片或视频,而无需费劲。
旋转90度
1.在时间轴上,选择要旋转的剪辑
2。单击工具栏上的“旋转”按钮以将剪辑顺时针旋转90度。再次单击该按钮可进一步旋转视频。
固定地平线
1.在时间轴上,选择要旋转的剪辑。
2.单击工具栏上的“ 裁剪”按钮以打开上方的“裁剪”工具。
3.在“裁剪”选项卡中,使用“ 角度”滑块稍微旋转框架内的剪辑,直到地平线与播放器中的引导线齐平。
 视频全能手 Movavi Video Suite 20.4.1中文破解版 含教程
视频全能手 Movavi Video Suite 20.4.1中文破解版 含教程
 视频全能手 Movavi Video Suite 20.4.1中文破解版 含教程
视频全能手 Movavi Video Suite 20.4.1中文破解版 含教程